Flash Videoには、FLVとF4Vの2つの形式があります。そして、それらのために利用可能な多くのビデオエディタがあります。ただし、この投稿ではFLVビデオエディタに重点を置きます。それらを使用すると、FLVファイルを簡単かつ迅速に編集できます。また、この投稿では、WindowsでFLVファイルを編集する方法についてのガイドを提供します。
FLVは一般的なビデオ形式です。 FLVビデオを編集する方法は?幸い、この投稿では、7つのFLVビデオエディタ(MiniTool MovieMakerを含む)を紹介します。
トップ7FLVビデオエディター
- MiniTool MovieMaker
- モビカ
- VideoProc
- Movavi Video Editor Plus
- Avidemux
- VSDC無料ビデオエディタ
- Moyea FLV Editor Pro
1。 MiniTool MovieMaker
互換性:Windows
価格:無料
MiniTool MovieMakerが最初に推奨されるFLVビデオエディタとして登場するのはなぜですか?まず、完全に無料のFLVビデオエディタです。無料でダウンロードして使用できます。第二に、透かしのないビデオエディタであり、ビデオにその名前を付けることはありません。第三に、すべてのレベルのユーザーに適した使いやすいFLVビデオエディタです。
さらに、この無料のFLVビデオエディタは多くの機能を備えています。それはあなたがビデオを遅くしたり速くしたり、トリミング、分割、カット、結合、回転、反転、反転、ビデオファイルに音楽やテキストを追加したり、MP4からオーディオを抽出したりすることを可能にします。MiniToolMovieMakerにはさまざまなものがロードされていますビデオのトランジションとエフェクトの一覧を表示し、ドラッグアンドドロップでビデオに適用できます。
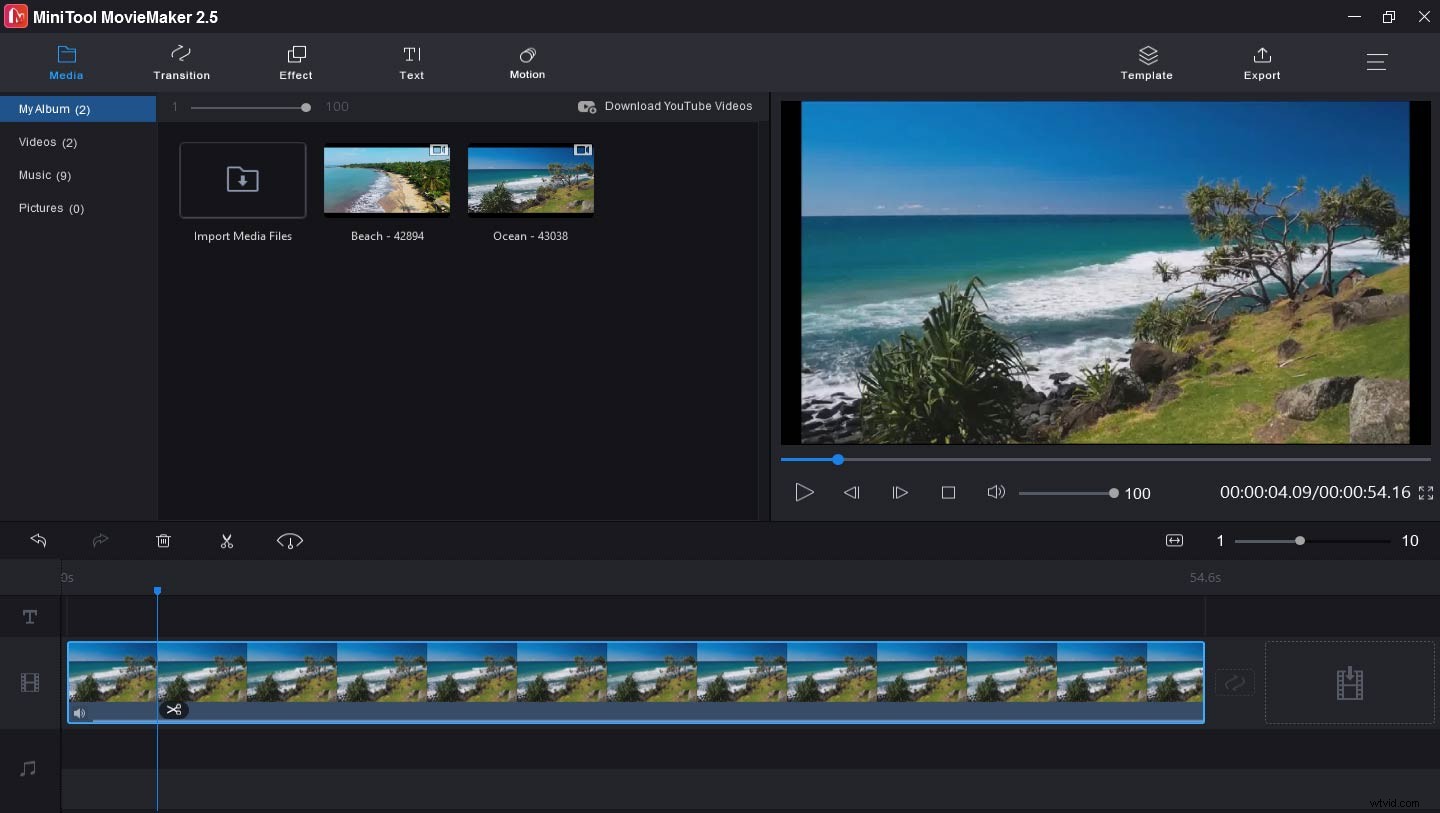
MiniTool MovieMakerは、FLVファイルの編集を除いて、MOV、AVI、MP4、MKV、WMV、MPG、VOB、RMVBなどの他のビデオファイルも編集できます。また、MP4、AVI、F4V、GIF、MP3、WebMなどの多くの出力形式をサポートしています。また、このアプリケーションは、GIFの分割、切り取り、結合、回転、GIF速度の制御、ビデオからGIFへのサポートなどを行うためのGIFエディターでもあります。
2。 Movica
互換性:Windows
価格:無料
FLVビデオエディタの中で、Movicaも良い選択です。ダウンロードと使用は無料で、Windows Media、FLV、MPEG、MOV、WMV、MP4、3GPファイルなどのさまざまな形式のビデオクリップを簡単に編集できます。また、コンピュータにRealPlayerをインストールしている場合、MovicaはRMファイルを編集できるようになります。
Movicaを使用すると、ビデオの複数の部分を同時にカットまたは分割したり、ビデオファイルをマージして結合したり、ファイルをコピーして他の領域に貼り付けたり、ビデオの多くの部分を同時に選択して編集したりできます。このソフトウェアシンプルなユーザーインターフェースとデスクトップショートカットのおかげで使いやすいです。
3。 VideoProc
互換性:WindowsとMac
価格:年間ライセンス(1年/ PC 1台)59ドル
ライフタイムライセンス(ライフタイム/ 1 PC)$ 78
ファミリーライセンス(ライフタイム/ 2〜5台のPC)が119ドル
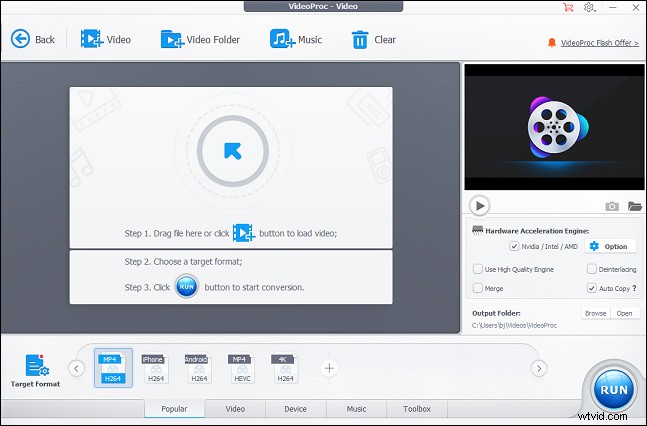
Videoprocは、試すことができるもう1つのFLVビデオエディタです。無料ダウンロードと78日間の試用版を提供しています。 360Pから8Kまでのすべての一般的な解像度をサポートし、幅広いビデオ形式で動作します。また、サポートされているビデオタイプには、HDR、2D、3D、360°VRビデオが含まれます。
このアプリケーションを使用すると、ビデオを簡単にカットして短縮したり、不要なセグメントを削除したり、ビデオの長さ、アスペクト比、再生速度、解像度、ファイル形式を調整しながらさまざまな形式のビデオファイルをマージしたり、ビデオをトリミングして黒いバーや邪魔な部分を削除したりできます。字幕ファイル、字幕の有効化、無効化、抽出、動画の回転または反転、テキストや画像を含む動画の透かし、動画効果の適用。
Videoprocでは、音楽をアップロードして動画に追加したり、動画をGIFに変換したり、動画からJPG/PNGを抽出したりすることもできます。また、100以上のWebサイトからビデオや音楽トラックをダウンロードするダウンローダーとして機能し、カメラの記録、画面の記録、音声の記録をサポートしています。
4。 Movavi Video Editor Plus
互換性:WindowsとMac
価格:ビデオエディタプラス1年間のライセンス/1台のPCが40ドル
ビデオエディタプラスライフタイム/1台のPCが$50
ビデオスイートの寿命/1台のPCを60ドルで
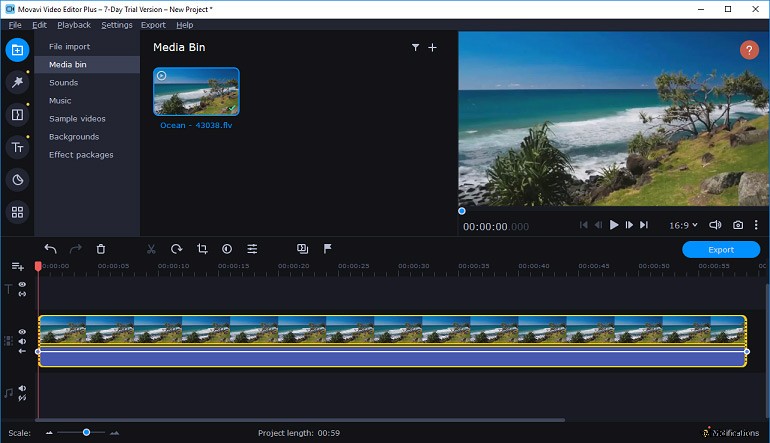
Movavi Video Editor Plusは、最高のFLVビデオエディタの1つでもあります。この強力なソフトウェアは、ビデオをカスタマイズするための包括的なツールを提供し、ほとんどすべてのビデオ形式で動作するため、任意のビデオファイルを簡単に編集できます。
このアプリケーションを使用すると、ビデオフィルターとトランジションを簡単に見つけて適用し、ビデオにタイトルとステッカーを追加し、ビデオを分割、回転、トリミング、反転し、ビデオ速度を変更し、色調整を行い、ビデオをオーバーレイし、パンとズームを行うことができますビデオ、安定化ツールを使用して選択したクリップから手ぶれを取り除き、ビデオをハイライトまたは非表示にし、ビデオにロゴをインポートして追加します。
このFLVビデオエディタでは、クロマキーツールを使用してビデオの背景を変更したり、スローモーションビデオを作成したりすることもできます。ビデオのオーディオを編集するために、このアプリケーションでは、ノイズの除去、オーディオ効果の追加などを行うことができます。
5。 Avidemux
互換性:Windows、Mac、およびLinux
価格:無料
Avidemuxは無料のオープンソースビデオエディタであり、無料のFLVビデオエディタにも適しています。このプログラムは、AVI、FLV、MP4、WebM、MPG、VOBなどの多くの形式のビデオファイルもサポートしています。その汎用性の高いツールを使用して、ビデオを好きなように編集できます。また、このソフトウェアはすっきりとしたインターフェースを備えており、操作も簡単です。
Avidemuxを使用すると、オーディオトラックをビデオフレームレートと同期し、ビデオを切り取り、切り取り、回転し、ビデオを分割し、ビデオファイルをマージし、ビデオの一部をコピーまたは削除し、ビデオおよびオーディオフィルタを適用し、字幕とカラープロファイルを追加し、サイズを変更してシャープにすることができます。ビデオの画像、ビデオのコントラスト、明るさ、色、色合い、彩度などを調整します。また、複数のビデオファイル形式を変換および圧縮できます。
6。 VSDCフリービデオエディタ
互換性:Windows
価格:無料
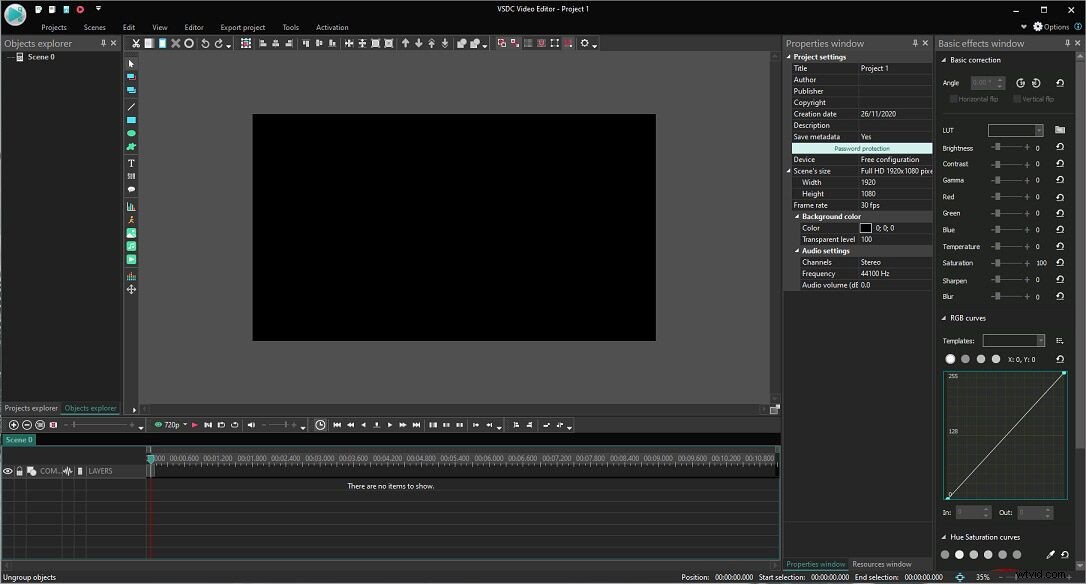
ノンリニアプログラムであるVSDCは、もう1つの無料のFLVビデオエディタです。パワフルでフレンドリーです。すべての一般的なビデオおよびオーディオ形式とコーデックをサポートしているため、このソフトウェアを使用して任意のビデオファイルを編集できます。また、緑色の背景を削除する緑色の画面エディタでもあります。
VSDCを使用すると、ビデオの切り取り、分割、マージ、トリミング、回転、反転、トリミング、字幕の追加、色補正、およびビデオ速度の変更を行うことができます。また、サイズ変更、品質、解像度のオプションも提供します。 VSDCは、ビデオエフェクトとトランジションの大規模なコレクションを提供します。また、VSDCは、20を超えるフォーマットをサポートするビデオコンバーターとして機能します。
7。 Moyea FLV Editor Pro
互換性:Windows
価格:49.95ドルの個人ライセンス
これは、FLVビデオファイルを配置、編集、変換するための強力なFLVビデオエディタです。 Moyea FLV Editor Proを使用すると、RAW、MP3、ADPCMなどでエンコードされた複数のFLVファイルとオーディオファイルをアップロードできます。FLVファイルのトリミング、切り取り、トリミング、マージ、ビデオの明るさ、コントラスト、オーディオボリュームの調整、エフェクトの適用に役立ちます。ビデオ。
このプログラムでは、画像またはテキストの透かしをビデオに追加することもでき、テキストのサイズ、効果、継続時間、および透かしの位置を簡単に変更できます。また、FLVコンバーターでもあります。カスタマイズ後、FLVファイルを他のビデオ形式(AVI、MP4、MPEG、3GP、MOV、WMVなど)、オーディオ形式(WMA、AAC、MP3など)、および画像シーケンス(BMPなど)に変換できます。 、GNF、JPG)。
WindowsでFLVファイルを編集する方法
MiniTool MovieMakerは、Windowsで最高のFLVビデオエディタの1つです。 100%無料で、操作も簡単です。それを使ってFLVファイルを編集する方法。以下はステップバイステップガイドです。
ステップ1.コンピューターでMiniToolMovieMakerを起動します
下の[無料ダウンロード]ボタンをタップしてインストーラーを取得し、それを開いて、画面の指示に従ってインストールを完了します。次に、MiniTool MovieMakerを開き、ポップアップウィンドウを閉じて、ユーザーインターフェイスにアクセスします。
ステップ2.編集するFLVファイルをアップロードします
[メディアファイルのインポート]をクリックしてターゲットファイルを参照し、[開く]をタップしてこれらのファイルをMiniToolMovieMakerのメディアライブラリにアップロードします。ドラッグアンドドロップするか、[+]ボタンをクリックしてファイルをタイムラインに追加し、[タイムラインに合わせてズーム]をクリックします。 。
ステップ3.FLVファイルを編集します
1.ビデオの回転と反転:タイムライン上のクリップを右クリックして、編集を選択します 、次に、ビデオを時計回りまたは反時計回りに90度回転させ、ビデオを水平または垂直に反転させることができます。また、コントラスト、彩度、明るさを調整できます。
2.ビデオの分割とトリミング:タイムラインでクリップを選択し、はさみ(分割)をクリックします。 ボタンをクリックし、完全分割を選択します 、その後、好きなようにビデオを分割およびトリミングできます。
3.ビデオ速度を変更する:タイムラインでクリップを選択し、速度を押します アイコン。ビデオを高速化するには、高速をクリックします 、次に通常から1つ選択します 、 2X 、 4X 、 8X 、 20X 、 50X 。動画の速度を落とすには、遅いを選択します 、次に通常から速度を選択します 、 5X 、 0.25X 、 0.1X 、 0.05X 、 0.01X 。
4.ビデオトランジションとエフェクトを適用する:トランジションをクリックします 、好きなものを選択し、2つのクリップの間にドラッグします。ビデオエフェクトを追加するには、[エフェクト]をタップしてから、エフェクトを選択してタイムライン上のクリップにドラッグします。
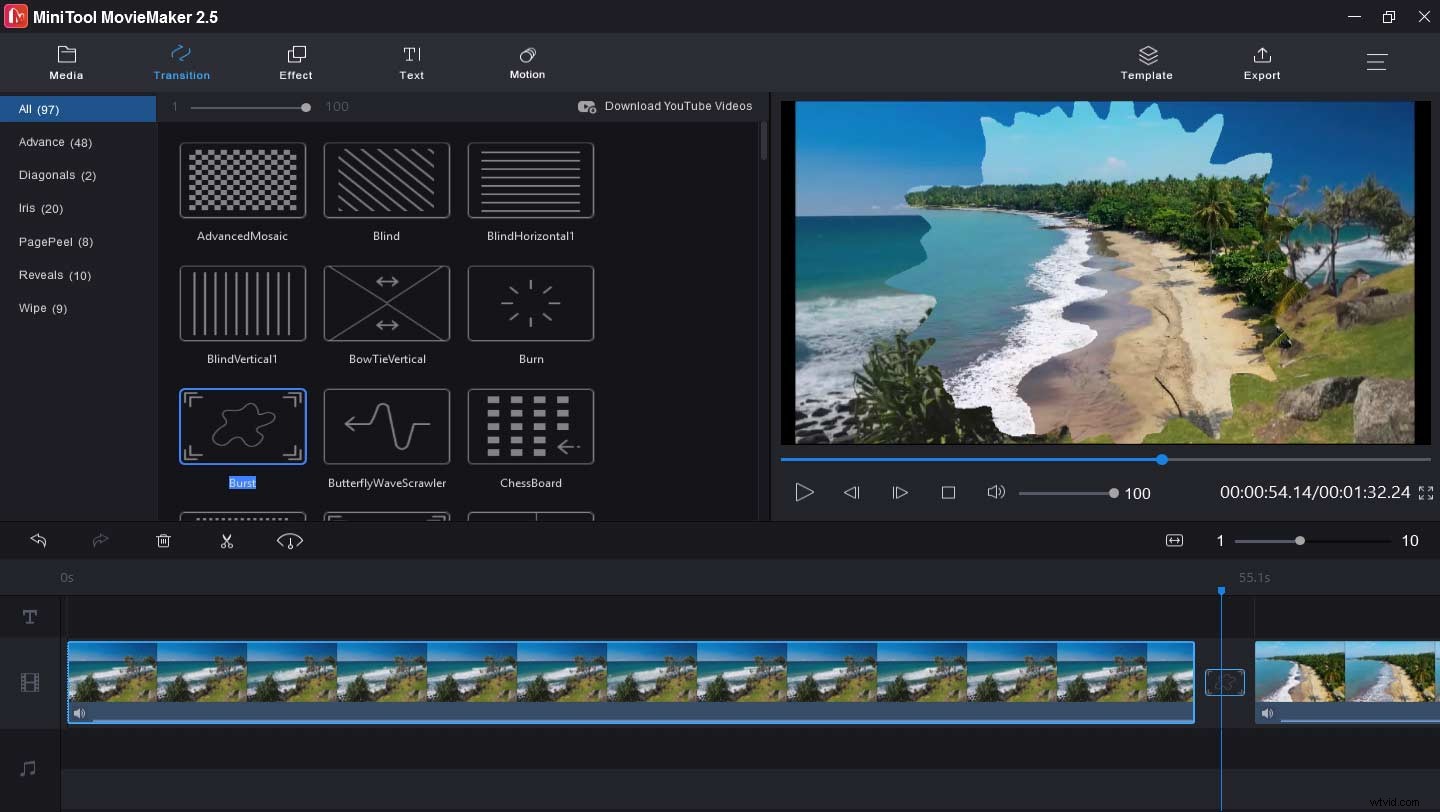
5.ビデオにテキストを追加する:テキストをクリックします ボタンをクリックし、テキストテンプレートを選択してから、サンプルテキストを削除し、キャプション、クレジット、およびタイトルを入力します。また、テキストの色、サイズ、フォント、配置を変更できます。
6.ビデオに音楽を追加する:メディアを選択します>メディアファイルのインポート 音楽をアップロードしてから、タイムラインに追加します。
ステップ4.FLVファイルをエクスポートします
エクスポートをクリックします ボタンをクリックし、ファイルに名前を付け、出力ビデオ形式を選択し、宛先フォルダーを選択して、エクスポートをタップします。 ビデオを保存します。
MiniTool MovieMakerは、優れたFLVビデオエディタです。ビデオを簡単に編集できます。クリックしてツイート
これで、7つのFLVビデオエディタについて学び、MiniToolMovieMakerを使用してFLVファイルを編集する方法を理解しました。上記の手順に従うか、別のエディターを選択してFLVビデオをカスタマイズできます。試してみてください!
ご不明な点がある場合や、他のFLVビデオエディタを共有したい場合は、[email protected]からお問い合わせください。
FLVビデオエディタのFAQ
FLVファイルをオンラインでMP4に変更するにはどうすればよいですか?- CloudConvertWebサイトにアクセスしてログインします。
- ファイルの選択をタップします 変換するFLVファイルをアップロードします。
- 変換 ボックスで、ターゲット形式をMP4に設定します。
- 変換をクリックします 変換プロセスを開始します。
- その後、ダウンロードを押します MP4をコンピュータに保存します。
VLCは、ビデオを再生するためのメディアプレーヤーですが、FLVからMP4などのさまざまな形式の間でビデオを変換するためのコンバーターでもあります。ハウツーガイドは次のとおりです。
- PCでVLCMediaPlayerを開きます。
- メディアをクリックします メニューバーで、変換/保存を選択します
- 追加をタップします ボタンをクリックし、必要なFLVファイルを参照して、[開く]をクリックします。 。
- 変換/保存を押す ボタンをクリックし、プロファイルでターゲットフォーマットをMP4として選択します
- 参照をクリックします 出力ビデオを保存する宛先フォルダを選択します。
- 開始をタップします FLVをMP4に変換します。
