AVI(Audio Video Interleaved)は、ビデオとオーディオの両方のデータを格納するために使用されるコンテナ形式であり、このファイル形式は主にテレビ、映画、およびその他のビデオに使用されます。場合によっては、AVIファイルを編集するためにAVIビデオエディタが必要になることがあります。どのビデオエディタがAVIビデオを編集できるか知っていますか?この投稿は、8つのAVIビデオエディタのリストをまとめたものです。
最高のAVIビデオエディタは何ですか? AVIビデオを編集する方法は?心配しないでください。この投稿には、試すことができる上位8つのAVIエディターがリストされています。それでは、次の部分を見てみましょう。
トップ8AVIビデオエディター
- MiniTool MovieMaker
- AVSビデオエディタ
- Cyberlink PowerDirector
- バンディカットビデオカッター
- Avidemux
- Movavi Video Editor Plus
- YouCut
- マギスト
1。 MiniTool MovieMaker
MiniTool MovieMakerは、Windowsで最高のAVIビデオエディタとして提供されます。 100%無料、安全、クリーン、バンドルなしです。また、わかりやすくシンプルなユーザーインターフェースを備えているため、初心者でも操作が簡単です。したがって、これは必見のAVIエディタです。
この無料のAVIビデオエディタは、ビデオの回転、反転、分割、トリミング、ビデオの減速または高速化、複数のビデオの1つへの結合、ビデオエフェクトの適用、2つのクリップ間のトランジションの追加、音楽の追加を可能にするすべての基本的な編集ツールを提供しますビデオにテキストを追加し、ビデオを反転し、ビデオをミュートします。また、ビデオにタイトル、キャプション、クレジットを追加するのに役立つさまざまなテキストテンプレートを提供します。
MiniTool MovieMakerは、AVIビデオファイルに加えて、MOV、3GP、MP4、FLV、MKV、MPG、VOB、WMV、およびRMVBファイルを編集し、それらをMP4、MKV、MOV、AVI、WMV、MP3、またはGIFとしてエクスポートすることもできます。 。
2。 AVSビデオエディタ
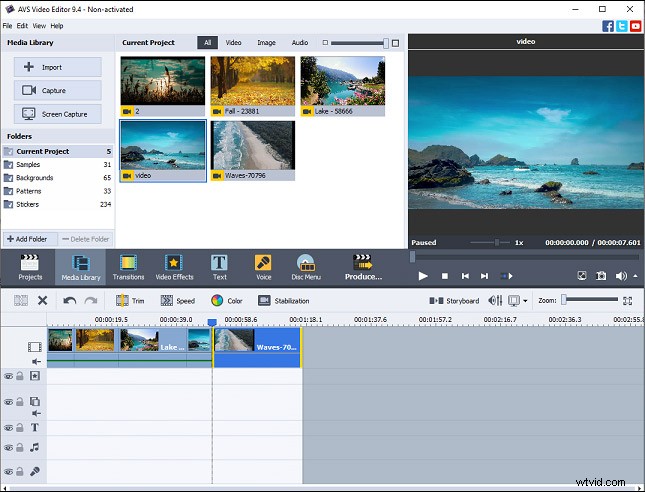
AVS Video Editorは、WindowsでAVIファイルを編集するための優れたAVIエディターでもあります。ビデオのトリミング、カット、分割、マージ、回転、ミキシングなどに必要なすべての基本的な編集機能を提供します。また、クールなビデオの作成に役立つさまざまなビデオエフェクト、トランジション、オーバーレイが付属しています。さらに、MP4、MOV、WMV、FLVなどの多くの一般的な形式でビデオを編集および保存でき、任意の解像度のビデオを処理できます。
また、AVS Video Editorはデスクトップ画面を記録でき、ビデオカメラからメディアファイルを取得して、オーディオトラック、視覚効果、トランジションを備えた鮮やかな写真のスライドショーを作成できます。また、安定化機能を使用してカメラの揺れによって引き起こされるジッターやぼやけを軽減したり、ズーム効果を使用して画像の表示を拡大または縮小したりすることもできます。
ただし、AVSVideoEditorは無料ではありません。 AVS4YOUソフトウェアは、2つのサブスクリプションプランを提供します。現在、1年間のサブスクリプション(5つのAVS4YOUプログラムへのアクセス)は39ドル(69ドル前)で、無制限のサブスクリプション(5つのAVS4YOUプログラムへのアクセス)は59ドル(199ドル前)が必要です。
3。 Cyberlink PowerDirector
Cyberlink PowerDirectorは、もう1つのプロフェッショナルなビデオ編集プログラムであり、最高のAVIビデオエディターの1つでもあります。それはあなたが素晴らしいビデオを作成するのを助けるたくさんのタイトルテンプレート、トランジション、そしてエフェクトを特徴とします。また、Shutterstockを利用したビデオ、画像、音楽、効果音にアクセスできるロイヤリティフリーのストックライブラリがあります。
基本的なビデオ編集(トリミング、分割、クリップの結合など)に加えて、Cyberlink PowerDirectorは、不安定なビデオの安定化、ビデオ速度の調整、ズームおよびパンエフェクトの適用、ビデオコラージュの作成、ビデオへのボイスオーバーの追加、記録を行うことができます。画面を表示したり、元のビデオの背景を削除したり、グリーンスクリーン効果を使用してハリウッドスタイルの特殊効果を作成したりできます。
しかし、CyberlinkPowerDirectorも無料ではありません。現在、月額プランは$ 19.99、年間プランは$ 51.99($ 69.99より前)です。
4。バンディカットビデオカッター
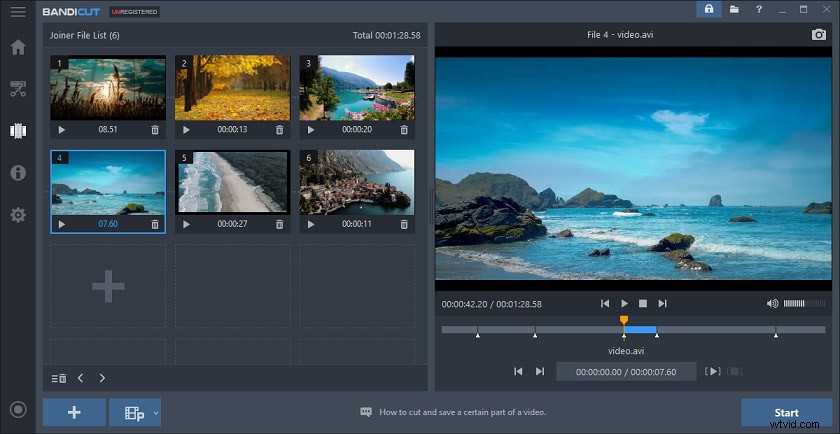
Bandicutは、試すことができるもう1つのAVIビデオエディタです。クリーンで使いやすいインターフェースを備えています。このソフトウェアを使用すると、ビデオをカットしたり、ビデオを複数のクリップに分割したり、複数のビデオを結合したり、ビデオからMP3にオーディオを抽出したり、ビデオから画像をキャプチャしたりできます。また、MP4、MOV、M4Vなどの他の多くのビデオ形式でも機能します。 、MKV、VOB、WMV。 FLVなど
Bandicutには無料バージョンとフルバージョンがあります。無料版では、ビデオに透かしが追加され、処理速度が遅くなります。
5。 Avidemux
Avidemuxは、無料のオープンソースビデオ編集ソフトウェアプログラムであり、最も一般的なビデオ形式をサポートしています。目的の編集ツールに簡単に移動できるユーザーフレンドリーなインターフェイスを備えています。そして間違いなく、それは無料のAVIビデオエディタでもあります。
Avidemuxは、ビデオの反転、切り取り、トリミング、回転、トリミング、ビデオの上部へのロゴの追加、再生速度の変更、ビデオのサイズ変更、ビデオの一部のコピーまたは削除、コントラスト、明るさ、色、色相の調整を行うことができます。ビデオの彩度など。また、ビデオをMPEG、AVI、MKVなどの多くのファイルタイプや形式に変換できます。
6。 Movavi Video Editor Plus
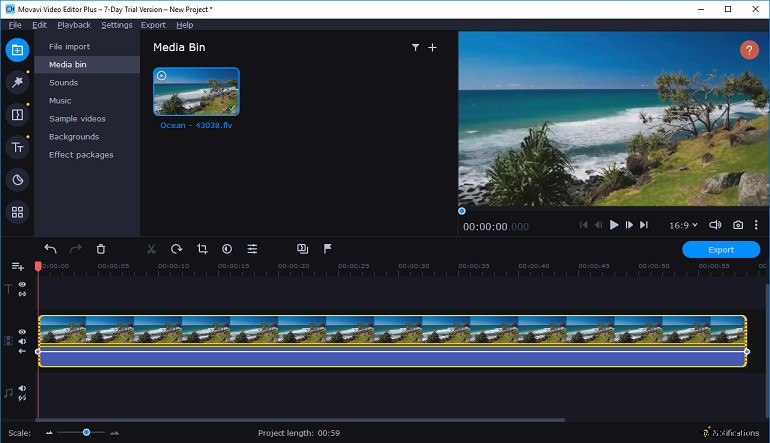
Movavi Video Editor Plusは、もう1つの強力な有料AVIビデオエディタです。このプログラムは、ビデオを編集するための一連のツールを提供し、さまざまなビデオ形式を処理します。
このビデオエディタを使用すると、ビデオの分割、回転、トリミング、切り取り、マージ、反転、反転、ビデオ速度の変更、色補正、オーバーレイビデオ、パンおよびズーム効果の追加、ビデオのハイライトまたは非表示、タイトルとステッカーの追加、インポート、およびビデオにロゴを追加したり、ビデオフィルタ、トランジション、特殊効果を適用したり、ビデオからノイズを除去したりします。
7。 YouCut
AndroidまたはiPhoneでAVIファイルを編集する場合は、YouCutを試すことができます。最も人気のあるビデオエディタの1つとして、ビデオの作成とカスタマイズに必要なほぼすべてのツールを提供します。そして、それはあなたのビデオに透かしを入れません。
YouCutを使用すると、複数のクリップを1つのビデオにマージ、トリミング、分割、回転、反転、ビデオのトリミング、ビデオ速度の制御、ビデオへの音楽の追加、美しいフィルターとエフェクトの追加、ビデオのアスペクト比の調整、ビデオの背景の変更、ビデオの変換を行うことができます。 、など。
8。マジスト
Magistoは、ビデオをカスタマイズするための多くのツールを備えた優れたビデオメーカーおよびエディターでもあります。画像やビデオクリップからビデオを作成したり、ビデオをカット、トリミング、マージ、録画したり、ステッカー、音楽、テキストをビデオに追加したり、エフェクトやフィルターを適用したりすることができます。
お気に入りのAVIビデオエディタは何ですか?
お気に入りのAVIビデオエディタはどれですか?次の表を確認して、お好みの表を選択してください。
| ソフトウェア | オペレーティングシステム | 価格 |
| MiniTool MovieMaker | Windows7 / Windows 8.1 / Windows 10 | 無料 |
| AVSビデオエディタ | Windows 10/8/7 / Vista / XP | 1年間のサブスクリプション:39ドル 無制限のサブスクリプション:$ 59 |
| Cyberlink PowerDirector | Windows 10/8/7、macOS 11.0以降、iOS 12.0以降、Android5.0以降 | 月額プラン:19.99ドル 年間プラン:$ 51.99($ 69.99より前) |
| バンディカット | Windows 10/8/7 / Vista | 無料版 フルバージョンは29.95ドル(1-PCライセンス)から始まります |
| Avidemux | Windows、macOS、Linux | 無料でオープンソース |
| Movavi Video Editor Plus | Windows 2000 / XP / Vista / 7/8、macOS10.10以降 | ビデオエディタプラス1年間のライセンス/1台のPCを40ドルで ビデオエディタプラスライフタイム/1台のPCが$50 ビデオスイートの寿命/1台のPCを60ドルで |
| YouCut | Android 5.0以降、iOS11.1以降 | 無料のアプリ内購入(アイテムあたり$ 2.99〜 $ 12.99) |
| マジスト | Android 6.0以降、iOS 12.0以降、ウェブベース | 無料のアプリ内購入(アイテムあたり$ 0.99〜 $ 200.00) |
WindowsでAVIファイルを編集する方法
MiniTool MovieMakerは、透かしのない無料のビデオエディタです。それを使ってAVIビデオを編集する方法は?これがチュートリアルです。
ステップ1.AVIビデオをアップロードする
- 無料ダウンロードをクリックします ボタンをクリックしてWindowsPCにMiniToolMovieMakerをダウンロードし、このAVIビデオエディタをインストールして開きます。
- 次に、ポップアップウィンドウを閉じてユーザーインターフェイスにアクセスし、メディアファイルのインポートをクリックします。 ターゲットフォルダを参照してAVIファイルをインポートします。
ステップ2.タイムラインにAVIビデオを追加する
- 1つのAVIビデオを順番にタイムラインに直接ドラッグするか、 +をクリックします 。
- すべてのAVIファイルをタイムラインに同時に追加するには、AVIファイルを選択し、 Shiftを押します。 、次に最後のAVIファイルを選択し、任意の +をクリックします ビデオの右下隅にあります。ビデオを新しい場所にドラッグして、クリップの順序を調整します。
ステップ3.動画を回転または反転
- タイムラインで、クリップを選択してダブルクリックするか、クリップを右クリックして編集を選択します。 。
- 水平方向に反転を選択します 、垂直方向に反転 、回転 90 °時計回り 、回転 90 °Anticlockwise 動画を反転または回転するには、[ OK]をクリックします 。
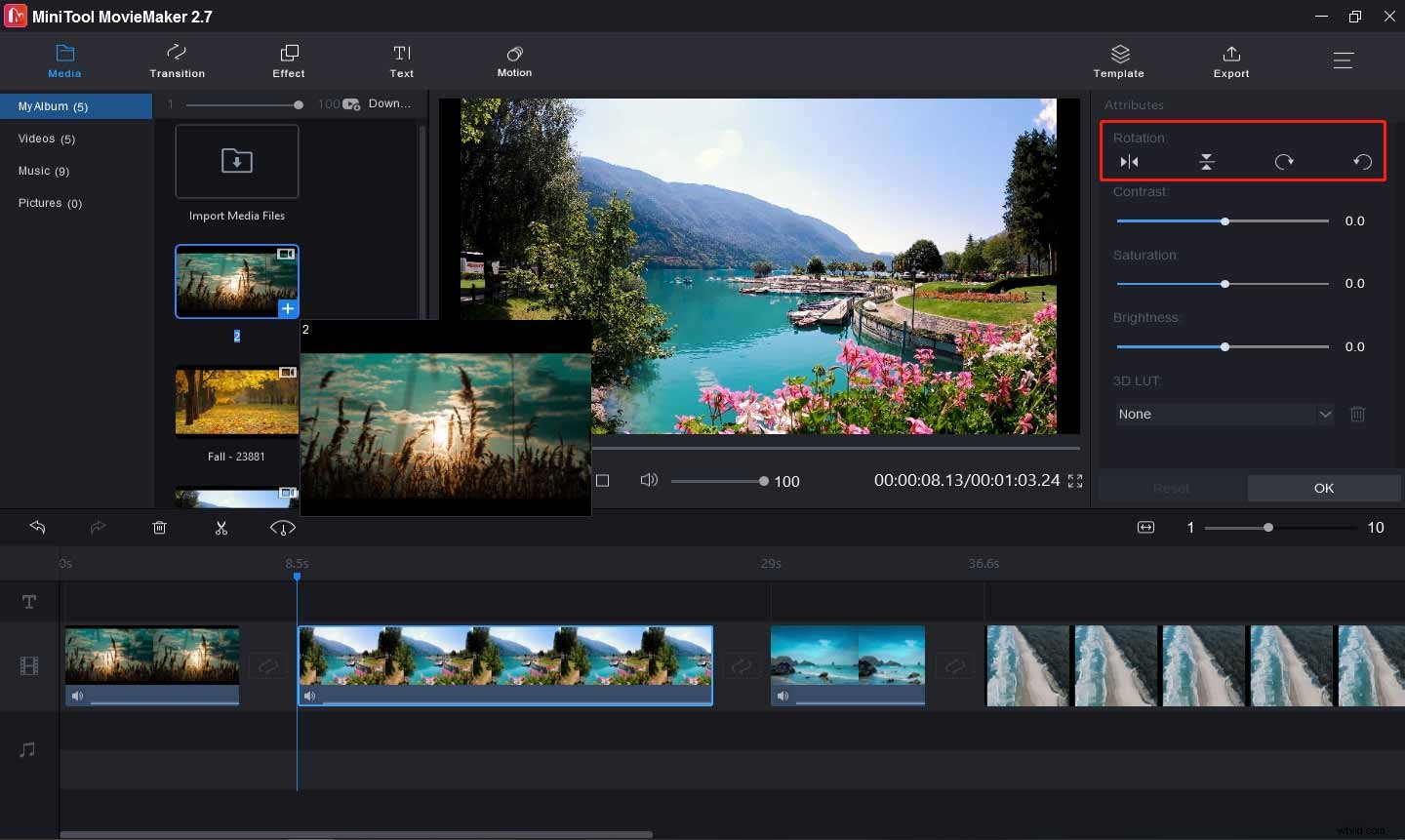
ステップ4.ビデオを分割してトリミングする
- タイムラインで目的のクリップを選択し、分割をクリックします (はさみ)アイコンをクリックし、フルスプリットを選択します 。
- 動画を分割するには、分割をクリックします 、次に青いスライダーを目的の場所に移動し、はさみアイコンをクリックして、 OKをクリックします。 ビデオを2つの部分に分割します。
- ビデオをトリミングするには、トリムに移動します タブをクリックし、スライダーを目的のパーツの始点までドラッグして、開始をクリックします。 はさみのアイコン。スライダーを目的のパーツの端点までドラッグし、終了をクリックします。 はさみアイコンをクリックし、 OKをクリックします 。
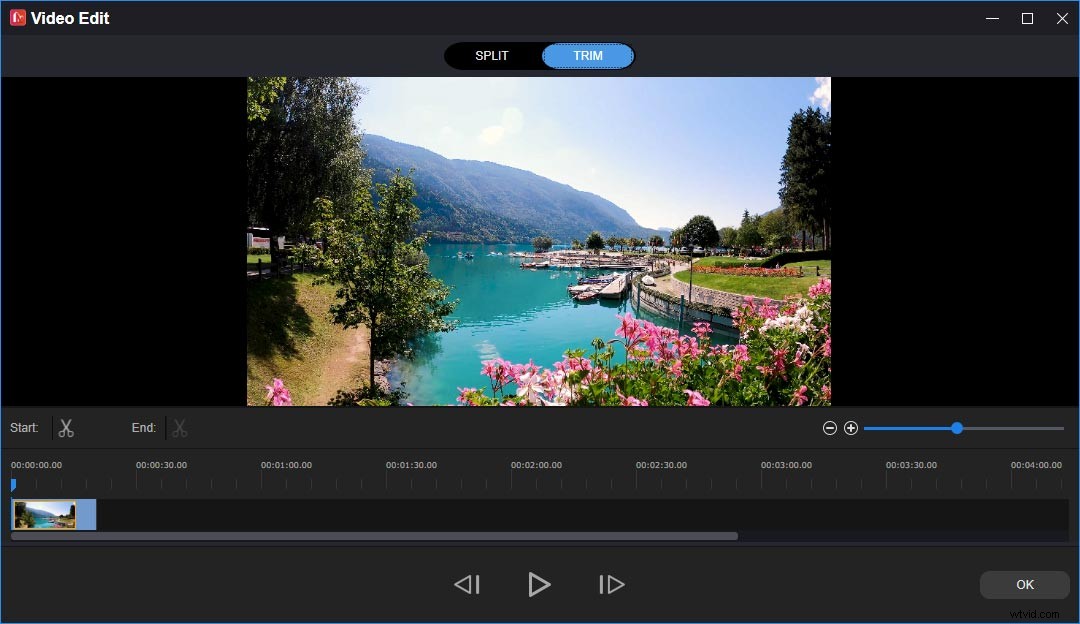
ステップ5.ビデオ速度を調整します
- タイムラインでクリップを選択し、速度をクリックします アイコン。
- 動画の速度を落とすには、[遅い]をクリックします 、から1つを選択します–通常 、 5X 、 25X 、 0.1X 、 0.05X 、 0.01X 。
- ビデオを高速化するには、高速をクリックします 、通常から1つ選択します 、 2X 、 4X 、 8X 、 20X 、
ステップ6.ビデオ効果を適用する
- 1つのクリップにのみエフェクトを追加するには、クリップを選択して、エフェクトに移動します。 、目的の効果を選択し、 +をクリックします アイコンを表示するか、目的のクリップにドラッグします。
- 複数のクリップにエフェクトを適用するには、タイムラインでクリップを選択し、[エフェクト]をクリックします。 、目的の効果を見つけて右クリックし、選択したクリップに適用を選択します 。
- タイムライン上のすべてのクリップに1つの効果を適用するには、すべてのクリップを選択し、効果をクリックします。 、目的の効果を見つけて右クリックし、[すべてに適用]を選択します 。
ステップ7.トランジションを追加する
- タイムラインで、トランジションを追加するクリップを選択し、トランジションに移動します 、目的の1つを選択し、 +をクリックします すべてのクリップにトランジションを追加するには、トランジションを右クリックして、[すべてに適用]を選択します。 。
- 複数のクリップ間にトランジションを追加するには、同じトランジションを同時に追加するクリップを選択し、[トランジション]をクリックします 、目的のクリップを右クリックして、選択したクリップに適用を選択します 。
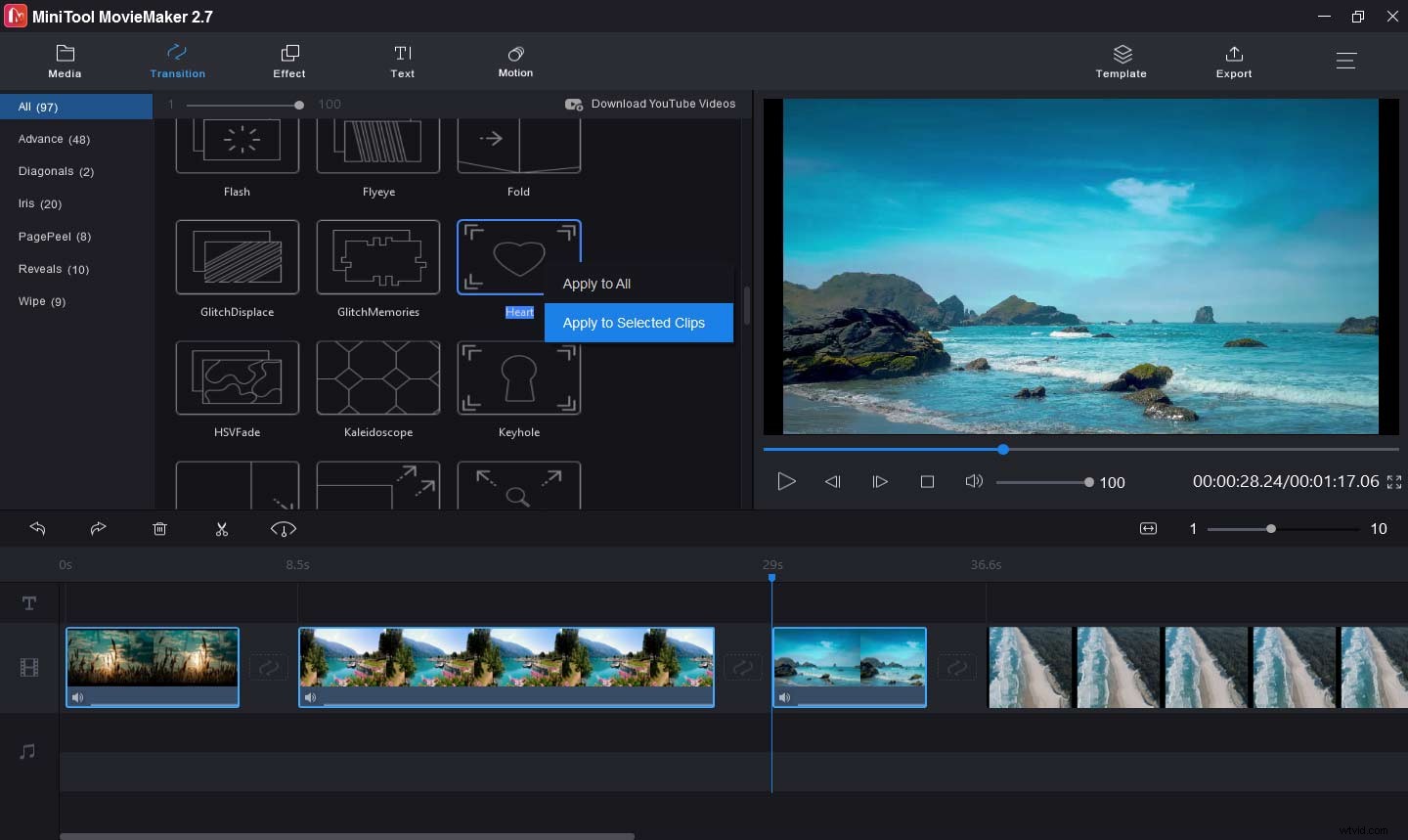
ステップ8.動画にテキストを追加する
- 動画にタイトルを追加するには、タイムラインの最初のクリップを選択し、テキストに移動します 、タイトルスタイルを選択して追加し、テキストエディタでテキストを入力して編集します セクションをクリックし、[ OK ]をクリックします 。
- クリップにキャプションを追加するには、ビデオを選択し、スライダーをキャプションを表示する場所にドラッグして、テキストに移動します。 、キャプションスタイルを選択し、テキストを編集して、[ OK ]をクリックします 。
- 動画にクレジットを追加するには、最後のクリップを選択し、テキストに移動します 、クレジットスタイルを選択してから、テキスト編集を完了します。
ステップ9.ビデオの音楽を追加および編集します
- 元のオーディオトラックをミュートするには:スピーカーアイコンをクリックします ビデオクリップに。
- 動画全体に音楽を追加するには、メディアファイルのインポートをクリックします 音楽をアップロードして、タイムラインにドラッグします。
- 音楽トラックを編集するには、それをダブルクリックします。音楽をフェードインまたはフェードアウトし、音量を調整するには、[ OK]をクリックします。 変更を保存します。
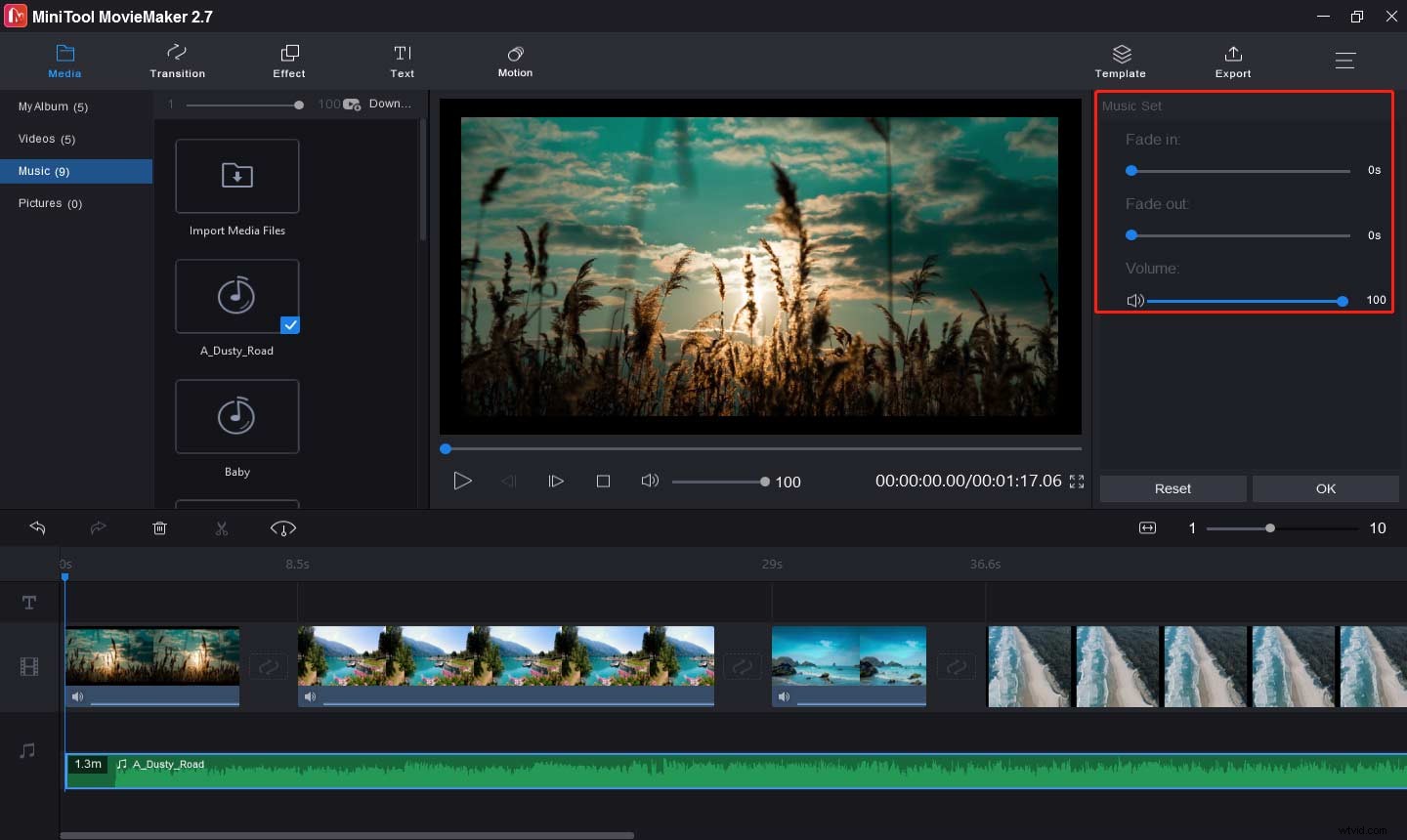
ステップ10.ビデオをエクスポートする
- エクスポートをクリックします 出力ウィンドウを開きます。
- デフォルトの出力形式はMP4で、クリックしてAVI、MOV、MKV、WMVなどの別の形式を選択できます。
- ビデオファイルの名前を変更し、出力フォルダを選択して、エクスポートをタップします ビデオを保存します。
これにより、8つのAVIビデオエディターと、WindowsでAVIファイルを編集する方法に関する明確なガイドが導入されました。これで、上記の手順に従ってAVIビデオを編集したり、別のビデオエディタを試したりすることができます。この投稿についてご不明な点がございましたら、admin @ wtvid.comまでお問い合わせいただくか、返信を残してください。
AVIビデオエディタのFAQ
AVIビデオをトリミングするには?- Clideo Webサイトにアクセスし、 Cropをクリックします。 。
- ファイルを選択をタップします AVIビデオを追加します。
- アップロードが完了したら、黄色のボックスを調整して動画を切り抜きます。
- 次に、[エクスポート]をクリックします ボタンをクリックしてトリミングされたビデオをエクスポートし、ダウンロードを選択します ボタンをクリックしてダウンロードします。
- VLC Media Playerを開き、メディアをクリックします>変換/保存 。
- +追加をタップします ボタンをクリックして、AVIビデオファイルを参照します。
- 変換/保存をクリックします 、ビデオ– H.265 + MP3(MP4)を選択します プロフィールから リストをクリックし、開始をクリックします 。
- MP4ファイルはソースフォルダにあります。
