友達と共有する前にWMVファイルを編集する必要がありますか? WMVファイルを無料で編集するにはどうすればよいですか?この投稿では、6つのWMVビデオエディタ(MiniTool MovieMakerを含む)から選択できるように紹介します。
Windows Media Videoの略語であるWMVは、Microsoftによって開発された一連のビデオコーデックです。拡張子が.wmvのファイルはWMVファイルです。そして、このフォーマットは、Windowsにビデオを保存するために一般的に使用されます。また、WMVは、WMVファミリで最高のビデオ圧縮形式の1つです。
WMVファイルは、Microsoft Movies&TV、Windows Media Player、VLCなどの多くのプログラムで開くことができます。より多くのWMVファイルプレーヤーを閲覧するには、この投稿を読むことができます-10のベストWMVプレーヤーとWMVファイルをすばやく開く方法。
WindowsでWMVファイルを編集する方法は?こちらが6人のWMVビデオエディタです。
#1。 MiniTool MovieMaker
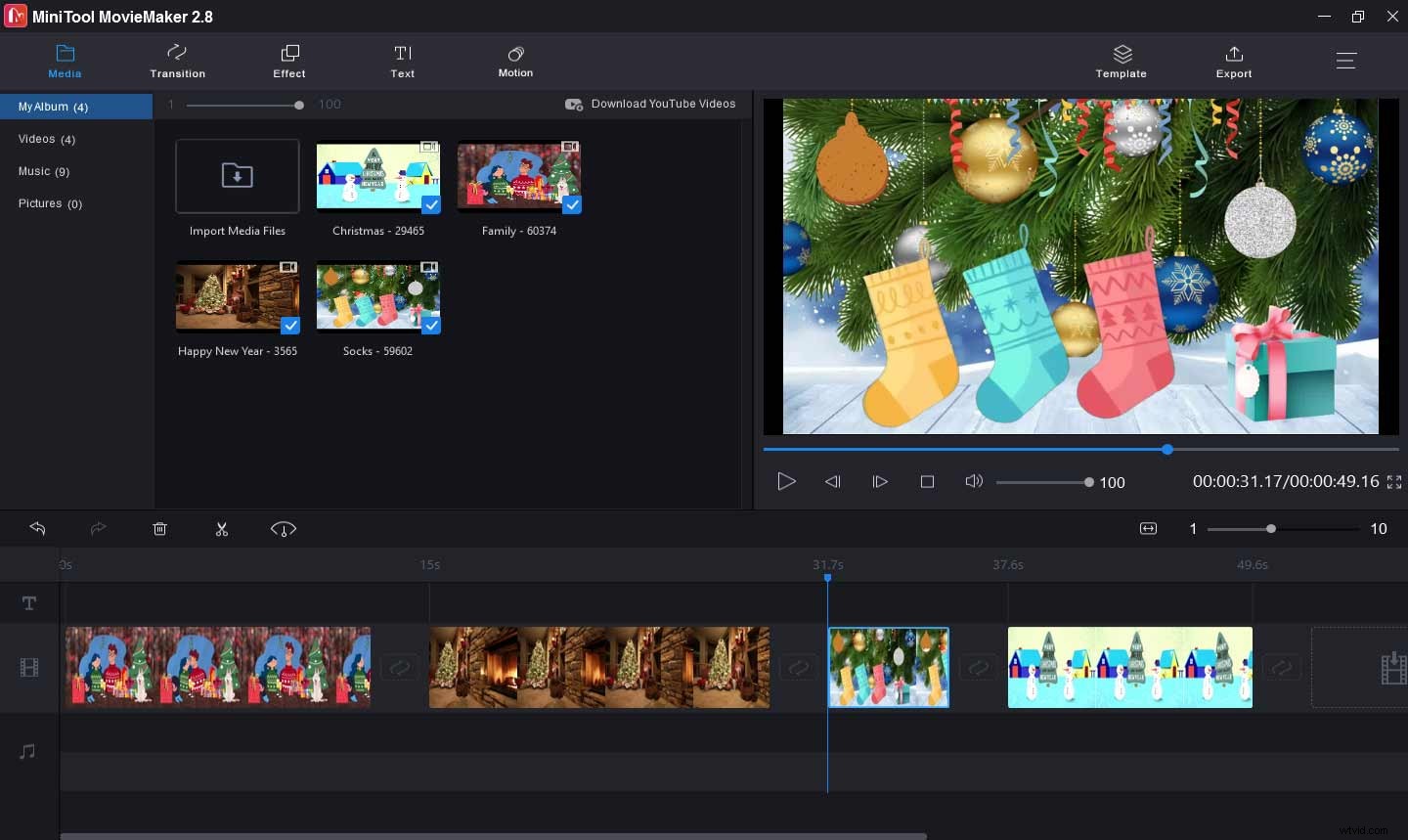
MiniTool MovieMakerは、Windows 10でWMVファイルを編集するために最初に推奨されるWMVビデオエディタです。100%無料、安全、クリーン、バンドルなし、透かしなしです。使いやすいインターフェースを備えており、目的の編集ツールに簡単に移動でき、初心者でも簡単に操作できます。
この無料のWMVビデオエディタを使用すると、ビデオの分割、トリミング、反転、回転、ビデオへのテキストの追加、ビデオからのオーディオの抽出、ビデオへの音楽の追加、複数のクリップの1つのビデオへの結合、ビデオの速度の低下または高速化を行うことができます。また、ビデオをより魅力的にするビデオトランジションとフィルターの膨大なコレクションを提供します。さらに、編集したWMVファイルをMP4、WVI、MP3、GIF、MKVなどの別の形式で保存できます。
関連記事:初心者向けのトップ10ベストビデオ編集ソフトウェア
#2。 Windowsムービーメーカー
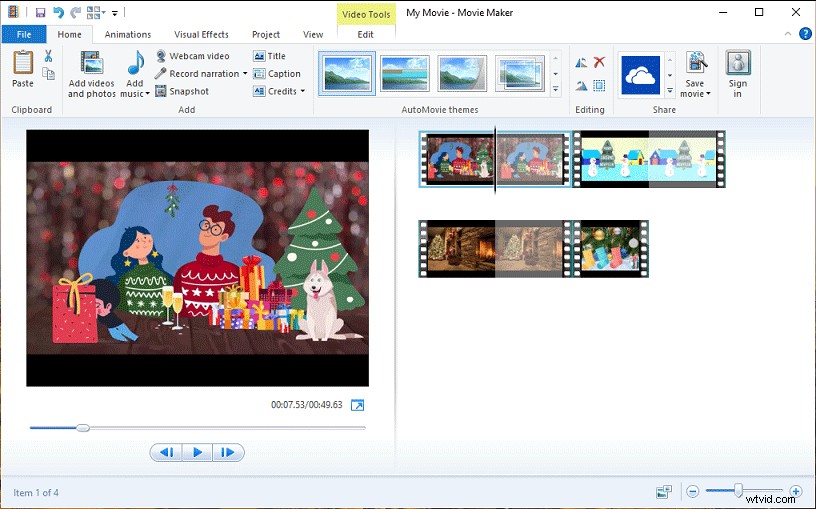
WindowsでWMVファイルを編集する場合は、Windowsムービーメーカーも適しています。 Windowsムービーメーカーは、Windows Liveムービーメーカーとも呼ばれ、Microsoftによる強力なビデオエディターですが、2017年1月10日にMicrosoftによって廃止されました。既にインストールされている場合は、引き続き使用できます。
Windowsムービーメーカーには、ビデオを編集するための一連のツールも装備されています。これにより、ビデオへのテキストの追加、ビデオ速度の変更、ビデオのトリミング、ビデオの分割、不安定なビデオの安定化、ビデオの回転、ビデオへの音楽またはナレーションの追加、遷移効果の適用、パンおよびズーム効果の追加、視覚効果の適用などが可能になります。 。
関連記事:Windowsムービーメーカーの無料ダウンロード+知っておくべき6つのこと
#3。 Microsoft Photos
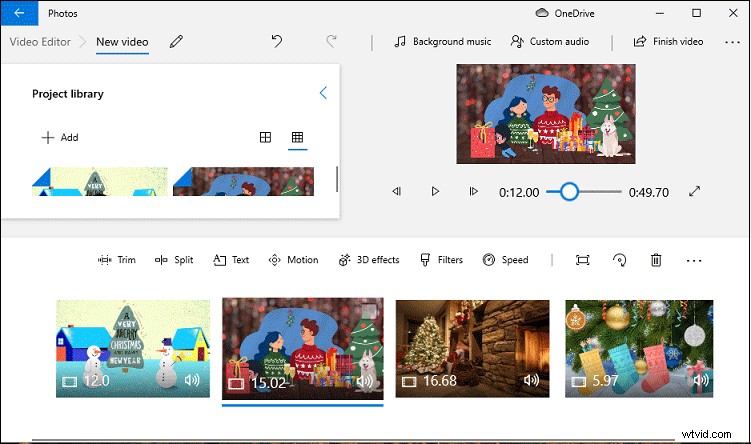
Windowsムービーメーカーのサポートが終了した後、Microsoftは代わりにビデオエディターを提供し、Windows10のMicrosoftPhotosに組み込まれています。したがって、ここに3番目の無料のWMVエディターであるMicrosoftPhotosがあります。検索ボックスに「ビデオエディタ」と入力してクリックするだけで、Windows10の非表示のビデオエディタが開きます。
このビデオエディタには、トリム、分割、テキストの追加、サイズ変更、回転、切り取り、トリミング、モーションエフェクトの追加(中央へのズーム、左へのパンなど)、3Dエフェクトの適用、フィルタの追加、変更などの基本的なビデオ編集ツールがすべて含まれています。再生速度。また、ライブラリからバックグラウンドミュージックを追加したり、独自のオーディオを追加したりすることもできます。編集後、ビデオをMP4形式でエクスポートします。
このWMVビデオエディタはシンプルなインターフェイスを備えており、非常に使いやすいです。誰でも簡単にWindows10のWMVファイルを編集できます。
#4。 VideoPadビデオエディタ
VideoPad Video Editor、または単にVideoPadは、NCH Softwareによって開発されたプロのビデオエディターであり、最高のWMVエディターの1つでもあります。このソフトウェアには、トリミング、分割、トリミング、反転、ビデオ速度の調整、テキストの追加、トランジションとエフェクトの適用、ビデオからのオーディオの削除など、ほとんどすべての基本的なビデオ編集機能があります。
その上、VideoPadには他にも多くの高度な編集ツールがあります。 3Dビデオ編集をサポートし、2Dを3Dに変換し、テキストとオーバーレイを360度ビデオに追加し、グリーンスクリーンビデオに背景を追加し、ビデオの一部をぼかし、ビデオカメラからビデオを録画し、ビデオ安定化により手ぶれを軽減します、など。
ただし、無料版の機能は限られています。たとえば、無料版はエクスポート用にWMVとAVIのみをサポートします。より高度な機能が必要な場合は、適切な有料バージョンを選択する必要があります。また、VideoPadで動画を編集するのが難しい場合は、このWebサイトにアクセスして、必要なチュートリアルを見つけることができます。
#5。 WeVideo
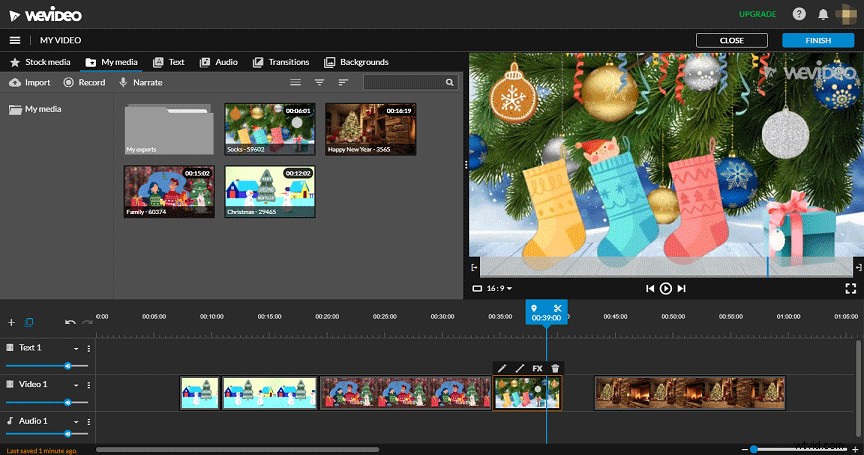
WeVideoは別のWMVビデオエディタです。 Webブラウザーで動作し、AndroidおよびiOS用のモバイルアプリもあります。このビデオエディタには、トリミング、テキストの追加、トランジションの適用、スローモーション、ビデオへのボイスオーバーの追加、ビデオへの音楽の追加など、多くの基本的なビデオ編集ツールがあります。
また、グリーンスクリーン効果、モーションタイトル、特殊効果など、より高度な機能も備えています。 WeVideoは、さまざまなメリットを持つ5つのプランを提供しています。たとえば、4K Ultra HD解像度でビデオをエクスポートする場合は、プロフェッショナルプランまたはビジネスプランを選択する必要があります。
#6。 Clipchamp
WeVideoは、WMVファイルをオンラインで編集するための優れたツールでもあります。このオンラインWMVエディターには、多くの編集機能とツールがあります。これを使用すると、回転、反転、トリミング、カット、分割、トリミング、ビデオの結合、フィルターの追加、ビデオの色の調整、ピクチャーインピクチャー効果の作成、ビデオ速度の制御、ビデオへのテキストの追加、オーディオの追加を行うことができます。または、ビデオに画像を追加したり、トランジションを適用したりします。また、多くのステッカーが用意されており、ビデオに追加できます。
最高のオンラインビデオエディターの1つとして、Clipchampは、YouTube、TikTok、Instagram、母の日、結婚式の日、ハロウィーンなど、多くのソーシャルメディアプラットフォームや休日に対応する多くのビデオテンプレートを提供しています。テンプレート、Clipchampも良い選択です。
6つのWMVビデオエディタを学習したら、下の表を見て、お気に入りのWMVエディタを選択してください。
| WMVエディター | オペレーティングプラットフォーム | 価格 | サポートされているビデオ形式 | 透かし |
| MiniTool MovieMaker | Windows | 無料 | 3GP、MOV、AVI、FLV、MKV、MP4、MPG、VOB、WMV、RMVB、WebM、F4V、TS、MPEG2など | いいえ |
| Windowsムービーメーカー | Windows | 無料 | WMV、AVI、MPG、VOB、ASF、FLV、MP4、MOV、MPEG、3GP、MKVなど | いいえ |
| Microsoft Photos | Windows | 無料 | 3GP、ASF、AVI、M2TS、M2T、M4V、MKV、MOV、MP4、MTS、WMVなど | いいえ |
| VideoPadビデオエディタ | Windows、macOS、Android、iOS | 非営利目的のみの無料バージョン、Home Editionは60ドル、Master’sEditionは99ドル |
すべての一般的なビデオ形式(60を超えるビデオ形式) |
いいえ |
|
WeVideo |
Webブラウザー、Android、iOS | 無料 電力:月額9.99ドル 無制限:$15.99/月 プロフェッショナル:月額39.99ドル ビジネス:月額73.99ドル |
3GP、AVI、FLV、M4V、MKV、MOV、MP4、MPEG、MPG、MXF、OGV、WEBM、WMVなど
|
無料プランにはWevideo透かしがあります。 |
|
Clipchamp |
Webブラウザ | 無料 作成者:月額$ 9 ビジネス:月額19ドル ビジネスプラチナ:月額39ドル |
MP4、MOV、WEBM、AVI、FLV、3GP、WMV、VOB、MKVなど。 |
無料版では、動画に透かしが追加されます。 |
WMVファイルを編集する方法
このパートでは、Windows10でMiniToolMovieMakerを使用してWMVファイルを編集する方法に関する簡単なガイドを提供します。
ステップ1.MiniToolMovieMakerを開きます
下のボタンをクリックしてMiniToolMovieMakerをダウンロードし、画面のプロンプトに基づいてインストールします。次に、このWMVエディターを起動し、ポップアップウィンドウを閉じて、メインインターフェイスにアクセスします。
ステップ2.WMVファイルをインポートする
メディアファイルのインポートをクリックします ボタンをクリックしてターゲットフォルダに移動し、編集するWMVファイルを選択して、[開く]をクリックします。 。次に、最初のファイルを選択し、 Shiftを押します。 最後のファイルを選択してから、すべてのWMVファイルを同時にタイムラインにドラッグします。また、クリップをタイムライン上の別の位置にドラッグして再配置できます。
ステップ3.ビデオを回転および反転
タイムライン上のクリップをダブルクリックし、[水平方向に反転]をクリックして、WMVファイルを反転または回転できます。 、垂直方向に反転 、時計回りに90°回転 、反時計回りに90°回転 。また、ここでクリップの明るさ、コントラスト、彩度を調整できます。
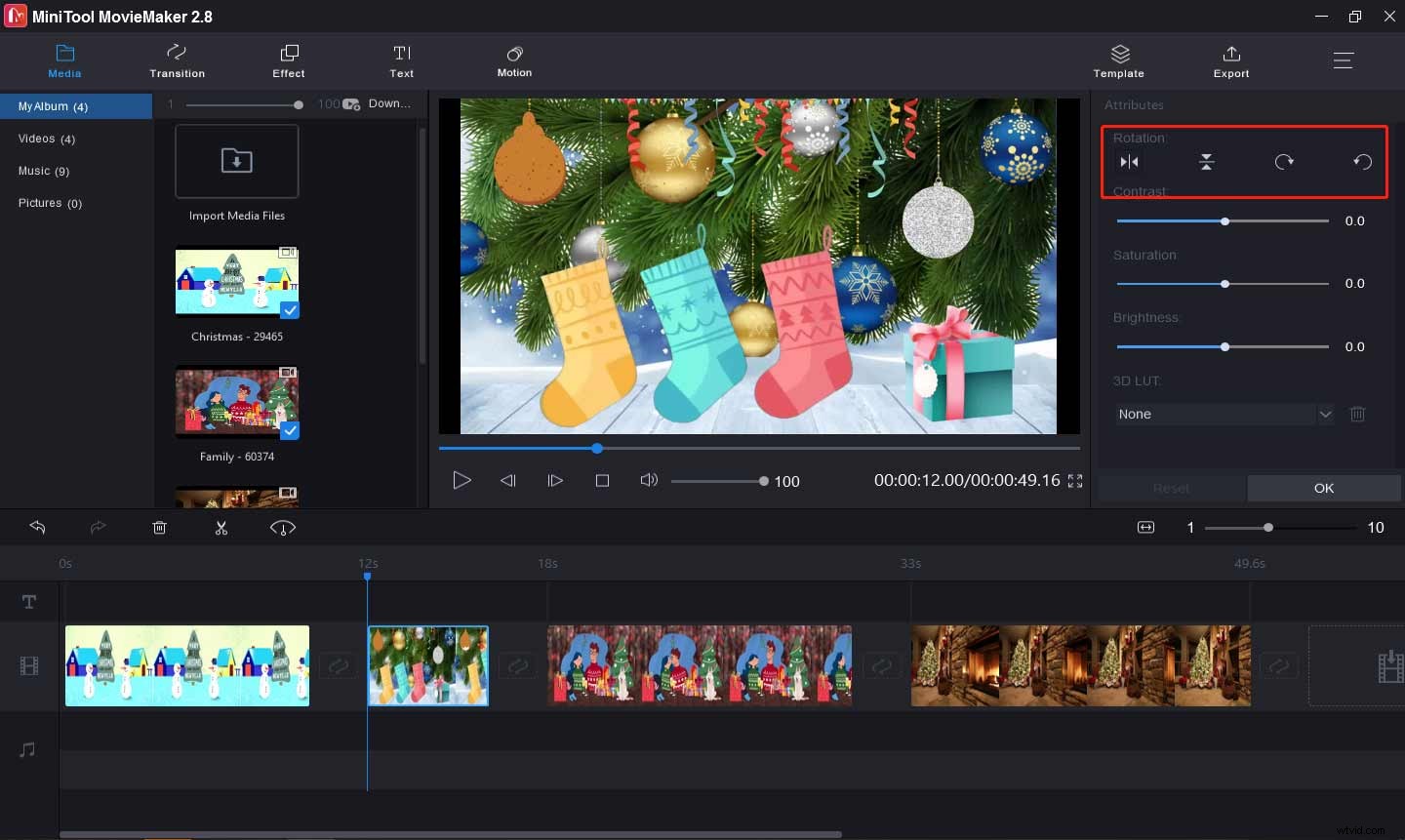
ステップ4.ビデオを分割してトリミングする
タイムラインでクリップを選択し、分割をクリックします (はさみ)ボタンをクリックし、フルスプリットを選択します 。 SPLITの下 タブをクリックし、ビデオを再生して、分割したい場所で停止します。 はさみをクリックします アイコンをクリックして、[ OK ]をクリックします 。
ビデオをトリミングするには、トリムに移動します タブ。動画を再生して目的の部分の開始点で停止し、開始の後ろにあるはさみアイコンをクリックします。この手順を繰り返して クリップの端点を目的の場所に移動し、終了の後ろにあるはさみアイコンをクリックします。最後に、[OK]をクリックして変更を保存します。
ステップ5.ビデオ速度を変更する
クリップを選択し、速度をクリックします アイコンをクリックし、遅いを選択します ビデオの速度を落とす速度オプションを選択します。または、高速をクリックします 速度オプションを選択して加速します。 反転をクリックできます ここでビデオを反転します。
ステップ6.動画にテキストを追加する
MiniTool MovieMakerを使用すると、ビデオにタイトル、キャプション、およびクレジットを追加できます。 テキストに移動するだけです 、プレビューしてテキストテンプレートを選択し、テキストを入力して、テキストの色、サイズ、フォント、背景色を好きなように編集します。
ステップ7.ビデオフィルターとトランジションを適用する
効果をクリックします 、次にフィルター効果をプレビューして選択し、クリップにドラッグします。すべてのクリップにフィルターを追加したり、クリップを選択したりすることもできます。 2つのクリップ間にトランジションを追加するには、トランジションをクリックします 、1つを選択して、目的の場所にドラッグします。
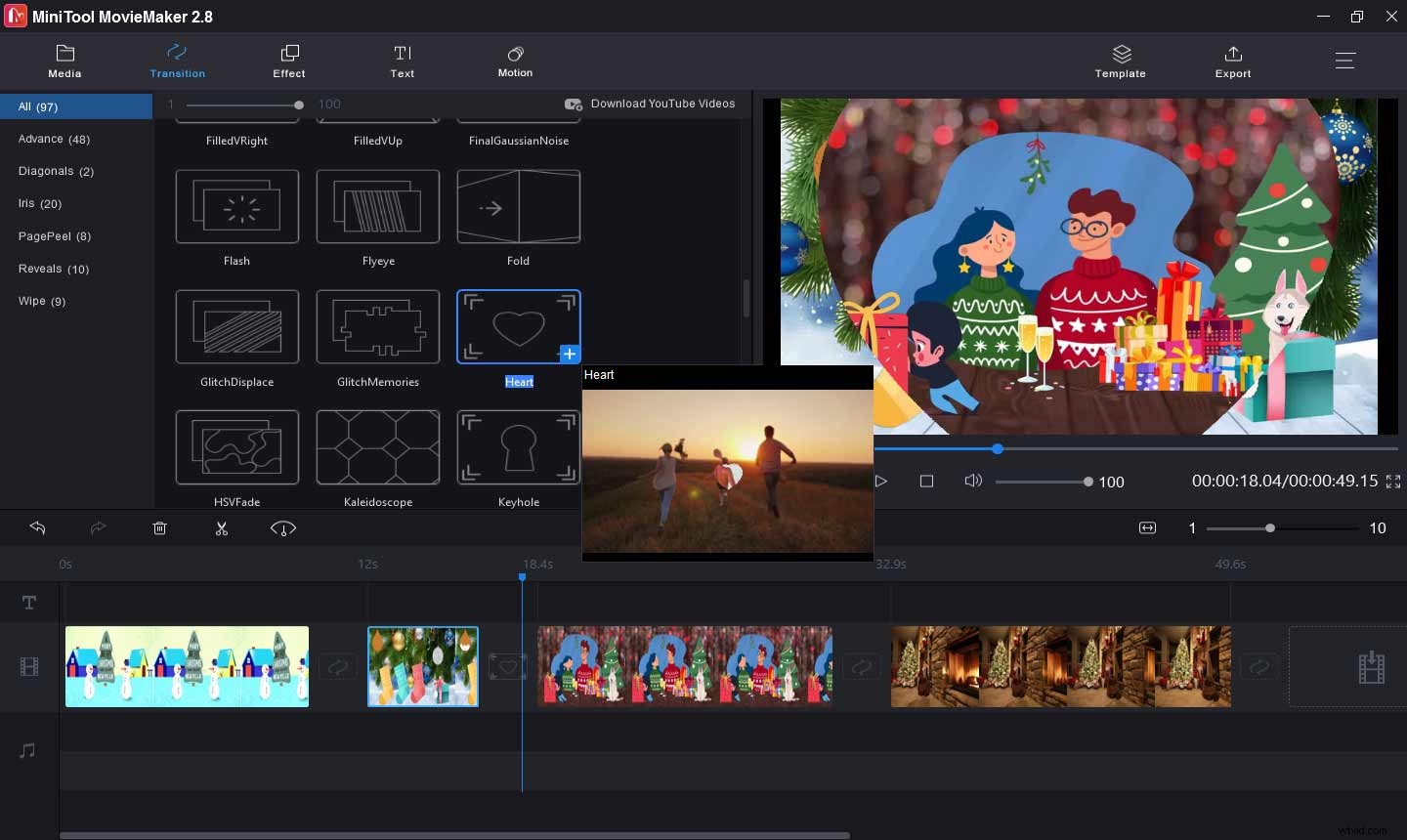
ステップ8.動画に音楽を追加する
一部のクリップにオリジナルのオーディオトラックがある場合は、ビデオフレームのスピーカーアイコンをクリックしてミュートできます。次に、メディアファイルのインポートをクリックします。 音楽をアップロードしてからタイムラインにドラッグして、音楽を動画に追加します。
ステップ9.ビデオをエクスポートする
編集後、エクスポートをクリックします ボタン。次に、ビデオに名前を付けて、別の出力フォルダーを選択できます。デフォルトの出力形式はMP4です。編集したファイルを引き続きWMV形式で保存する場合は、ドロップダウンをクリックして WMVを選択します。 リストから。次に、エクスポートをタップします ビデオを保存します。
MiniTool MovieMakerは、最高のWMVビデオエディタです。 WMVビデオファイルを簡単に編集するのに役立ちます。クリックしてツイート
ボーナス–WMV形式でビデオを録画する方法
時々、あなたはビデオ録画をWMVとして保存したいかもしれませんか? WMVビデオを無料で録画するにはどうすればよいですか? MiniToolビデオコンバーターは良い選択です。これは、ビデオとオーディオの形式を変換し、コンピューターの画面を記録し、YouTubeのビデオ、音楽、字幕などをダウンロードするための無料のツールです。以下に、WMVビデオファイルを記録する方法を示します。
ステップ1.PCにMiniToolVideoConverterをダウンロードしてインストールします。
ステップ2.このプログラムを実行し、画面記録に移動します タブをクリックし、クリックして録画画面をクリックします MiniToolScreenRecorderを有効にする領域。
ステップ3.設定をクリックします 右上隅にあるボタンをクリックし、出力形式のドロップダウン矢印をクリックします WMVを選択します リストから、[ OK]をクリックします 。
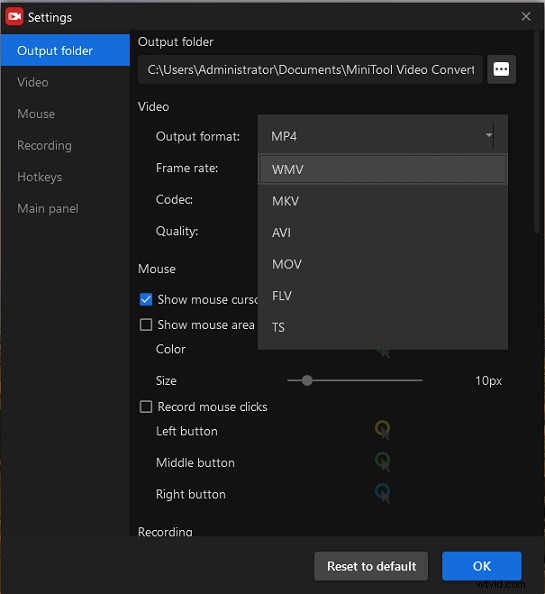
ステップ4.フルスクリーンをクリックして、録画領域をカスタマイズします または地域を選択 。必要に応じて、システムオーディオをオンまたはオフにするか、マイクを有効にします。
ステップ5.赤い記録をタップします ボタンをクリックして録音を開始します。プロセス中に、 F9を押します 記録を一時停止//再開します。 F6をタップします 録音を停止します。
この投稿では、6つのWMVエディターについて説明し、MiniToolMovieMakerを使用してWMVファイルを編集する方法のステップバイステップガイドを提供します。次の手順に従って、WMVファイルを編集するか、別のWMVビデオエディタを選択できます。
他のWMVエディターを推奨したい場合、またはMiniTool MovieMakerの使用について質問がある場合は、以下に返信するか、[email protected]からお問い合わせください。
