1分あたり500時間以上の動画がYouTubeにアップロードされています。 YouTuberとして、YouTube動画の編集は非常に重要です。 YouTubeビデオを編集する方法は?この投稿では、YouTube動画を編集するためのサーバルの方法と、最高の動画編集者であるMiniToolMovieMakerが開発したMiniToolを含む上位8つのYouTube編集者を紹介します。
YouTubeコンテンツ作成者として、ビデオ編集は習得する必要のある基本的なスキルです。それでは、始めましょう!
パート1では、Windows / Mac/PhoneでYouTube動画を編集する方法を紹介します。
WindowsでYouTubeビデオを編集する方法
MiniTool MovieMaker
MiniTool MovieMakerは、ビデオの分割、トリミング、回転を可能にする便利なYouTubeエディターです。たくさんのトランジションとフィルターを提供します。また、YouTubeビデオに追加できるさまざまなタイトルとキャプションを提供します。 YouTubeビデオに字幕を追加する方法の詳細については、次の投稿を参照してください:YouTubeビデオに字幕を簡単かつ迅速に追加する方法
以下は、WindowsでYouTubeビデオを編集する方法の詳細な手順です。
手順1.MiniToolMovieMakerをダウンロードしてインストールします。
ステップ2.プログラムを起動し、ムービーテンプレートウィンドウを閉じてメインインターフェイスに入ります。
ステップ3.メディアファイルのインポートをクリックします ローカルビデオ、オーディオファイル、または画像をインポートします。
ステップ4.その後、ビデオと画像をビデオトラックにドラッグアンドドロップします。
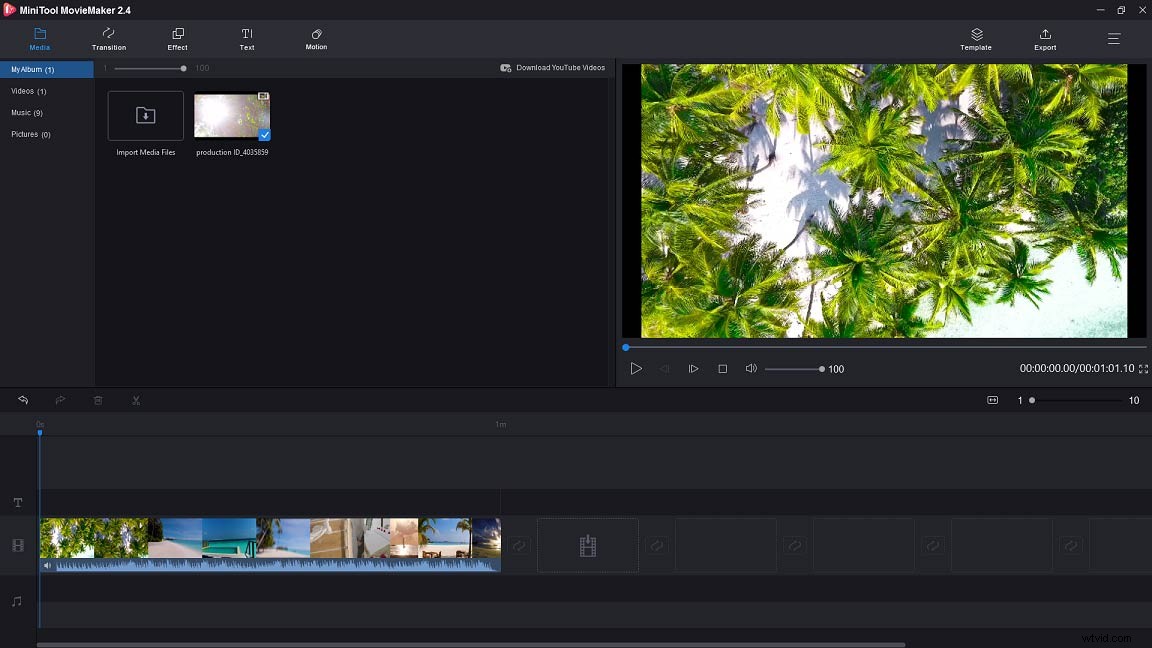
手順5.再生ヘッドを削除する場所に移動し、はさみアイコンをクリックします。 再生ヘッドに。削除するクリップを右クリックして、削除を選択します オプション。
手順6.元のオーディオトラックをミュートする場合は、マウスをスピーカーに移動します。 アイコン タップして音声をミュートします。
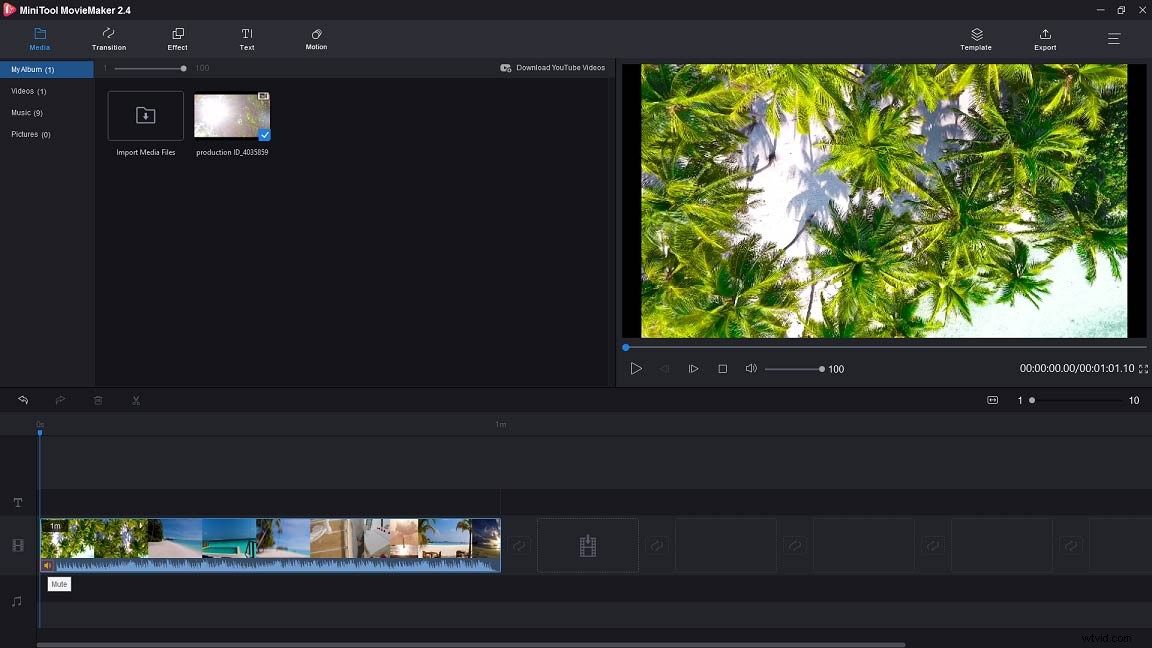
ステップ7.トランジションを追加すると、YouTube動画の見栄えが良くなります。 移行をクリックします メニューバーでトランジションライブラリにアクセスします。次に、ビデオと画像の間の目的のトランジションをタイムラインにドラッグアンドドロップします。
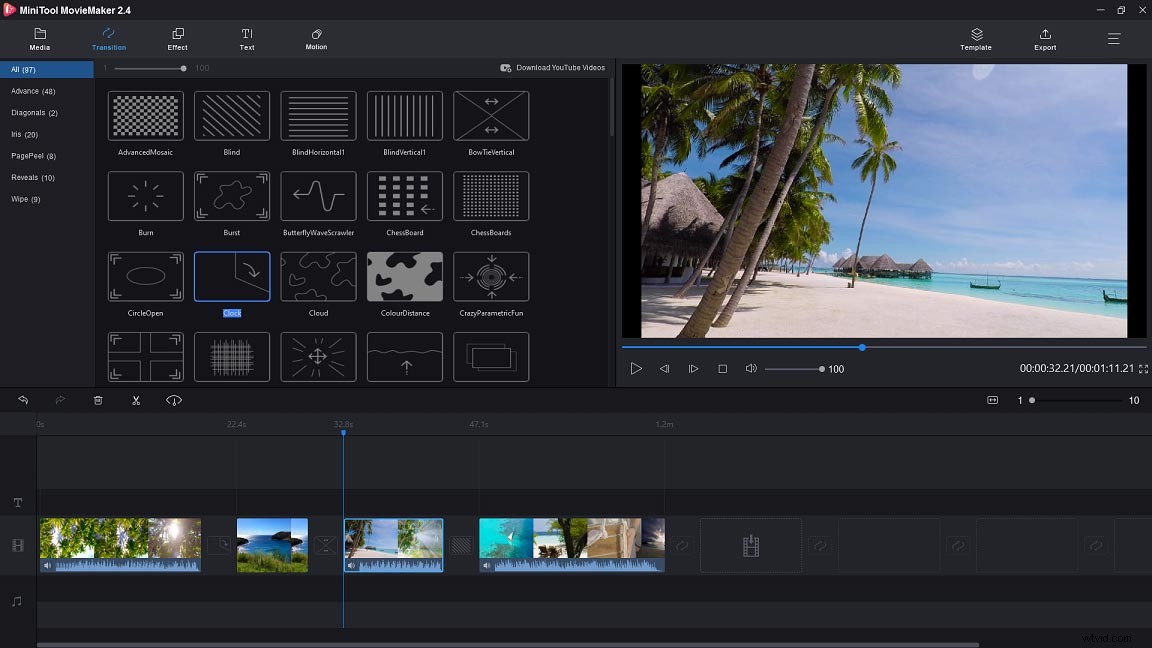
より基本的な編集スキルについては、次の投稿を参照してください:MP4を編集する方法–知っておく必要のあるすべての役立つヒント
ステップ8.YouTubeビデオを編集した後、エクスポートをタップします エクスポートウィンドウを開きます。
ステップ9.ここで、ファイル名を編集し、宛先フォルダーを変更し、YouTubeビデオの解像度を調整できます。デフォルトで出力形式がチェックされているため、YouTubeビデオを他の形式で保存する場合は、形式をクリックできます。 ボックスをクリックして、好きなフォーマットを選択します。
ステップ10.完了したら、[エクスポート]をクリックします 編集したYouTubeビデオをエクスポートします。
MiniTool MovieMakerを使用すると、透かしなしでYouTubeビデオを簡単に編集できます。クリックしてツイート
MacでYouTube動画を編集する方法
Appleユーザーの場合、ここではAdobePremiereRushをお勧めします。 Macに最適なYouTubeエディタです。
すべてのプラットフォームで動作し、YouTube、Facebook、Instagramに動画をアップロードできます。
それでは、MacでYouTube動画を編集する方法を見てみましょう。
ステップ1.AdobeWebサイトにアクセスし、AdobePremiereRushをダウンロードします。
ステップ2.AdobePremiere Rushのインストール後、メインインターフェイスに移動します。
ステップ3.新しいプロジェクトの作成をクリックします 開始するには。
ステップ4.編集するローカルYouTubeビデオをタップして、プロジェクト名を編集します。次に、作成をクリックします 。
手順5.ビデオクリップを再配置するには、ビデオクリップを選択して、配置する場所に移動します。
手順6.クリップを分割するには、再生ヘッドを切り取りたい場所に移動し、はさみアイコンをクリックします。 サイドバーにあります。
ステップ7.次に、ブリッジビデオクリップにトランジションを追加する必要がある場合があります。トランジションを追加する2つのクリップをタップします。次に、移行を選択します 右側で、好きなトランジションを選択します。
ステップ8.それとは別に、エフェクトを追加したり、オーディオを編集したりすることもできます。
ステップ9.完了したら、[共有]をクリックします 動画をエクスポートするか、動画をYouTubeにアップロードします。
電話でYouTube動画を編集する方法
キネマスター
KineMasterは、AndroidおよびiOSと互換性のあるYouTubeエディターアプリです。これを使用すると、プロのように電話で動画を編集できます。
電話でYouTube動画を編集する方法については、以下の手順に従ってください。
ステップ1.携帯電話にKineMasterをダウンロードしてインストールします。
ステップ2.アプリを開き、赤いボタンをクリックしてYouTube動画をインポートします。
ステップ3.ビデオをインポートした後、はさみアイコンをクリックできます。 切り抜きアイコンをクリックして、ビデオを切り取るか、ビデオを切り抜きます 。
ステップ4.ビデオにテキストを追加するには、レイヤーを選択できます>テキスト テキストを入力します。
ステップ5.最後に、それをエクスポートしたり、YouTubeやFacebookなどで友達とビデオを共有したりできます。
しかし、YouTubeに動画をアップロードした場合、YouTubeの動画を編集するにはどうすればよいでしょうか。 2つの解決策があります。
1つは、MiniTool uTube Downloaderを使用してYouTube動画をダウンロードし、YouTube編集ソフトウェアで編集することです。
もう1つは、組み込みのYouTubeビデオエディタを使用することです。チュートリアルは次のとおりです。YouTubeビデオエディタを使用してビデオを編集する方法–3つのヒント。
ほとんどのYouTuberは、動画の編集に何を使用していますか?パート2では、8つの最高のYouTubeビデオエディターとその主な機能を紹介します。
こちらがYouTubeの編集者トップ8です。
2020年のYouTube編集者トップ8です
- MiniTool MovieMaker
- Adobe Premiere Rush
- キネマスター
- LightWorks
- ショット
- ブレンダー
- DaVinci Resolve
- iMovie
#1。 MiniTool MovieMaker
MiniToolは、YouTubeビデオメーカーおよびYouTube編集ソフトウェアです。わかりやすいインターフェースを備えているため、動画編集の経験がなくてもYouTube動画を作成および編集できます。このソフトウェアは、ほぼすべての基本的な編集機能を備えており、透かしなしでビデオを編集できます。
YouTubeビデオに透かしがある場合は、この投稿を読む必要があります:ビデオと写真から透かしを効率的に削除する方法。
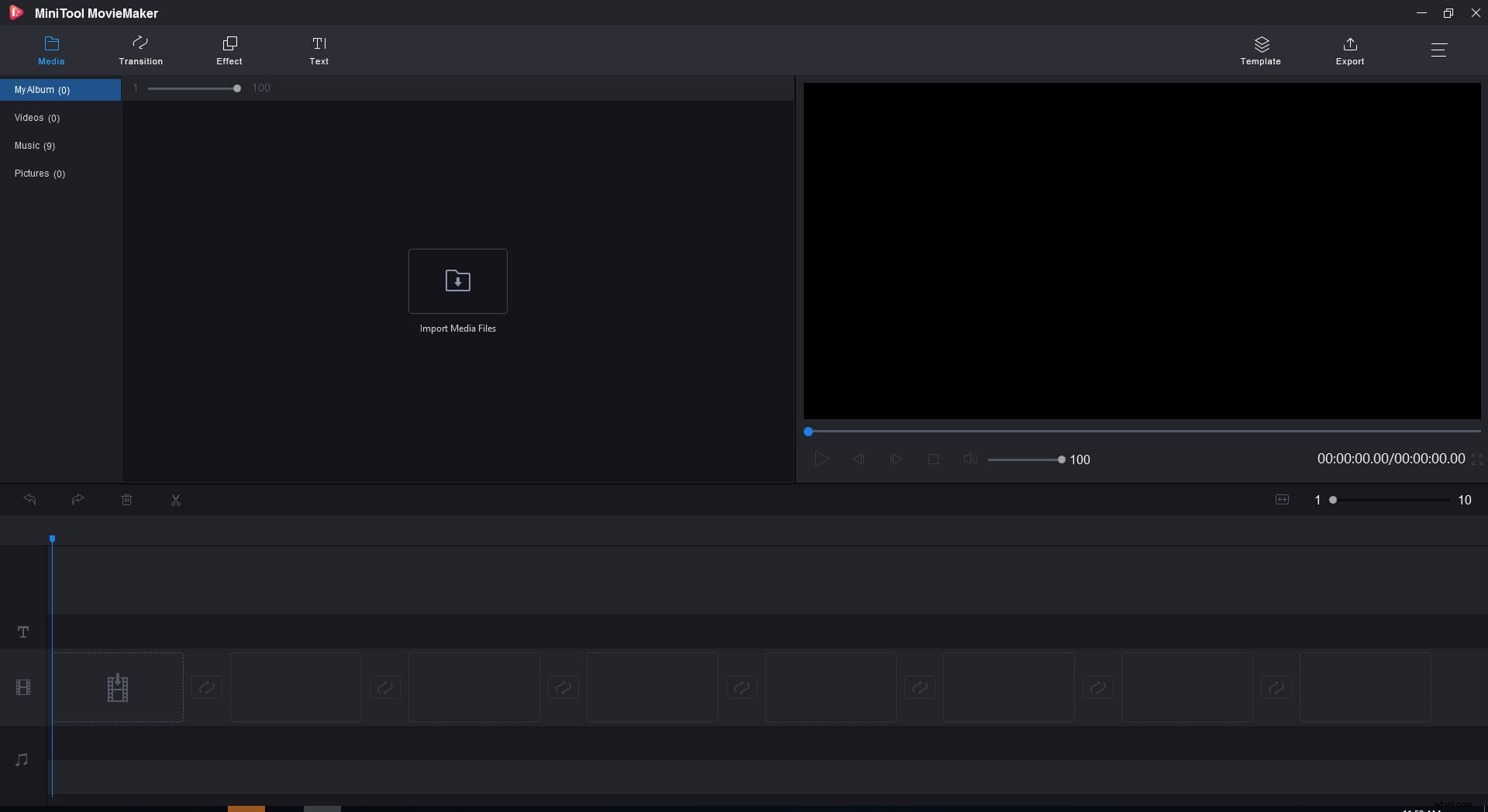
主な機能
- YouTube動画を数秒で作成できるいくつかのムービーテンプレートを提供します。
- さまざまな種類のエフェクト、トランジション、タイトル、キャプションを提供します。
- 分割、トリミング、回転、テキストの追加、背景音楽の追加、元のオーディオトラックのミュートなどのYouTube動画を編集できます。
- MP4、AVI、MOV、MKV、WebMなどの多くの一般的な形式をサポートしています。
- Windows8/10で動作します。
- 透かしやバンドルのない、無料でクリーンなYouTubeエディタです。
#2。 Adobe Premiere Rush
Adobe Premiere Rushは、YouTube用のクロスプラットフォームおよびマルチデバイスのビデオエディターです。これを使用して、YouTubeビデオを編集し、YouTube、Instagram、Facebookなどのソーシャルネットワークで共有できます。
主な機能
- 何百ものプロフェッショナルなテンプレートとオーディオ編集機能を提供します。
- いつでもどこでも動画を編集するために、動画をクラウドに同期できます。
- ソーシャルプラットフォームに動画を投稿できます。
- Mac、iOS、Windows、Androidで利用できます。
間違いなく、Adobe Premiere Rushは優れたYouTubeエディターアプリですが、無料のユーザーがエクスポートできるのは3本のビデオのみです。制限なしでビデオをエクスポートしたい場合は、このアプリを購入することができます。月額9.99ドル、年間119.88ドルです。
#3。 KineMaster
KineMasterには、YouTubeビデオの作成と編集に役立つさまざまなツールが付属しています。ビデオをリアルタイムで録画でき、複数のビデオレイヤー、ナレーション、速度制御、リバースビデオなどを提供します。
主な機能
- ビデオクリップは正確に分割できます。
- 手書き、テキスト、ステッカー、オーバーレイレイヤー、ビデオレイヤーをサポートしています。
- 8つ以上のオーディオトラックを同時に再生できます。
- ブレンディングモードでカラーフィルターをカスタマイズできます。
- 動画の速度を調整できます。あなたも好きかもしれません:2020年のトップ4の優れたビデオスピードコントローラー。
#4。ライトワークス
Lightworksは、さまざまな形式のビデオを編集できるプロのビデオエディタです。映画史の多くのファイルで使用されています:Hugo、The King’s Speech、The Wolf ofWallStreetなど。
主な機能
- シンプルで直感的なユーザーインターフェースを備えています。
- AVI、MP4、MOV、MPGなどの複数のビデオ形式をサポートしています。
- 著作権のないオーディオおよびビデオコンテンツにアクセスできます。無料のストックビデオをお探しの場合は、この投稿をお読みください:最高のロイヤリティフリーのストックビデオ映像のウェブサイト。
- YouTubeとVimeoの動画をエクスポートできます。
- Windows、Mac OS X、Linuxに適しています。
このYouTubeエディターの無料版は制限が多すぎます。 YouTubeビデオを制限なく編集するには、Ligthworksをアップグレードする必要があります。月額24.99ドル、年額174.99ドルです。
#5。ショットカット
Shotcutは、MLTマルチメディアフレームワークによって開発された無料のオープンソースYouTubeエディターです。何百ものビデオおよびオーディオコーディングフォーマットをサポートしています。
主な機能
- 洗練された直感的なインターフェースを備えています。
- FFmpegを介してビデオ、オーディオ、画像形式をサポートします。
- Windows、Mac、Linuxと互換性があります。
- ビデオおよびオーディオフィルターが提供されます。
- 4K解像度をサポートしています。
#6。 Blender
Blenderは無料のYouTubeビデオ編集ソフトウェアです。アニメーション映画、アート、モーショングラフィックス、コンピューターゲームなどに使用されます。
主な機能
- Windows、Mac OS、Linux、FreeBSD、OpenBSD、Haikuなどを含むすべてのオペレーティングシステムで動作します。
- 3Dモデリング、ラスターグラフィックス編集、流体と煙のシミュレーション、マッチムーブとビデオの編集、レンダリングなどの機能が付属しています。
- 調整レイヤー、トランジション、キーフレーム、フィルター、スピードコントローラーを提供します。
- 無料でオープンソースです。
#7.DaVinci Resolve
このアプリは、色補正と非線形のYouTube編集ソフトウェアです。ビデオ編集、色補正、視覚効果、オーディオミキシングを備えています。
主な機能
- トリミング、トランジションの追加、オーディオのミキシングなどが可能です。
- その編集モードでは、ビデオクリップをインテリジェントに同期できます。
- Windows、Mac、Linuxで動作します。
- これはエンドツーエンドのビデオエディタです。
#8。 iMovie
Appleユーザーにとって、iMovieは使いやすく、YouTube用の無料のビデオエディタです。 iPhone、iPad、Macを含むすべてのAppleデバイスと互換性があります。
主な機能
- 数十のタイトルとクレジットを提供します。
- 80以上のサウンドトラックと組み込みの効果音を提供します。
- YouTubeやInstagramなどのソーシャルメディアサイトに動画を直接投稿できます。
- 無料ですが、Appleデバイスのみです。
今、あなたはYouTubeビデオを編集する方法を知っている必要があります。 YouTubeエディターを選んで、試してみてください。この投稿が役に立ったら、他の人と共有することを忘れないでください!
MiniTool MovieMakerについて質問がある場合は、下にコメントを残してお知らせください。
YouTube動画の編集方法に関するよくある質問
🎁YouTuberは動画の編集に何を使用しますか?- AdobePremiereRush。
- キネマスター。
- iMovie。
- PinnacleStudio20。
- HitFilmExpress。
- AVSビデオエディタ。
- Windowsムービーメーカー。
- YouTubeビデオエディタ。
- YouTubeにアクセスして、 YouTube Studioを開きます 。
- 動画をタップします 編集するビデオを選択します。
- 編集者をクリックします ビデオの詳細ページに移動した後。
- その後、好きなようにビデオを編集できます。
- MiniToolムービーメーカー。
- Windowsムービーメーカー。
- iMovie。
- Apple FinalCutPro。
- ネロビデオ。
- CyberLinkPowerDirector。
- AdobePremierePro。
- クイック。
