GoProをお持ちの場合は、この便利なツールを使用してビデオを録画するのがいかに簡単かをすでにご存知かもしれません。 GoProでビデオを録画するのは非常に簡単ですが、多くのユーザーはMacでビデオを転送または編集するのが難しいと感じています。ただし、MacBookのGoProQuikはいつでも利用できます。 ビデオをすべて1か所で管理および編集します。ここでは、GoPro Quikデスクトップソリューションを最大限に活用する方法と、その最良の代替案をリストします。
- パート1:MacでGo Pro Quikを使用して何ができますか?
- パート2:MacBookでGoProQuikを最大限に活用する方法
- パート3:Macに最適なGoProQuikの代替品

パート1:MacでGo Pro Quikを使用して何ができますか?
GoProは、録画したビデオのインポート、編集、さらには多数のプラットフォームでの共有を支援するデスクトップおよびモバイルソリューションを提供します。最良の部分は、 GoPro Quik for MacBook は無料で利用でき、公式Webサイトから直接ダウンロードできます。その後、次の方法でMacでGoProQuikを使用できます。
- 動画のインポートと管理
必要に応じて、GoProをMacに直接接続し、アプリケーションを使用してビデオをインポートできます。ビデオを管理したり、GoProクラウドに直接アップロードしたりすることもできます。
- ビデオ編集
GoPro Quik for MacBook また、ビデオをトリミング、トリミング、編集するための多数の機能も提供しています。ビデオにエフェクトを適用したり、オーディオトラックを含めたり、ビデオを簡単に同期したりすることもできます。
- インスタント共有
GoPro Quikアプリケーションは、YouTubeやFacebookなどの人気のソーシャルメディアプラットフォームに即座に接続できます。このようにして、GoProビデオをソーシャルハンドルで即座に共有できます。
- これ以上?
それに加えて、MacBookのGoProQuik タイムラプスビデオを作成するための専用オプションを提供します。スローモーションや早送りの動画を作成したり、フッテージのハイライトをトリミングしたりすることもできます。
実行先:macOS10.9以降のバージョン
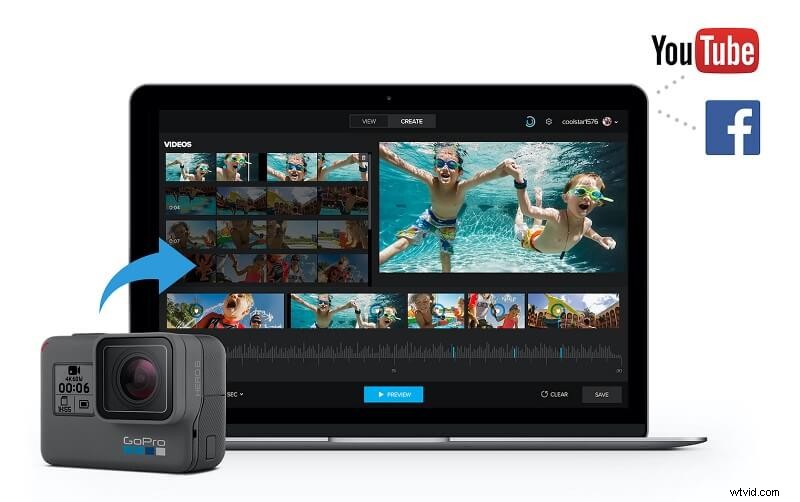
パート2:MacBookでGoProQuikを最大限に活用する方法
GoPro Quikアプリケーションの主な機能がわかったら、その使用方法を学びましょう。理想的には、 GoPro Quik for MacBook 動画をシステムにインポートするだけでなく、さまざまな方法で編集するのにも役立ちます。
GoProQuikを使用してMacにビデオをインポートする
MacでGoProビデオを管理したい場合は、Quikのデスクトップアプリケーションを利用できます。
ステップ1:GoProを接続してQuikを起動する
最初は、GoProカメラをMacに接続して、SpotlightからGoProQuikを探すことができます。アプリケーションで見つけて、Macで起動することもできます。
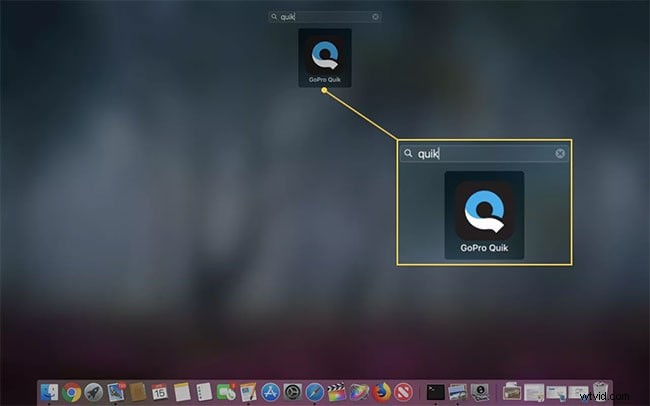
ステップ2:GoProからMacに動画をインポートする
MacBookのGoProQuikアプリ が起動すると、接続されているデバイスのスナップショット(名前付き)を表示できます。ここから、[ファイルのインポート]ボタンをクリックして、ビデオがMacのストレージに保存されるのを待つことができます。
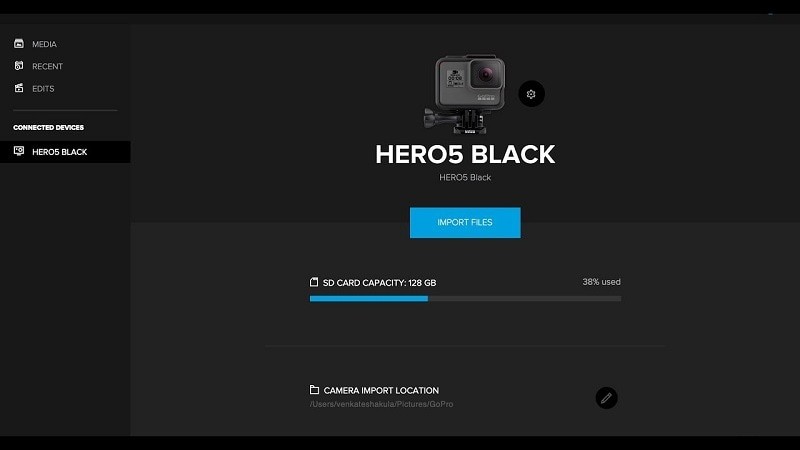
GoProビデオが保存されるMac上の場所を手動で選択するためのプロビジョニングもあります。
MacBookでGoProQuikを使用してビデオを編集する
GoPro Quik for MacBook 、ビデオを管理または編集するためのいくつかのオプションを見つけることができます。基本的な編集ソリューションしか提供していないため、専門的な要件を満たしていません。それでも、GoProQuikでビデオをクリップする方法を見てみましょう。
ステップ1:編集する動画を選択する
ビデオをインポートしたら、GoPro Quikの[メディア]タブに移動して、保存されているすべてのビデオを表示できます。ここから、任意のビデオのサムネイルを右クリックして表示できます。
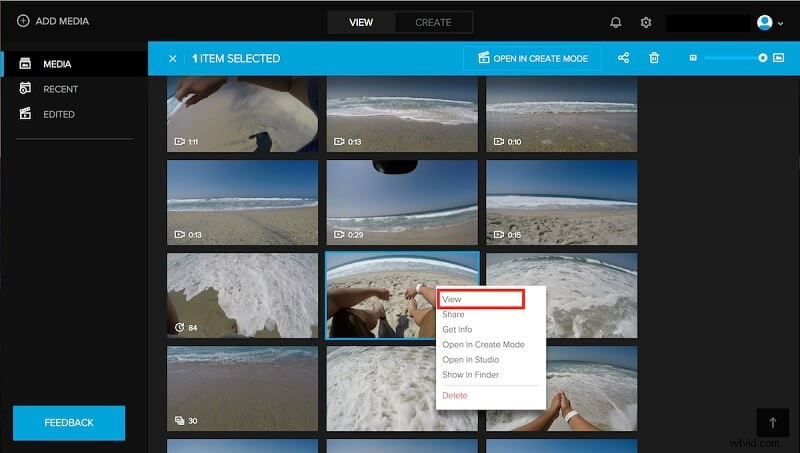
ステップ2:動画のクリップを選択
これにより、GoProQuikの編集インターフェイスにビデオが自動的に読み込まれます。これで、下部パネルのはさみアイコンをクリックするだけで、ビデオの重要な部分をクリップできます。
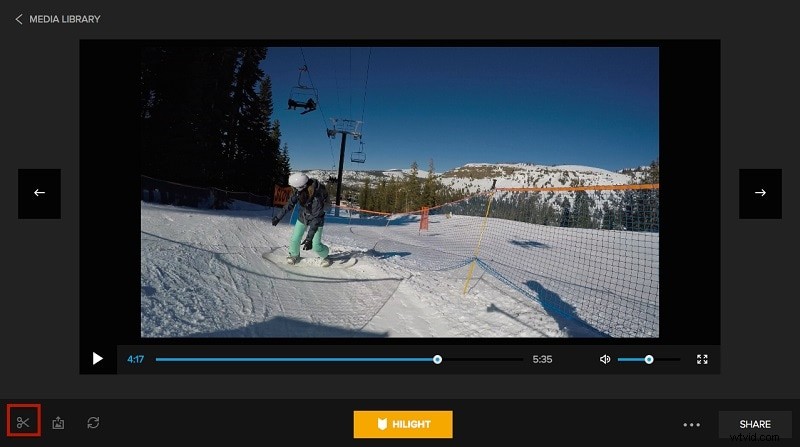
ステップ3:動画をクリップして保存する
これで、青いマーカーが画面に表示されます。このマーカーを移動して、クリップするビデオの部分を選択できます。その後、結果をプレビューして、下から[保存]ボタンをクリックできます。
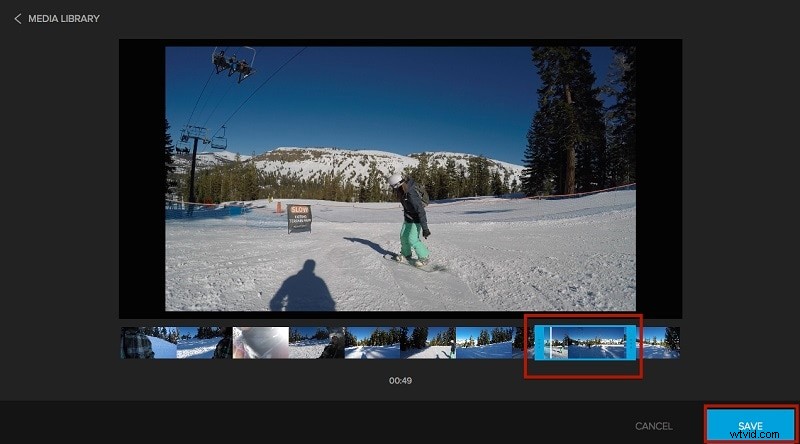
同様に、 GoPro Quik for MacBookで他のオプションを閲覧できます タイムラプス動画を作成したり、その他の編集を行ったりします。
パート3:Macに最適なGoProQuikの代替品
ご覧のとおり、 GoPro Quik for MacBook マイナーな編集を行うためにのみ使用でき、全体的な要件を満たさない場合があります。この場合、GoProQuikの代替として次のツールのいずれかを使用することを検討できます。
1。 Wondershare Filmora forMac[ベストチョイス]
より高度なビデオ編集オプションを探しているすべての人にとって、Mac用のWondershareFilmoraは理想的な選択肢です。これは、MacBookに最適なGoProQuikの代替品です。 ユーザーフレンドリーなインターフェースを備え、最先端の編集オプションをいくつか備えています。
- Wondershare Filmoraには、動画の背景を即座に削除できる人工知能機能(AIポートレートモード)が統合されています。
- Filmoraの動画にARステッカーを含めて、魅力的なものにするためのオプションもたくさんあります。
- Filmoraの自動リフレーム機能を使用して、さまざまなソーシャルメディアプラットフォームの動画のアスペクト比を自動的に調整することもできます。
- Filmoraには、ドラッグアンドドロップアクションですぐに適用できる何百ものトランジション、オーディオエフェクト、キャプション、フィルターなども用意されています。
- Filmoraのその他の高度な機能には、モーショントラッキング、キーフレーミング、オーディオダッキング、パンアンドズーム、グリーンスクリーン編集などがあります。
2。 GoProStudio[販売終了]
GoPro Studioは廃止されましたが、このレガシーデスクトップアプリケーションをサードパーティのソースからダウンロードすることを検討できます。唯一の欠点は、GoProStudioでアップデートや新機能を利用できなくなることです。
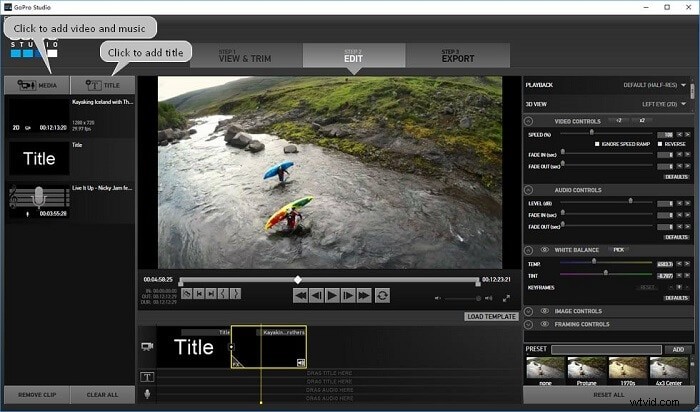
- GoPro Studioを使用して、ビデオをインポート/エクスポートしたり、重要な部分をトリミングしたりできます。
- 動画に音楽やテキストを追加して、動画をより魅力的にするオプションもあります。
- 動画の再生速度を変更して、スローモーションやタイムラプス動画を簡単に作成できます。
- GoPro Studioには、ビデオの外観と再生をカスタマイズするためのその他の調整コントロールもいくつか用意されています。
- GoPro Quikと同様に、StudioアプリケーションはYouTubeやFacebookなどのソーシャルメディアプラットフォームと統合することもできます。
興味のある方もいらっしゃるかもしれません:GoProStudioでビデオを編集する方法
結論
この投稿を読んだ後は、 GoPro QuikforMacBookについてもっと知っていると思います。 ご覧のとおり、Quikを使用すると、GoProからMacにビデオをインポートするのは非常に簡単です。さらに、デスクトップアプリケーションを使用して、GoProビデオを少し編集することもできます。ただし、より優れたビデオ編集ツールを探している場合は、WondershareFilmoraが理想的な選択肢になります 。 Filmoraは、ユーザーフレンドリーなインターフェイス、多数のハイエンド編集機能、Mac/Windows用の無料試用版を提供します。
