1 つにマージしようとしている小さなビデオの膨大なリストがある場合は、それらを 1 つの大きなファイルに結合することをお勧めします。 Windows 10 オフラインでビデオを結合する方法でまともなパフォーマンスを提供するビデオ マージャーとジョイナーがいくつかあります。 Windows 10 と Windows 11 で動画を結合するための 7 つの最良のオプションについて説明します この観点から。
関連ガイド:動画を複数の部分に分割する 3 つの無料で簡単な方法
1. FilmForth を使用して Windows 10/11 でビデオをマージする方法
FilmForth は、これまでにないほど効果的で効果的なビデオ ジョイナーの 1 つです。軽量かつ強力なビデオ エディターを使用すると、使いやすい手順で Windows 10 のビデオを結合できます。それとは別に、特殊効果やフィルターの追加、面白いステッカー、トランジション、YouTube イントロの作成など、さまざまなビデオ編集タスクを処理することもできます.
Windows 向けの最高の無料ビデオ マージャー:FilmForth
FilmForth は、Windows 10 と Windows 11 で動作する最高の無料ビデオ マージ アプリケーションです。ビデオ クリップを柔軟に結合および分割し、スムーズなビデオ トランジションとエフェクトを追加できます。
無料ダウンロード
長所
- 動画を結合するのに特別な動画編集スキルは必要ありません
- プレミアム オプションを選択している場合は、透かしなしで動画を保存することもできます
- 従わなければならない複雑なタイムラインやトラックはありません
短所
- Windows システムのみをサポート
- 時折発生するクラッシュの報告
ステップ 1. FilmForth でプロジェクトを作成する
FilmForth を IoForth 公式ウェブサイトからダウンロードして、FilmForth を Microsoft Store からダウンロードしてインストールします。アプリをインストールしたら、アプリを起動し、[新しいプロジェクト] をクリックして新しいプロジェクトを作成します。
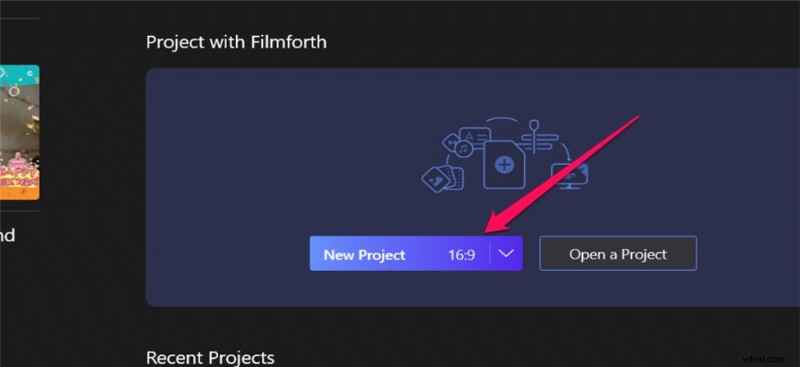
FilmForth で新しいプロジェクトを作成する
ステップ 2. 結合するビデオ クリップをインポートする
結合するビデオ クリップをアプリ インターフェイスにインポートします。ドラッグ アンド ドロップ機能を使用するか、[ビデオ/写真クリップを追加] をクリックして従来のファイル追加機能を使用できます。タイムラインに並んでいることがわかります。
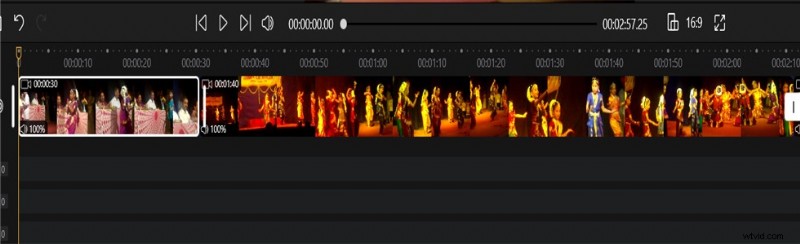
2 つのビデオをインポート
ステップ 3. 複数の動画を 1 つに結合する
FilmForth タイムラインに追加されたビデオは、保存およびエクスポート時に自動的に結合およびマージされます。ビデオを結合した後、ドラッグ アンド ドロップ機能を使用してビデオの位置を変更できます。
画面の右下隅にある [ビデオの保存] をクリックし、解像度のオプションを選択してから、[ビデオのエクスポート] をクリックしてビデオをエクスポートします。
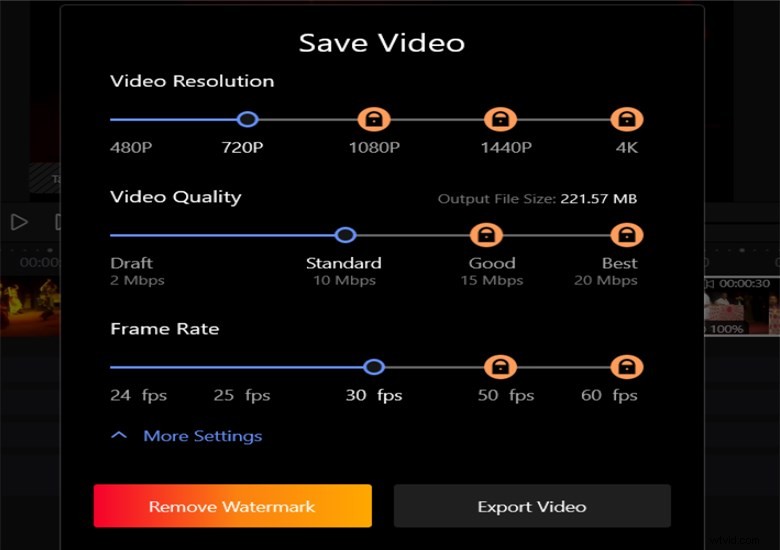
マージされたビデオをエクスポートしました
ビデオをマージしてエクスポートする前に、必要に応じてビデオ編集を実行できます。ビデオを保存してエクスポートすると、保存されたファイルは結合されたものになります。
2. Windows 10/11 で Windows フォト アプリを使用して動画を結合する方法
現在、Windows ビデオ エディターを使用してビデオを結合することはできないため (Windows ムービー メーカー)、残っている組み込みオプションは写真のみです。
Windows のフォト アプリは、ビデオを結合するための最良のツールの 1 つであり、ビデオ トリミングなどの実用的な機能が他にもあります。このアプリは写真というラベルが付いていますが、ビデオと写真の両方を処理します。このアプリは、Windows 10 と Windows 11 にプリインストールされています。使いやすさは、アプリの強みの 1 つです。
長所
- 無料で使用でき、プリインストールされています
- アマチュアにも初心者にも最適
- 使いやすさとシンプルなインターフェース
短所
- 高度な機能なし
- メディア リソースとテンプレートなし
ステップ 1. 写真アプリを開いて動画をインポートする
組み込みの写真アプリを開き、ビデオを写真アプリにインポートします。 [新しいビデオ プロジェクト] オプションをクリックします。動画が保存されているフォルダーに移動し、動画をアプリに追加します。
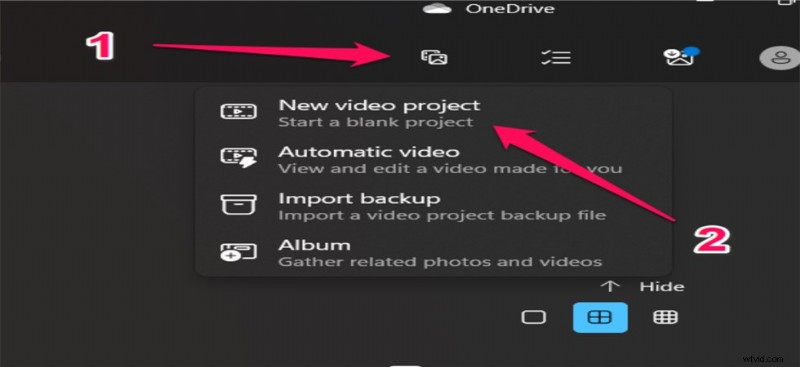
動画を写真アプリにインポート
ステップ 2. 動画のシーケンスを並べ替えて調整する
ドラッグ アンド ドロップ機能を使用して、クリップを正しい順序で組み立てます。エンハンス オプションを使用して、好みに応じて動画を微調整することもできます。
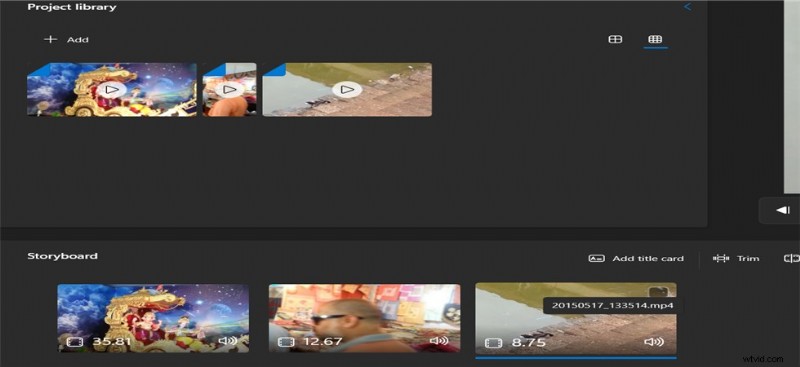
2 つのビデオを並べ替える
ステップ 3. プロジェクトを終了してエクスポートする
編集が完了したら、ビデオをエクスポートします。 [ビデオを終了] オプションをタップしてから、[エクスポート] をタップします。ビデオの品質を選択できます。
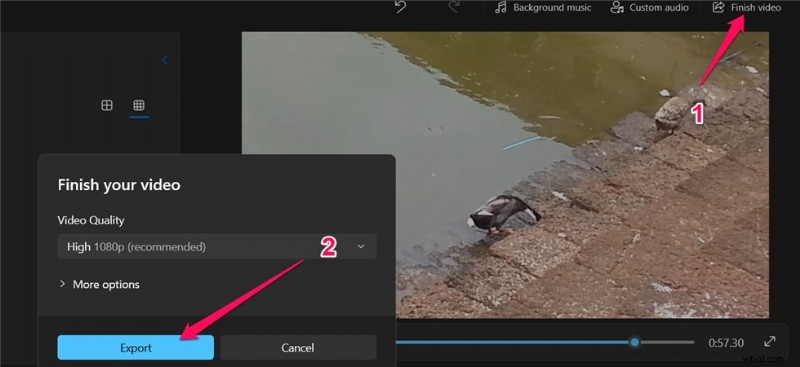
結合されたビデオを写真にエクスポート
3. Windows 10/11 で Windows ムービー メーカーを使用してビデオを結合する方法
Windows ムービー メーカーを使用してビデオをマージする前に、Microsoft が Windows ムービー メーカーを廃止したことに注意してください。 Windows ムービー メーカーは、Windows Essential Software スイートの一部です。このツールは、ビデオを作成し、それらを OneDrive、Facebook、Vimeo、YouTube、および Flickr に公開するために使用されます。
長所
- 複数の形式でフッテージをインポートして整理できます
- 組み込みの優れたテーマ、楽しいトランジション
- ブラボー効果とトランジションを提供する
短所
- 頻繁なクラッシュに悩まされている
- 常に 1 つのビデオ トラックと 1 つのオーディオ トラックのみ
ステップ 1. Windows ムービー メーカーをダウンロードしてインストールする
このツールはダウンロードできなくなりました。以下にあるように、アーカイブからのダウンロードリンクを利用できます。システムに既にある場合もあります。
- Windows ムービー メーカーのアーカイブをダウンロード
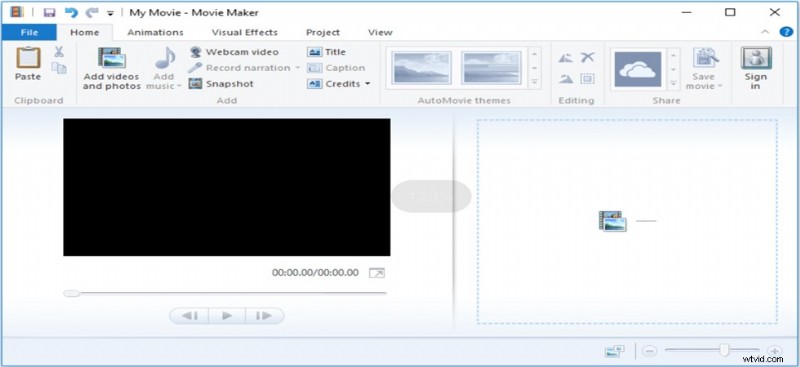
動画を Windows ムービー メーカーにアップロードする
ステップ 2. 動画を追加する
[ホーム] タブで [ビデオと写真の追加] セクションを探します。追加するビデオ クリップを選択します。ドラッグ アンド ドロップ機能を使用してファイルを追加することもできます。
ステップ 3. ビデオ クリップを配置する
インポートしたすべてのビデオ クリップがタイムラインの下に表示されます。ドラッグ アンド ドロップ機能を再び使用して、適切な位置に配置できます。
ステップ 4. ビデオ ファイルを保存する
ビデオにトランジションを追加すると、設定した優先順位でビデオが結合されていることがわかります。[ムービーを保存] ボタンをクリックすると、準備完了です。
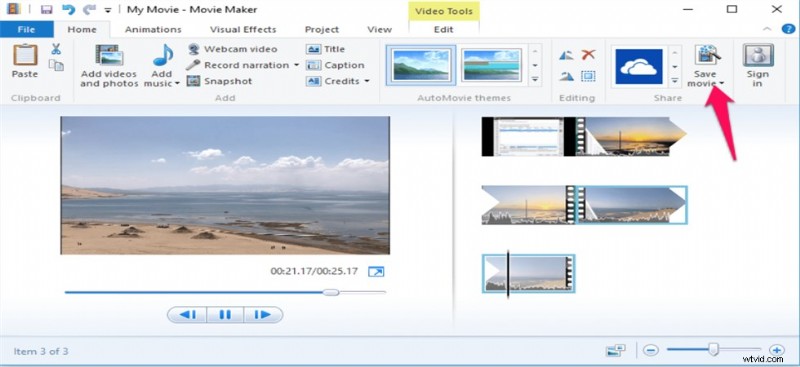
結合した動画を Windows ムービー メーカーに保存
4. Movavi Video Editor Plus を使用して Windows 10/11 で動画を結合する方法
2004 年から使用されているツールである Movavi Video Editor Plus は、優れた有能なビデオ エディターです。 300 万人を超えるユーザーを擁するこのサービスは、世界 200 か国以上で使用されています。スクリーン レコーディングの変換から幅広いビデオ編集のニーズの処理まで、このツールは考えられるすべてのビデオ編集のニーズを処理することができました。
長所
- シンプルでわかりやすいインターフェース
- より高速なムービー作成オプション
- モーション トラッキング
短所
- 高度なトリム モードなし
- レンダリング パフォーマンスの低下
- 一部の Apple デバイスと互換性がない場合があります
ステップ 1. Movavi Video Editor Plus をダウンロードしてインストール
このデバイスに Movavi Video Editor Plus をダウンロードしてインストールします。数分でプロセスを完了できるはずです。
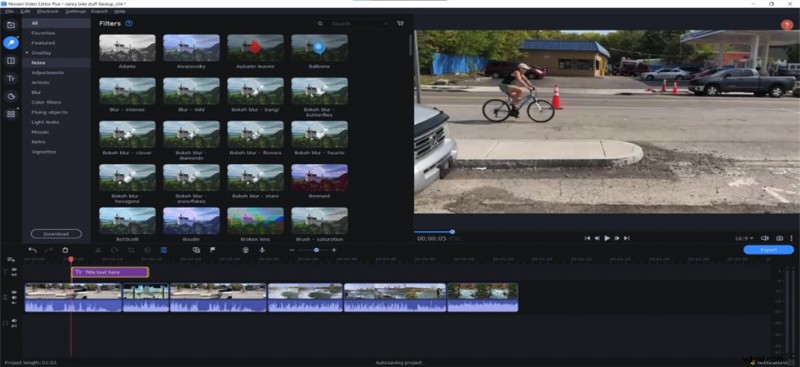
Movavi ビデオ エディタを開く
ステップ 2. プログラムを起動してファイルを追加する
[ファイルの追加] オプションを選択して、ファイルをプラットフォームに追加します。これらはメディア ビンに追加する必要があります。それらをタイムラインにドラッグ アンド ドロップします。タイムライン上で動画をドラッグして、動画の順序を調整することもできます。
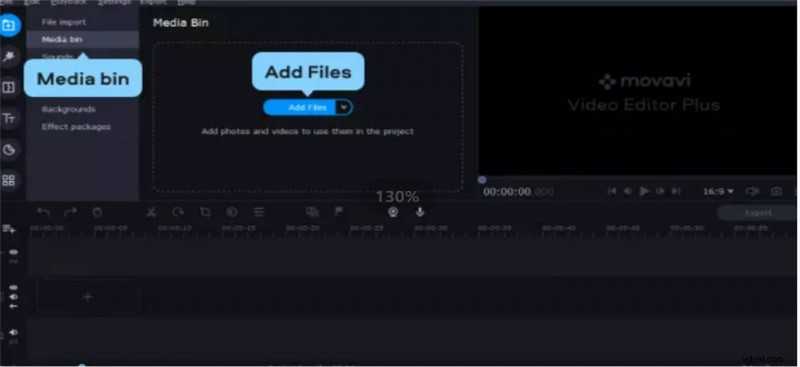
動画を Movavi Video Editor に追加
ステップ 3. 編集した動画を保存する
ビデオをエクスポートして保存すると、ビデオが結合されます。動画を結合する前に編集する場合は、トランジションやその他の動画編集オプションを適用できます。
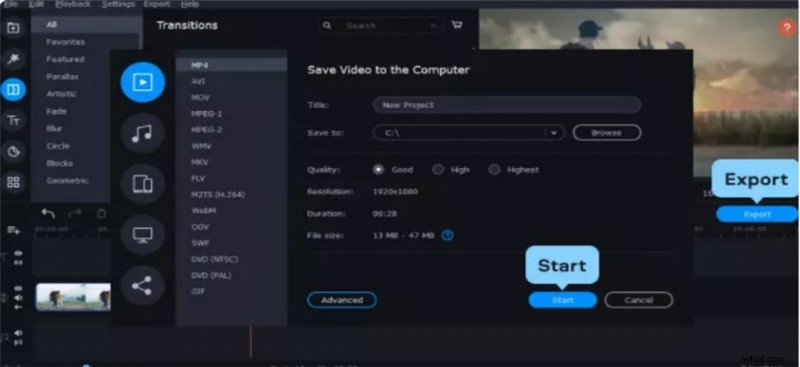
編集した動画を保存
5. Animaker を使用して Windows 10/11 で動画を結合する方法
Animaker ビデオ マージ ツールは、非常にユニークでエキサイティングなもう 1 つの優れたオプションです。複数のツールをまとめてマージするオプションを提供する適切なツールと見なされています。このシンプルなツールは、魅力的なビデオ マージ機能を提供する上で非常に便利であることが証明されるはずです。
長所
- 安価なビデオ編集オプション
- より使いやすく
- 非常に便利なサポート記事のリスト
短所
- 限られたレベルの機能
- 柔軟性が低い
ステップ 1. Animaker をダウンロードしてインストールする
アニメーカーをダウンロードしてインストールします。アプリをインストールして、ビデオの作成オプションに進むことができます。
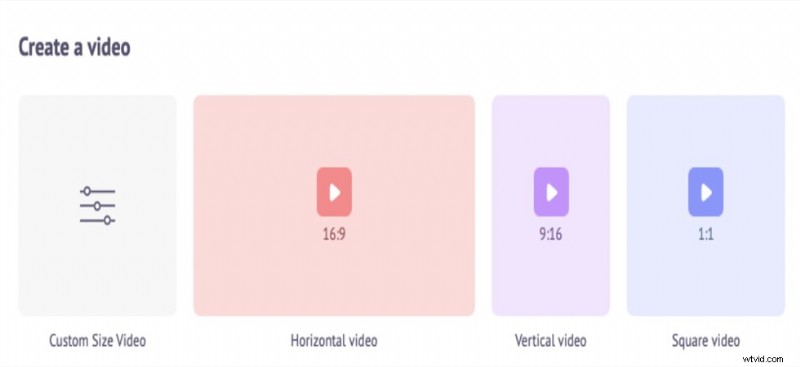
Animaker でプロジェクトを作成
ステップ 2. 動画をツールにアップロードする
最大20GBのサイズの動画をアップロードできます。 [アップロード] タブに移動し、[アップロード] オプションをクリックします。必要に応じて、ファイルをドラッグ アンド ドロップできます。
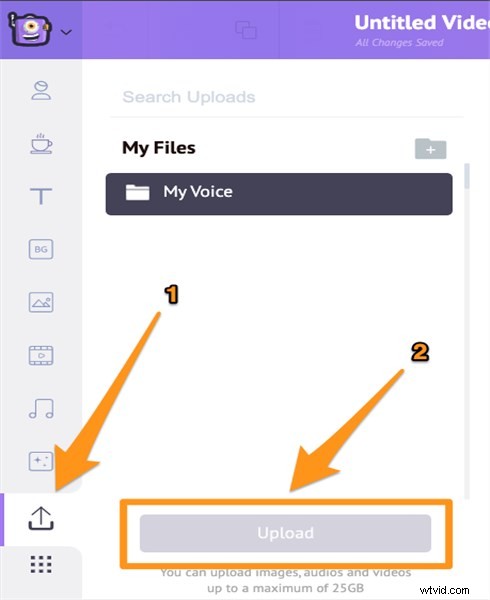
Animaker で動画を結合
ステップ 3. 動画を追加してダウンロード
ビデオを 1 つずつタイムラインに追加します。好みに応じてビデオ編集オプションを適用することもできます。編集が完了したら、[公開] をクリックするだけです。
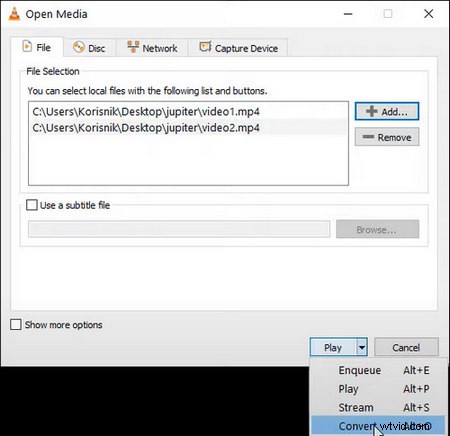
結合されたビデオを Animaker でダウンロード
6. VLC Media Player を使用して Windows 10/11 で動画を結合する方法
VLC Media Player は、無料でオープンソースのメディア プレーヤー アプリで、大衆から高い評価を得ています。実際にはメディア プレーヤー アプリケーションですが、ビデオの結合、トリミング、クロッピング、ビデオの回転などの基本的かつ実用的なビデオ編集機能を提供するため、Windows 10 向けの最高のビデオ マージの 1 つとなっています。
長所
- 完全に無料で使用できます
- 広範なメディア関連機能
- サポートされているビデオ ダウンロード機能
短所
- あまり直感的ではない動画結合プロセス
- より高度なビデオ編集機能は利用できません
ステップ 1. VideoLan 公式 Web サイトから VLC をダウンロードしてインストールします。
ステップ 2. VLC Media Player を起動し、[メディア] タブに移動して、ドロップダウンから [複数のファイルを開く] を選択します。
ステップ 3. [追加] ボタンをクリックして、結合する動画をインポートします。
ステップ 4. [メディアを開く] ウィンドウで、[再生] ボタンから下向きの三角形をクリックし、[変換] を選択します。
ステップ 5. 次の変換ウィンドウで、出力形式を指定して [開始] をクリックします。
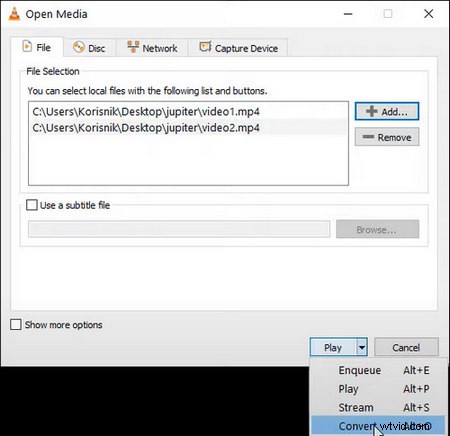
VLC で動画を結合
7. Adobe Premiere Pro を使用して Windows 10/11 で動画を結合する方法
よりプロフェッショナルな方法でビデオを編集したい場合は、常に Adobe Premiere Pro が優先されます。動画の結合も例外ではありません。 Premiere Pro を使用してビデオを結合すると、結合プロセスの制御が向上し、ビデオ分割の精度が向上し、ビデオ結合に関する機能が拡張されます。以下では、Premiere Pro でビデオを簡単にマージする方法を説明します。
長所
- プロの動画結合プロセス
- 動画の分割と結合を正確に制御
- マージされたビデオ間に追加するプロレベルのトランジション
短所
- 有料の Windows 10 ビデオ マージ
- ビデオ編集初心者向けの学習曲線
Premiere を使用して Windows 10 でビデオを結合する方法
ステップ 1. コンピューターで Premiere Pro を起動し、結合するビデオを 1 つにインポートします。
ステップ 2. インポートしたビデオ クリップをタイムラインにドラッグ アンド ドロップします。
ステップ 3. ドラッグ アンド ドロップでタイムライン内のクリップを再配置し、Shift キーを押しながらクリックして、結合するすべてのビデオ クリップを選択します。
ステップ 4. 選択したビデオ クリップを右クリックし、[ネスト] をクリックして、ネストされたシーケンスを作成します。
ステップ 5. 確認のために [OK] をクリックします。ネストされたシーケンスは、結合されたビデオを含むコンテナーです。
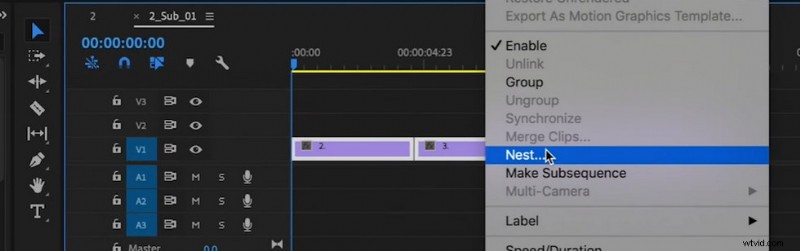
Adobe Premiere Pro で 2 つのビデオを結合
結合されたビデオに必ずトランジションを追加してください
複数のビデオを 1 つにマージした後、ビデオ全体に追加されたさまざまなビデオ セグメントが奇妙に見える場合があります。隣接するすべてのビデオにビデオ トランジション エフェクトを追加して挿入することは、ビデオをよりスムーズに見せるための完璧な方法です。この記事で紹介したビデオ マージの多くは、クールなビデオ トランジション効果を提供します。FilmForth ビデオ エディターでビデオにトランジションを追加する方法は次のとおりです。

トランジション効果
1. FilmForth で 2 つのビデオ クリップを結合したら、結合された 2 つのビデオの間にあるトランジション アイコンをクリックします。
2. [トランジション] ボタンをクリックし、スムーズなトランジション効果のリストから好みのトランジションを参照します。必要に応じて遷移時間を調整してください。
3. 左下からバックスペース ボタンを押すと、選択したトランジション効果が結合されたビデオに自動的に追加されます。
詳細については、ビデオにトランジションを追加するためのガイドを参照してください。
まとめ
複数のビデオを結合したい理由はいくつかあります。複数のビデオを結合する場合は、タスクの達成に役立つ複数のツールにアクセスできることがわかります。
これらのツールのホストをいくつかテストして、個々のニーズと好みに最も適したツールを選択できます。上記の説明で概説した 5 つの方法はすべて、Windows 10 で 2 つのビデオを結合する方法に役立ちます。
