Windows 10 で好きなだけ多くのビデオを結合したい場合。この投稿では、数回クリックするだけで広範囲に機能するビデオ マージ ツールを提供しており、これまで以上に強力なソリューションとなるはずです。
Windows 10 でビデオ クリップをマージしますか?小さいサイズのビデオ クリップが複数あり、それらを結合したい場合、Windows 10 でビデオを結合するための優れた方法がいくつかあります。 /P>
方法 1. 包括的なビデオ エディターを使用して Windows 10 でビデオを結合する
FilmForth は、Windows 10 でビデオを結合する際に本格的なエクスペリエンスを選択して、大いに活用できる、プロフェッショナルな Windows Media ビデオ クリップ ジョイナー ツールの 1 つです。 /P>
ビデオを結合することとは別に、このソフトウェアは、特殊効果、フェードインまたはフェードアウトのオプション、さらにはビデオへの素晴らしいトランジションを作成できるようにすることで、幅広いオプションも提供します.
特徴
- JPG、JPEG、BMP、GIF、WebP、MP4、WMW、AVI、WebM、TS、3GP、3GPP、M4V、MOV、MKV、MTS、M2TS、WMV、WAV、M4A、MP3 を含む複数のメディアのサポート.
- 動画の編集に特別なスキルは必要ありません
- プロになりたい場合は、編集した動画に透かしを入れません
- 複雑なタイムラインやトラックはありません。
それでは、FilmForth を使用してビデオに参加する方法を見ていきましょう。
ステップ 1.FimForth でプロジェクトを作成する
FilmForth がインストールされていると仮定して、それを開いて新しいプロジェクトを作成します。
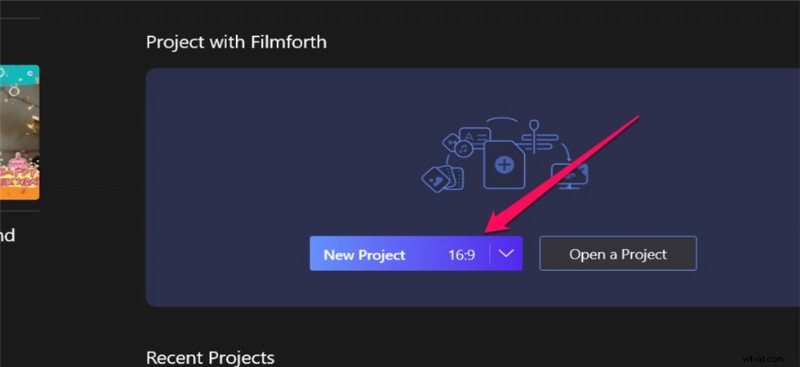
FilmForth で新しいプロジェクトを作成する
ステップ 2. ビデオ クリップをツールにインポートする
直感的なドラッグ アンド ドロップ機能を使用してビデオ クリップを追加するか、従来の [ビデオ/写真クリップを追加] ボタンを使用してファイルをツールに追加することができます。それらはタイムラインに並んでいます。
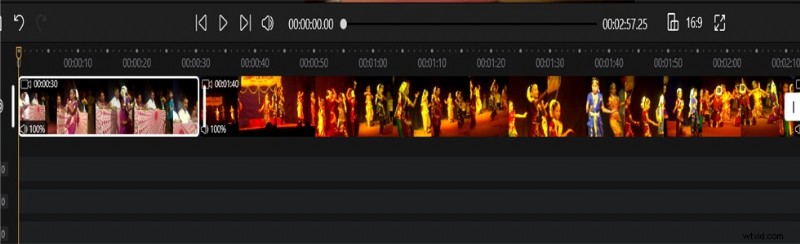
2 つのビデオをインポート
ステップ 3. ビデオ クリップを編集する
タイムラインに追加したビデオ クリップを編集します。これはオプションのステップであり、必ずしも Windows 10 でビデオを結合する方法のステップに属していないことに注意してください。個々の好みに応じてビデオ編集オプションを適用できます。
ステップ 4. 動画を 1 つに結合する
タイムラインに追加した動画は、自動的に結合されます。それらは、エクスポートするとすぐにマージされて保存されます。 [ビデオを保存] をクリックします。 指示に従います。
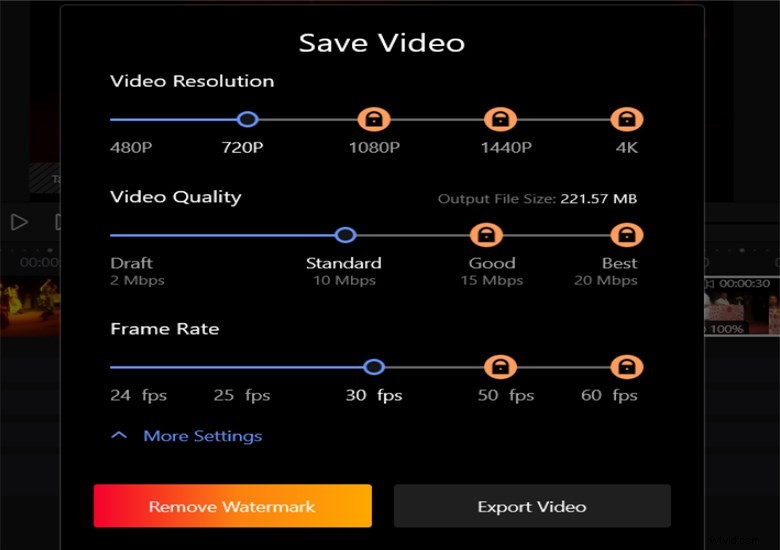
マージされたビデオをエクスポートしました
方法 2. 組み込みの写真アプリを使用して、Windows 10 で MP4 ファイルを結合する
Windows のフォト アプリは、Windows 10 でビデオを結合するために使用できる、もう 1 つの Windows メディア ビデオ クリップ ジョイナー ツールです。フォト アプリで得られる完璧なビデオ ジョイナー機能は、優れた選択肢です。すばやく動作するビデオ ジョイナーが必要で、それ以上の手順を必要としないツールを探している場合は、写真アプリが最適です。
特徴
- 無料で使いやすいツール
- 選択できる幅広いビデオ形式のサポート
- テキスト、音楽、動画をファイルに追加できます
- Windows デバイスにプリインストールされています
写真アプリを使用して MP4 ファイルをマージする方法に移りましょう。
ステップ 1. 写真アプリを開いて動画をインポートする
写真アプリを起動し、結合するビデオ ファイルを追加します。 新しいビデオ プロジェクト をクリックする必要があります。 プロジェクトに新しいビデオ ファイルを追加します。
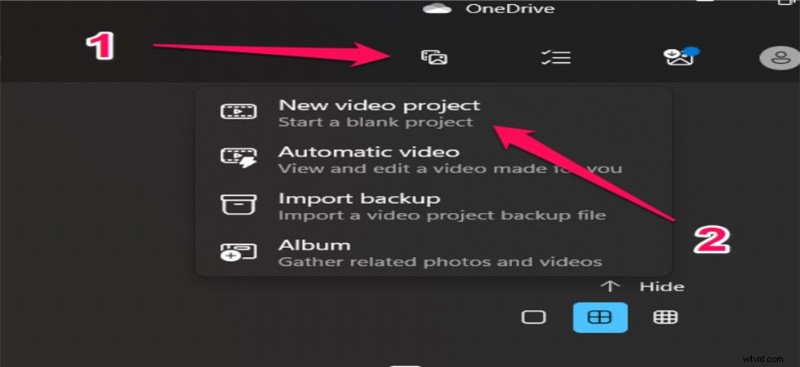
動画を写真アプリにインポート
ステップ 2. 追加するファイルの順序を並べ替える
マージしたい設定順にファイルを並べます。必要に応じて、エンハンス ツールを使用して動画を微調整することもできます。
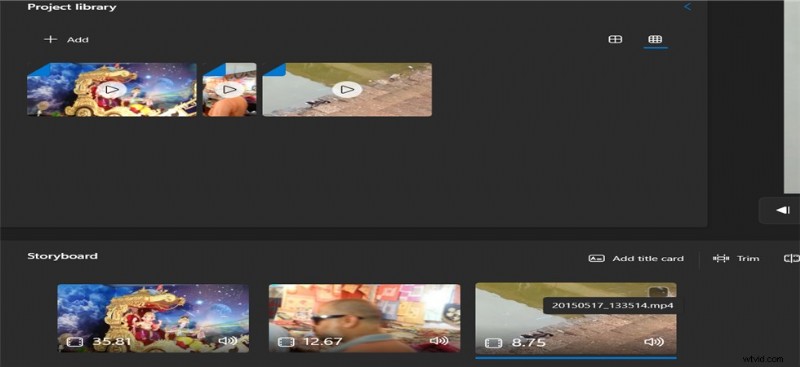
2 つのビデオを並べ替える
ステップ 3. ファイルを終了してエクスポートする
ビデオとマージの適切な順序に満足したら、オプションをクリックしてエクスポートします。 [ビデオを終了] をクリックします。 次に、エクスポートします。オプションを構成して、好みの品質を選択することもできます。
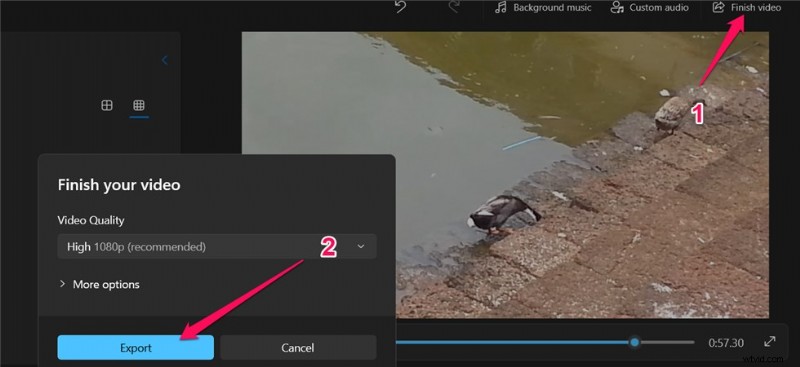
結合されたビデオを写真にエクスポート
方法 3. Windows 10 で VLC を使用してビデオ クリップをマージする
VLC Media Player は、Windows で最も使用されているビデオ プレーヤーの 1 つです。オープンソースのメディア プレーヤーは、複数のビデオ編集オプションをサポートすることで知られています。ビデオを変換および照合するための強力なオプションと見なされています。また、2 つのビデオ ファイルを追加する方法や、さらに短いファイルを追加する方法を支援する独自のオプションの 1 つにもなります。
特徴
- 強力なメディア プレーヤー兼ビデオ エディターです
- 数分で動画を結合できます
- 多数のビデオ編集機能
- MP4、AVI、MOV など、多数のファイル形式をサポート
VLC を使用してビデオをマージする方法についての詳細な手順があります。
ステップ 1. VLC をダウンロードしてインストールする
VLC メディア プレーヤーをダウンロードしてインストールします。このデバイスは、ほぼすべての Windows デバイスでサポートされています。
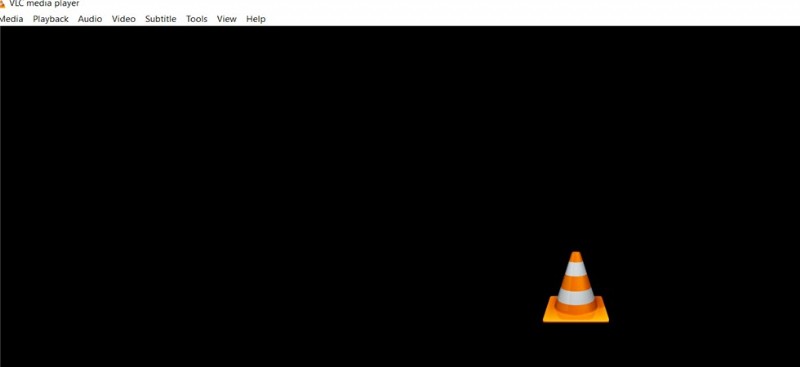
VLC をダウンロードしてインストール
ステップ 2. 複数のファイルを VLC に追加する
複数ファイルのオプションを開きます マージするファイルを選択します。
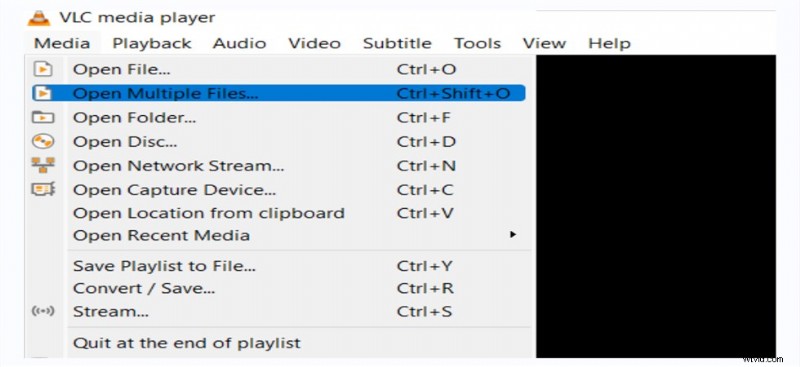
複数の動画ファイルを追加
ステップ 3. ファイルをマージする
ファイルを追加したら、[変換] オプションに移動します。ファイルが保存されると、ファイルが結合されていることがわかります。
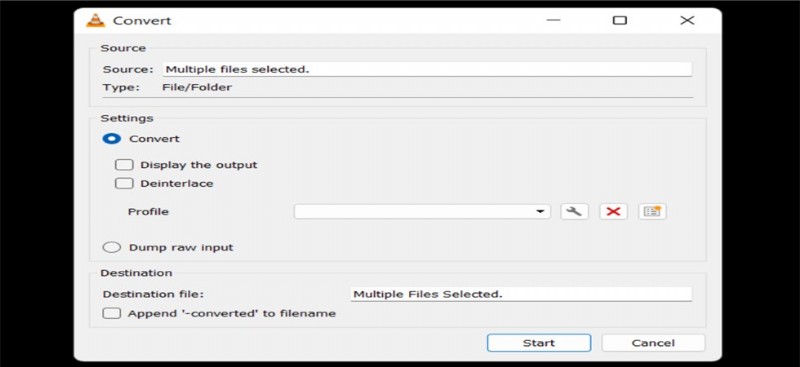
VLC でビデオを結合
まとめ
Windows 10 で複数の Windows をマージするのは非常に簡単で、簡単に実行できます。目的に合った適切なソリューションを選択している限り、Windows 10 でビデオを結合する方法で最高のパフォーマンスを達成し、最高のビデオ ジョイナーを実現できます。
このコンパイルで概説されている 3 つの方法はすべて、あらゆる方法で最適なソリューションに到達するのに役立ちます。個々のニーズを理想的に満たす適切なツールを確認し、期待に最も適したツールを選択してください。
