場合によっては、録画またはダウンロードした動画が少し暗くなり、より良い視聴体験のために暗い動画を明るくしたいことがあります。または、ビデオの明るさを上げて魅力的にしたい場合もあります。しかし、ビデオを明るくする方法は?ここでは7つのソリューションを提供しています。
明るさは、ビデオの品質を決定する最も重要な要素の1つです。ビデオを録画するとき、ライトが常に良好な状態であるとは限りません。その結果、ビデオが暗くなります。または、ビデオクリップや画像を使用してビデオを作成した後、それも暗いことに気付く場合があります。この時点で、暗いビデオを明るくする必要があります。しかし、ビデオを明るくする方法は?
この投稿では、7つのビデオエディタ(MiniTool MovieMakerを含む)を使用してビデオを明るくする方法を紹介します。それらを使用すると、明るさ、コントラスト、露出などを調整することで、ビデオを簡単に明るくすることができます。
Windowsで暗いビデオを明るくする方法
#MiniTool MovieMaker
MiniTool MovieMakerは、透かしのないシンプルで無料のビデオエディタです。 MKV、WMV、MP3、BMP、GIFなどの最も一般的なメディアファイルタイプをサポートします。したがって、このソフトウェアを使用すると、画像、ビデオ、および音楽から素晴らしいビデオを簡単に作成できます。また、強力な編集機能も備えています。
MiniTool MovieMakerを使用すると、ビデオの分割とトリミング、ビデオからのオーディオの削除、ビデオトランジションとエフェクトの適用、ビデオへのタイトルと音楽の追加、ビデオ速度の制御、複数のビデオの1つへの結合、ビデオの明るさ、コントラスト、彩度の調整、ビデオからのGIF、GIFの回転など
MiniToolMovieMakerを使用して暗い動画を明るくする方法は次のとおりです。
ステップ1.無料ダウンロードをクリックします ボタンをクリックしてMiniToolMovieMakerのインストーラーを取得し、このビデオエディターをインストールして起動します。
ステップ2.ポップアップウィンドウを閉じてから、メディアファイルのインポートをタップします 編集する動画を見つけて、開くをクリックします to ビデオファイルをアップロードします。
ステップ3.ビデオをタイムラインにドラッグアンドドロップし、クリップを右クリックして、編集を選択します 属性を評価する ウィンドウ。
手順4.スライダーを前方に動かして、コントラスト、彩度、明るさを変更します。
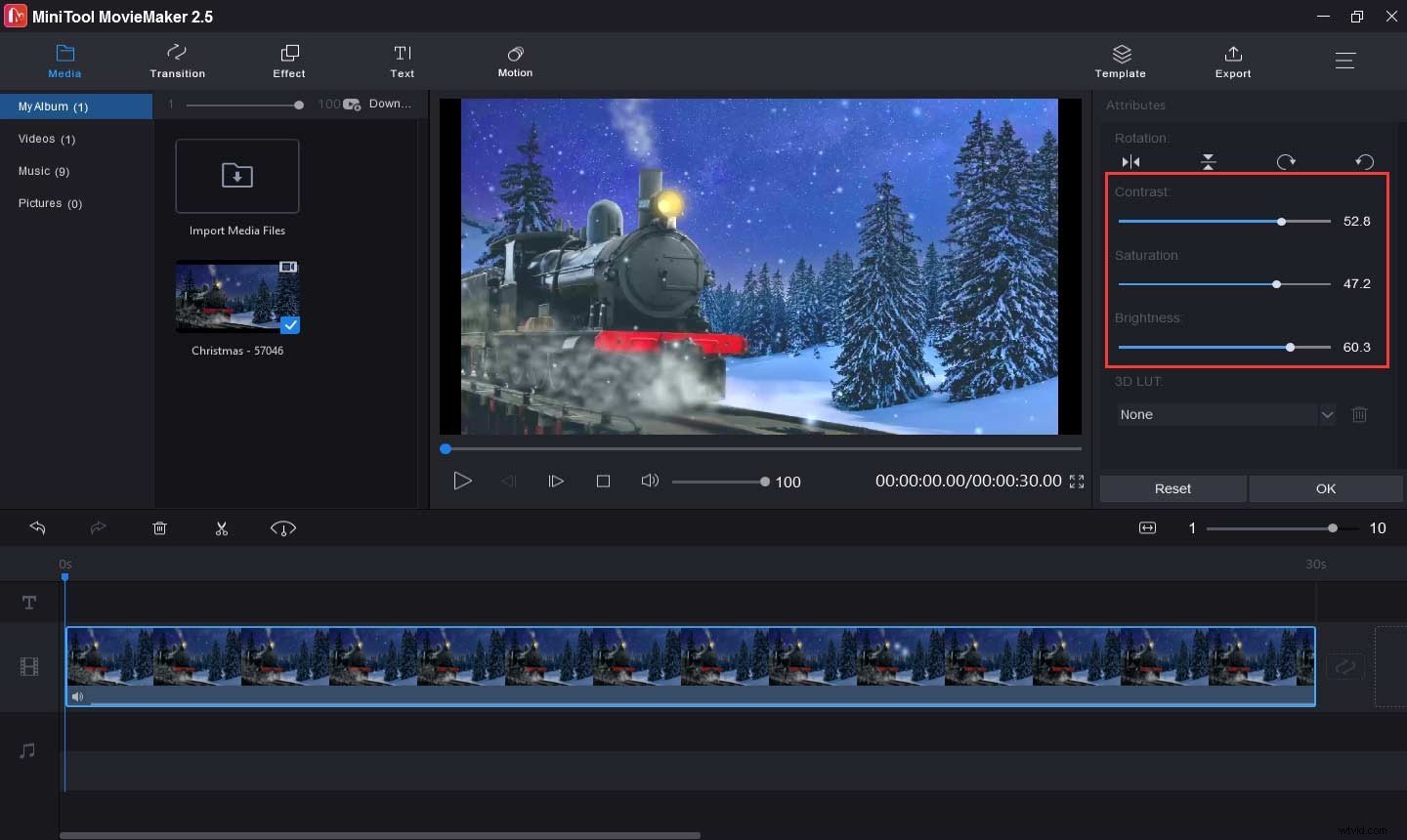
ステップ5.終了したら、 OKをクリックします 編集ウィンドウを閉じてメインインターフェイスに戻ります。
ステップ6.必要に応じて、ビデオの編集を続けることができます。ビデオに音楽を追加するには、メディアファイルのインポートをクリックします 音楽をアップロードしてから、タイムラインに追加します。
動画にテキストを追加するには、テキストをクリックします 、目的のテキストテンプレートを選択して追加し、サンプルテキストを削除して単語を入力し、テキストを編集して、[ OK]をタップします。 変更を保存します。
ステップ7.[エクスポート]をタップします ボタンをクリックし、宛先フォルダや出力形式などの出力設定を完了して、エクスポートをクリックします。 ビデオを保存します。
#VLCメディアプレーヤー
ご存知のとおり、VLCは、3GPなどのさまざまなメディアファイルを再生できる無料のオープンソースメディアプレーヤーです。 FLV、MPG、MOV、AAC、MP3、およびSRTやSUBファイルなどの外部字幕ファイルをロードできます。また、強力なビデオエディタおよびコンバータです。 VLCを使用すると、ビデオのズームイン、ビデオの回転、ビデオ速度の調整、ビデオの非表示またはぼかしのロゴの追加、ビデオの明るさとコントラストの向上などを行うことができます。
VLCを使用すると、オーディオとビデオの形式を変換したり、オンラインビデオをダウンロードしたり、オンラインオーディオストリームとWebカメラビデオを録画したり、ID3オーディオまたはMP3タグを表示および編集したりすることもできます。
VLCで暗い動画を明るくするにはどうすればよいですか?これがチュートリアルです。
ステップ1.すでにVLCをお持ちの場合は、PCで開きます。そうでない場合は、公式WebサイトまたはMicrosoftStoreから入手してください。
ステップ2.メディアをクリックします>ファイルを開く ターゲットビデオを参照するには、それを選択して開くをクリックします。 。
ステップ3.ツールをタップします メニューバーから、効果とフィルターを選択します 。
ステップ4.ビデオエフェクトに移動します 調整と効果 ボックス。
ステップ5.次に、[ [エッセンシャル]タブに移動し、[画像調整]ボックスをオンにします 。
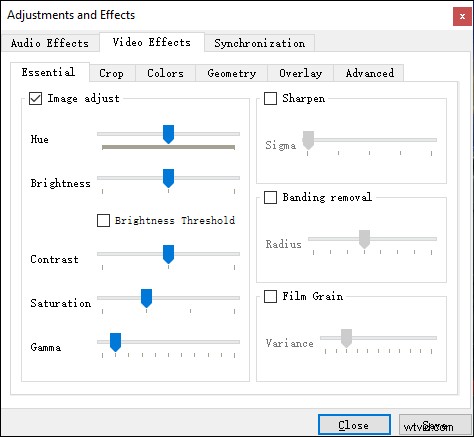
手順6.スライダーをドラッグして、明るさ、コントラスト、彩度、その他のオプションを調整します。
ステップ7.結果に満足したら、閉じるをクリックします 。
ステップ8.メディアをクリックします>プレイリストをファイルに保存 出力フォルダを選択して開き、開くをクリックします。>保存 。
Macで暗いビデオを明るくする方法
#iMovie
Macで暗いビデオを明るくする方法は? Macユーザーの場合、ここではiMovieをお勧めします。これは無料で強力なビデオエディタであり、ビデオ編集に最適です。これにより、ビデオのトリミング、回転、分割、ビデオへの字幕の追加、ビデオエフェクトの適用、クリップ間のエフェクトのコピー、ビデオ速度の変更などが可能になります。
iMovieでビデオを明るくする方法は次のとおりです。
iMovieで暗いビデオを手動で明るくする方法のガイドです。
手順1.MacでiMovieを開きます。インストールされていない場合は、AppStoreからダウンロードしてください。
ステップ2.新規作成を選択します 、次にムービーをクリックします 。新しいプロジェクトを作成したら、メディアライブラリにアクセスして、ビデオをインポートできます。次に、クリップをタイムラインにドラッグアンドドロップします。
ステップ3.色補正をタップします ビューアの上にあるボタンをクリックして、使用可能なコントロールを表示します。
手順4.左側のマルチスライダーコントロールのスライダーをドラッグして、明るさ、コントラスト、ハイライト、シャドウを調整し、暗い動画を明るくします。
手順5.ビデオの彩度を調整するには、スライダーを中央に移動します。色温度を調整するには、右側のスライダーをドラッグします。
ステップ6.共有をクリックします 右上隅にあるボタンをクリックし、ファイルのエクスポートを選択します 、出力設定を終了し、次へをクリックします 、次に出力フォルダを選択し、保存をクリックします ビデオをエクスポートします。
iMovieでビデオの色を自動的に調整するには、次の手順に従います。タイムラインでクリップを選択し、カラーバランスをクリックします ボタンをクリックし、自動を選択します 自動色補正を行うか、一致する色を選択します クリップ間の色を一致させるには(マウスを別のクリップの上にドラッグし、目的の色のフレームを見つけるときにクリックします)、または肌の色のバランスをクリックします またはホワイトバランス クリップの色を変更します。完了したら、適用をタップします アイコン。
オンラインで暗い動画を明るくする方法
オンラインで無料のビデオを明るくする方法は?ここではClipchampとClideoをお勧めします。
#Clipchamp
Clipchampは強力なオンラインビデオエディタであり、ビデオの分割、トリミング、回転、反転、ビデオ速度の変更、ビデオへの音楽とテキストの追加、ビデオフィルタの適用、ビデオ形式の変換、フィルタとトランジションの追加などを行うことができます。無料で使用でき、動画に透かしを入れることはありません。
Clipchampを使用して動画を明るくする方法は次のとおりです。
手順1.ClipchampWebサイトを開き、ログインします。+ビデオの作成をクリックします。 編集ウィンドウにアクセスします。
ステップ2.+をクリックします ボタンをクリックして動画をインポートし、タイムラインに追加します。
ステップ3.タイムラインでクリップを選択して編集メニューを表示し、色の調整を選択します ボタン。
手順4.明るさを調整するには、露出を移動します 右のスライダー。同様に、彩度、コントラスト、温度を変更して、色の調整を完璧にすることができます。
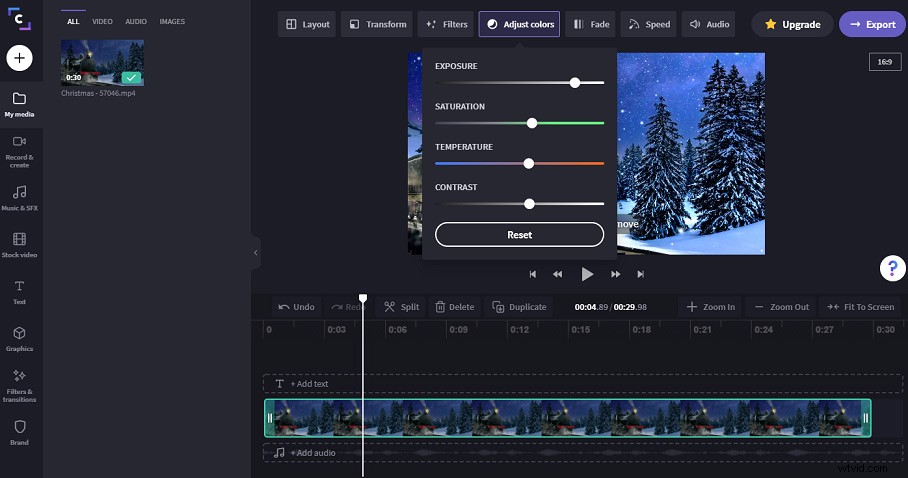
ステップ5.プロセスが終了したら、画面をクリックしてメニューを閉じます。
ステップ6.エクスポートをクリックします>続行 ビデオをエクスポートして、コンピュータに保存します。
#Clideo
Clideoは用途の広いオンラインビデオエディタであり、一連のツールがあります。マージ、圧縮、サイズ変更、切り取り、切り抜き、回転、ループ、反転、ミュート、ビデオの高速化、ビデオへの音楽の追加、オーディオトラックの切り取りなどが可能です。無料で使用できますが、動画には透かしが入ります。
Clideoで動画を明るくする方法は次のとおりです。
手順1.ClideoWebサイトを開き、ツールをクリックします。 、[動画の調整]をクリックします ボタン。
ステップ2.+ファイルを選択をタップします 動画をアップロードします。
手順3.スライダーをドラッグして、明るさ、コントラスト、彩度、色相、その他のオプションを制御します。
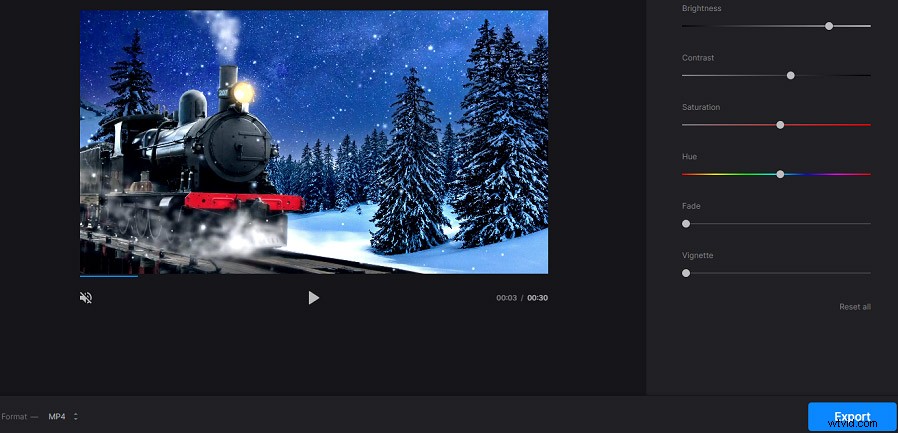
ステップ4.その後、エクスポートをクリックします プロセスを開始するには、[ダウンロード]をクリックします ビデオをコンピュータに保存します。
Androidで暗い動画を明るくする方法
#ActionDirectorビデオエディター
Androidで暗いビデオを明るくする方法は? ActionDirector、ビデオレコーダー、エディターができます。数十のビデオエフェクト(スローモーションを含む)、フィルター、トランジションを提供します。このアプリを使用すると、ライブラリの音楽を使用してビデオを録画したり、ビデオをトリミングおよびカットしたり、ビデオにタイトルやステッカーを追加したりできます。編集後、YouTube、Instagram、Facebookなどで友達とビデオを直接共有できます。
ActionDirectorを使用してAndroidで暗い動画を明るくする方法は次のとおりです。
手順1.GooglePlayストアからActionDirectorVideoEditorを入手して、このアプリを開きます。
ステップ2.編集をクリックします 、次にビデオをインポートします。
ステップ3.調整を選択します メニューからボタンをクリックし、明るさをクリックします 。
手順4.スライダーを右に動かして、ビデオの明るさを上げます。
ステップ5.次に、ビデオのコントラスト、彩度、色相を調整します。その後、ビデオをエクスポートして保存します。
iPhoneで暗いビデオを明るくする方法
#InShot
録画後にiPhoneで暗いビデオを明るくする必要がある場合は、InShotアプリを試すことができます。最高のビデオエディタの1つとして、このアプリはビデオを編集するための適切な機能を提供します。 InShotを使用すると、ビデオのトリミング、カット、回転、反転、マージ、ビデオ速度の制御、画像とビデオの境界線のぼかし、ビデオへの音楽またはナレーションの追加、サウンドとビデオの同期、ビデオへのテキストと絵文字の追加、など。また、多くのビデオフィルタ、サウンドエフェクト、およびビデオトランジションを提供します。
InShotを使用してiPhoneで暗いビデオを明るくする方法は次のとおりです。
手順1.iPhoneでInShotを開き、ビデオをクリックします。>新規 。
ステップ2.編集するビデオを選択し、緑色の円をクリックします。
ステップ3.次に、フィルターをタップします 、[調整]をクリックします 、明度を選択します 。
手順4.スライダーを右に動かして、ビデオを明るくします。
ステップ5.次に、暖かさ、彩度、コントラスト、明るさを調整して、ビデオを明るくします。
ステップ6.最後に、ビデオをエクスポートしてiPhoneのライブラリに保存します。
この投稿では、コンピューターと電話の両方で暗いビデオを明るくするための7つの無料の方法を提供しています。ビデオを明るくする必要がある場合は、1つの方法を選択して手順に従うだけで、ビデオの明るさを簡単に上げることができます。
ご質問やご提案がございましたら、admin @ wtvid.comまでお問い合わせいただくか、以下にコメントを残してください。
- OpenShotを開き、ファイルに移動します>ファイルのインポート 動画をアップロードします。
- 動画を右クリックして、タイムラインに追加を選択します 、[ OK]をクリックします 。
- 効果をクリックします 、明るさとコントラストをドラッグします タイムラインに。
- タイムラインのエフェクトアイコンを右クリックして、プロパティを選択します 。
- 明るさとコントラストの値を入力します。次に、ビデオを保存します。
- Kapwingに移動して、ビデオの合併を見つけます
- はじめにをクリックします 、次に動画ファイルをアップロードします。
- Kapwingのスタジオに移動し、すべてのクリップを再配置します。
- エクスポートをクリックします 結合したビデオをエクスポートします。
