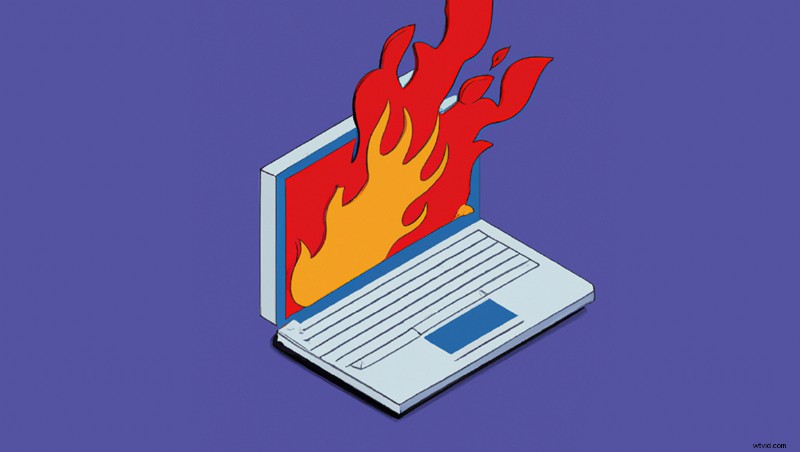
ビデオ編集の旅を始めるのは、低速のマシンでは骨が折れる場合があります。エクスペリエンスをスムーズにするのに役立ついくつかの調整について説明します。
ポストプロダクション施設が、強力な Mac Pro またはカスタム PC ワークステーションを常に愛用しているのには理由があります。実際、古い編集システムは、ソフトウェアを実行するハイエンド マシンと一緒に購入されました。ビデオ編集がコンピューターにとって集中的な作業であることは周知の事実です。そこで、多くの頭痛の種を解決できる簡単な最適化について説明します。
ステップ 1:動画ファイルの準備
多くのフォトグラファーは、プロのビデオ パイプラインが正しく機能するために最適化が必要な場合が多いことに気付いていないかもしれません。たとえば、制作責任者は、すべてのカメラが「long-GOP」圧縮形式での撮影を避けるよう要求する場合があります。この種のファイルは、コンピュータを必要以上に働かせます。タイトなターンアラウンドのプロダクションでは、これらは成功か失敗かの決定です。つまり、ビデオ ファイルが圧縮されているほど、コンピュータがそのファイルを解凍するのが難しくなります。 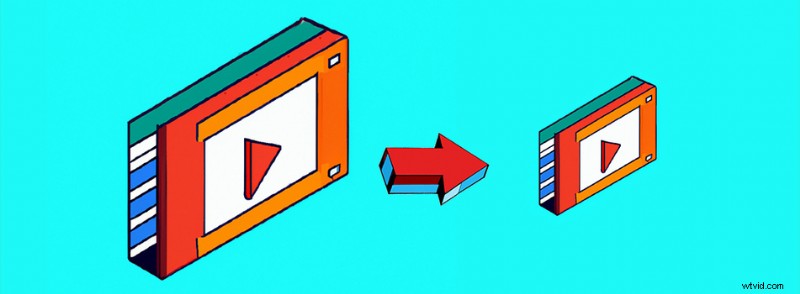
2010 年、インディー プロダクションにとって重要なことは、すべてのフッテージを ProRes にトランスコードすることでした。これによりファイル サイズが大きくなりますが、ProRes の非圧縮の性質により、編集がスムーズに行えます。これは、DSLR 革命の時代に Atomos のレコーダーが非常に人気になった理由の 1 つです。最近では、ファイル サイズが大きくならない、小規模な制作向けのより優れたワークフローがあります。
現在、DaVinci Resolve、Final Cut Pro、および Premiere Pro はすべて「プロキシ ワークフロー」をネイティブでサポートしています。ユーザーは引き続きファイルを ProRes にトランスコードしますが、今回はファイルがはるかに小さくなり、480p ProRes 422 プロキシ ファイルとしましょう。次に、編集中に、ユーザーはプロキシ映像と実際の映像を切り替えることができます。もちろん、最終的なエクスポートは実際の映像で行われます。
編集をよりスムーズにすることが 1 つあるとすれば、それは、コンピューターが実際に処理するのが好きなプロキシ ファイルを使用することです。これは DaVinci Resolve のチュートリアル、Final Cut Pro のチュートリアル、Premiere Pro のチュートリアルです。 
ステップ 2:音声ファイルの準備
大量のオーディオを扱っている場合は、ミックスダウンするか、一時ファイルで作業することを検討してください。一部のコンピューターのサウンド カードは、一度に再生するファイルが多すぎるとうまくいかない場合があり、編集ソフトウェアでバグが発生する場合があります。音声がいつ問題になるかを判断するのは難しい場合があります。
今、私は一度に 20 以上のオーディオ トラックを再生することについて話しています。マルチカム シーケンスまたはサブシーケンスを使用している場合、これはさらに複雑になる可能性があります。残念ながら、ほとんどの NLE (ノンリニア編集ソフトウェア) はオーディオ プロキシ ファイルをサポートしていないため、一時的なオーディオでメイン オーディオを手動で切り替える必要があります。シーケンスのミックスダウンを作成する方法がわからない場合は、タイムラインの WAV ファイルをエクスポートして、そのファイルを再インポートするだけです。 WAV ファイルの仕様が元のオーディオとまったく同じであることと、タイムラインに残っているオーディオ ファイルができるだけ少ないことを確認してください。
ステップ 3:ボトルネック
最近では、映像が置かれているハード ドライブや SSD が関係しないボトルネックはほとんどありません。ただし、最初に明らかな要因に取り組むことを最初に確認します。ラップトップがバッテリ電源を使用していないことを確認して、プロセッサがフル スピードで実行されるようにします。特に暖かい部屋での作業は避けてください。ブラウザを閉じて、オーディオまたはビデオ ファイルの再生を停止します。
次に、ドライブをテストする必要があります。 Blackmagic にアクセスし、左側のパネルから「デスクトップ ビデオ」パッケージをダウンロードします。 「ディスク速度テスト」が付属します。このアプリケーションは、ドライブの速度をテストするだけでなく、ビデオの限界も教えてくれます。ハード ドライブが 720p ビデオ フィードしかサポートしていないことにショックを受けるかもしれません。ほとんどの SSD は問題なく動作しますが、常に再確認する価値があります。 macOS ユーザーの場合は、Mac App Store から「Disk Speed Test」を入手できます。 
お使いのコンピューターがまだビデオの需要に追いついていない場合は、新しいマシンを購入することを検討します.個人的には、M1/M2 プロセッサを搭載した Apple マシンをお勧めします。最初の M1 MacBook Air のビデオ処理能力には本当に驚かされました。誰かがクライアントと一緒にオンセット編集をしているのを見ました。彼らは 4K α7S III の映像をスムーズにカットしていました。当時、入手可能な唯一の M1 ラップトップでした。 B&H は現在、899 ドルで販売しています。プロキシ ワークフローを使用し、高速な外付け SSD を所有する必要がある場合もありますが、注意すべき重要なことは、より大きな MacBook Pro が常に必要なわけではないということです。
遅いマシンで編集すると、芸術的な流れが深刻に妨げられる可能性があります。技術的な問題を克服することは、編集ソフトウェアに慣れることと同じくらい重要です。この記事が読者のお役に立てば幸いです。もちろん、下のコメント欄であなた自身の考えを自由に述べてください。
