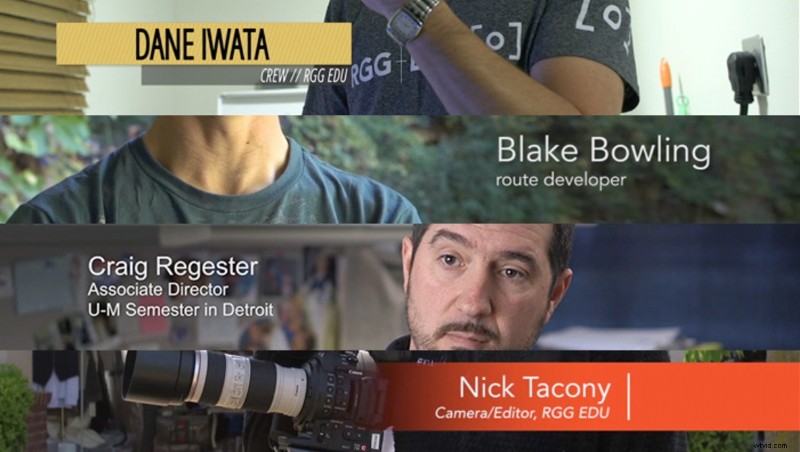
私が編集するほぼすべてのビデオで、最後の改訂または 2 度目から最後の改訂の間に、タイトル、クレジット、名前のグラフィック (ローワー サード)、および説明とコンテキストを提供するのに役立つ 1 つまたは 2 つのテキストを追加する必要があることに気付きます。ビデオ。見栄えの良いグラフィックスをすばやく効率的に作成するための私の頼りになるテクニックを次に示します。
グラフィック デザインの基本的なクラスを何人か受けていると、絶対に役に立ちます。ソフトウェアの使い方を学ぶだけでなく、実際に設計原理を学びました。ここでは触れませんが、編集者として、時間をかけてグラフィックデザインの原則、タイポグラフィ、レイアウト、および基本的な色彩理論。オンライン コース、コミュニティ カレッジ、または自分の時間に読書をすることで、スキル セットを完成させることができます。
最も頻繁に作成されるテキスト グラフィックは、ローワー サード、AKA ネーム キー、AKA ネーム ストラップ、AKA タイトル カードであり、それらには他の名前があると確信しています。これは基本的に、人物とその役職を識別するテキストであり、通常はビデオ フレームの下 3 分の 1 に配置されます。この記事では主にそれらに焦点を当てますが、共有する戦略は他のテキストベースのグラフィックにも適用できるはずです.
それでは、始めましょう。雇われた仕事のときに私が最初に行う 2 つのこと:
クライアントのブランドに注目
一部のクライアントは、確立されたビジュアル アイデンティティを持っている場合があり、運が良ければ、アイデンティティ基準を公開しています。これらには、特定の色 (RGB および CMYK、おそらく PANTONE で示される) 推奨書体、およびロゴ ファイルを含めることができます。オンラインで見つからない場合は、クライアントにメールしてください。ブランドを模倣したデザイン スタイルに固執するのは簡単です。
このインダストリアル プロモーション ビデオでは、クライアントがアイデンティティ ガイドを共有してくれました。 (面白いことに、私はしばしばこれらを求めなければなりませんが、提供されていません。) 1:40 と 2:04 にジャンプして、これらの比較的基本的なタイトルを確認しますが、クライアント提供の書体でスマートに作成されています.
クライアントが作成した以前のプロジェクトを見てください
私のクライアントは、他のエージェンシーや社内編集者が作成したビデオのライブラリを持っていることがあります。それらを参照することで、以前に使用されていたものを確認し、彼らが何を好むかを知ることができます.ただし、これらが常に良いとは限らないため、最善の判断を下してください。彼らが定期的に使用する可能性のある特定のフォントやその他のスタイルの詳細を知るには、通常、簡単な電子メールで十分です。
したがって、従うべき特定のアイデンティティがなく、模倣したいグラフィックを含む以前のビデオがない場合、それはあなた次第です.
特に複数のグラフィックスの場合は、スケッチしてください
4 ~ 5 のローワー サード、オープニング タイトル グラフィック、場合によってはクロージング クレジット ロールを作成する必要があるプロジェクトの編集中に、これらのさまざまなアセットをすべて紙にスケッチすると非常に役立ちます。これにより、「全体像」を確認し、使用したいスタイルやレイアウトが、作成するすべてのグラフィックで実際に機能することを確認できます。一貫性が鍵です。
タイトル グラフィックを紙に大まかに描くことで、縮尺、配置、位置合わせのアイデアをすぐに得ることができます。また、コピーの変更も検討できます (編集の自由度が十分にある場合)。
テキストではなく動画を調整
テキストを読みやすくすることは、見栄えを良くすることと同じくらい重要です。つまり、聴衆がそれを読めない場合、それでは何の意味があるのでしょうか?細いテキスト行の後ろに動く画像がある場合でも、簡単に読めるようにする必要があります。
特大の太字のフォントを選ぶ代わりに、ビデオにエフェクトを追加することがあります。私は通常、白または明るい色のテキストを使用しているため、次の方法の 1 つまたは複数を使用して、テキストの背後の領域を暗くすることが目標です.
- オーバーレイやソフト ライトなどのブレンド モードを試しながら、テキストの後ろに黒い楕円形を作成し、エッジをぼかし、不透明度を約 10~25% に落とします。
- 動画にビネットを追加して、目が端に近づくにつれてフレームの端が徐々に暗くなるようにします。
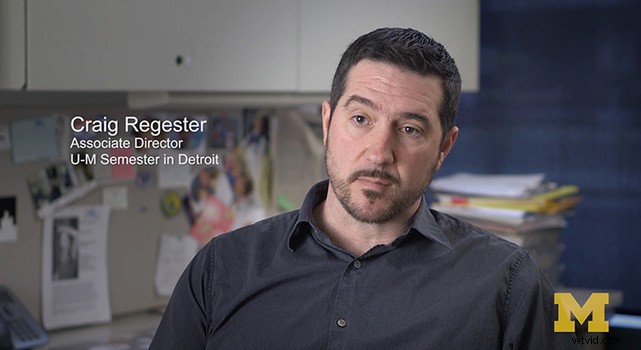
- 被写体の 0% から、テキストがある領域からテキストに最も近いフレームの端まで約 15 ~ 25% のグラデーションを動画に配置します。これは、フレームのすぐ下に位置する場所のタイトルに特に適しています。
- テキストが特定の領域に明るい/暗い場合は、カラー コレクターまたはカーブ調整を使用して、ビデオの特定のトーンを暗くします。
- ぼかしを使用すると、テキストを目立たせることができます。局所的なぼかしまたはビネットぼかしの両方が機能します。
これらのテクニックの 1 つまたはすべてを使用することで、微妙な分離を構築し、コントラストを高めることができるため、テキストが読みやすくなります。下のビデオでは、冒頭のタイムラプス クリップのテキストが読みにくかったので、最終的にクリップをぼかしてから、カーブを調整してハイライトとミッドトーンを下げて読みやすくしました。
どの種類のフォントまたは書体を選択すればよいですか?
さまざまな書体があり、適切なものを選ぶのは大変です。繰り返しになりますが、タイポグラフィについて少し調べてみると、大きな指針となることがあります。他に何もないとしても、何を使用してはいけないかを学びます。 咳 COMIC SANS咳 !
非常に一般的に言えば、適切な太字と斜体のバリエーションを持つ読みやすいフォントを選択することをお勧めします。さまざまな幅と厚さのレベルを持つコレクションは、さらに優れています。まずは、プロジェクトの内容やテーマを反映したスタイルのフォントを選ぶことから始めてください。これが、結婚式のビデオ グラフィックの多くが、スクリプト スタイルの書体の長く流れるような文字を使用している理由です。その優雅さと高級感は、結婚式の美しさの優雅さに起因する可能性があります。
最初にスタイルから始めて、そのスタイルを示すいくつかのフォントオプションを見て、数百ではなく数個の中から選択すると、決定が容易になります. Mac では、Font Book アプリを使用して、特定の書体で特定の名前または単語がどのように見えるかをプレビューします。
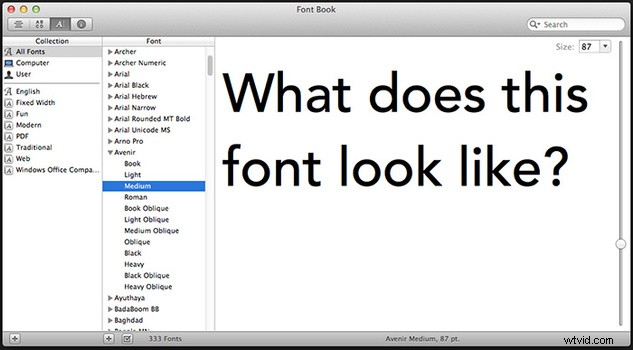
無料(および有料)のフォントがたくさんあることを忘れないでください。編集アプリに表示されるものが気に入らない場合は、新しい書体をいくつか入手する時期かもしれません。ここから始めましょう:
- ダフォント
- タイプウルフ
- マイフォント
テキストが確実に読めるようにするために、ごくわずかなドロップ シャドウまたはアウトラインをテキストに追加してみてください。確かに、太い影や輪郭はテキストを簡単に浮き上がらせますが、文字の周りの粗いドロップ シャドウやストロークは通常ゴミのように見えます。柔らかく半透明にします。
私は時々それをすることに罪悪感を抱いていますが、セリフのある書体の使用は避けることをお勧めします.背景が非常に暗い場合や大きなグラフィックスを使用している場合は、テキストのセリフを回避できますが、ビデオの圧縮後や小さな Web で表示すると少し失われる傾向があるため、セリフは使用しないようにしています。に基づくビューア。オールドスタイル、モダン、またはスクリプト書体などの細いストロークのフォントもこの問題の影響を受けるため、小さな画面のプラットフォームで小さなグラフィックスを使用する場合も同様に避けます.
ビデオの色、要素、その他の手がかりを使用してデザインを刺激する
形状要素、色、モーション スタイルなどを独自に考え出すことは、プロジェクトによっては楽しく、悪夢になることもあります。くそっジム、私はイラストレーターではなく動画編集者です。
一連のテキスト グラフィックを作成する創造的な自由が与えられ、それらを白以外のものにしたい場合、黒の上に静的なテキスト (私はいつもそうしていますが、見栄えは問題ありません!) を考え出すのは難しい場合があります。
次回、何か興味深いものを提供するカラー パレットが必要になった場合は、ソース ビデオを見てください。主題またはビジュアルのいずれかに関して、支配的なテーマはありますか?たとえば、リサイクルやグリーン テクノロジーに関する編集で、グラフィックにグリーンやブルーを使用するのは簡単です。プロジェクトの内容を分析することで、内容を反映して強化する創造的な決定を下すことができます。
私が RGG EDU のために行った近日公開の編集では、乗組員は赤い帽子とネオン オレンジの靴を含むお揃いの衣装を持っていました。これらのアイテムを色合わせし、形の色のトーンとして使用しました。以下のフレームでは、最初のスクリーンショットの色の参照に注意してください。次に、その色のサンプルに基づいて作成した後続のグラフィックに注意してください.


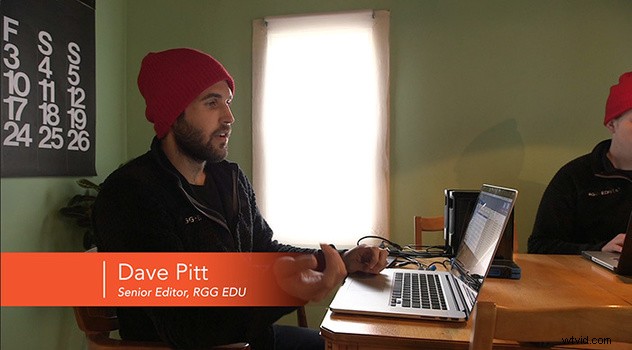
以下の編集では、最初は (撮影がニューオーリンズで行われたため) マルディグラのカラー パレットを使用したかったのですが、あまりにも派手に見えました。そこで、地元のスポーツ チーム、セインツの色の組み合わせを使用しました。

グラフィックをアニメーション化したいですか?可能性は無限ですが、私が期待しているのはここです。
テキスト上でスライダーを動かしてください
テキストに 2 つの位置キーフレームを追加し、一方向にゆっくりと移動させます。これは動きのあるタッチを追加する簡単な方法であり、静止したテキスト ブロックよりもはるかにフレームをアクティブにします。
テンプレートとプリロードされたモーション
After Effects と Motion のどちらにも、テキスト グラフィック専用のアニメーションが事前に作成されています。それらはデザインではなく、画面のオンとオフでテキストを切り替えるクリエイティブな方法です。ばかげているものもあれば、不快なものもありますが、複雑さや優雅さをわずかに加えて、時には完璧になるものもあります。これらのプログラムのいずれかを所有している場合は、アニメーションに目を通し、気に入ったものを見つけてください。
必要に応じてテンプレートを購入することもできます。これらは精巧なアニメーション作品ですが、多くの場合、テキストのスタイルとレイアウトに優れた美学があります.これらのテンプレートを購入すると、必要な部分だけを抽出して使用するためのテキスト ファイルとプロジェクト ファイルが提供されます。それらを確認するためのいくつかの場所を次に示します。
- モーション VFX
- ビデオハイブ
- 動画ブロック
- RevoStock
- モーション アレイ
スマートな方法でグラフィックを構築
一部のソフトウェアでは、独自のテンプレート (Motion 5 および FCX) を作成できるため、名前とタイトルを入力するだけで、他のすべてのスタイル パラメータが設定されます。 15 ~ 20 個のタイトル グラフィックを作成する場合、これにより時間を節約できます。
Premiere は独自のテキスト テンプレートを作成できるので、毎回スタイルを設定する必要はありません。4 つまたは 5 つ以上のローワー サードを作成する単純なテキスト グラフィックの場合は、カスタムの名前テンプレートを作成します。そのプロジェクトのために。
私は After Effects が好きですが、Motion でタイトルを作成する方が便利であることがわかりました。各タイトルを個別のグループ/レイヤーに作成します。これにより、クライアントが、私が選択したフォントや色が気に入らないと判断した場合、それらすべてのテキスト レイヤーを選択し、1 つの変更を加えてすべてに影響を与えることができます。それぞれをエクスポートする必要がありますが、After Effects でスタイルを各レイヤーに 1 つずつ変更するよりも高速です。
他のすべてが失敗した場合は、KISS メソッドを使用してください
シンプルにしろよバカ。多くの場合、テキストのさまざまなグラフィック スタイルを試して精巧なモーションを作成する時間がありません (つまり、クライアントに予算がないか、締め切りが迫っています)。
私が作成するテキスト グラフィックの半分以上は、名前がタイトルの約 2 倍の大きさで、非常にシンプルな白いテキストのローワー サードになると思います。それらを積み重ねて、左揃えにすれば完成です。上記のビデオ調整のいくつかを追加し、もう少しエネルギーを加えるためにわずかな動きを加えますが、一般的に言えば、それは効率的であり、クライアントはそれで問題ありません.ほとんどのドキュメンタリーやプロモーション ビデオの目標は、注意をそらすことなく、可能であれば情報を提供し、強化することです。
テキスト グラフィックを作成する際に役立つと感じたものはありますか?それらを自分で行いますか?彼らを雇う?以下のコメントでヒントを他の人と共有してください。
