録画中に編集を作成したり、タイムライン上でクリップを移動したり、TikTok の基本的なビデオ編集のヒントを活用したりできます。
TikTok は一口サイズの動画コンテンツに最適な場所であるため、クリエイターはこのプラットフォームに群がり、あらゆる種類のクリエイティブでユニークな動画を作成しています。バイラル ダンス ビデオから、IKEA の苦い従業員についてのコメディーまで、TikTok には誰もが楽しめるものがあります。
私はつい最近、TikTok のハイプ トレインに乗り込みました。また、私は投稿するよりもスクロールする方が好きですが、このアプリには短くて楽しいビデオを作成するための適切な編集ツールのセットがあります。ビデオを作成するための基本的なコンポーネントがすべて揃っており、直感的なアプリ ナビゲーションと、魂の構成要素そのものを知っているように見える不思議なアルゴリズムを備えています。

TikTok で動画を作成する方法について知りたい場合は、私がお手伝いします。ビデオを投稿し、プロセス全体を見て、何を期待するか、各機能を使用して最良の結果を得る方法、およびビデオをまとめる方法を説明しました.私が作成した TikTok は最後のセクションの下にありますが、まだスキップしないでください。次の各手順を確認してください。
1.インポートしたクリップでビデオを作成する
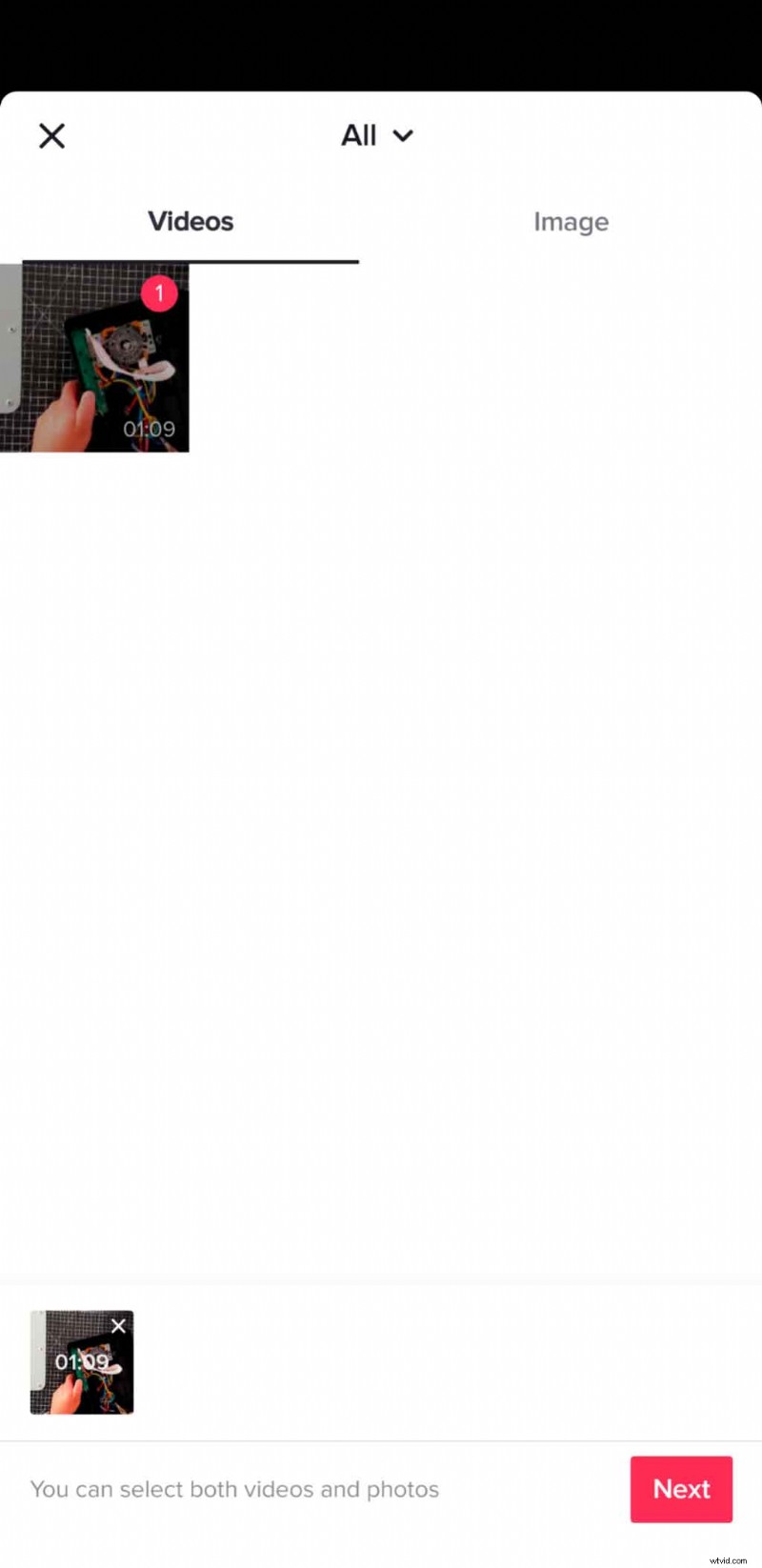
安価なアーケードスティックをより良い部品で改造している私の携帯電話で頭上のビデオを録画しました.しかし、私は TikTok が受け入れない 4K で録画するという過ちを犯しました。ストレージを使い果たしたために電話が録音を停止したときに初めて気づきました。それはまた、約 45 分の映像であり、小さなデバイスで削減するのは大変なことでした。そこで、DaVinci Resolve にエクスポートして、TikTok 用にビデオを編集し、フッテージを 1 分強にカットして、最小限の色補正を適用する方法を考え出しました。
TikTok を開いて Record に移動しました ページ、選択された アップロード をクリックし、PC からインポートしたビデオを選択しました。そこから、制限時間の 60 秒を数秒オーバーしていたため、クリップを調整する必要がありました。以下のセクションの手順に従って、複数のクリップを選択してビデオをカットすることもできます。
2.基本的なカット
TikTok での編集は、15 秒または 60 秒のビデオの録画を選択できる録画ページから始まります。赤い録音ボタンは 2 つの方法で機能します。1 回タッチして連続して撮影するか、押したまま放して特定の長さを録音します。ビデオを撮影しながら編集を開始できるため、開始と停止の方法はうまく機能します。このページからフィルターやその他の効果を付けて撮影したり、後で追加したりすることもできます。

次のセクションに進むと、[クリップの調整] を選択できます をクリックし、各クリップの長さを選択します。ピンクのフレームのどちらかの端をタッチして調整すると、クリップのどの部分が選択されているかを変更できます。クリップのサムネイルを押したままにして移動し、順序を変更します。ビデオを引き締めたり、クリップの順序を変更したりする必要がある場合は、ここで行います。
インポートしたクリップを使用して TikTok ビデオを編集する場合、プロセスは少し異なります。
3.オーディオ
他のビデオと同様に、TikTok ビデオが輝くためには優れたオーディオが必要です。幸いなことに、このアプリは 30 秒または 60 秒のクリップから選択できる音楽の巨大なライブラリを提供します。トラックを選択するだけで、あとはアプリが行います。物事を盛り上げるための効果音オプションとナレーションを録音するオプションもあります. [サウンド] を選択して、録音ページからサウンドと曲を選択できます 記録する前に画面の上部に。 [サウンド] をもう一度選択して、後で音楽やサウンドを追加することもできます 編集ページで。
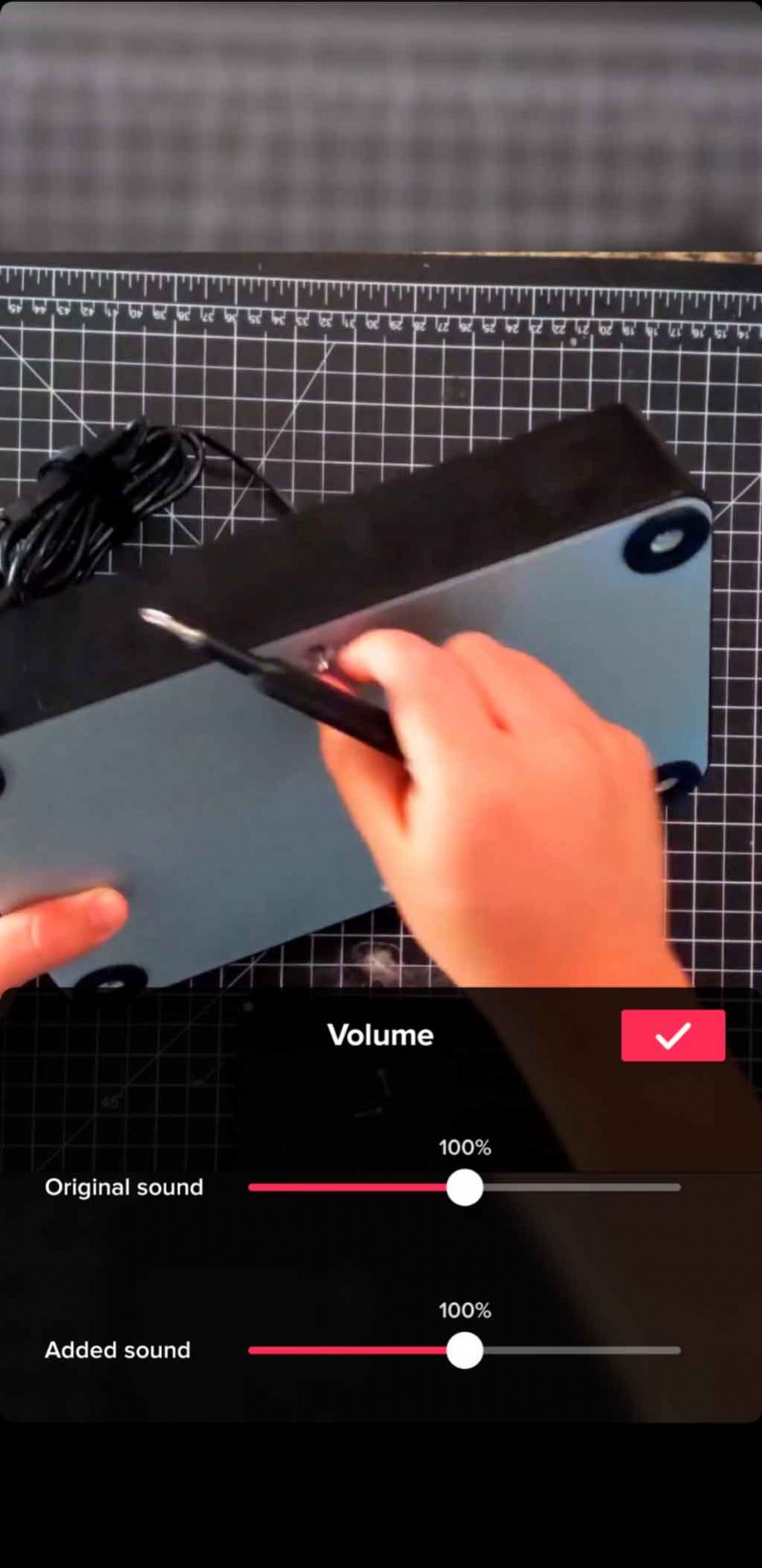
クリップの元のオーディオ、バックグラウンド ミュージック、およびサウンド エフェクトを使用すると、少し乱雑に聞こえる場合があります。ありがたいことに、TikTok にはシンプルな (しかし便利な) サウンド ミキシング機能があります。 サウンドを選択 画面下部の設定をクリックし、音量に移動します .そこから、2 つのスライダーが表示されます。1 つは [追加済み] 用です。 オリジナルのサウンドと別のサウンド 音。前者は音楽トラックの音量を調整し、後者はカメラの音声またはナレーションの音量を調整します。
4.効果音
すべてのビデオに効果音は必要ないかもしれませんが、必要なときに TikTok で簡単に見つけることができます。 Sound をクリックします。 アイコンをクリックして 検索アイコン を選択します ラベル もっと .これにより、主に音楽を見つけるサウンドページが開きます。検索バーに探している効果音を入力し、その後に「効果音」という単語を入力して、目的のサウンドを見つけます。
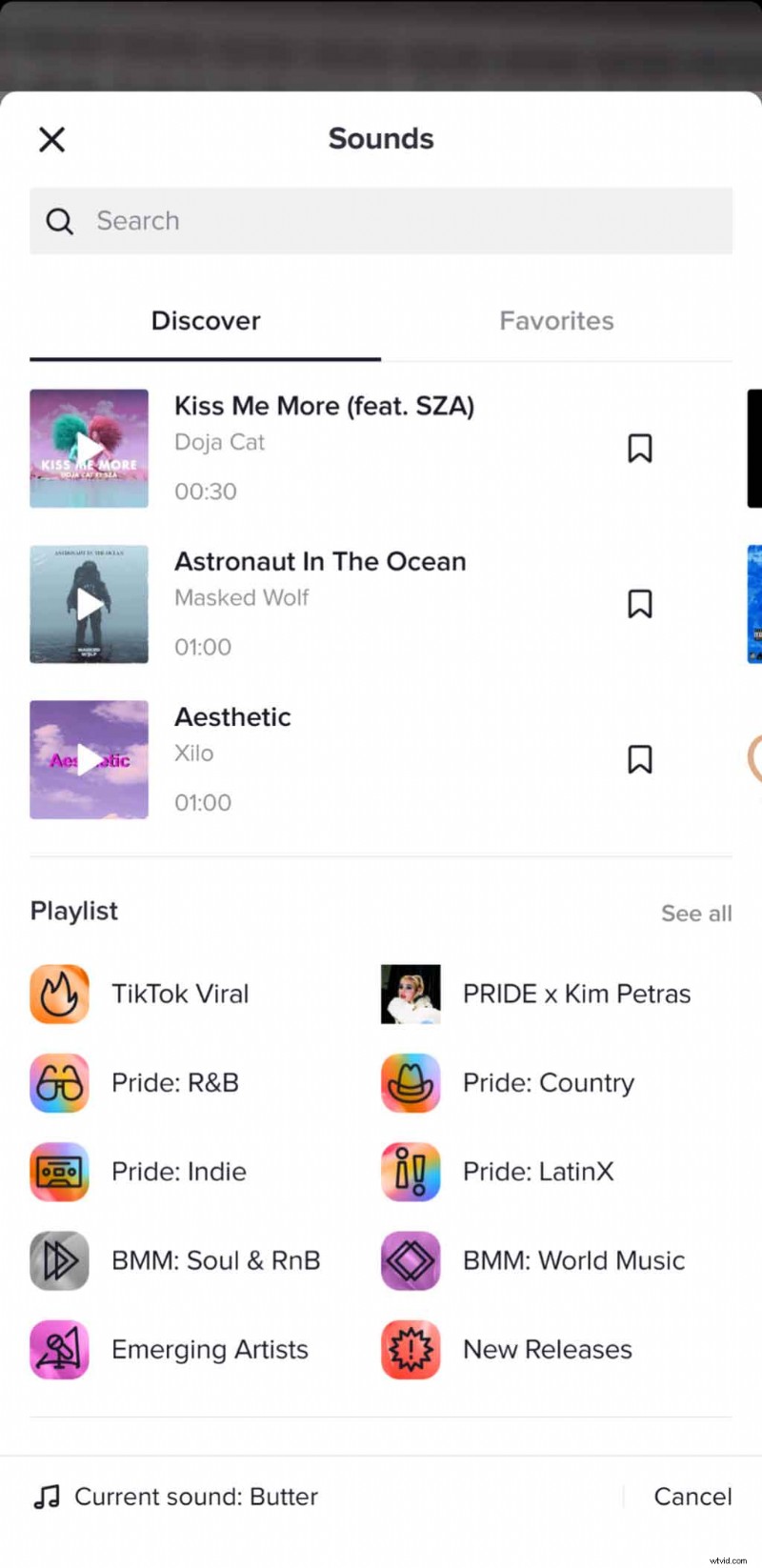
探しているものがサウンド ページにない場合は、[ボイスオーバー] を選択します 効果音を録音します。効果音の録音は簡単です。ほんの数個の家庭用品で達成できることに驚かれることでしょう。録音の長さと音量を調整することもできます。 Android スマートフォンではボイスオーバー機能を選択できなかったので使用できませんでしたが、使用できました iPadで使えるようになりました。
5.録画ページへの影響
TikTok にエフェクトを適用するには複数の方法があり、録画しながらエフェクトの適用を開始できます。録画ボタンの左側で、[エフェクト] を選択します アイコンをクリックしてメニューを開きます。効果はさまざまなタブに分かれていますが、常に [トレンド] が開きます このページでは、他の TikTok クリエイターが使用しているエフェクトを見つけることができます。
このページの効果は、Snapchat や Instagram ストーリーの効果に似ており、背景や被写体の顔を変更したり、オーバーレイを追加したり、ジェスチャーで被写体と対話したりできます。これらの効果は数百種類から選択できます。
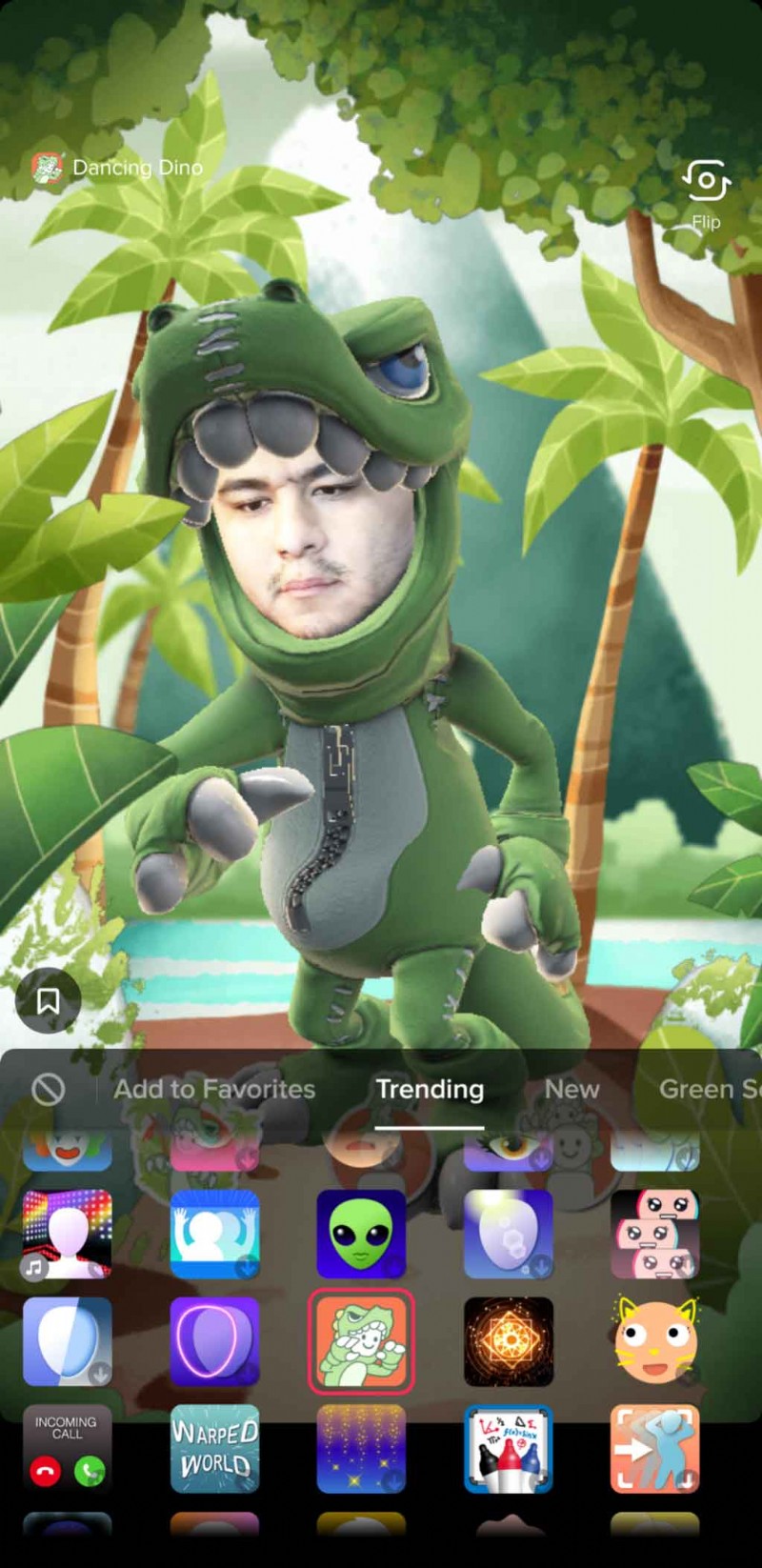
レコードの右上 ページには Speed というラベルの付いた他のアイコンがあります 、美しさ 、フィルタ それぞれが異なる方法でコンテンツを変更できます。 スピード アイコンはビデオを遅くしたり速くしたりしますが、美しさ アイコンは、顔にスムージング効果を適用します。 フィルター アイコンは、画像の色を変更する Instagram の画像フィルターに似ています。基本的には LUT です。
6.編集ページへの影響
Effects というラベルの付いた別のアイコン 編集ページ 前ページのものとは異なります。このセクションは 5 つのタブに分かれています:ビジュアル 、効果 、トランジション 、分割 、時間 . 3 つの個別のエフェクト メニューがあると、特にそれぞれが非常に異なるため、非常に混乱します。とにかく、さまざまなタブの効果を組み合わせて使用できます。ただし、オーバーラップは許可されていません。つまり、一方が終了してから、他方が開始する必要があります。
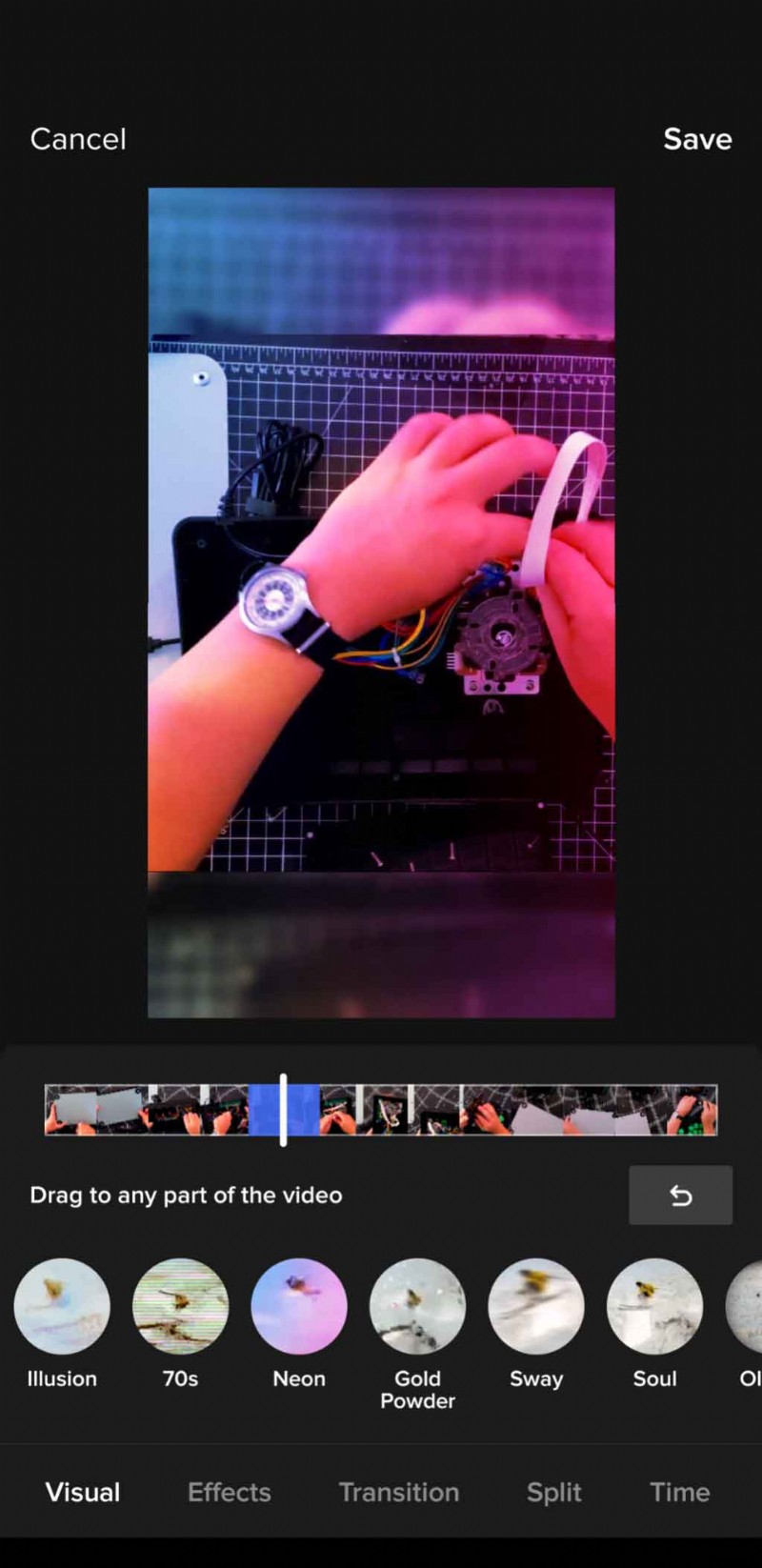
ビジュアルの効果 ビデオ編集ソフトウェアに見られるものに似ているため、光漏れ、煙、およびその他のレンズ効果を見つけることができます. 効果 タブには、Nine Camera などの小さな選択肢があります 効果。ここでの効果は問題ありませんが、ほとんど不要です。
スプリット タブは、クリップを 2 つ、3 つ、4 つ、6 つ、または 9 つの個別のウィンドウに分割するという点で文字通りです。ただし、9 つのカメラ効果とは異なり、各ウィンドウ間に遅延はありません。最後に、時間 タブは、クリップにリバース、リピート、またはスローモーションを適用します。
7.トランジションの使用
トランジション タブは、TikTok で使用する最も価値のある効果であるため、別のセクションを取得します。それらのシンプルさにより、目立たなくなります。これは、TikTok の他のエフェクトに欠けている特性です。トランジションは簡単に適用でき、いくつかのオプションがあります。トランジションを追加するには、目的の場所までクリップを再生し、使用するトランジションを選択します。それでおしまい。
控えめに使用すると、トランジションは突然のカットを滑らかにしたり、変換やリビールに使用したりする賢い方法です。次にビデオの見栄えを良くしたい場合は、いくつかのトランジションの使用を検討してください。
8.テキストの操作
テキスト機能は、ほとんどの人が自分の考えを入力することを好む TikTok ビデオの重要な部分です。多くの場合、動画を聞くことができない視聴者にとってテキストの方がアクセスしやすく、より多くの視聴回数につながるため、テキストの方が適しています。
ビデオを撮影した後、Text というラベルの付いたテキスト オプション — 選択可能です。他のソーシャルメディアと同じように機能します。メッセージを入力し、さまざまな文字のアウトライン、フォント、および色から選択します。それはすべて非常に簡単ですが、もちろんそれだけではありません。テキスト機能を終了した後、画面上のテキストをタップすると、次の 3 つのオプションが表示されます:テキスト読み上げ 、期間を設定 、編集 .
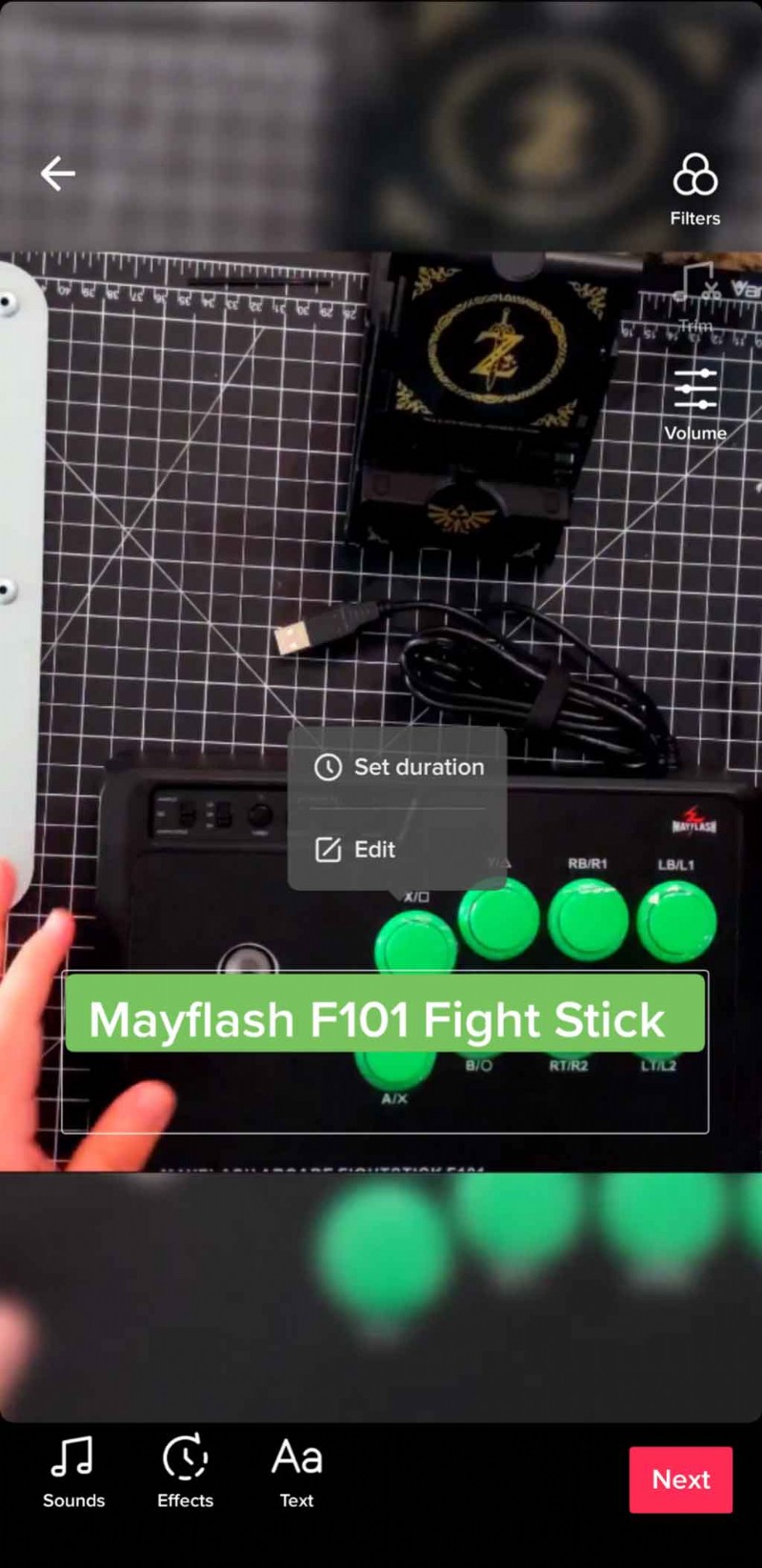
Text-to-Speech は自動化された音声を起動し、メッセージに書かれている内容を読み上げます。これにより、人々、特に視覚障害のある人があなたの動画を簡単にフォローできるようになります。テキスト読み上げ機能は、Android フォンを使用している場合はオプションとして表示されませんでしたが、iPad を使用している場合は機能しました。
[期間を設定] というラベルの付いた 2 番目のオプション 、テキストが画面に表示される時間を変更するだけです。最後に、最後のオプション、編集 、テキスト エディターを再度開き、変更を行います。元の配置に満足できない場合は、画面上の任意の場所にテキストをタッチ アンド ドラッグすることもできます。
9.デュエット
数か月前に話題になった Sea Shanty のビデオを覚えていますか?それはすべて、シーシャンティ「ウェラーマン」を歌った一人の男から始まりました。すぐに人気を博し、より多くのクリエイターがオリジナルに追加しました。彼らは、TikTok のユニークな Duet を使用してそれを行いました 誰でもほぼすべての動画を「デュエット」できる機能です (この機能を利用できるのは、元のクリエイターによってデュエットが承認された動画のみです)。
追加またはコメントしたい動画を見つけたら、共有アイコン をクリックします。 デュエットを選択 オプションから。そこから、古いクリップと一緒に新しいクリップを記録できます。クリエイター間のコラボレーションを可能にする、とても楽しい機能です。
10.エクスポート/公開
編集が完了したら、ピンク色の [次へ] をクリックします 投稿するボタン。ただし、[投稿] ボタンを押す前に、いくつかの小さな手順を実行する必要があります。ほとんどのソーシャル ネットワークと同様に、人々が動画を見つけたり、何が起こっているかを知るには、何かを言うか、ハッシュタグを追加する必要があります。投稿にタグを付けて友達を含めることもできます。テキストの説明の横にある画像をクリックして、ビデオのサムネイルを選択できます。
下のセクションで、誰がビデオを表示できるかを変更できます — 全員、友達、またはあなただけです。視聴者がコメントを許可するか、デュエットを許可するかを、どちらかの設定を切り替えることで選択することもできます。最後に、ビデオをデバイスに保存するように切り替えることができます。
これで動画を投稿できます。
TikTok のヒント、コツ、アドバイスについては、次の記事をご覧ください:
- 先住民族の若いクリエイターが TikTok を使用してデジタル スペースを取り戻す方法
- 2021 年に独自の TikTok チャンネルを開始するための 5 つのヒント
- 次の TikTok ビデオを作成するための最高のギア
- 明日の映画製作者は今日も TikTok に参加しています
- 写真家が試してみるべき 7 つのクリエイティブな TikTok 写真のトレンド
oneinchpunch によるカバー画像
