Adobe Media Encoder の背後にある目的と、それを使用して次のプロジェクトのオーディオとビデオを編集および/または作成する方法を発見してください。
After Effects、Premiere Pro、Audition など、ビデオやオーディオの編集または作成に使用される Adobe のソフトウェアを使用する場合、プロジェクトをエクスポートおよびレンダリングするための専用パネルがあります。ただし、ほとんどのスタンドアロン ソフトウェアでは、完成したプロジェクトを Adobe Media Encoder に送信するオプションもあります。
そうすると、別のアプリケーションが開き、ここから最終プロジェクトをエクスポートすることもできます。ただし、アプリケーションが使用しているネイティブ ソフトウェアのポップアップ レンダー ボックスをいくらか反映しているとすれば、クリエイティブ アプリケーションで単純にレンダリングすることと本質的な違いはありますか?見てみましょう。
レンダリング中に作業を続ける
Premiere などを使用している場合は、エクスポート パネルを開くと、実際にはメディア エンコーダー パネルですが、Premiere 内で開いていることを最初に確認する必要があります。では、Media Encoder をある程度開いている場合、スタンドアロン アプリケーションを開く必要はありますか?
これを調べるには、まず、Premiere を介してビデオをエクスポートするプロセスを実行する必要があります。編集が完了したら、File>Export>Media に移動するだけです .
ここで、エクスポート パネルがポップアップ表示され、ビデオをレンダリングする形式を選択できます。出力情報を選択するか、さまざまなプリセットから選択できます。 エクスポートをクリックすると 、編集のレンダリングが開始されます。
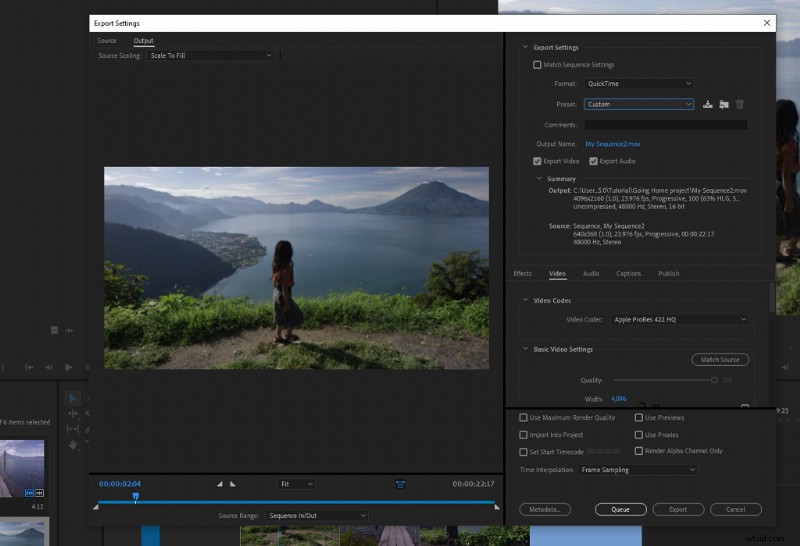
この時点で、Premiere Pro 自体が集中的な CPU および GPU 処理下にあるため、編集に戻ったり、Premiere 内で他の操作を行ったりすることはできません。それ以上使用できないように自動的にロックされます。そして、これはほとんどの編集または合成ソフトウェアの典型です。 DaVinci Resolve と同様に、レンダリングを開始したらすぐに、ビデオをエクスポートしている間、ソフトウェアをそのままにしておく必要があります。
ほとんどの場合、これは問題になりません。レンダリングするプロジェクトを設定するときは、通常、読み物に追いつく良い機会です。逆に、締め切り日で、エクスポートの 20 分間を次のシーンの編集に使用したり、別のプロジェクトのカラー グレーディングを調整したりできる場合、これは時間の無駄です。ここで Media Encoder の出番です。
前と同じ手順に従います—ファイル>エクスポート>メディア —ただし、エクスポートを押す代わりに、今回は [キュー] を選択します .そうすると、Premiere Pro はプロジェクトを Adobe Media Encoder に送信します。 .
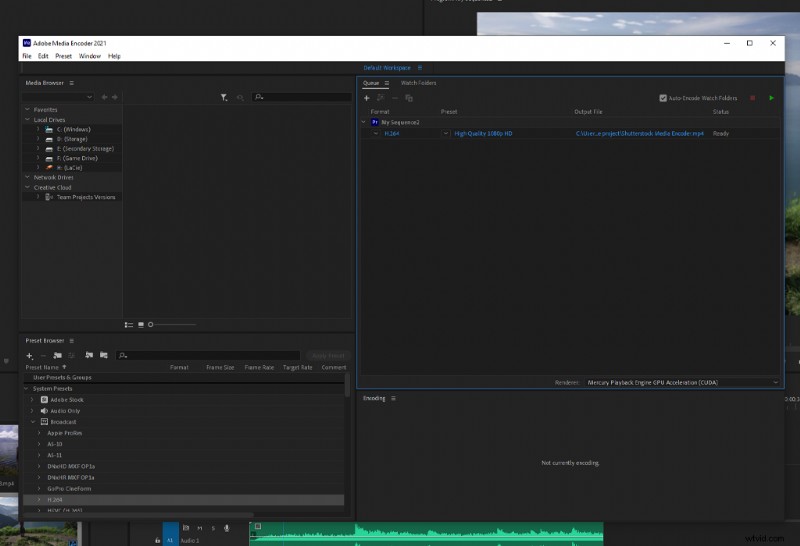
アプリケーションとユーザー インターフェイスのレイアウトは Adobe の他のソフトウェアと似ているため、ワークスペースを理解するのに時間はかかりません。キューに送信したファイルは Queue に配置されます パネル、および エクスポート で選択したフォーマットとプリセット パネルはすでに適用されています。ただし、エクスポート形式を調整する必要がある場合は、プリセット ブラウザーで形式を検索するか、形式リンクをクリックして Premiere Pro 形式ダイアログ ボックスを再度開くことで調整できます。
エクスポート ボタンを押すと (再生アイコン)、メディア エンコーダー プロジェクトをレンダリングします。
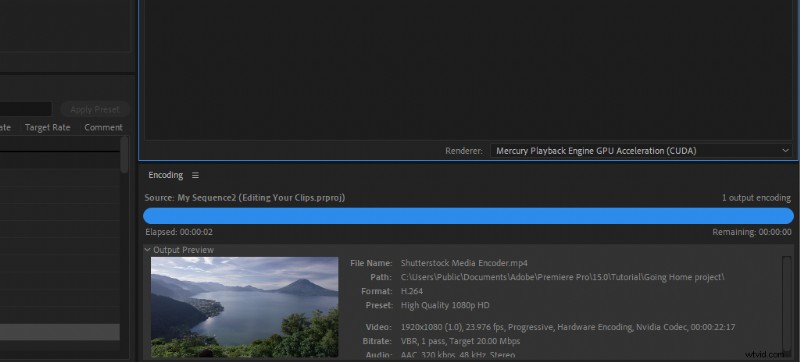
さて、最初は「Premiere でこれを行うのと何が違うの?ほぼ同じものです。」
Media Encoder は別のアプリケーションであるため、[エクスポート] を押した後、Premiere に戻って新しいプロジェクトを開始したり、エクスポートに影響を与えずにプロジェクト レンダリングの編集を続行したりできます。
Media Encoder は、エクスポート プロセスのためにシーケンスの一時的なクローンを作成するため、現在エクスポートされている編集の作業を続行できます。クライアントがレビューするラフ ドラフトをエクスポートする場合、時間を逃さずに編集を継続して改善できるため、これは非常に効率的です。
効率的なバッチ処理
または、レンダリングする必要がある他のプロジェクトがある場合もあります。 Premiere Pro のデフォルトのエクスポート オプションを使用する場合は、各プロジェクトを個別にエクスポートし、各プロジェクトのレンダリングが完了するまで待ってから別のプロジェクトをエクスポートする必要があります。 Media Encoder を使用すると、各プロジェクトを Premiere のプロジェクト マネージャーから直接 Media Encoder キューに追加し、複数のプロジェクトを一度にバッチ処理できます。この場合も、各プロジェクトを 1 つずつエクスポートする場合と比較して、非常に効率的です。
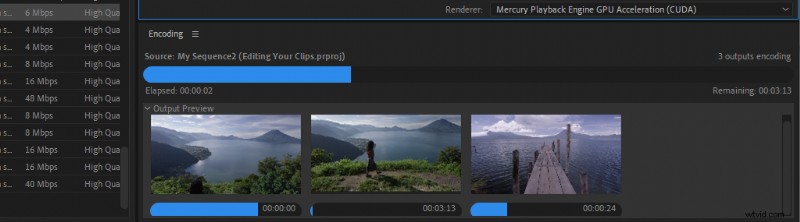
同様に、1 つのビデオに対して複数の出力を作成することもできます。これは、Twitter、YouTube、Facebook など、さまざまな配信先に対して同じプロジェクトを複数回エクスポートする必要がある場合に最適です。
たとえば、MOV ファイルをエクスポートして YouTube にアップロードする場合、そのビデオを Twitter に投稿することはできません。デスクトップ アプリケーションでは、Twitter は MP4 しか受け付けないためです。
Media Encoder では、1 つのプロジェクト ファイルに 2 つの出力を作成して、連続してレンダリングし、MP4 ファイルと MOV ファイルの両方を作成できます。繰り返しますが、Premiere 内でこれを行った場合は、MP4 と MOV の両方のレンダリングを別々にエクスポートする必要があります。下の画像では、エクスポート用に読み取った 3 つの個別のエクスポートがあります。 Twitter に適したビデオ、Facebook 用の標準的な MOV エクスポート、および Vimeo エクスポート。すべて Web プリセットを使用して作成しました。
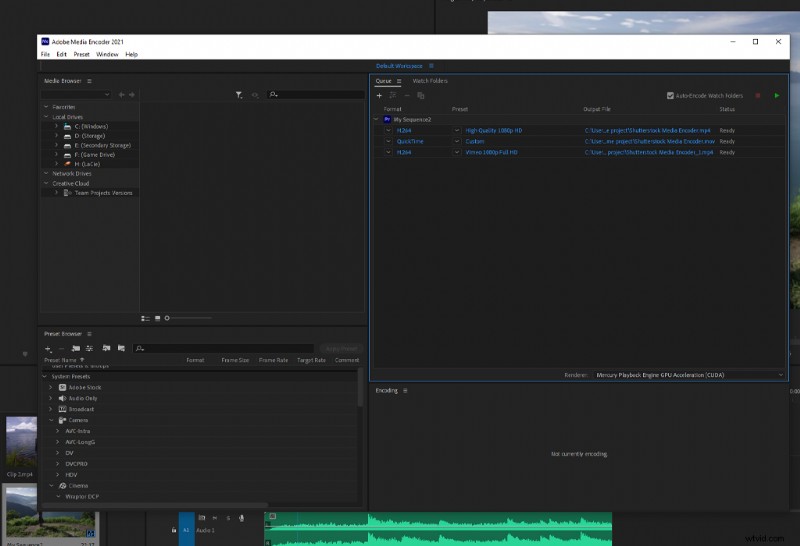
Adobe のスイートは確かに強力で、多くのクリエイティブにとって頼りになるツールです。ただし、さまざまなコンポーネントがソフトウェアに分散しているため、エクスポート プロセスが面倒になることがあります。これは、Premiere でビデオを作成し、After Effects でモーション グラフィックスを作成してから、Audition でオーディオをマスタリングしている場合に特に当てはまります。
繰り返しますが、Media Encoder の処理能力を利用して、これらのプロジェクトを取得して Media Encoder キューに追加し、エクスポート用に組織化された構造を作成できるようにします。
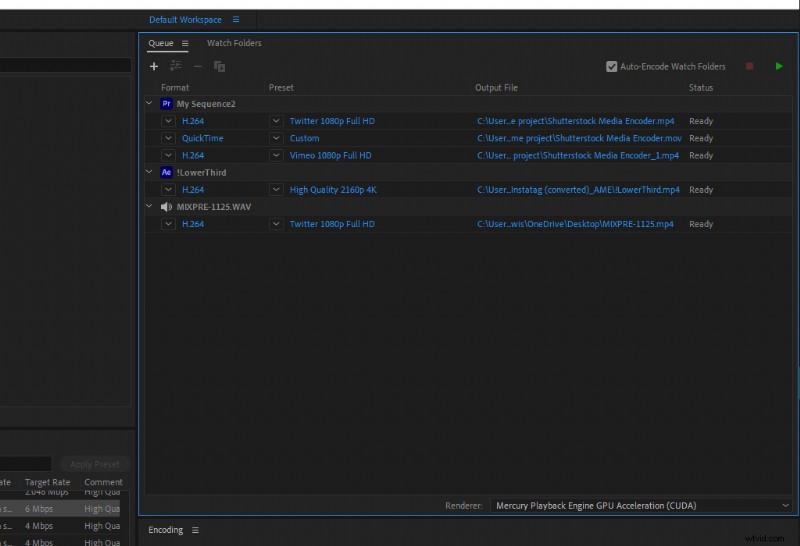
Adobe の Dnyamic Link Server のおかげで、After Effects からコンポジションをインポートした後、または Premiere Pro からプロジェクトをインポートした後、クリエイティブ ソフトウェアを閉じて、Media Encoder にファイルをレンダリングさせることもできます。
トランスコーディング
さらに、Adobe Media Encoder はトランスコーダーとして優れています。エンコーダーには、標準のエクスポート ダイアログ ボックスよりもはるかに多くの、さまざまなプリセットが含まれています。その結果、Premiere を開かなくても、メディアを簡単にトランスコードして低解像度の編集と再生を行うことができます。
トランスコーディングとは何かわかりませんか?この例を考えてみてください。撮影から戻ってきて、クライアントが使用する製品のテイクを選択したいとします。元のファイルの送信はデータ量の多いプロセスであり、おそらく時間のかかるプロセスでもあります。
そのため、元のファイル サイズを無効にする圧縮形式でトランスコードされたファイルを作成することをお勧めします。これは、Premiere のメディア ブラウザー パネル内で実行し、取り込みダイアログ ボックスから実行できます。ただし、これは面倒なプロセスです。
代わりに、ファイルをキューにドロップし、圧縮形式を選択して、クライアントに転送する準備ができているファイルをエクスポートするだけで、ファイルをメディア エンコーダーに簡単に追加できます。さらに、編集時にプロジェクトがどのように見えるかについてクライアントに視覚的なアイデアを提供したいとします。その場合、Premiere Pro または After Effects を開かなくても、Media Encoder 内で LUT を適用することもできます。
プロジェクトからの出力が 1 つだけ必要で、プロジェクトのエクスポート中に作業を続ける必要がない場合は、Premiere Pro、After Effects、Audition などのデフォルトのエクスポート モジュールをそのまま使用できます。
ただし、複数のエクスポート出力または追加のプロジェクトを連続してレンダリングする必要がある場合は、Media Encoder を利用してポスト プロダクションの効率を高めてください。
アドビのヒントやリソースについては、以下の記事をご覧ください。
- 初心者向けの Adobe Lightroom の写真編集のコツ
- Adobe Photoshop でパッチ ツールを使用する方法
- Adobe After Effects で太陽系全体を作成する
- 複数のデバイスで Adobe Lightroom の写真を整理する方法
- Adobe Illustrator 用の無料のカスタマイズ可能な Planner テンプレート
モンティチェロ経由の表紙画像
