より優れた効果的な画面録画ビデオの作成を開始するために必要なステップバイステップのプロセスを学びます。
スクリーンレコーディングは、ビデオアーセナルで非常に便利で強力なツールですが、それをうまく活用する方法を知っている人はほとんどいません。また、これまでに使用したことがない場合は、どこから始めればよいかを知るのは大変です。
>画面記録の作成を開始する方法を理解することは、画面記録されたビデオプロセスを最適化するための最初のステップです。スクリーンレコーダーを使用してビデオを成功に導く方法を学びます。より高速なワークフローが見つかり、より高品質の画面録画とより魅力的なビデオが得られます。
画面録画とは何ですか?
スクリーンレコーディングまたはスクリーンキャストは、画面に表示されているもののビデオレコーディングです。簡単に言えば、あなたがそれを見ることができれば、あなたはそれを記録することができます。
したがって、このブログを読んでいる画面を録画した場合、再生ビデオには、画面がこのブログをスクロールして、読んでいる間一時停止していることが示されます。
マウスカーソル、画面上の動き、さらには音声を録音できます。
画面の記録はデスクトップおよびモバイルデバイスで可能であり、記録するものを制御および編集するのに役立つCamtasiaなどのソフトウェアプログラムが利用可能です。
画面記録はどのように使用されますか?
画面記録には、さまざまなユーザーとそのニーズに対応する多くのアプリケーションがあります。
画面を表示する必要がある、または表示したい人は誰でも画面録画を使用できます。これには、学習資料を表示するオンライン教師、PowerPointスライドを表示するスピーカー、または面白いビデオゲームコンテンツを提供するゲーマーが含まれる可能性があります。
画面に記録されるコンテンツの最も一般的なタイプの1つは、ユーザーがアクションを完了するためのガイド、またはデジタルソフトウェアやプロセスのナビゲート方法を示す説明ビデオです。
画面に記録されたビデオは、洗練された、フォーマルなビデオが他のビデオまたは高品質のビジュアルマテリアルとインターカットされ、長期間使用できるように設計されている場合もあれば、正反対の場合もあります。
視聴者が誰であるか、スクリーンレコーディングで何を達成したいかによっては、制作価値の高いコンテンツである必要はありません。画面の録画は非常に安価であるため、すばやく非公式の使い捨てビデオを作成することには多くのメリットがあり、時間の無駄のように感じることはありません。
画面記録プロセスの最初のステップは何ですか?
画面記録の作成を開始する最良の方法は、最終結果について考えることです。 具体的には、スクリーンレコーディングはどこに公開されますか?
ビデオを録画するサイズと向きを知る必要があるため、これは重要です。プラットフォームごとにサイズ要件が異なり、ビデオは水平または垂直に表示される場合があります。ビデオが間違ったサイズまたは形状で録画されている場合は、勝ちます。ユーザーに最高のエクスペリエンスを提供するのではありません。
推奨される最も一般的なビデオサイズまたはアスペクト比は、横向きの場合は16:9または1920 x 1080、縦向きのビデオの場合は9:16または1080x1920です。ただし、録画を開始する前に、選択したプラットフォームの最新のビデオサイズの仕様を確認する必要があります。
ハードウェアの画面サイズも確認することをお勧めします。一部のモニターとノートパソコンの画面は16:9ですが、すべてがそうであるわけではありません。画面記録ソフトウェアを使用すると、記録する画面のサイズと領域を決定し、プラットフォームの仕様を維持して、最適なビデオ品質を確保できます。
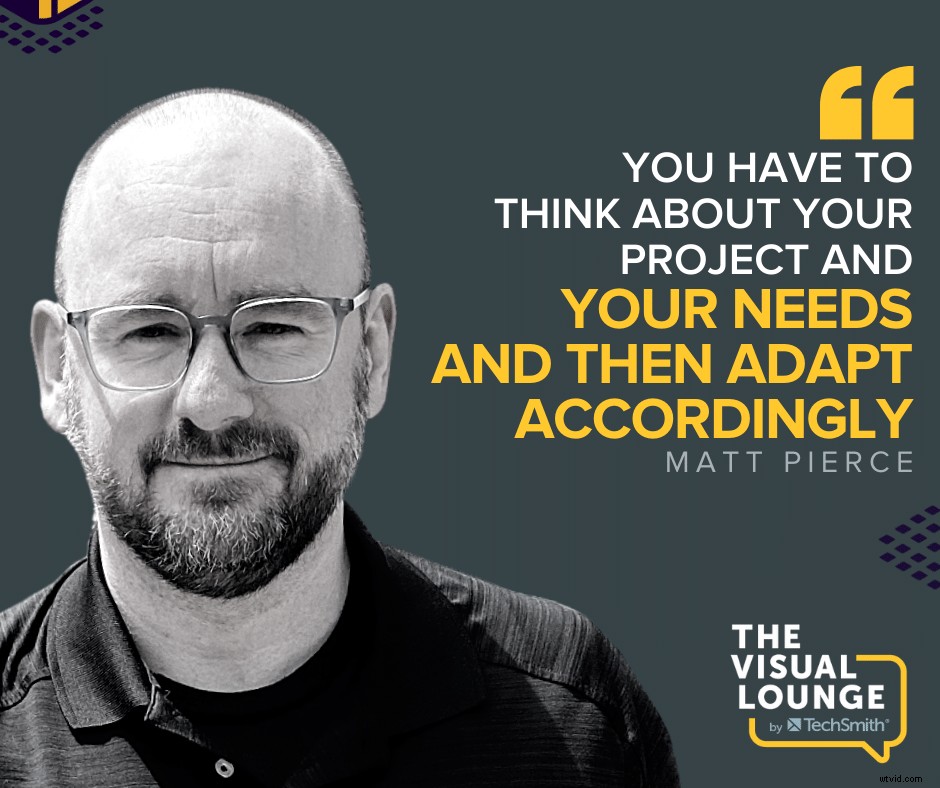
最高品質の画面録画を作成するにはどうすればよいですか?
高品質のビデオを保証する最も簡単な方法は、管理可能な最大サイズで録画することです。
HDでスクリーン録画する必要はありませんが、より大きなサイズで録画することで、品質を損なうことを心配せずに、ビデオのサイズを変更する必要がある場合に、より自由になります。ビデオを小さくしても、優れた視覚的品質を維持できます。ただし、録画が小さすぎると、画質を損なうことなくビデオを大きくすることはできません。
大きく記録することのもう1つの利点は、詳細を拡大できることです。これにより、気が散ることがなくなり、わかりやすくなり、ユーザーエクスペリエンスが向上します。
ユーザーを画面の適切な領域に集中させることが重要です。ズーム効果を使用してユーザーをガイドすることはできますが、気を散らすものを制限するのに役立ちます 作成者:
- 画面録画時に表示される可能性のある通知をオフにする
- プレーンなデスクトップの背景を使用する
- すべてのデスクトップアイテムを片付ける
これの例外は、手話通訳のようなアクセシビリティコンテンツを含める必要がある場合です。これを配置すること、およびユーザーを支援するために適切なサイズと適切な場所に配置するかどうか、または気が散るかどうかを検討することは依然として重要です。
最初に音声と画面のどちらを録音する必要がありますか?
ほとんどの画面録音には、画面に表示される内容についてのガイドや解説などのオーディオトラックがあります。音声と画面の録音には3つの方法があります。音声録音またはビデオ録音から開始するか、両方を同時に録音することができます。
推奨する方法は、最初に音声を録音することです。 これにより、オーディオトラックに合わせてビジュアルを編集できるため、柔軟性が向上します。
両方を同時に記録することは可能であり、より迅速ですが、エラーがあり、完璧な最終製品を達成できない可能性がある場合、ビデオの編集ははるかに困難になります。
最初にオーディオトラックを録音してエラーが発生した場合は、一時停止、バックトラックして再開し、後で間違いを編集することができます。拍手してオーディオにスパイクを発生させることもできるので、編集プロセスでエラーを見つけやすくなります。
より多くのキャプチャ、より少ない使用
独自のオーディオファイルを録音できるだけでなく、使用しているソフトウェアで発生する可能性のあるオーディオも録音できます。
たとえば、アクションを完了したときに特定の音が発生することを示したい場合は、画面記録ソフトウェアを使用して、ソフトウェアで発生していることの視覚的側面と聴覚的側面の両方をキャプチャする方法を知る必要があります。
オーディオファイルは、何を含めるかを選択できるように、別のファイルとして画面記録ソフトウェアに追加されます。ソフトウェアのオーディオ録音の大部分を編集して、コンテキストに必要なサウンドを保持したり、メッセージを伝えるために必要と思われるだけ使用したりできます。
また、前後にカットできるカメラに話しかけている自分のビジュアルを使用して、オーディオトラックを録音することもできます。これにより、制作の価値が高まり、視聴者の注意をリセットするために使用できます。
画面、自分自身、および2つのオーディオファイルを記録することで、最終的なビデオを一緒に編集する際に選択できる多くの資料が得られます。ただし、ビデオやオーディオの各部分を含める理由を疑問視することが重要です。価値を提供するためにすべての部品がそこにあることを確認してください。
画面記録ソフトウェアの使用方法を学ぶ
複数のオーディオおよびビジュアルレコーディングを行う場合は、スクリーンレコーディングソフトウェアと、高品質のビデオを制作するために必要な機能を理解する必要があります。
編集プロセスをスピードアップする良い方法は、頻繁に使用するいくつかの便利なショートカットをメモリにコミットすることです。
ただし、ソフトウェアの機能と、ソフトウェアがどのように機能するかを知るための最良の方法は、ソフトウェアを試してみることです。
設定と設定に移動し、ソフトウェアが提供するオプションを試してみてください。オーディオを録音するために設定されているマイクはどれですか?変更できますか?どのオプションが良いでしょうか? 1秒間に何枚のスライドを記録するように設定されていますか?プレイを打ったときのカウントダウンはありますか?削除してもらえますか?
プロジェクトを開き、どのような変更を加えることができるかを確認します。公開したり、変更を保存したりする必要はありませんが、プレイを通じて発見したことで、将来的にはより高速なワークフローを作成できます。
画面録画ソフトウェアは、録画したビデオを成功させるための強力なツールです。そのため、それを機能させてください。
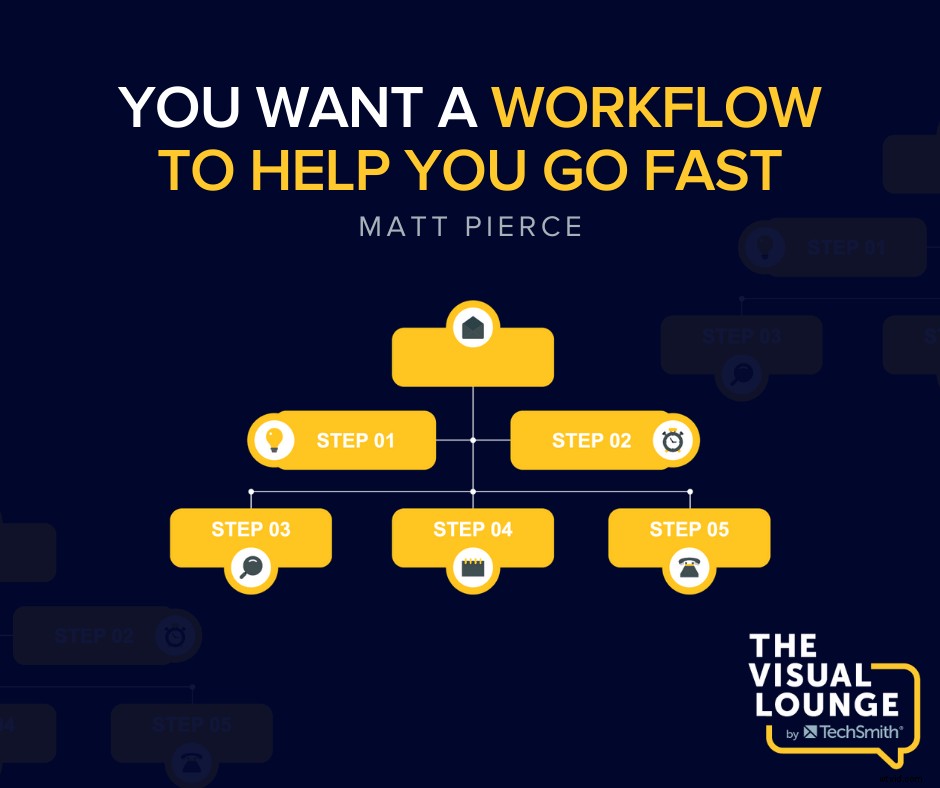
まとめ
知識は力である。プロジェクトを開始するために必要な情報を自分に与え、自分に合ったワークフローを作成することが、スクリーンレコーディングの作成を開始するための最良の方法です。要約すると、この投稿から取り除くためのヒントは次のとおりです。
- 公開するサイズを把握し、それを維持する
- 動画を小さくするか、同じサイズに保ち、決して大きくしないでください
- 気を散らすものを制限してユーザーの集中力を維持する
- 最初にオーディオを録音し、トラックに合わせてビデオを編集します
- 野心的な場合は、余分な資料をキャプチャしますが、ユーザーの焦点をそらすためではなく、コンテキストまたは画面のリセットにのみ使用します
- 画面記録ソフトウェアを試してみて、それを機能させる方法を学びましょう
TechSmith Academyのスクリーンレコーディングの基礎コース。で、スクリーンレコーディングされたビデオをより良く、より効果的にする方法の詳細をご覧ください。
専門家のアドバイスやヒントについては、YouTubeのTechSmith Academyにアクセスするか、ポッドキャストを聞いてください。
