Googleドキュメントを編集するのと同じくらい簡単に動画を編集できると想像してみてください…そうですね、この夢は現実のものになりました。
Descriptと呼ばれる強力な新しいビデオ編集ソフトウェアのおかげで、テキストを編集してビデオを編集できるようになりました。
おそらくそれがどのように可能か疑問に思われるかもしれません…答えは、オーバーダブ機能内のDescriptのAI音声です。
ビデオファイルの文字起こしを生成し、Googleドキュメントのように編集できます。そのため、動画の表示中に間違えた場合は、動画を削除して正しい単語を入力できます。オーバーダブ機能は、DescriptAIによって生成された修正されたバージョンを音声で読み取ります。
それは非常識で少し怖いですが、かなりすごいです。後でAI音声の完全な実行を行いますので、ご期待ください。
このDescriptチュートリアルでは、印象的なDescript Overdub機能の使用方法から、Descriptがすぐにお気に入りのビデオ編集アプリの1つになった理由まですべてをカバーします。
初心者でも上級者でも、Descriptを使用するとHEAPSの時間を節約できます。
したがって、ワークフローを高速化する方法を学びたい場合は、ビデオ編集の説明に関するこの完全なガイドを読み続けてください。
これがまさに私たちがカバーするものです:
- 説明の開始
- 説明を使用して動画を編集する方法
- 説明にタイトルを追加する方法
- 説明に図形を追加する方法
- 説明にキャプションを追加する方法
- 説明にオーディオエフェクトを追加する方法
- DescriptOverdubの使用方法
- 記述子でプロジェクトをエクスポートする方法
- 価格ガイドの説明
始めましょう。
まず最初に、DescriptのWebサイトにアクセスします。右上の[登録]を選択します 無料のアカウントを作成します。
入ったら、もう一度右上隅に移動して、Macアプリのダウンロードを選択します。 またはPCアプリをダウンロード 。このチュートリアルはMacバージョンを使用して実行しますが、PCバージョンとMacバージョンは同じであるため、PCを使用している場合でも心配する必要はありません。
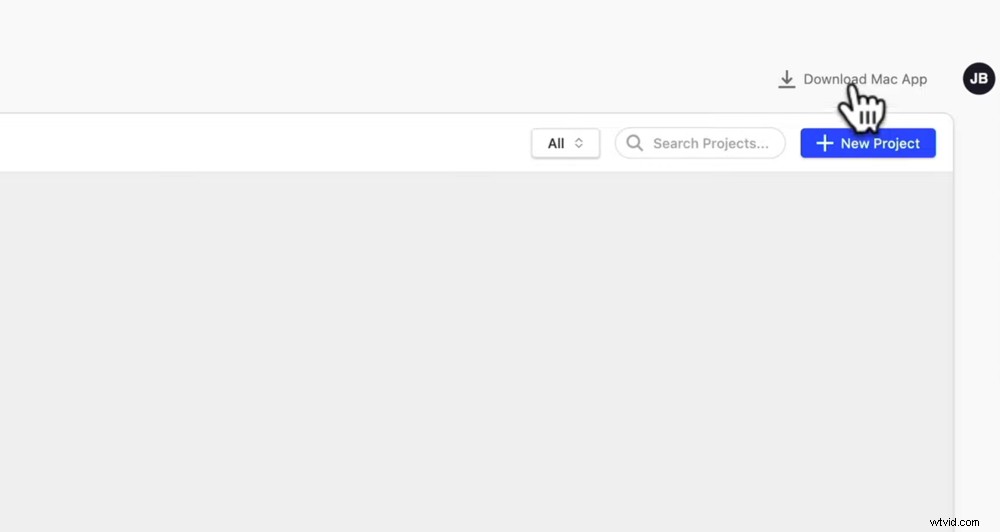
MacまたはPCアプリをダウンロードできます(どちらも同じです)
アプリをダウンロードしてデバイスにインストールします。
次に、Descriptアプリを開くと、左側にメニューが表示されます。これは、すべてのプロジェクトが表示される場所です。
右上隅に移動し、新規を選択します または、画面の中央に移動して、[新しいプロジェクトを開始]を選択します 。プロジェクトに名前を付けて、プロジェクトの作成を選択します 。
ビデオフッテージをインポートするには、ファイルをドラッグアンドドロップするか、ファイルを選択を選択します 。ファイルを見つけて、[開く]を選択します 。
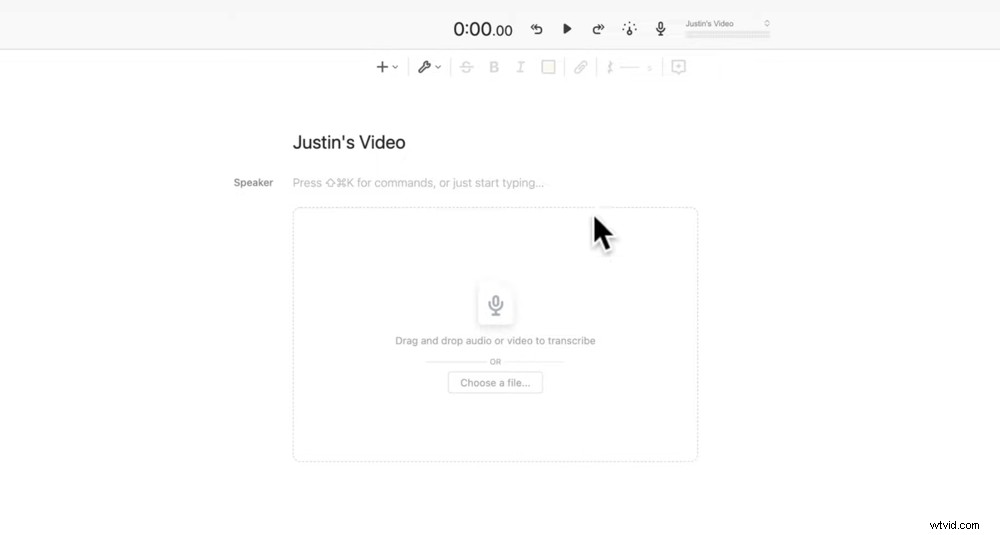
ファイルをドラッグするか、コンピューターからファイルを選択すると、自動的に文字起こしされます
インポートプロセスの一部として、Descriptはファイル全体を転記します。これが読み込まれている間に、スピーカー名を入力をクリックできます。 話している人の名前を入力します。次に、完了を押します 。
これで、読み込みが完了するまで1分待つ必要があります。
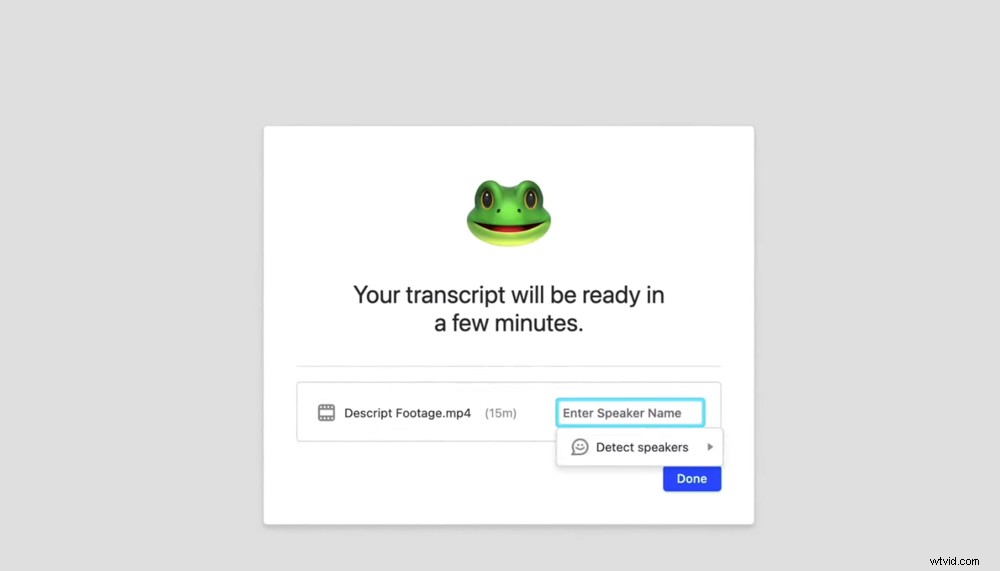
ファイルの文字起こし中にスピーカー名を入力してください
画面の上部に、ビデオコントロールが表示されます。矢印ボタンで5秒間前後に移動したり、再生速度を調整したり、より多くのオーディオを録音したりできます。右側にオーディオバーが表示されます。
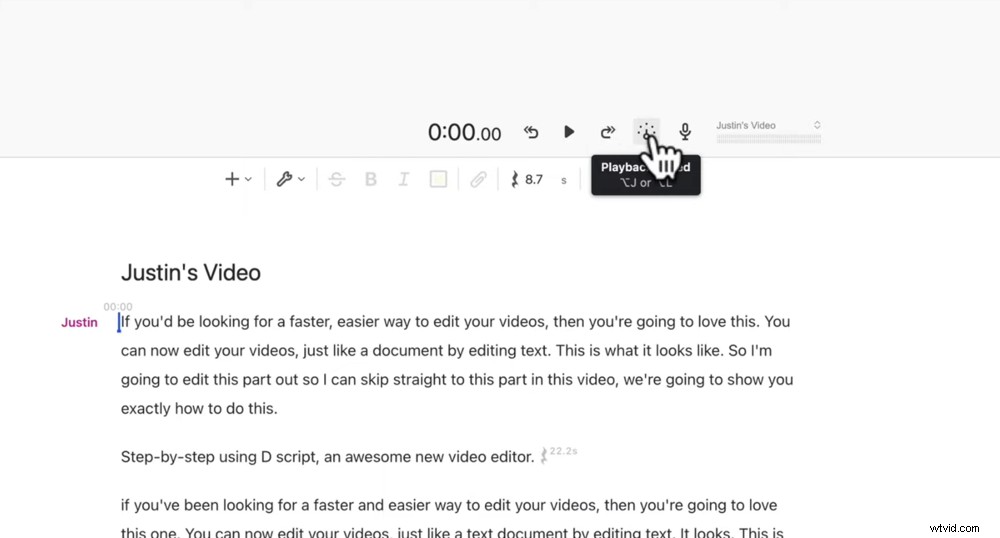
上部のビデオコントロールパネルにはたくさんの機能があります
右側のパネルでは、動画の幅と高さを調整したり、トラックインスペクターを表示したり、共同作業をしている場合にチームが行ったコメントを確認したりできます。
クリップインスペクターに移動し、ビデオ設定をクリックします 右上のアイコン。ここで、ビデオの向き、解像度、フレームレートを調整できます。
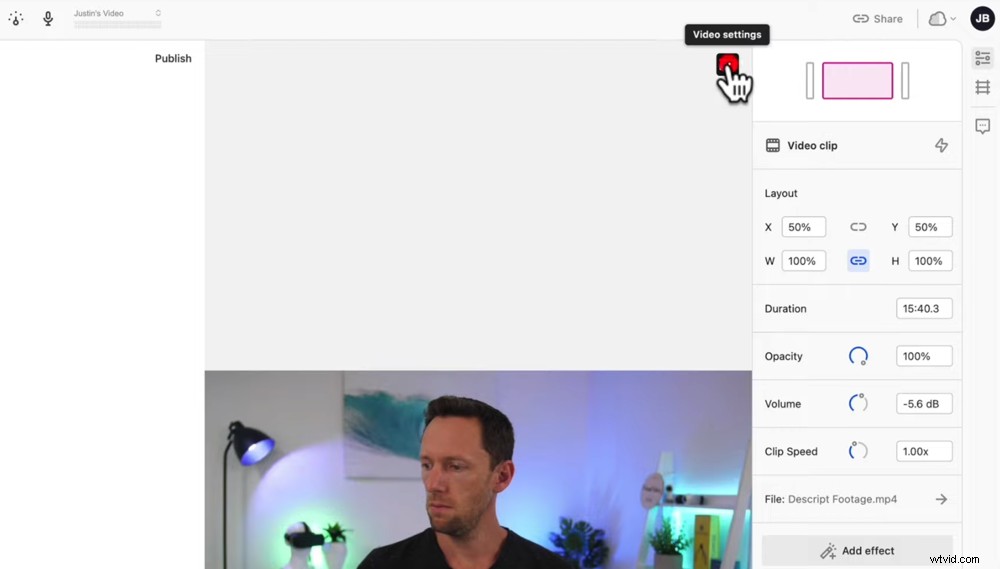
右上の黒いアイコンを押して動画の設定を調整します
それでは、編集の側面に取り掛かりましょう。
画面の下部にタイムラインが表示されます。ほとんどのビデオ編集ソフトウェアと同じように、これを動かすことができます。しかし、Descriptが本当に特別な理由を見てみましょう。
説明の間違いを取り除く
Descriptが本当に強力になるのは、ドキュメントにたどり着いたときです。スクリプトを見るだけで、撮影中に犯した間違い、つまり何かを繰り返したり、何度か試みたりした場所を見つけることができます。
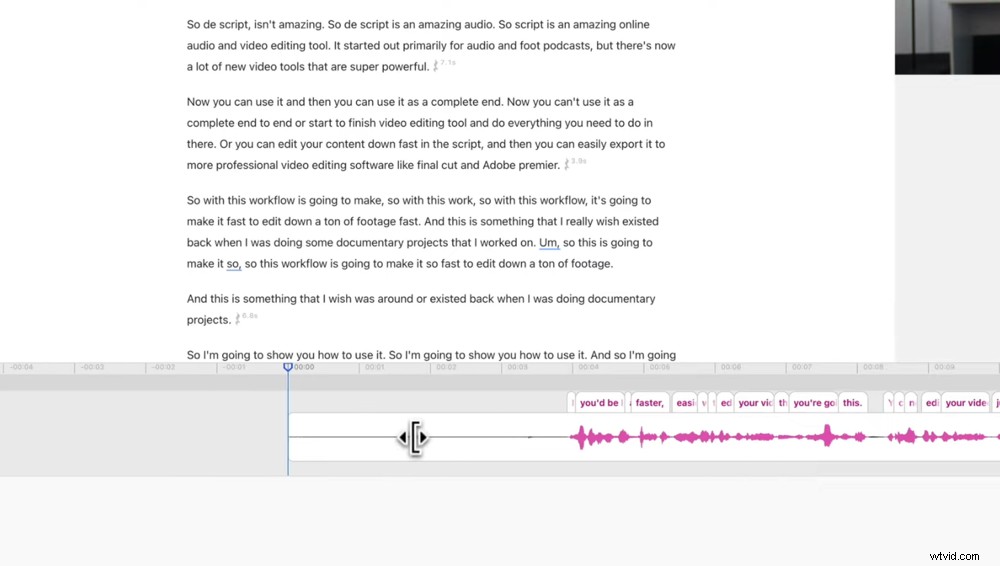
他のほとんどのビデオ編集ソフトウェアと同じようにタイムラインを調整できます
間違いに視覚的に気づき、文字起こし内で削除するのはとても簡単です。あなたが数回の試みをする人なら(有罪です!)、これにより、どの「取る」が良いものであったかが一目でわかります。
したがって、適切な映像の前に追加のスピーチを削除するには、余分なテキストを強調表示して、バックスペースボタンを押すだけです。
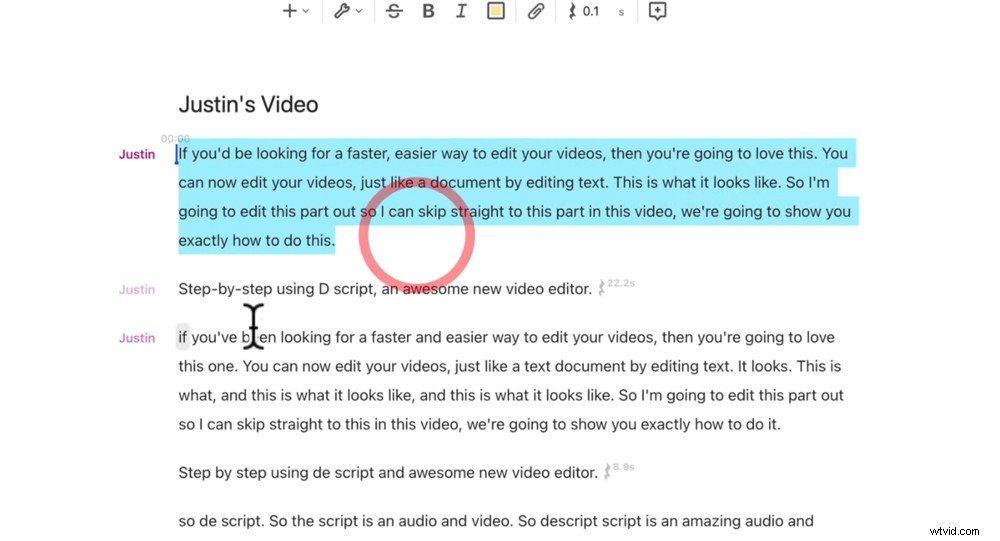
テキストを編集して移動することで、動画の構造も変更されます
そして、バム、その映像は削除されました。これにより、編集速度が大幅に向上します。
説明内のテキストの移動
しかし、間違いを削除することだけがあなたにできることではありません。フッテージのセクションを移動する場合は、テキストを選択して右クリックし、カットを選択します。 。そのフッテージを移動する場所に移動し、右クリックして貼り付けを選択します。 。次に、再生を押します ボタンをクリックすると、これがいかにシームレスに再生されるかがわかります。
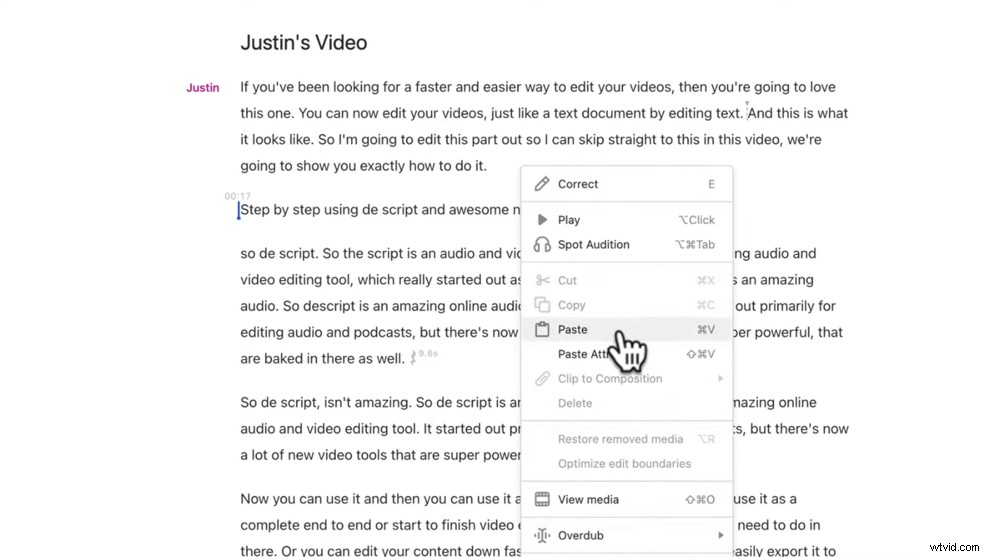
任意のテキストをコピーして貼り付けて、動画の順序を変更できます
説明付きの一時停止を削除
もう1つのすばらしい機能は、小さな一時停止アイコンで空白の音声があるときはいつでもわかることです。アイコンの横には、一時停止する秒数が表示されます。これにより、フッテージのクリーンアップと一時停止の削除が非常に簡単になります。
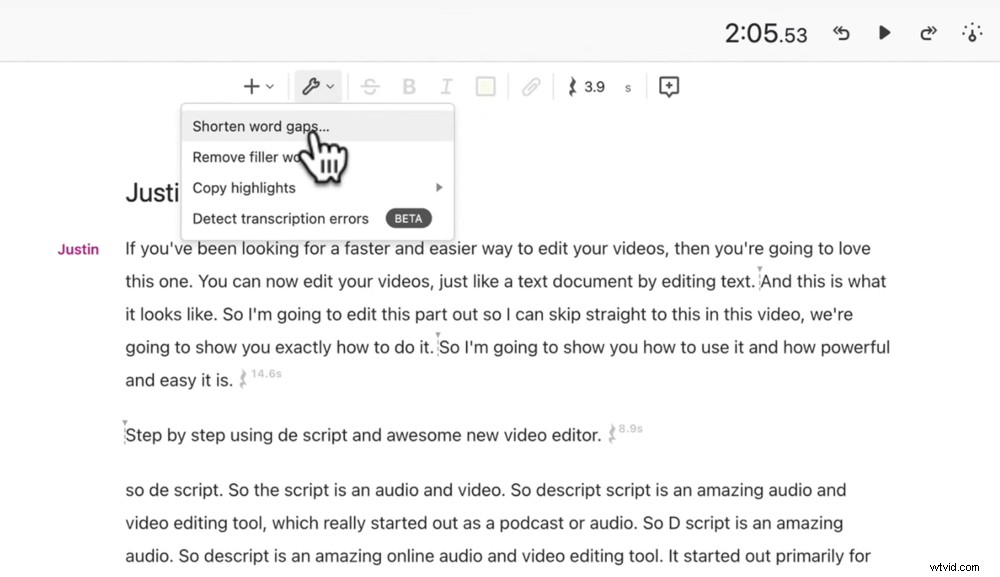
Descriptを使用するとオーディオの一時停止を簡単に削除できます
設定に移動します トップメニューのアイコン。 短い単語のギャップ…を選択します 左側のパネルには、フッテージ全体のすべての一時停止が表示されます。
それらをクリックして手動で調整できます。または、左下の Shortに移動することもできます タブ。各一時停止を短縮する時間を0.3秒に入力します。そして、すべてに適用を選択します 。これで、これらのオーディオギャップがすべて解消されます。
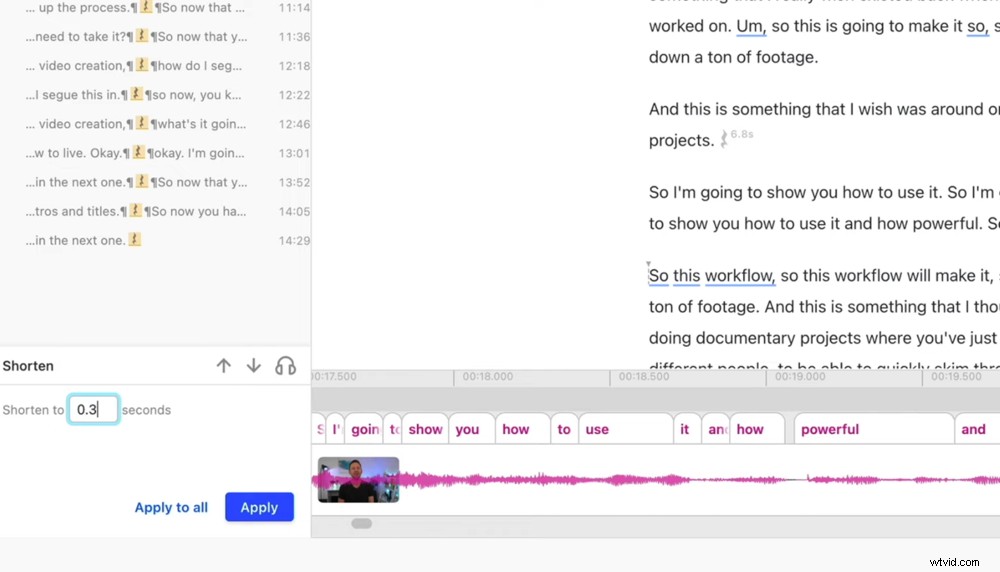
一時停止を短縮する時間を選択し、[すべてに適用]を選択します
タイムラインをズームアウトすると、Descriptが一時停止を削除したすべてのカットを確認できます。
説明付きのフィラーワードを削除
あなたが「ええと」、「そう」または「あなたが知っている」と言うのが好きな人なら(再び..有罪です!)、これはあなたにとって素晴らしいツールです。 設定に移動します アイコンをクリックして、フィラーワードを削除…を選択します 一時停止の場合と同様に、これらを手動で編集するか、削除を選択して一括削除することができます。 ボタン。
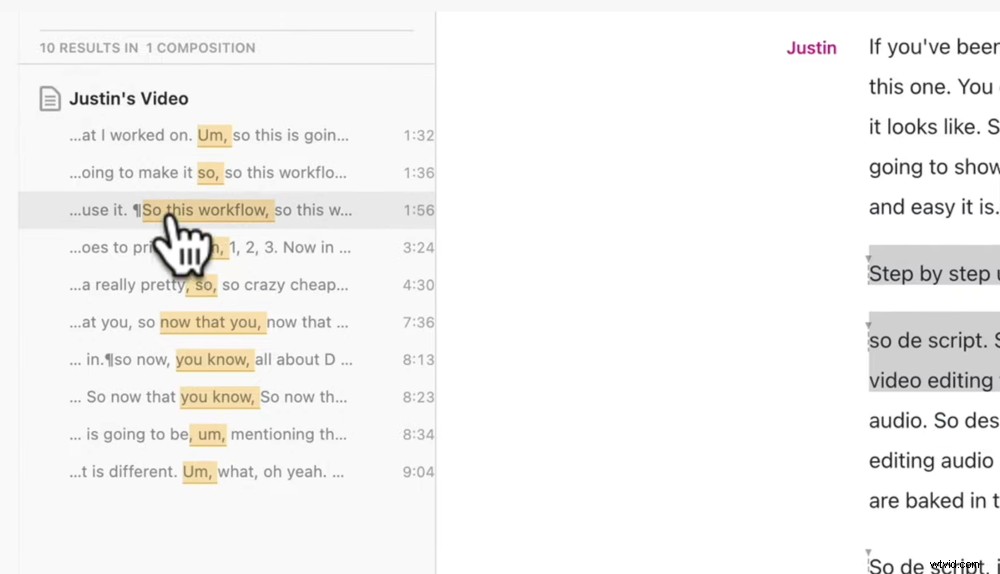
ボタンをクリックするだけで、フッテージからフィラーワードを削除します
説明のタイムラインツール
また、タイムラインには大量の制御があります。クリップと一時停止をピックアップして移動し、すべてが希望どおりに聞こえるようにすることができます。
あなたがそれをするのを助けるためにタイムラインの上にツールがあります。最も便利なのは、クリップをカットして移動できるようにするブレードツールです。
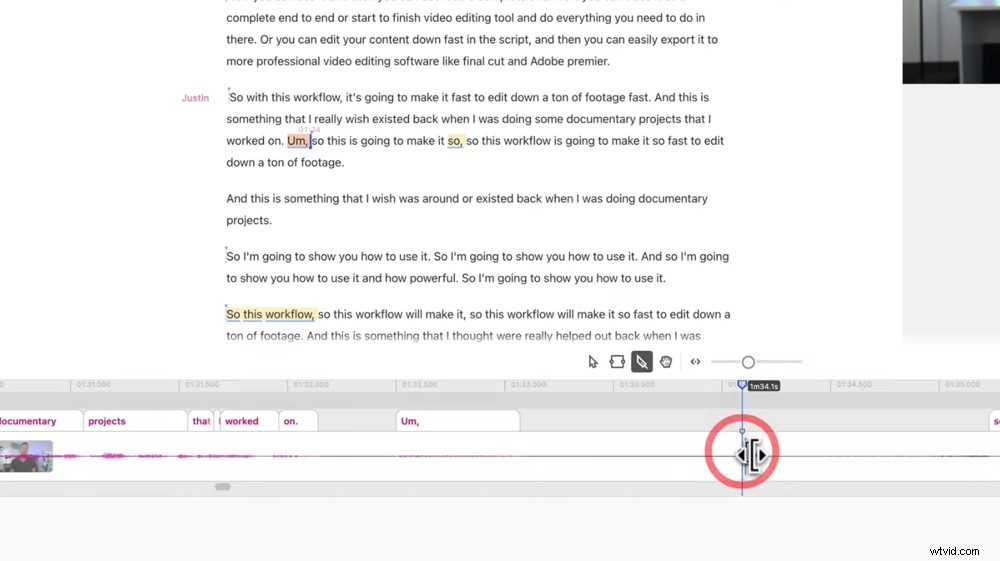
ブレードツールを選択してクリップをカットし、クリップを移動できるようにします
Descriptで編集するコツがわかったので、このすばらしいソフトウェアでできる他のことを見てみましょう。
Descriptでできることは、文字通りもっとたくさんあります。しかし、タイトルを追加することから始めましょう。画面上のタイトルを追加するには、タイトルを表示するすべてのテキストを選択します。上部のコントロールセクションの[+]ボタンに移動し、下にスクロールして[タイトル]を選択します 。
タイトルはビデオプレビューに表示されます。テキストを編集するには、クリックして入力するだけです。次に、右側のパネルでそのテキストをカスタマイズできます。
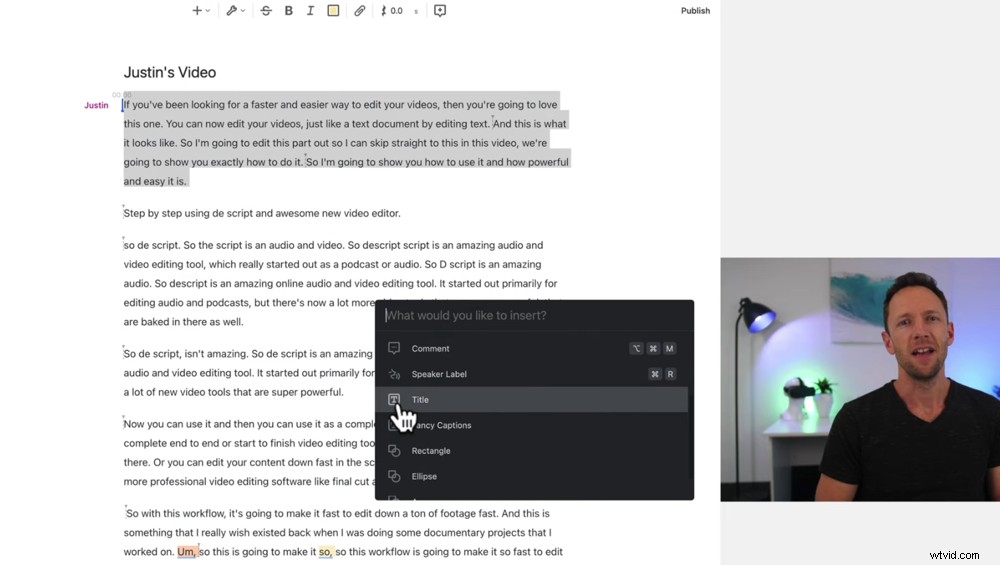
タイトルを再生するテキストを選択し、[+]ボタンに移動します
タイトルは、タイムラインではチャンクとして、文字起こしでは小さな正方形として表示されます。ほとんどのビデオ編集ソフトウェアと同様に、タイムラインのボックスをクリックしてドラッグし、タイトルが表示される時間の長さを調整できます。
それを拾い上げて、タイムライン内で移動することもできます。または、文字起こし領域でクリックしてドラッグすると、タイトル中にどのオーディオが再生されるかを正確に知ることができます。
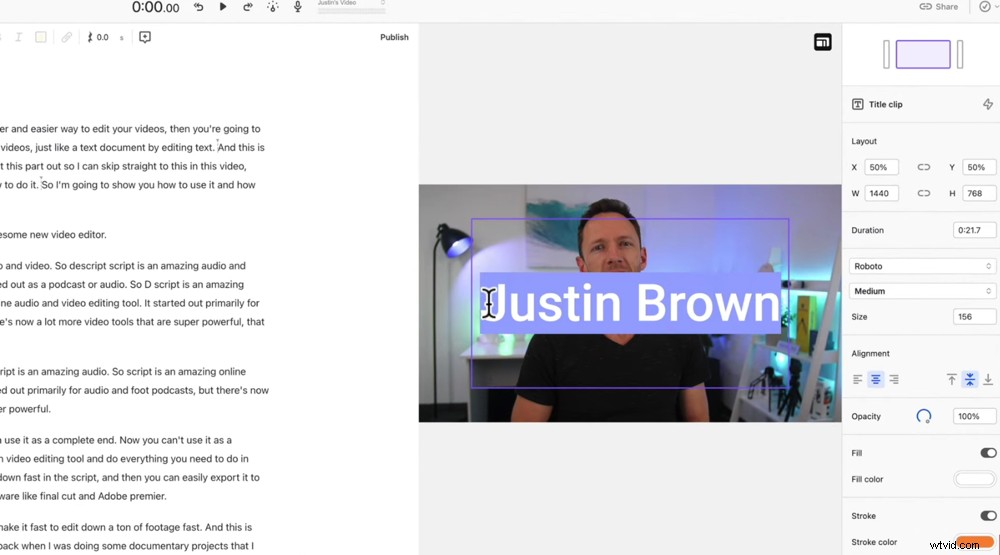
右側のパネルでテキストを編集およびカスタマイズします
これは、Descriptの最も素晴らしい側面の1つです。タイムラインに移動しなくても、ビデオの多くを編集できます。
図形を追加するプロセスは、タイトルを追加するプロセスと非常によく似ています。図形を表示するテキストを選択し、+ボタンを押して、挿入する図形が見つかるまで下にスクロールします。いくつか例を挙げると、長方形、楕円、矢印から選択できます。形状は右側のパネルでカスタマイズできます。
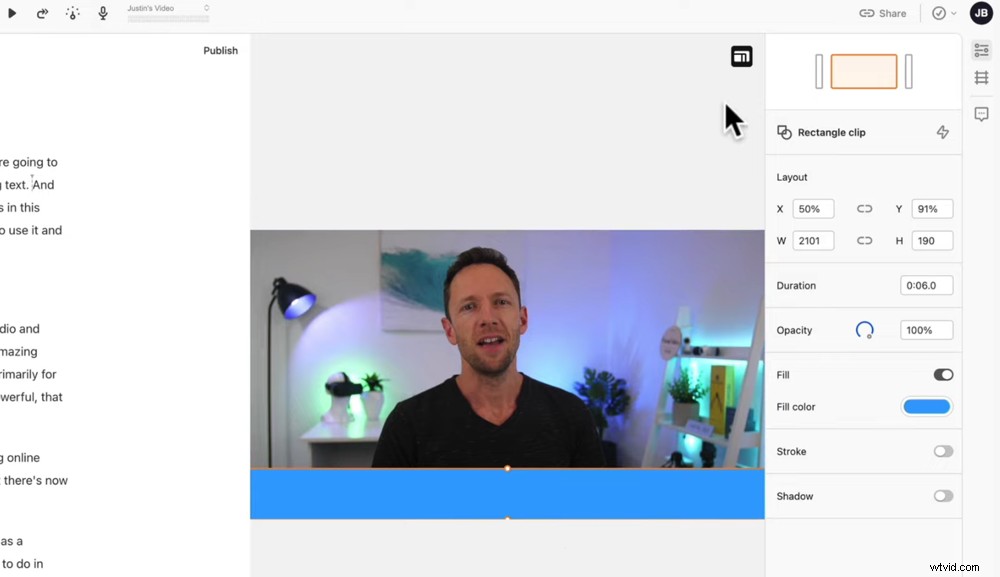
図形のサイズ、長さ、不透明度、塗りつぶしの色、ストローク、影をカスタマイズできます
テキストの先頭(またはキャプションを開始する場所)を選択し、[+]ボタンに移動します。 ファンシーキャプションを選択します 。これにより、ビデオに自動キャプションを付けるテキストボックスがビデオに追加されます。
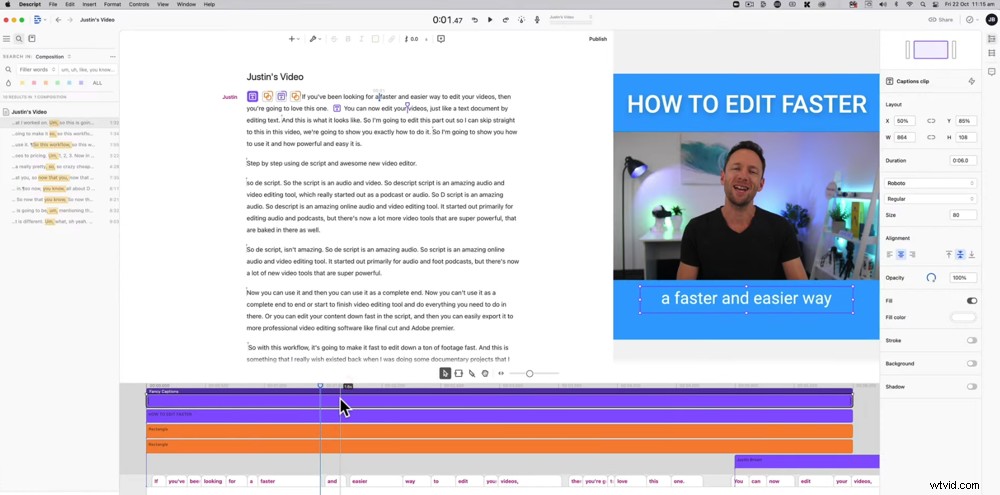
ファンシーキャプションに移動して、動画にキャプションまたは字幕を挿入します
これらの側面のいずれかをビデオ全体で持続させるには、タイムラインに移動して、最後までドラッグします。
Descriptには、オーディオをクリーンアップするのに役立つたくさんのエフェクトがあります。それらの多くは通常、プロのソフトウェアにのみ見られるので、ここにあるのは素晴らしいことです。
トランスクリプトの先頭をクリックして、[効果を追加]を選択します 右側のパネルにあります。
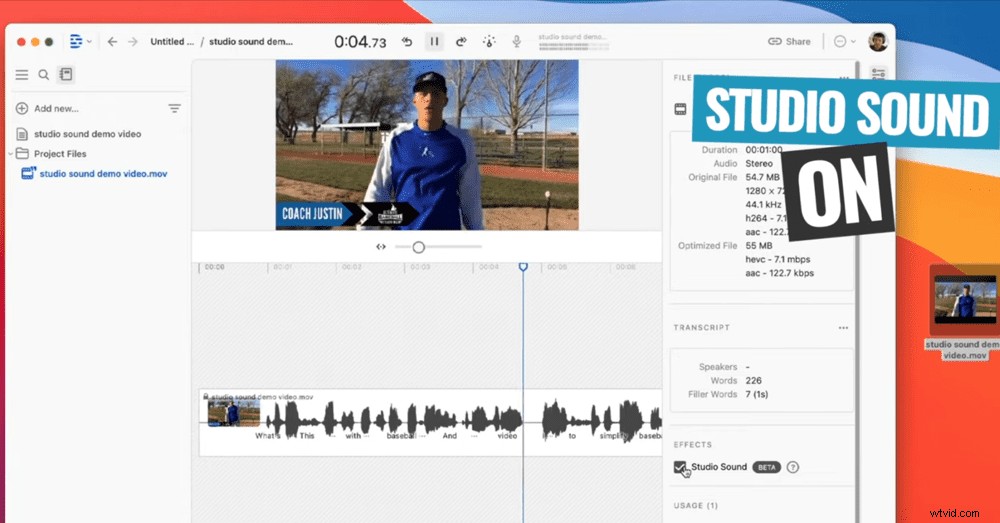
スタジオ効果音はオーディオ品質を大幅に向上させます
最新のエフェクトはスタジオサウンドです。これにより、バックグラウンドノイズが削減され、オーディオの品質が向上します。
先に述べたように、これはおそらくDescriptの最もクールな機能です。これは、間違いを修正するために使用できるAIバージョンの音声です。
これを使用するには、音声でAIをトレーニングする必要があります。以前は、自分の声を学習できるように、設定されたスクリプトを読み取る必要がありました。しかし今あなたがする必要があるのはあなた自身が話しているビデオまたはオーディオファイルをアップロードすることだけであり、それはあなたの声をそのように学ぶことができます。
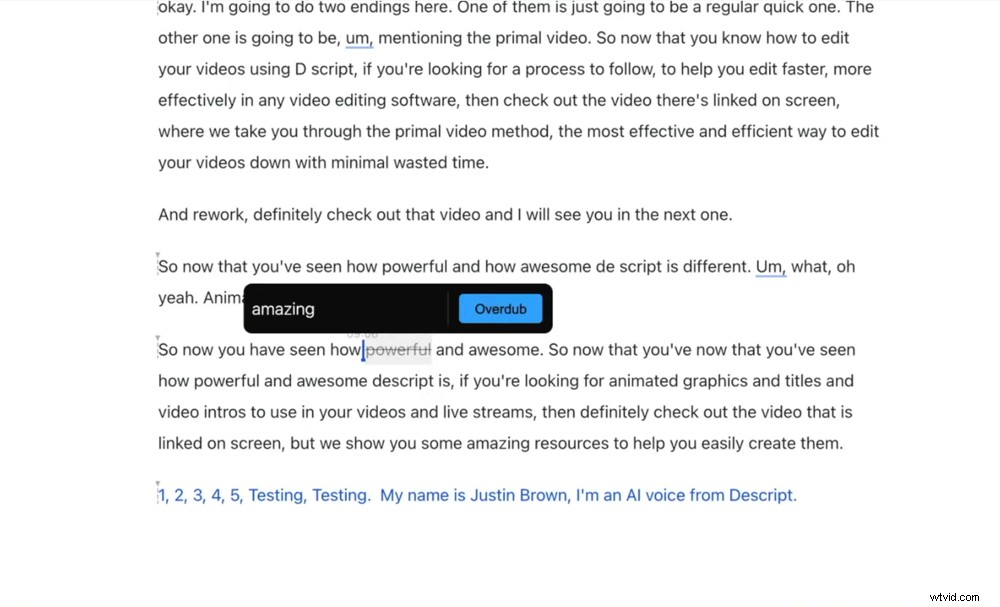
オーバーダブ機能に入ると、任意の単語をAI音声に置き換えることができます
これを使用して、見逃した文や段落全体を作成したり、1つの単語だけを置き換えたりすることができます。
オーバーダブを行う場所を選択し、[+]ボタンに移動して、オーバーダブを押します。 。単語を入力して選択を解除するだけで、処理が開始されます。次に、再生を押します そしてあなたはあなたの声を聞くでしょう。
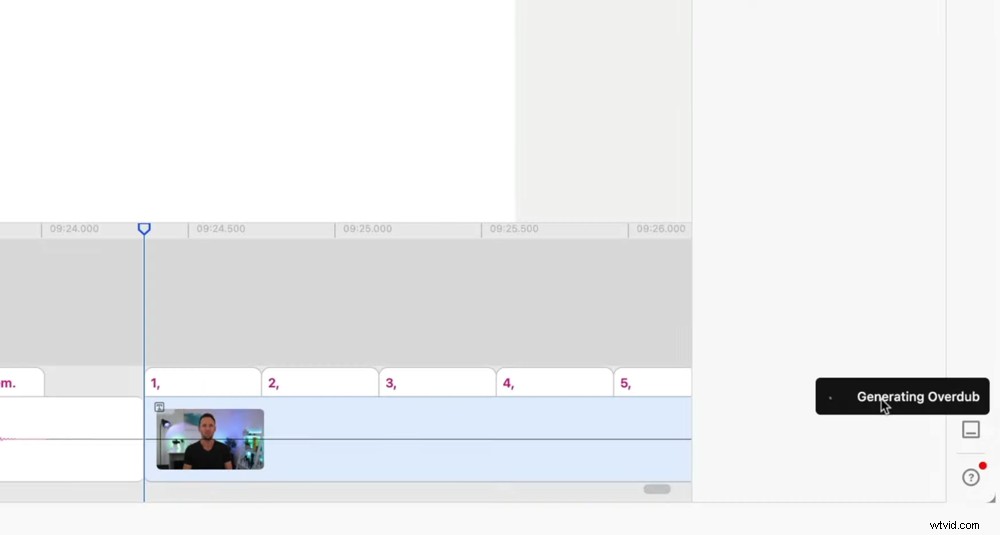
Descriptがオーバーダブを生成するのに数秒しかかかりません
これは非現実的です。ビデオのチャンク全体を再撮影しなくても、単語を簡単に入れ替えることができます。
フッテージを編集し、テキストを追加し、オーバーダブをいくつか含めたので、次はエクスポートします。
ファイルに移動します 次にエクスポート 。ここにはいくつかのオプションがありますが、おそらく使用するオプションは次のとおりです。
- クラウドエクスポートでYouTubeに直接エクスポートする
- ファイルのエクスポートの下にビデオファイル、テキストファイル、または字幕ファイルとして保存します
- プロジェクトをタイムラインエクスポートでFinalCutProまたはAdobePremiereに直接送信します。
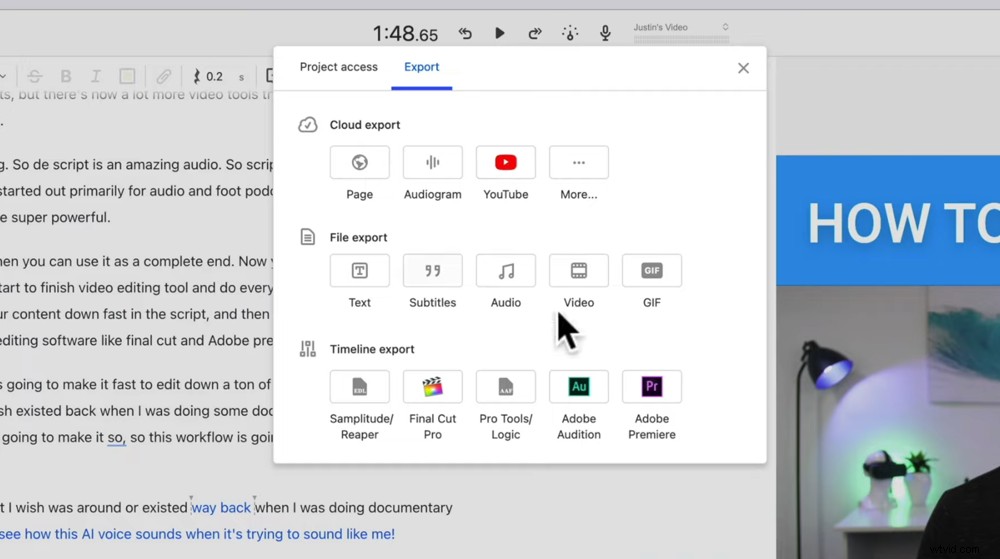
ファイルをエクスポートするためのオプションは山ほどあります
エクスポートの種類を選択したら、先に進んでいくつかのビデオ設定をダイヤルインできます。ここで、ビデオの品質、サイズ、およびビデオタイトルを変更できます。次に、[エクスポート]をクリックします 。
Final Cut ProやPremiereなどのよりプロフェッショナルな編集ソフトウェアに直接エクスポートできるという事実は、ゲームチェンジャーです。これは、この素晴らしいツールを使用して基本編集をすばやく実行し、それを通常の編集ソフトウェアに送信できることを意味します。
これはあなたにとても多くの時間を節約するでしょう!リストされているビデオ編集ソフトウェアだけでなく、他の多くの編集ソフトウェアでも動作します。
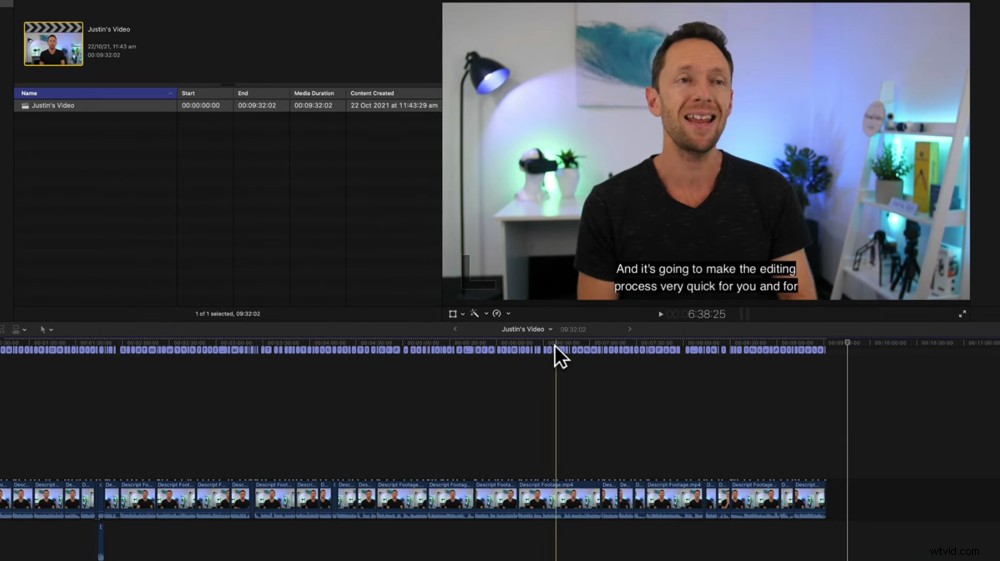
ファイルを他のビデオ編集ソフトウェアにエクスポートするのは非常に簡単です
もちろん、完全なエンドツーエンドの編集ソリューションとしても使用できます。
利用可能な無料プランがありますが、無料バージョンを使用してエクスポートするすべてのビデオには透かしがあります。動画をよりプロフェッショナルに見せるために、透かしを削除するために料金を支払うことをお勧めします。選択できる有料プランがいくつかあります:
- 作成者:月額12ドル、月額10時間の音声文字変換が含まれます
- プロ:月額24ドル、月額30時間の音声文字変換に加えて、すべての機能へのアクセスが含まれます
したがって、オーバーダブ機能を使用する場合は、Proバージョンを使用する必要があります。これは、時間を大幅に節約できる何かに支払うための小さな代償だと思います。
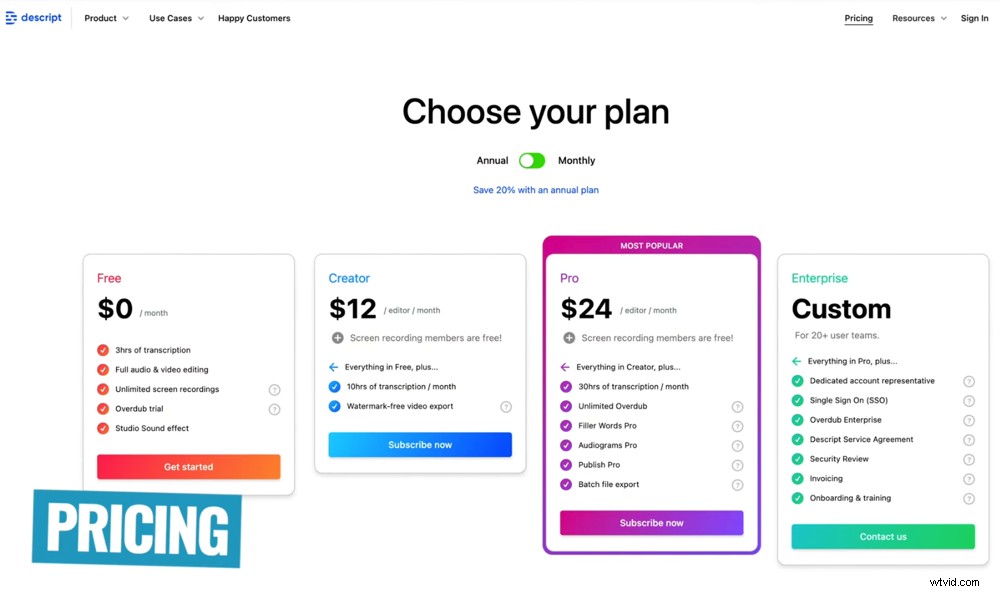
Descript透かしを削除するには有料オプションを選択することをお勧めします
テキストを編集して動画を編集する方法をマスターしました
これで、この非現実的な編集ソフトウェアについて知っておく必要のあるすべての完全な説明チュートリアルが完成しました。
まったくの初心者でも、Descriptには、編集をすばやく簡単に行うためのすべてのツールがあります。
上級者の場合、これはフッテージの山をすばやく編集するのに役立ち、ストーリーを構築してから、より専門的な編集ソフトウェアにエクスポートできます。
これは、多くの人に役立つすばらしいツールです。私たちはそれをとても気に入っています。私たちはそれを独自のビデオ編集ワークフローに組み込むことを検討しています!
このDescriptチュートリアルが役に立った場合は、ソーシャルメディアで共有するか、このすばらしいソフトウェアを使用して編集プロセスをスピードアップしたい他の人と共有してください。
