Androidでスクリーンミラーリングする方法を知りたいと思う理由はたくさんあります。ライブストリーミングの目的で画面をミラーリングしたり、チュートリアルを録画したり、撮影中、ゲーム中、または映画を見ているときに携帯電話を監視したりできます。
Androidの画面ミラーリングの目的が何であれ、ニーズに合ったさまざまなツールとオプションがあります。
重要:利用可能な場合は、アフィリエイトリンクを使用します コミッションを獲得する可能性があります!
このAndroid画面共有の完全ガイドでは、さまざまな画面共有の目的ごとに画面をミラーリングするための最良の方法について説明します。
AndroidをPC、TV、さらにはMacにスクリーンミラーリングする方法を知りたいかどうか–このガイドはあなたのためです。
自分とユースケースに最適なツールを使用していることを確認できるように、すべてのオプションを確認してください。
このガイドで説明する内容の概要は次のとおりです。
- リフレクターでミラーをスクリーニングする方法
- WindowsConnectを使用してミラーをスクリーニングする方法
- Chromecastでミラーをスクリーニングする方法
- HDMI接続でミラーをスクリーニングする方法
始めましょう。
オプション番号1は、Reflectorと呼ばれるソフトウェアです。 Android(またはiPhone!)画面を直接コンピューターとワイヤレスで共有します。 PCまたはMacにダウンロードしてインストールできます。
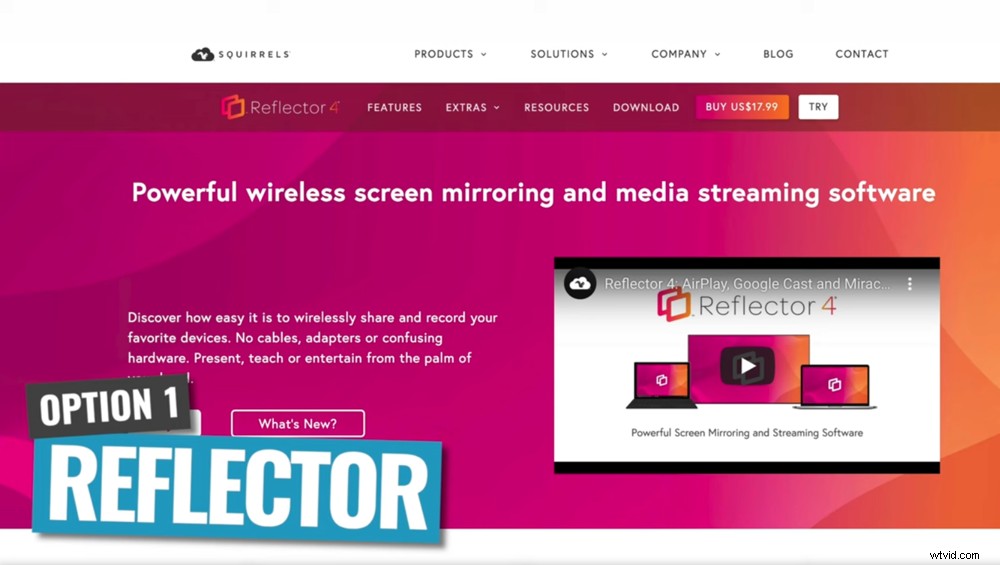
Reflectorは、Mac、PC、TVへのAndroid画面ミラーリングを容易にする素晴らしい画面ミラーリングアプリです。
スマートフォンにReflectorアプリをインストールしたら、画面共有を有効にする必要があります。このプロセスは、使用しているAndroidデバイスによって異なる場合があります。
ほとんどの新しいデバイスでは、上から下にスワイプでき、スクリーンキャストまたはスクリーンミラーリング用のクイックアクセス設定が必要です。これを選択すると、コンピュータが利用可能なデバイスとして表示されます。
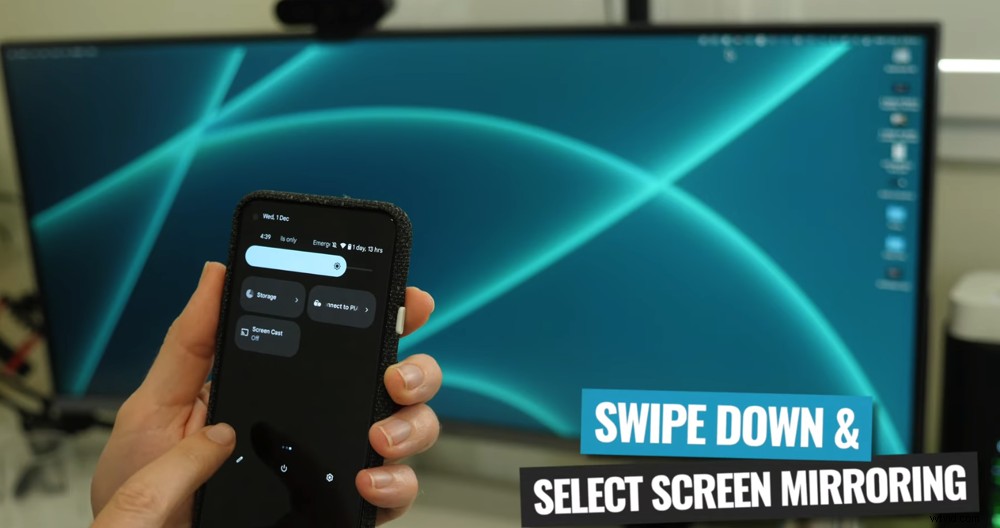
Androidデバイスを下にスワイプして、画面ミラーリングオプションを選択します
セキュリティ対策として、コンピュータの画面から4桁の数字を入力するように求められる場合があります。
その後、スマートフォンはパソコンで画面の共有を開始します。
リフレクターはポートレートモードとランドスケープモードの両方をサポートしているため、スマートフォンを回転させるだけで画面が自動的に調整されます。
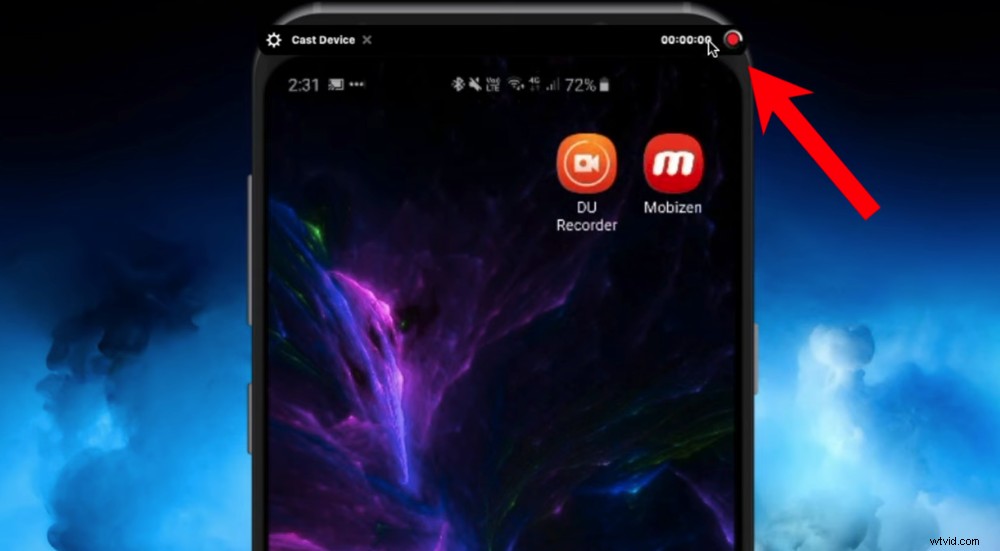
Androidスクリーンレコーダーを兼ねるツールが必要な場合は、Reflectorがその役割を果たします。
Recordを押すことができます 電話スクリーンの記録を作成します。これにより、携帯電話でチュートリアルやハウツービデオを作成する場合にReflectorが最適なオプションになります。
カスタマイズ可能なオプションもたくさんあるので、ニーズに合わせてこれらを変更できます。ビデオ品質、解像度、フレームレートなどの設定を調整できます。
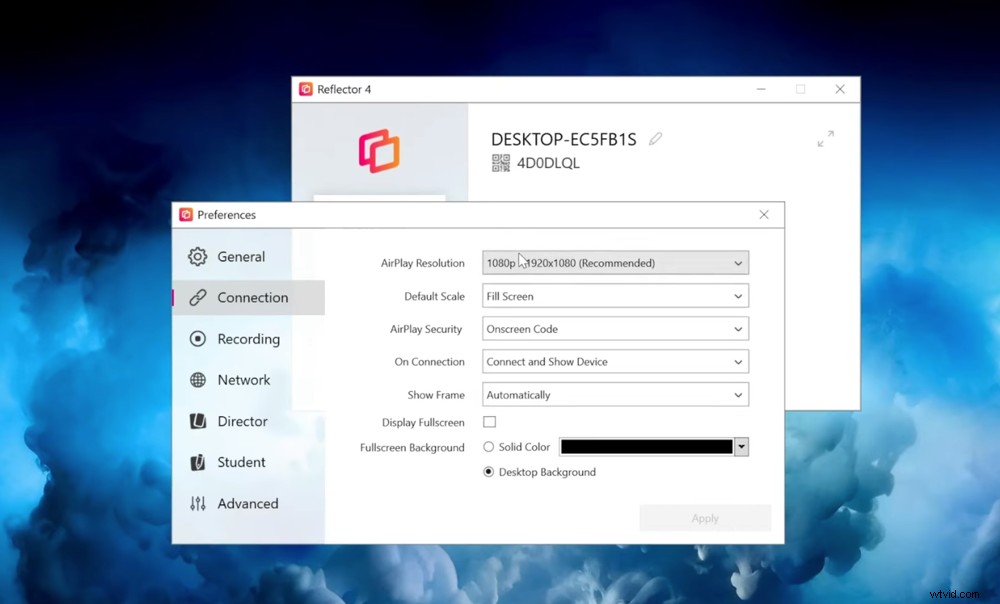
ここには、好みに合わせてダイヤルできるカスタマイズオプションがたくさんあります
携帯電話の画面をOBSやEcammLiveなどのライブストリーミングソフトウェアに接続することもできます。したがって、ライブストリーミングの目的にも最適なオプションです。
何らかの理由で一度に複数の電話スクリーンを持ち込んで録音したい場合–Reflectorもこれをサポートしています。
そして、私たちが気に入っている最後の機能(一番上の桜!)は、画面の鏡像の周りに電話の境界線を追加できることです。これにより、実際の電話が画面に表示されているように見えます。それはあなたに素晴らしいボーナスであるあなたに専門的で洗練された外観を与えます。
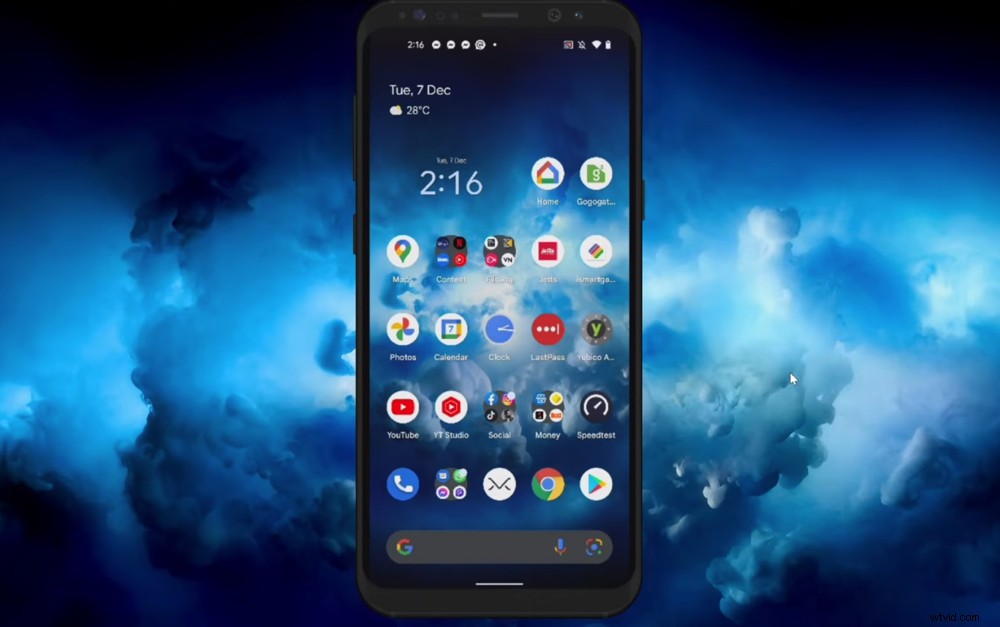
スクリーンミラーの周りに電話の境界線を追加して、非常に洗練された外観にすることもできます
Reflectorの唯一の欠点は、インターネット接続が遅い場合、画面のミラーリング中に低品質のビデオやドロップアウトが発生することです。
しかし、しっかりしたWi-Fi接続がある限り、Reflectorは素晴らしいオプションです。
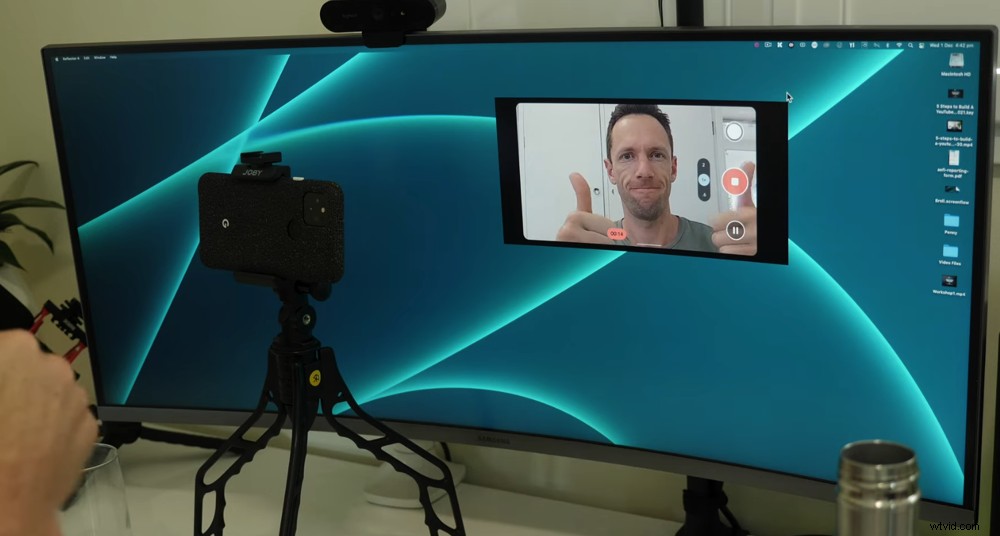
Reflectorを使用すると、ほぼすべてのユースケースでAndroidをスクリーンミラーリングできます
全体的に、これは素晴らしい画面ミラーリングアプリです。録画目的、ライブストリーミング、ゲームのプレイ、または単に大画面にするために、Reflectorはすべてのボックスにチェックマークを付けます。
リフレクターの価格
購入を確定する前に、7日間の無料トライアルから始めることができます。ただし、この無料トライアルには透かしが入っていることに注意してください。
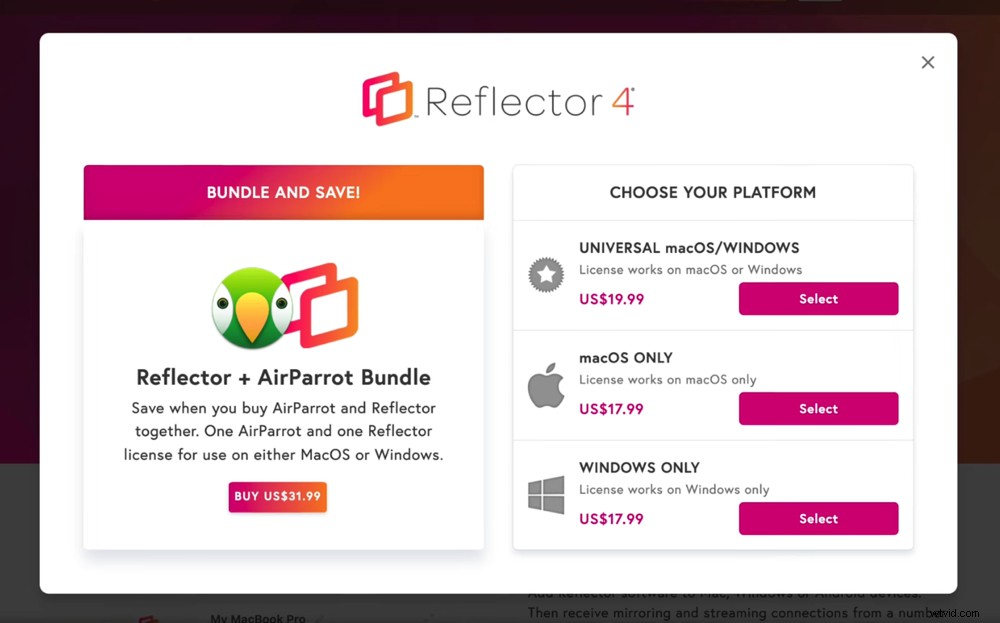
Reflector画面ミラーリングアプリは、WindowsのみのライセンスでUS$17.99です
試用後、Reflectorの価格はMacまたはWindowsライセンスで17.99ドルです。両方のプラットフォームで使用したい場合は、MacとWindowsで使用するユニバーサルライセンスを19.99ドルで購入できます。
WindowsConnectでスクリーンミラーを作成する方法
オプション2はWindowsConnectです。これは無料のWindowsコンピュータソフトウェアです。以前はすべてのWindowsコンピューターにプリインストールされていましたが、現在はオプションで無料でダウンロードできます。
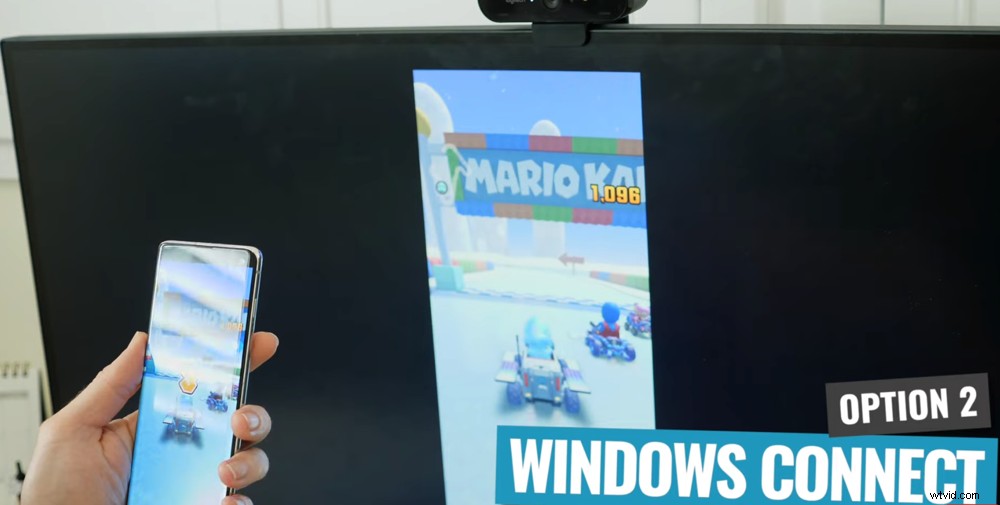
Android画面をPCにミラーリングする方法がわからない場合は、WindowsConnectが最適なオプションです。
まず、Windowsコンピュータに既にインストールされているかどうかを確認します。検索パネルでWindowsConnectを検索するだけです。 。
インストールしていなくても心配しないでください。簡単なプロセスです。 設定を開きます アプリに移動します 。 アプリと機能の下 オプション機能をクリックします 。 機能の追加に移動します 、ワイヤレスディスプレイと入力します インストールを押します 。
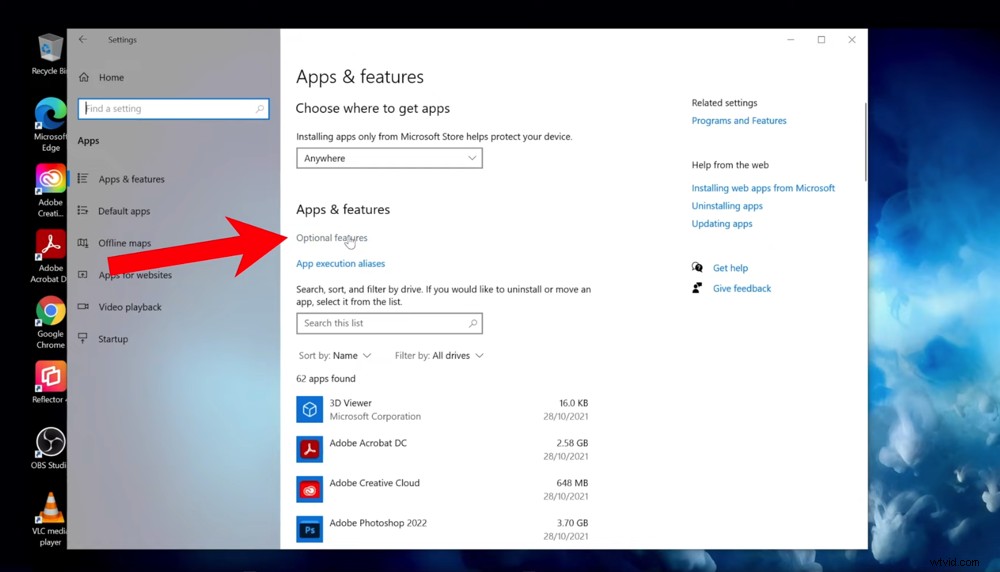
[設定]で、[アプリ]、[アプリと機能]の順に選択して、WindowsConnectをインストールします
インストールすると、 Windows Connectを検索できるようになります。 そのようにソフトウェアを開きます。
起動して実行すると、WindowsConnectはReflectorとほとんど同じように機能します。
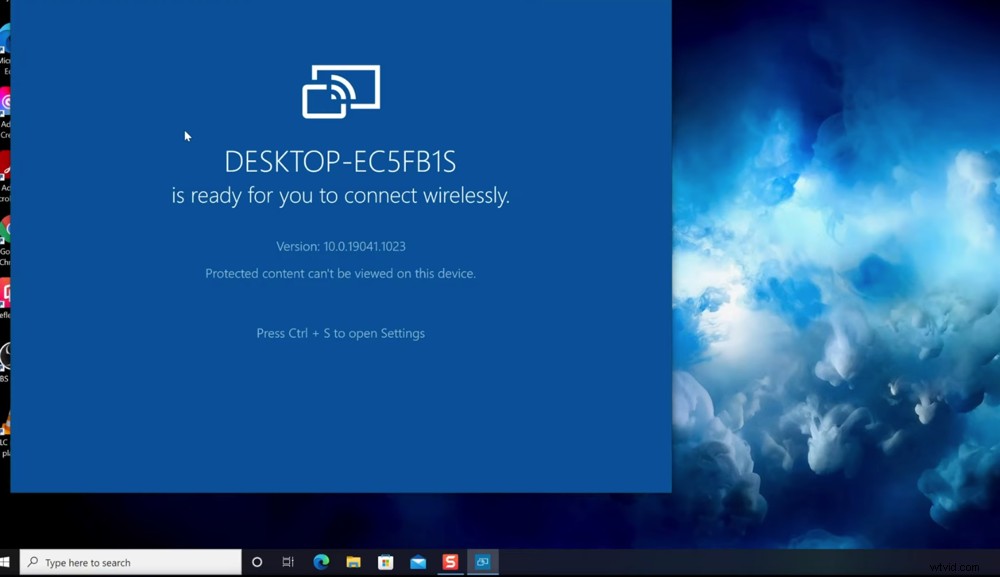
インストールすると、これはPCへのAndroid画面ミラーリングのための非常に簡単なソリューションです
携帯電話で、上から下にスワイプして、画面共有または画面キャストボタンを選択します。次に、Windowsコンピューターを選択します。
次に、電話の画面がコンピュータに表示されます。
スマートフォンを回転させると、WindowsConnectは自動的に縦向きモードと横向きモードを切り替えます。
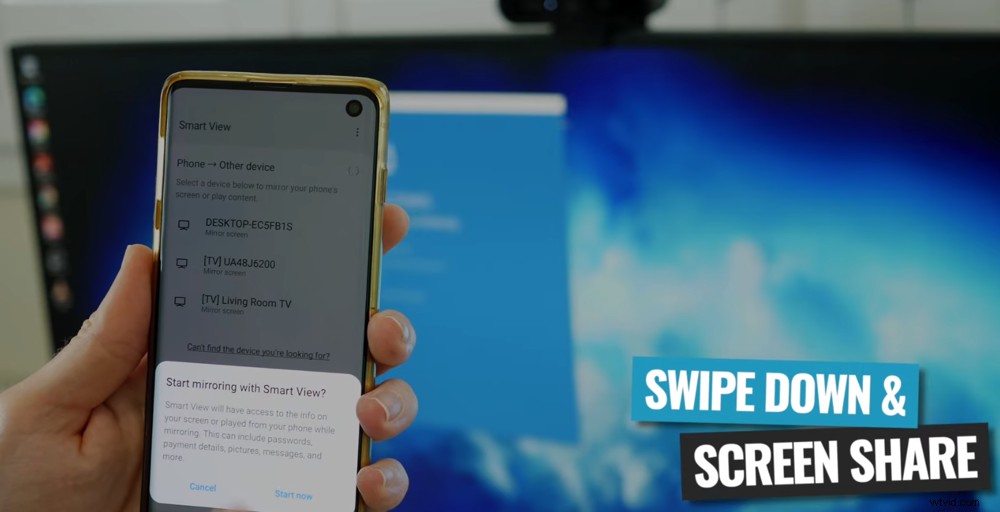
Androidデバイスを下にスワイプして、画面共有オプションを選択します
ただし、録音機能はありません。スクリーンミラーを録画したい場合は、ライブストリーミングソフトウェアも使用する必要があります。
これを行うには、ビデオソースとしてWindows Connectを使用して携帯電話をライブストリームに取り込み、ライブストリーミングソフトウェアを使用して録画します。ただし、残念ながら、WindowsConnectだけを使用してこれを行うことはできません。
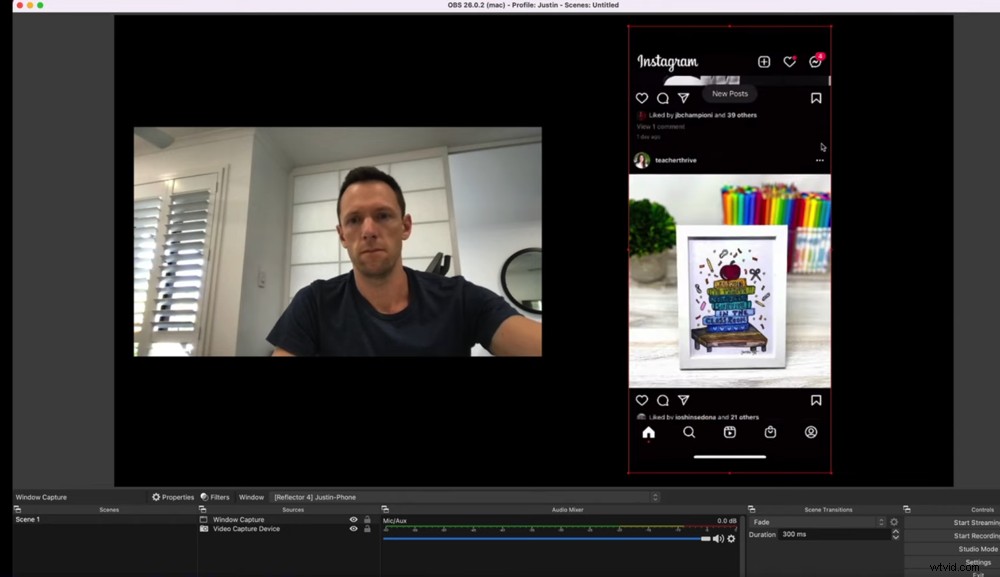
スクリーン録画を行う場合は、ライブストリーミングソフトウェアなどの追加ツールが必要です
カスタマイズできる詳細設定はありません。このツールは、電話の画面をコンピューターの画面に表示するだけです。
私たちが気づいたことの1つは、WindowsConnectが最新のAndroid12オペレーティングシステムで実行されているGooglePixelでは機能しないことでした。ただし、Samsungデバイスを使用するとすべてがスムーズに実行されました。
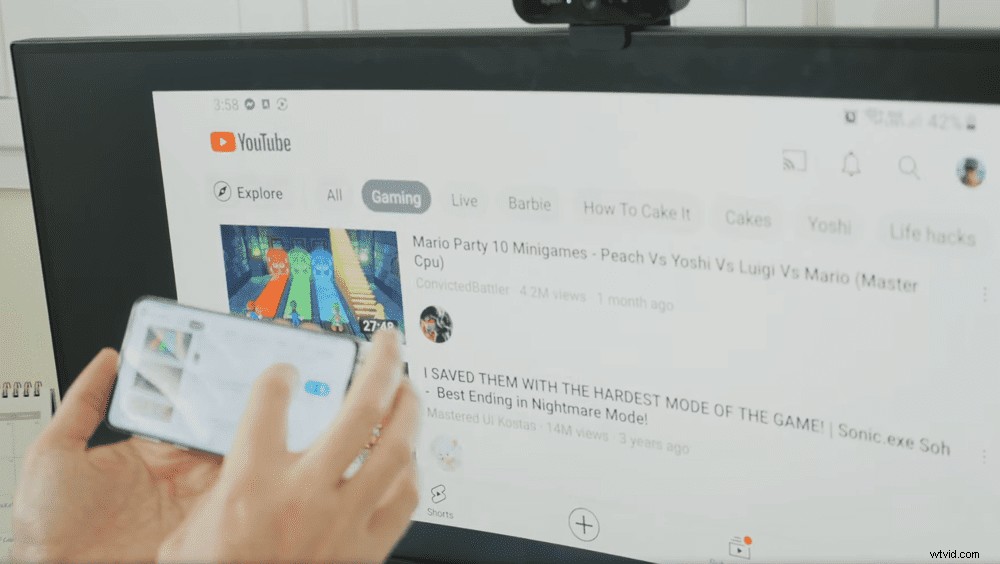
これはPCへのAndroid画面ミラーリングに最適なツールですが、デバイスに互換性があることを確認してください
これは、Androidの最新バージョンと関係がある可能性があります。したがって、特定のAndroidデバイスがWindowsConnectと互換性があるかどうかを確認する価値があるかもしれません。
要約すると、Android画面をPC(Windows)と共有したいだけの場合、これは無料で簡単なオプションです。
Chromecastまたはスマートテレビでミラーをスクリーニングする方法
オプション3は、Chromecastまたはスマートテレビです。

Chromecastは、Androidの画面をテレビやモニターにミラーリングするための優れたオプションです。
Chromecastは、テレビやパソコンの画面のHDMIポートに接続するHDMIドングルです。それは本質的にあなたに多くのスマートTV機能を提供します。
または、スマートTVにアクセスできる場合、ほとんどの新しいテレビにはすでにこの機能が組み込まれています。
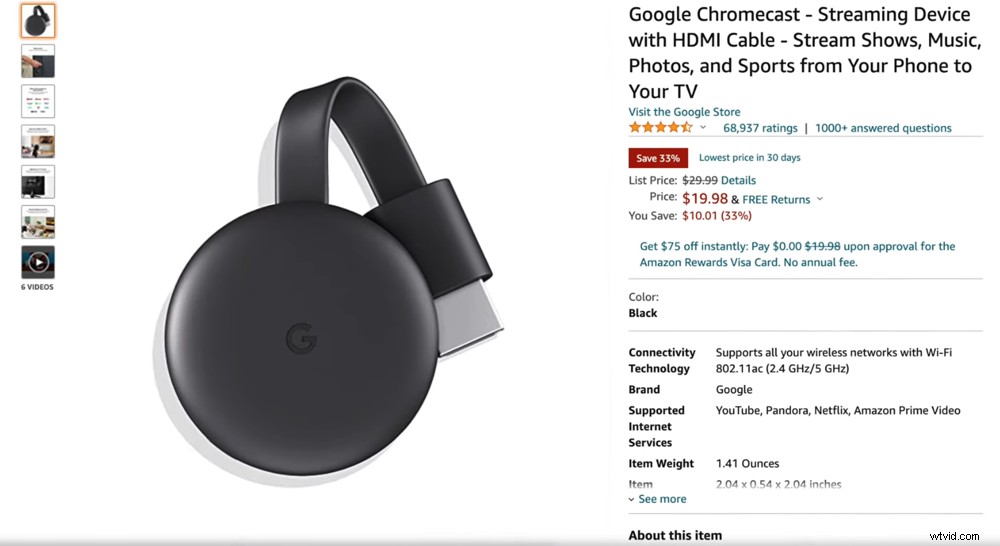
AmazonでChromecastを約$20で購入できます
テレビのメーカーとモデルによっては、設定で画面ミラーリングを設定する必要がある場合があります。ただし、ほとんどのTVでは、これはデフォルトですでに有効になっています。
携帯電話とテレビが同じWi-Fiネットワークに接続されていることを確認してください。次に、Androidデバイスを下にスワイプして、画面のミラーリングまたは画面キャストのオプションを選択します。テレビを選択すると、電話の画面がテレビに表示されます。
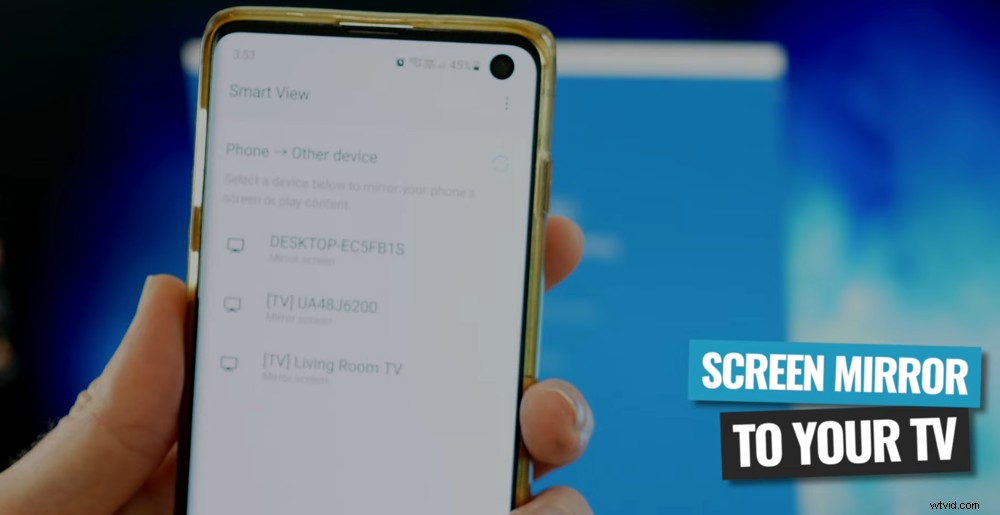
Androidをテレビにミラーリングする方法がわからない場合は、下にスワイプし、画面共有をタップしてからテレビを選択します
これは、ビデオを見たり、写真を共有したり、より大きな画面でゲームをプレイしたりする場合に、AndroidをTVに画面ミラーリングするための優れたオプションです。スマートフォンで撮影しているときに近くにテレビやパソコンのモニターがある場合は、この方法でカメラを見ることができます。
コンピュータが関与していないため、これはライブストリーミングや画面録画の目的のオプションではありません。

これは、Android画面をテレビで共有したい場合の非常に簡単なソリューションです
また、以前のワイヤレスオプションと同様に、Wi-Fi接続が不良の場合、ビデオの品質が低下します。
全体として、これは、映画を見たりゲームをプレイしたりする目的でAndroid携帯電話の画面をテレビと共有するのに最適な方法ですが、録画やライブストリーミングには最適ではありません。
HDMI接続でミラーをスクリーニングする方法
オプション4は、HDMIアダプターを使用して、電話をテレビまたはコンピューターの画面に直接接続することです。

これはAndroidをテレビに画面ミラーリングするためのもう1つの優れたオプションですが、この方法はワイヤレスではありません
アダプターに関しては、2つのオプションがあります。 USB CtoHDMIアダプターを購入できます。または、HDMIポートとそれをより便利にする他のポートの束を備えたUSBCハブを入手することもできます。
HDMIアダプターを携帯電話に接続し、アダプターからテレビまたはモニターにHDMIケーブルを接続します。その後、お使いの携帯電話は大画面で全画面表示されます。
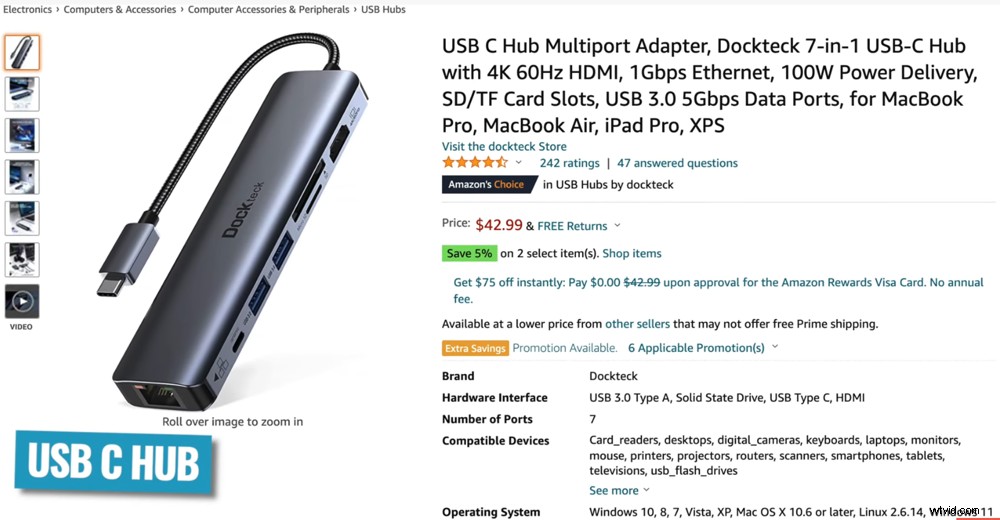
USB Cハブを購入すると、他にも便利なポートがたくさんあります。
ポートレートモードとランドスケープモードを簡単に切り替えることができます。
直接接続されているため、Wi-Fiの干渉やドロップアウトは発生しません。画像に遅れがほとんどなく、本当に高品質の画像が得られるはずです。
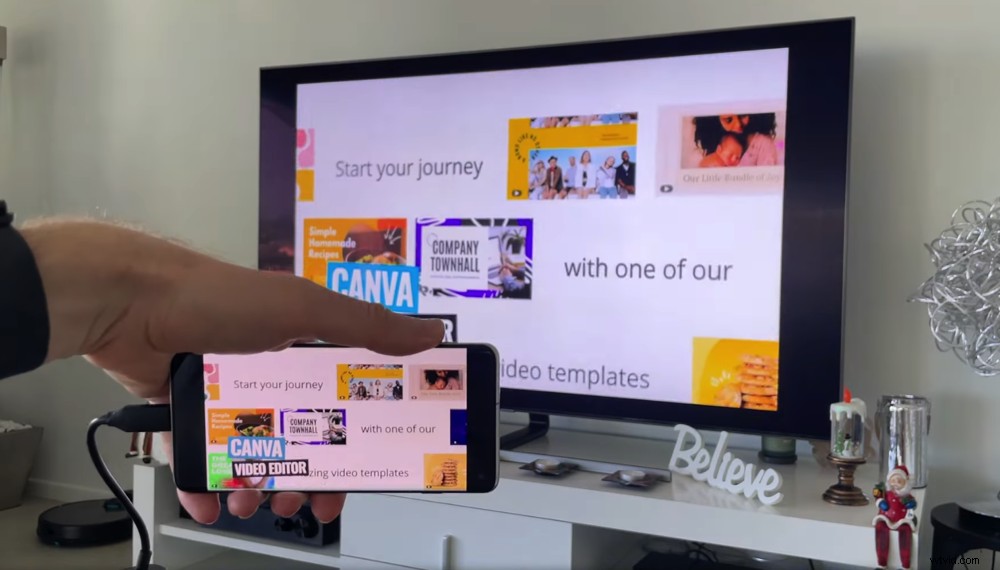
このオプションにはケーブル接続が必要なため、ドロップアウトや接続不良のリスクはありません
多くのAndroidデバイスはHDMI機能をサポートしますが、古いデバイスでは機能しない場合があります。したがって、もう一度、このオプションを続行する前に、電話に互換性があることを確認してください。
また、この方法ではバッテリーをすばやく噛み切ることに注意してください。したがって、可能であれば、同時に電話を充電するアダプターを試してみてください。
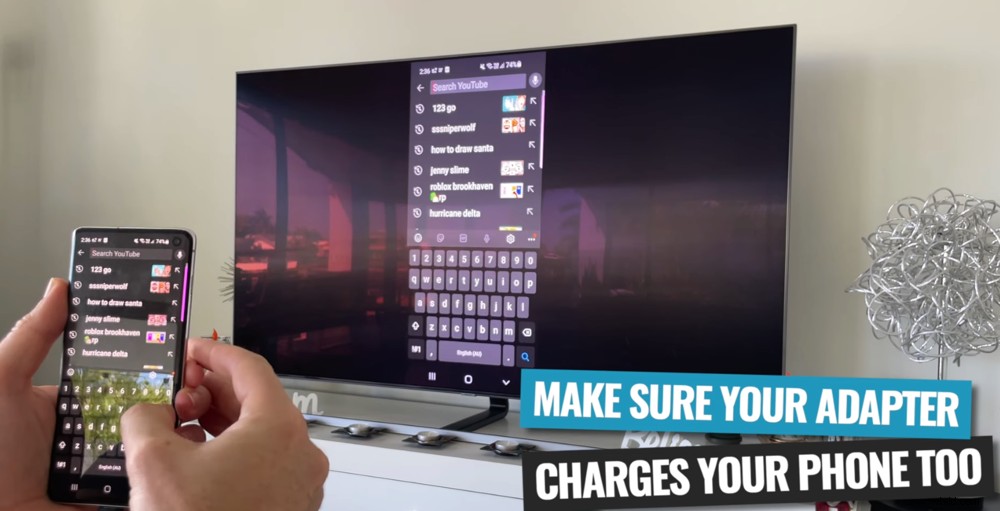
画面のミラーリング中にスマートフォンを充電するHDMIアダプターを入手することをお勧めします
したがって、これはゲームをプレイしたり、映画を見たり、写真を共有したりするのに最適なオプションです。ただし、ライブストリーミングや録画の目的でスクリーンミラーを使用する場合は、他のオプションの1つがニーズに適しています。
Androidをスクリーンミラーリングする方法をマスターしました
これで、Android画面ミラーリングの完全ガイドが完成しました。これで、Androidの画面共有を可能にする最高のツールとオプションがすべてわかりました。
先に述べたように、Androidデバイスをスクリーンミラーリングする方法を知りたいと思う理由はたくさんあります。特定のユースケースに応じて、ニーズに合ったさまざまなオプションとツールがあります。
スクリーンミラーリングの最良の方法がわかったので、自分に合った方法を選択できます。
Android画面ミラーリングガイドが役に立った場合は、ソーシャルメディアで共有するか、Androidデバイスの画面共有方法について詳しく知りたい他の人と共有してください。
