iPhoneをスクリーンミラーリングする理由はたくさんあります。 iPhoneをスクリーンミラーリングする方法もたくさんあります。
ライブストリーミング、チュートリアルの録画、ゲーム、映画鑑賞、または単に大画面で作業したい場合でも、さまざまなオプションやツールが用意されています。
このiPhone画面ミラーリングの完全ガイドでは、iPhone画面の共有に役立つ最高のツールについて説明します。ノートパソコン、Mac、PC、またはTVにiPhoneの画面をミラーリングしている場合は、いくつかの優れたオプションがあります。
各画面共有方法には、独自の長所と短所があります。ですから、どのツールがあなたのニーズに合うかを見つけるために、最後まで頑張ってください!
これがまさに私たちがカバーするものです:
- QuickTimeでミラーをスクリーニングする方法
- リフレクターでミラーをスクリーニングする方法
- Airplayでミラーをスクリーニングする方法
- ライブストリーミングソフトウェアを使用してミラーをスクリーニングする方法
- HDMIアダプターを使用してミラーをスクリーニングする方法
飛び込みましょう。
iPhoneからMacにスクリーンミラーリングしたい場合、QuickTimeは素晴らしいオプションです。

QuickTimeは、iPhoneの画面ミラーリングMacに最適なオプションです
ライトニングケーブルを使用して電話をコンピュータに接続することから始めます。
QuickTimeを開き、ファイルに移動します 次に、新しい動画の録画を選択します 。 iPhone画面のミラーが表示されます。 下を押します レコードの横の矢印 ボタンを押して、iPhoneが選択されていることを確認します。
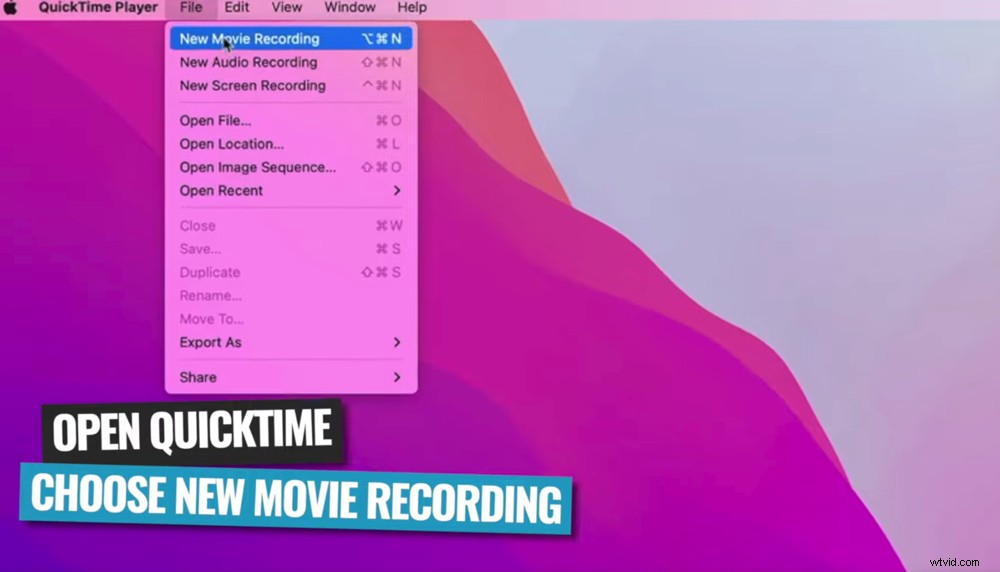
QuickTime内で新しいムービーレコーディングを選択
これで、画面がMacにミラーリングされます。
Recordを押すことができます スクリーンミラーのビデオを作成します。
QuickTimeは、ライブストリーミングソフトウェアでも使用できます。これを行う方法は、使用しているソフトウェアによって異なります。ただし、選択したライブストリームソフトウェア(Ecamm、OBSなど)を開き、画面共有を追加します。
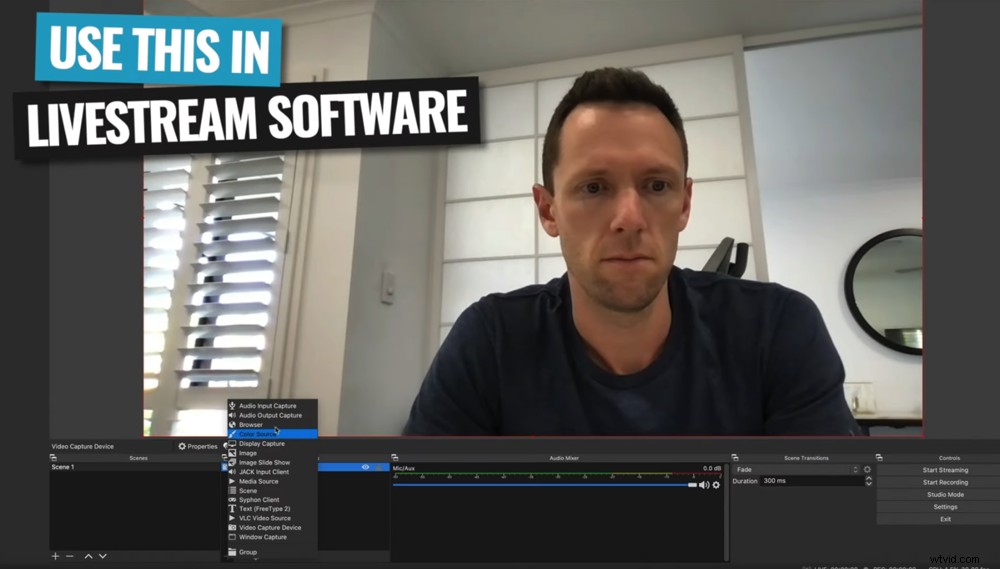
QuickTimeをお気に入りのライブストリーミングソフトウェアで使用できます
次に、QuickTimeを選択すると、iPhone画面がライブストリーミング画面に表示されます。
したがって、これはMacやMacbookでiPhoneを表示するだけでなく、録画やライブストリーミングにも最適なツールです。
Wi-Fi経由ではなくケーブル経由で接続しているため、遅延はほとんどなく、非常に高品質の画像が得られます。

iPhoneをMacにミラーリングする方法がわからない場合は、QuickTimeが答えになる可能性があります
注意すべき点の1つは、縦向きと横向きの向きを変更することに注意する必要がある状況がいくつかあることです。それらは:
- 画面共有を記録する場合
- 画面共有中にiPhoneで撮影する場合(組み込みのカメラアプリを使用している場合)
このような場合、縦向きと横向きを切り替えることができますが、録画または撮影を開始する前に限ります。

FiLMiC Proなどのサードパーティ製アプリを使用すると、撮影中に向きを変えることができます
画面共有の記録中に向きを変更すると、記録が停止します。撮影中に向きを変えようとすると、うまくいきません。したがって、必ず最初に向きを設定してください。
または、FiLMiC Proなどのサードパーティの撮影アプリを使用すると、より詳細に制御でき、撮影中に向きを変更できます。
Reflectorは、MacまたはPCにダウンロードしてインストールできるソフトウェアです。それはあなたがあなたのiPhoneスクリーンをコンピュータと無線で共有することを可能にします。
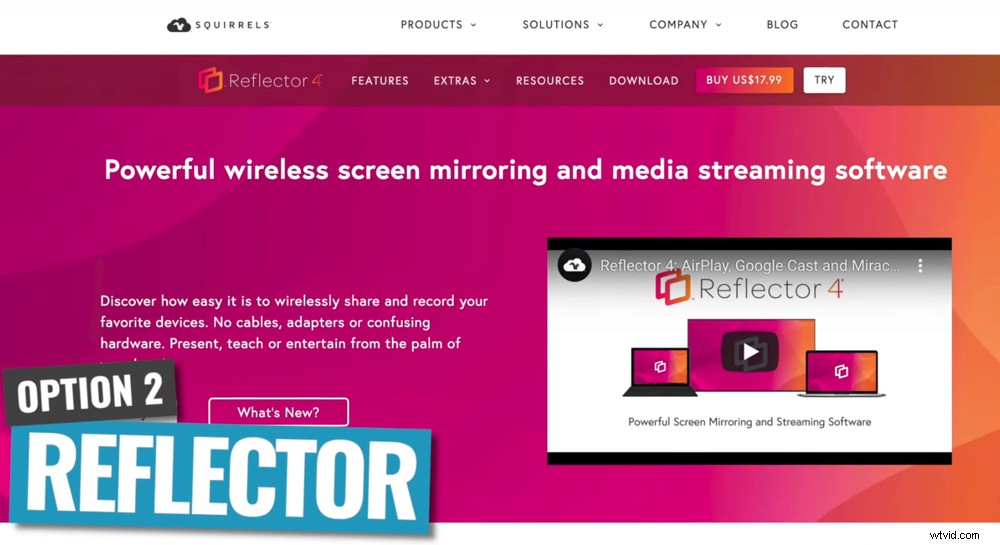
Reflectorは素晴らしいワイヤレス画面ミラーリングソフトウェアです
Reflectorをインストールしたら、コンピューターとiPhoneの両方が同じWi-Fiネットワークに接続されていることを確認します。
iPhoneの画面を下にスワイプして、記録を選択します アイコン。コンピュータを選択すると、セキュリティ対策として4桁のPIN番号の入力を求められる場合があります。
その後、iPhoneの画面がコンピュータの画面に表示されます。
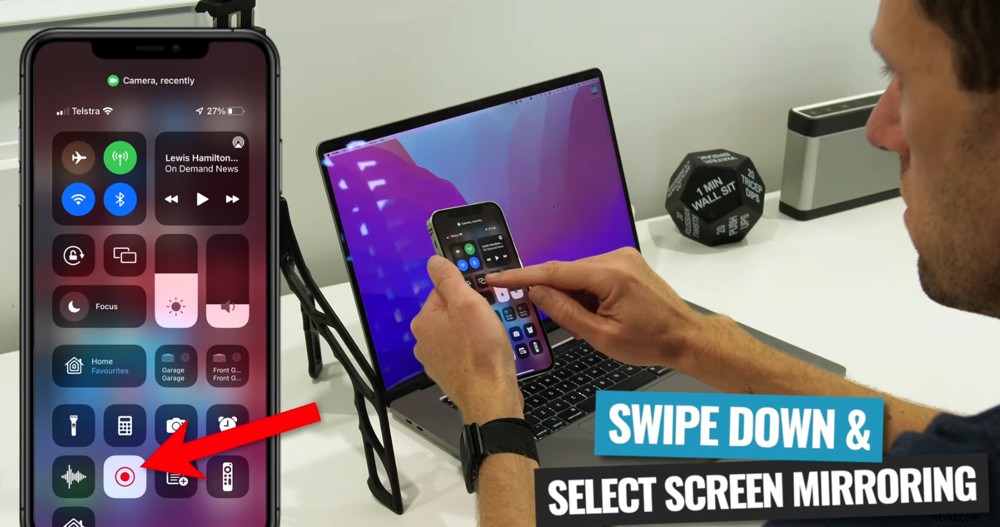
iPhoneを下にスワイプして、[記録]ボタンを選択します
QuickTimeの場合と同様に、このウィンドウをライブストリーミングソフトウェアと共有できます。したがって、ライブストリーミングの目的でスクリーンミラーを使用する場合に最適なオプションです。
Reflectorには録画機能があるため、これを使用してビデオを作成することもできます。品質とフレームレートに関しても、さらに多くのオプションがあります。
さらに、内蔵のカメラアプリを録画して使用しているときでも、スマートフォンの画面が自動的に回転します。
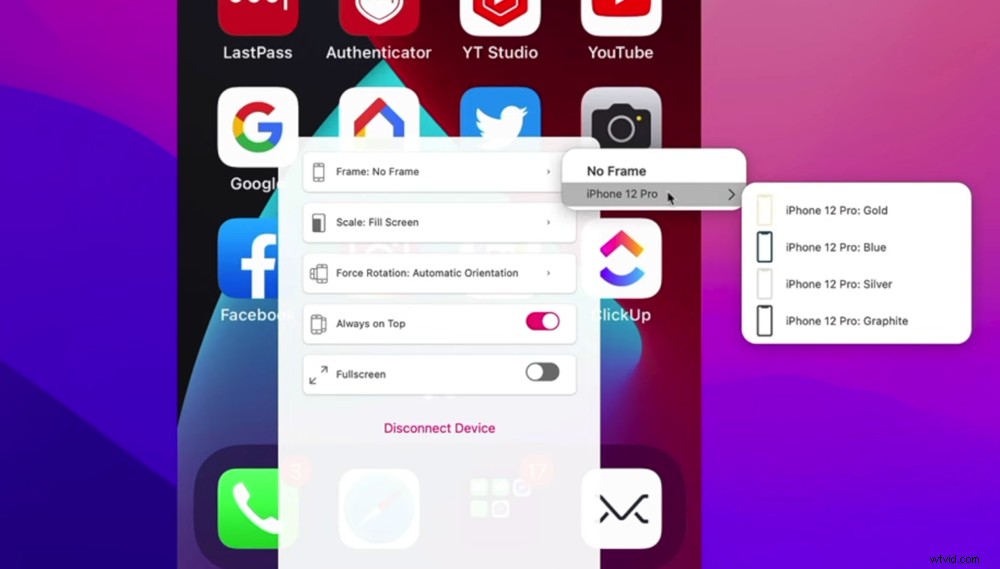
リフレクターには、品質、フレームレート、さらにはiPhoneの境界線についても多くのカスタマイズオプションがあります
Reflectorには、他にも多くの機能があり、非常に強力なツールになっています。次のことができます:
- 複数のデバイス画面を一度にコンピュータに取り込む
- 画像の周囲にiPhoneまたはiPadの境界線を重ねて、より洗練された外観にします
- さらに1トン(ジャンプしてチェックしてください!)
Reflector(およびWi-Fiを使用して実行されるこれらのアプリやソリューションのいずれか)の最大の欠点は、信頼性が低い可能性があることです。

Wi-Fiで実行されるすべてのアプリと同様に、インターネットが適切でない場合、Reflectorは適切なオプションではありません。
もちろん、Wi-Fiの強度と受信状態が本当に良好であれば、それは素晴らしいことです。ただし、接続が不安定な場合やWi-Fiルーターが古く、転送速度がそれほど良くない場合は、エクスペリエンスが悪くなる可能性があります。品質が低く、ビデオが途切れたり、画面のミラーリングが途切れたりする可能性があります。
したがって、Reflectorは、画面のミラーリングに関しては依然として私たちのトップピックの1つですが、これが自分に適しているかどうかについては、個人のWi-Fiの状況に注意してください。
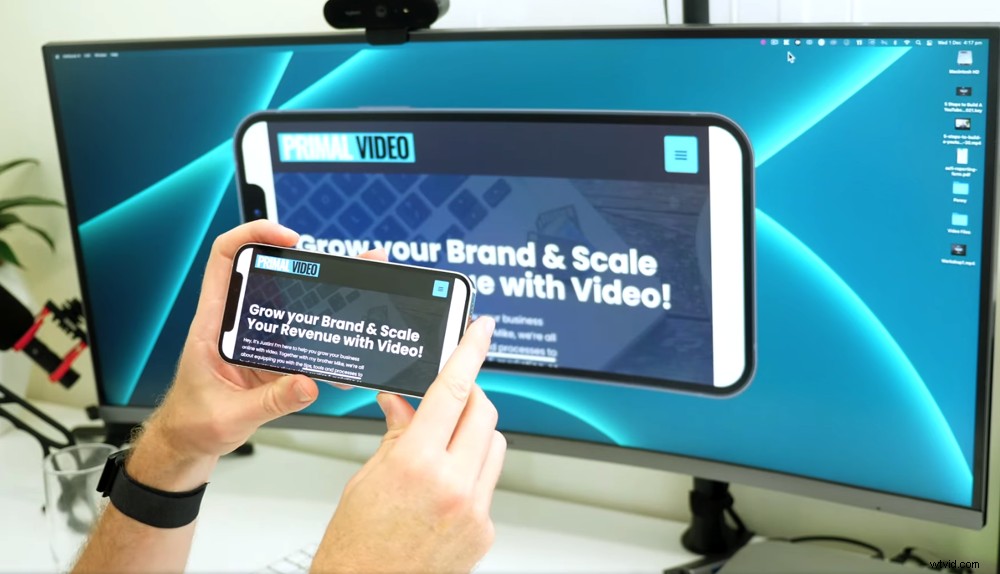
リフレクター付きの内蔵カメラを録画して使用しているときに向きを変えることができます
要約すると、Reflectorは本当に高品質のツールです。使いやすさとアプリは素晴らしく、機能と制御の量も豊富で、非常に堅実なソリューションになっています。
リフレクターの価格
7日間の無料トライアルがあるので、購入する前にReflectorを試してみることができます。ただし、この無料トライアルには透かしが入っていることに注意してください。
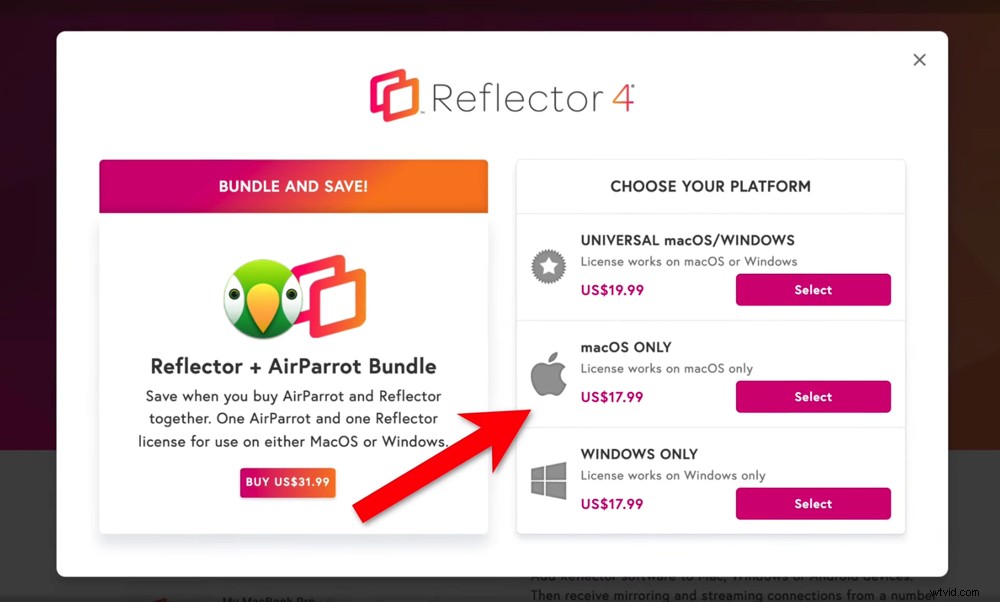
Mac、PC、またはユニバーサルライセンスを購入できます
試用後、Reflectorの価格はMacまたはWindowsライセンスで17.99ドルです。または、両方のプラットフォームで使用する場合は、MacとWindowsで使用するユニバーサルライセンスを19.99ドルで購入できます。
Airplayは、画面のミラーリングに対するAppleの答えです。 iPhone、最新のMacオペレーティングシステム、そして多くのスマートTVやAppleTVにも組み込まれています。したがって、これらのデバイスのいずれかを使用している場合は、電話の画面をミラーリングするために必要なものがすべて揃っています。
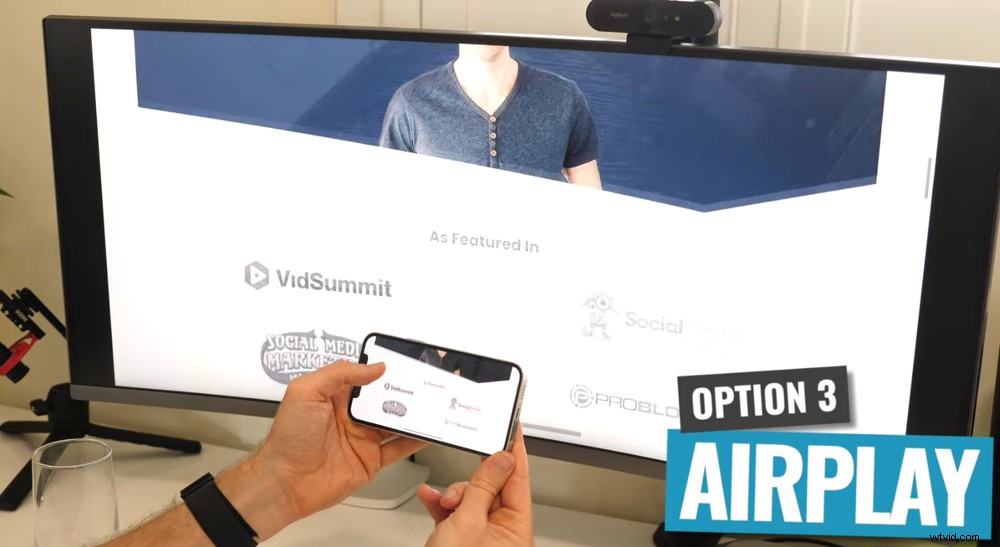
iPhoneをテレビにミラーリングする方法がわからない場合は、Airplayが優れたスクリーンミラーオプションです
MacでAirplayを使用する場合は、最新のMontereyオペレーティングシステムで実行されていることを確認してください。
Airplayでスクリーンミラーリングするプロセスは、Reflectorの場合とほとんど同じです。スマートフォンを下にスワイプして、画面ミラーリングを選択します アイコン。
互換性のあるすべてのデバイスがそこに表示されます。ミラーリングするデバイスを選択すると、そのデバイスに電話の画面が表示されます。それと同じくらい簡単です!
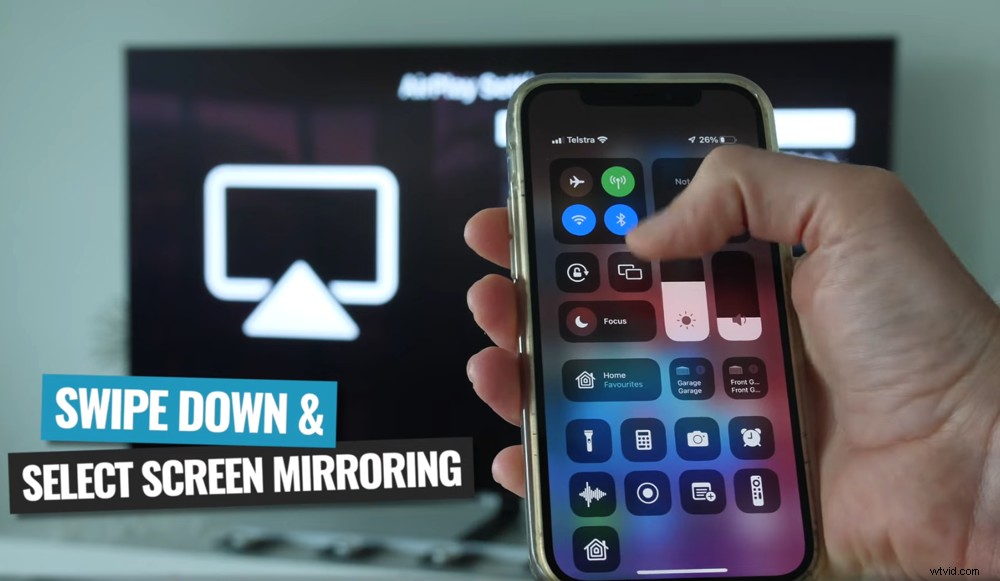
AirplayでiPhoneをテレビに接続するのはとても簡単です
これはAppleTVが長い間組み込んできたものですが、非常に多くのスマートTVがAirplayも統合しているのは本当に素晴らしいことです。
Airplayを使用すると、ポートレートとランドスケープを非常に簡単に切り替えることができます。これにより、大画面や別のデバイスでビデオやゲームをプレイするのに最適な方法になります。
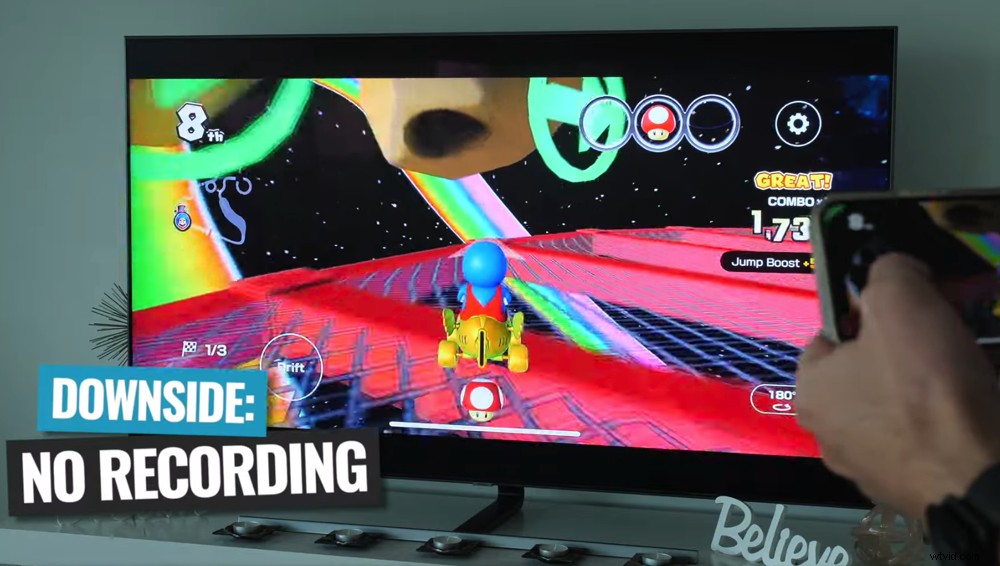
Airplayを使用しているときは、画面に複数のものを記録したり表示したりすることはできません
欠点は? Airplayでは録音できません。
また、コンピュータへのミラーリングに関しては、電話の画面が画面全体を引き継ぎます。これのサイズを変更したり、画面に複数のものを表示したりすることはできません。そのため、ゲームをプレイしたり映画を見たりするのに最適なソリューションですが、Airplayは録画やライブストリーミングのオプションではありません。
iPhone画面をミラーリングするための次のオプションは、ライブストリーミングソフトウェアを使用することです。そこには非常に多くのライブストリーミングソフトウェアオプションがあります。携帯電話の画面を簡単に持ち込めるお気に入りは、EcammLiveとManyCamです。
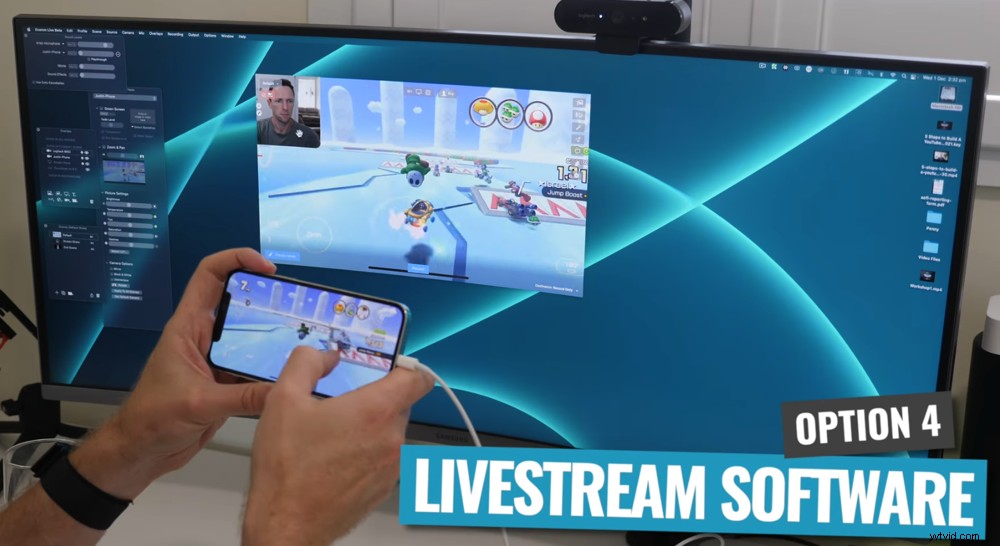
MacまたはPCをミラーリングするiPhoneの場合は、ライブストリームソフトウェアが適しています。
これらの両方を使用するには、USB経由で電話をコンピューターに接続します。これは、新しいビデオソースとして表示されます。そこから、ライブストリームの一部としてスクリーンミラーを使用して、ビデオレコーディングを作成したり、単に携帯電話をより大きな画面で表示したりできます。

ライブストリーミング中に画面共有する場合は、ライブストリーミングソフトウェアが最適なオプションです。
この方法は、ライブストリーミングソフトウェアをすでに持っている人や、ライブストリーム中に画面共有したい人にとって最も有益です。
電話の画面をミラーリングしたり、簡単な録音をしたりするだけの場合は、QuickTimeやReflectorなどのツールの方が安価で簡単です。
HDMIアダプターを使用してミラーをスクリーニングする方法
iPhoneをHDMI経由でテレビやコンピューターの画面に接続することもできます。これにはiPhoneからHDMIへのアダプターが必要です。アダプターは、Amazonでわずか25ドルから30ドルで入手できます。

iPhoneをPCにミラーリングする方法がわからない場合は、HDMIアダプターが最適です。
したがって、必要なのは、アダプタをiPhoneに接続してから、HDMIケーブルをアダプタからテレビまたはコンピュータの画面に接続することだけです。
この方法でiPhoneを接続する最大の利点は、遅延や遅延が発生せず、非常に高品質の画像が得られることです。

HDMIアダプターを使用すると、HDMIポートを備えた任意のテレビにiPhoneをスクリーンミラーリングできます
しかし、欠点は、本質的にこれがあなたにできることはあなたの電話スクリーンを大きくすることです。
したがって、これは録画やライブストリーミングに最適なオプションではありません。ただし、特にWi-FiやApple TVにアクセスできない場合は、映画を見たりゲームをしたりするのに最適です。
iPhoneの画面を任意のデバイスと共有する方法がわかりました
これで完了です。これらはiPhoneでの画面ミラーリングに最適な方法です。
適切なオプションは、スクリーンミラーを使用する理由によって異なります。しかし、私たちにとって傑出した勝者である画面ミラーリングオプションがあります…
iPhoneの画面ミラーリングのトップピックはReflectorです。

特定のニーズに最適な画面共有方法を選択してください
ReflectorがMac、PC、iPhone、Androidで動作するのは素晴らしいことです。さらに、スクリーンミラーを使用するほとんどすべての理由で使用できます。
ライブストリーミング、コンテンツの録画、または単に大画面で使用する場合でも、Reflectorはすべてのボックスにチェックマークを付けます。
このiPhoneスクリーンミラーリングの完全ガイドが役に立った場合は、ソーシャルメディアで共有するか、スクリーンミラーリングの方法について詳しく知りたい他の人と共有してください。
