iMovieは使いやすいビデオ編集ソフトウェアで、MacやiOSデバイスに無料ですばやくダウンロードできます。
これは、ビデオ編集を始めたばかりの初心者に最適なオプションです。過去数年間で、AppleはiMovieのいくつかの大きなアップデートをリリースしました。そのため、初心者だけでなく、より高度なビデオ編集者にも最適です。
このiMovieチュートリアルでは、プロジェクトの作成方法から最終的なビデオのエクスポート方法まで、知っておく必要のあるすべてのことを説明します。さらに、より優れたビデオをより速く作成するのに役立つ、より高度なiMovieのヒントをいくつか紹介します。
完全なiMovieビデオ編集チュートリアルで取り上げる内容は次のとおりです。
- iMovieでプロジェクトを作成する方法
- iMovieインターフェイス
- iMovieでフッテージをインポートする方法
- iMovieで編集する方法
- iMovieにBロールを追加する方法
- iMovieにタイトルとテキストを追加する方法
- iMovieにエフェクトを追加する方法
- iMovieに音楽を追加する方法
- iMovieでオーディオを調整する方法
- iMovieにオーディオエフェクトを追加する方法
- iMovieでカラーグレードを作成する方法
- iMovieで動画をエクスポートして共有する方法
飛び込みましょう。
iMovieを使い始めるのはとても簡単で簡単です。 iMovieを開くと、既存のプロジェクトがある場合はそれが表示されます。新しいプロジェクトを作成するには、[新規作成]を選択します 次に、映画を選択します 。
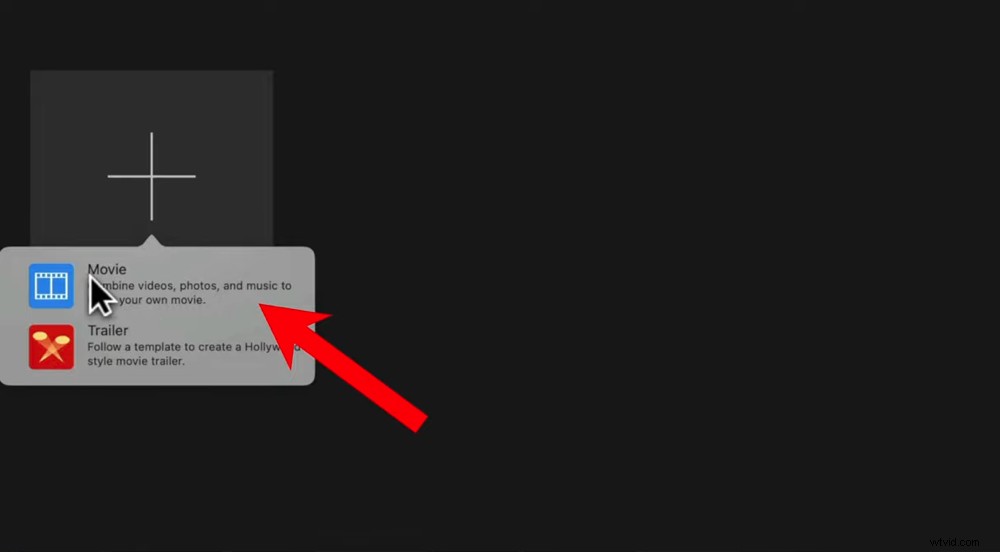
iMovieが開いたら、現在のプロジェクトを選択するか、新しいムービーまたは予告編を作成できます。
編集を始める前に、iMovieのインターフェイスに慣れましょう。すべてが最初に配置されている場所を把握していれば、編集プロセスを開始するのがはるかに簡単になります。
iMovieインターフェイス
iMovieのインターフェイスは非常に直感的で、初心者が慣れるために最適です。左側のメニューバーでは、すべてのファイル、写真、ビデオアセットにアクセスできます。
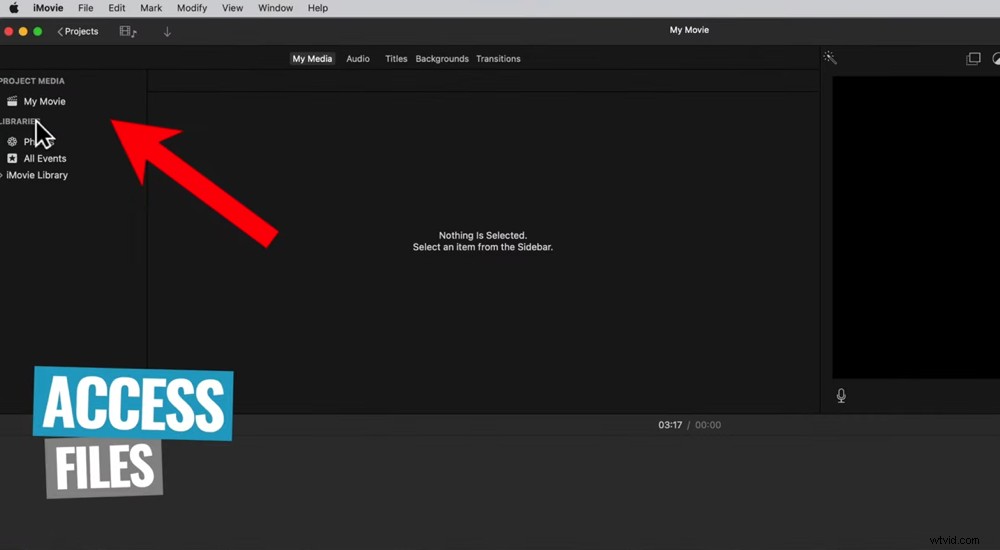
左側のメニューからファイルにアクセスできます
プロジェクトメディアの上 プロジェクトです 異なるプロジェクトを切り替える方法であるボタン。
上部のメニューバーに沿って、マイメディア(プロジェクトファイル)、オーディオ、タイトル、背景、トランジションがあります。
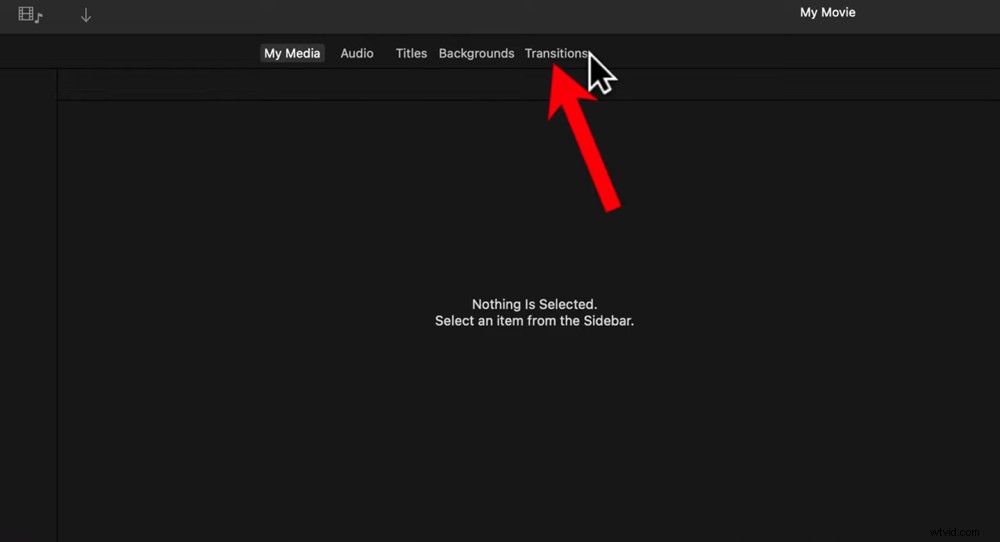
トップメニューでは、マイメディア、オーディオ、タイトル、背景、トランジションにアクセスできます
右側に再生ウィンドウが表示されます。ここで、編集しながら傑作をプレビューできます。再生ウィンドウの上には、切り抜き、オーディオ、フィルターなどのツールとコントロールがいくつかあります。
右上にはエクスポートがあります エクスポートして共有できるボタン。
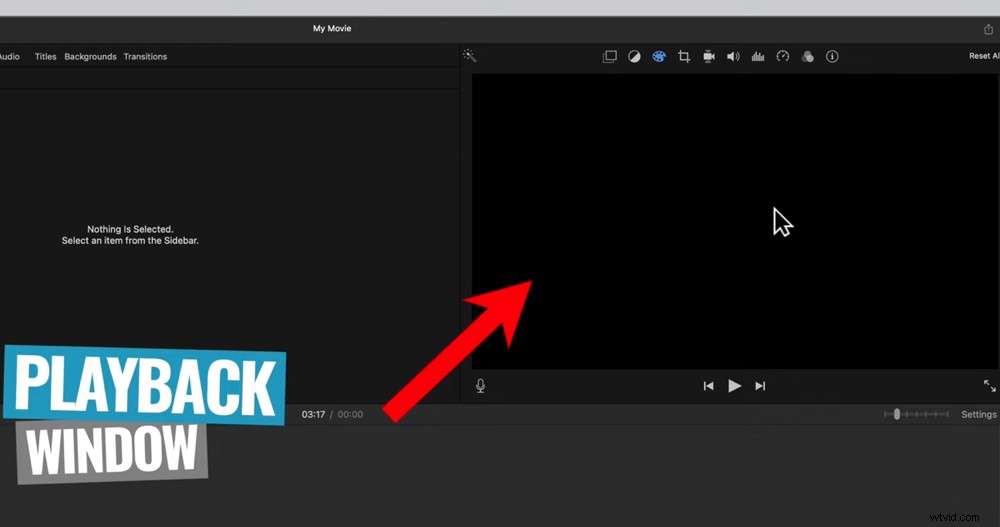
再生ウィンドウで編集プロセス全体を通してビデオをプレビューできます
再生ウィンドウの下には、再生ボタンとスキップするボタンとスキップするボタンがあります。右下では、最大化できます 再生ウィンドウを全画面表示にします。左下にはナレーションの録音があります ボタン。
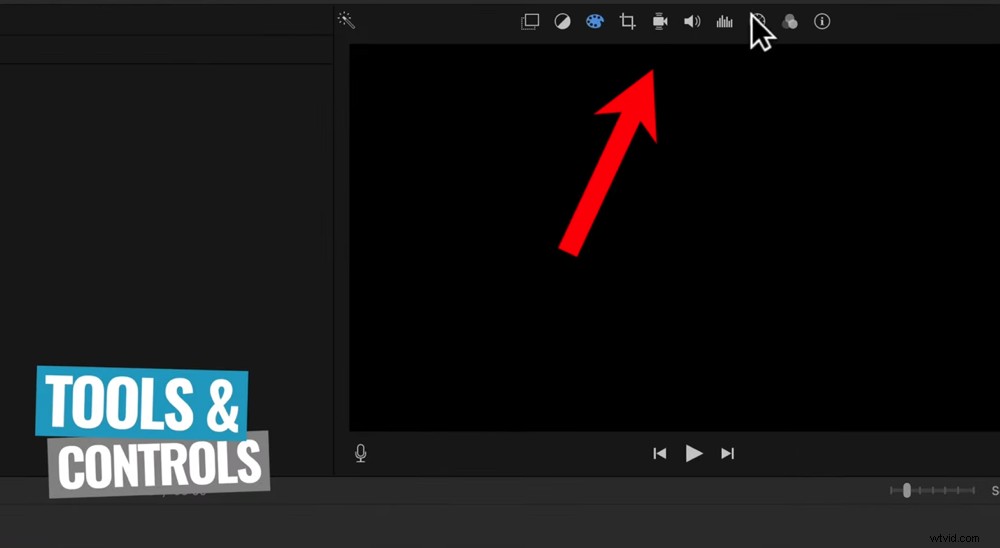
再生ウィンドウの上にはさまざまなツールとコントロールがあります
最大化の下 ボタンは設定です プロジェクト設定を調整できるボタン。
一番下にあるのは編集のタイムラインです。ここで魔法が起こります。
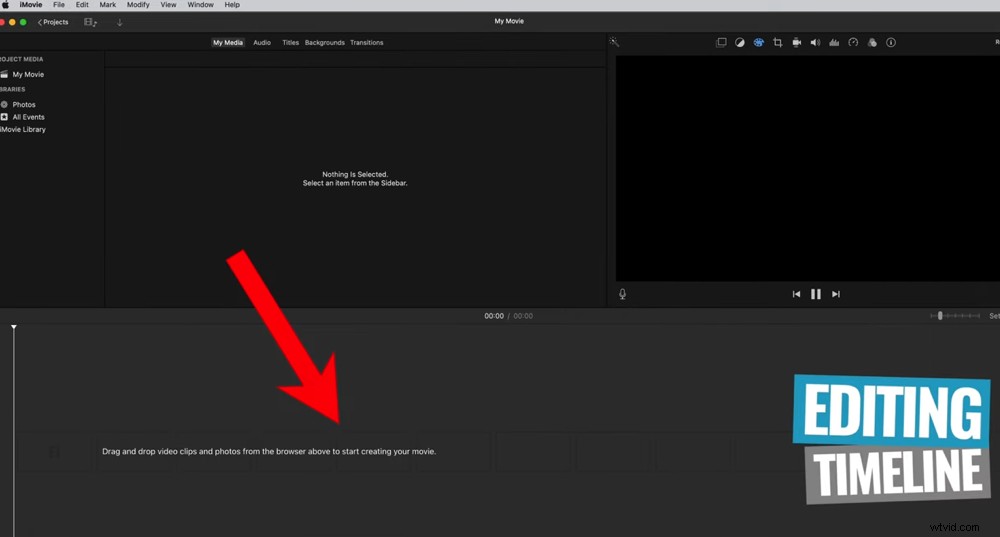
すべてのフッテージ、Bロール、オーディオ、トランジション、テキストが編集タイムラインにドラッグされます
インターフェイスについて説明したので、フッテージをインポートしましょう。
iMovieでビデオを作成する最初のステップは、フッテージをインポートすることです。 ファイルに移動します 、次にメディアのインポート… ファイルを選択します。コマンドを押したままにして、複数のファイルを選択するか、個別に選択することができます。
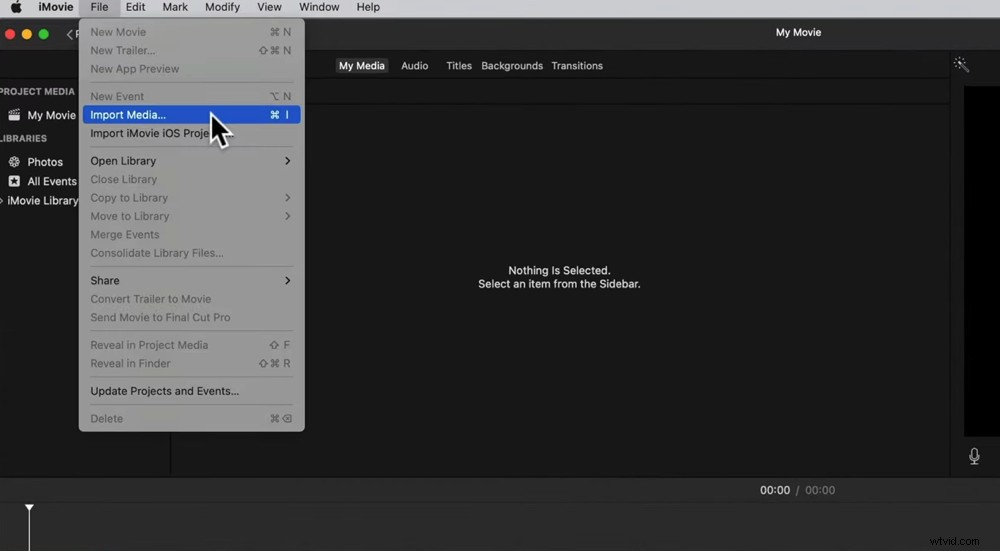
[ファイル]、[メディアのインポート...]に移動して、フッテージをアップロードします
[選択したものをインポート]を押します ファイルが取り込まれます。いつでもこれらにアクセスするには、マイメディアにアクセスしてください。 。
次のステップは、プライマリフッテージ(メインカメラアングル)をクリックしてタイムラインにドラッグすることです。
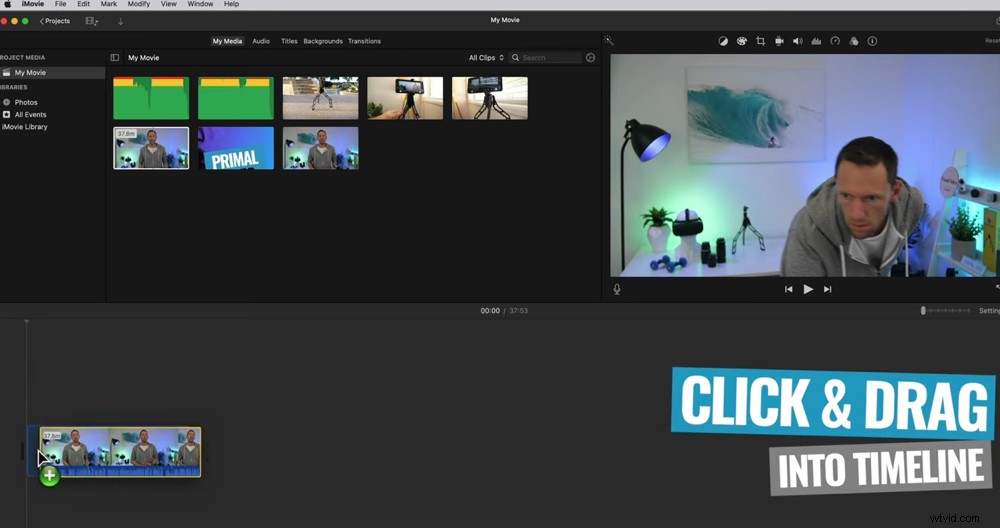
プライマリフッテージをクリックして編集タイムラインにドラッグします
編集に入る前に、タイムラインにクリップがあるので、プロジェクト設定を調整することをお勧めします。これを行うには、設定に移動します ボタン。
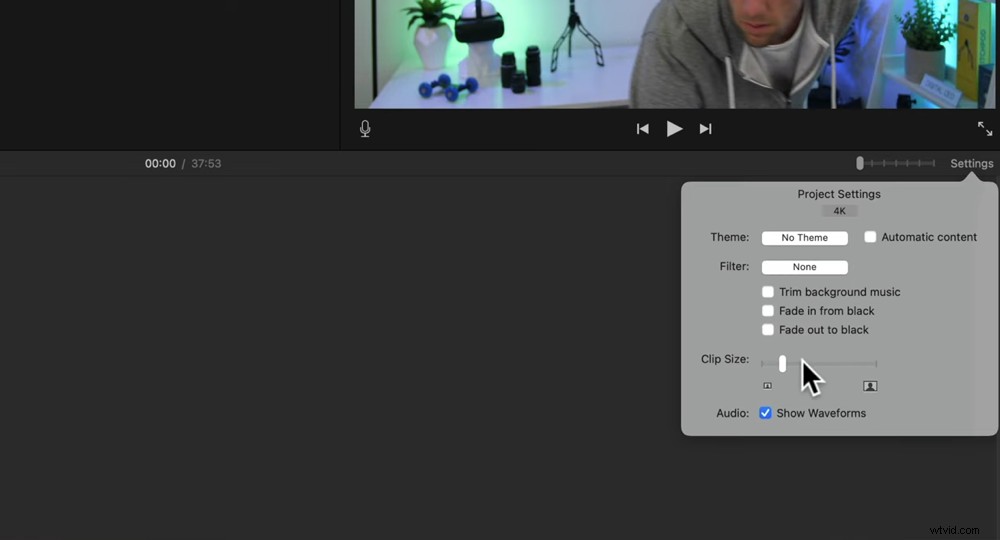
プロジェクトの設定は[設定]で調整できます
[設定]で、変更する可能性のある主なものは次のとおりです。
- クリップサイズ
- 波形の表示をオンまたはオフにします
タイムラインをいつでもズームインおよびズームアウトしたい場合は、設定の横にスライドバーがあります。 これを行うことができるボタン。または、次のキーボードショートカットを使用できます:
- コマンド+でズームイン
- コマンド–ズームアウトする
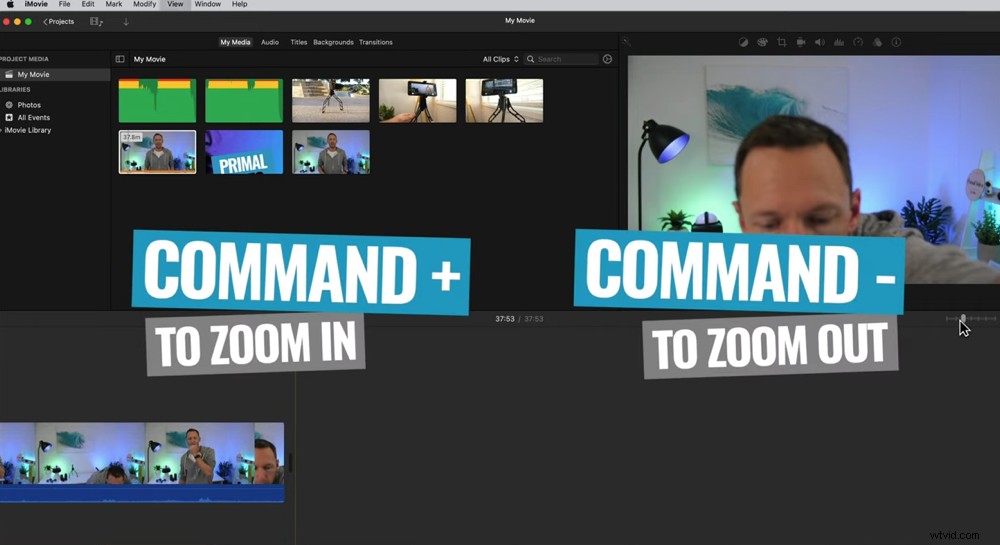
これらのキーボードショートカットを使用して、編集タイムラインを拡大および縮小します
フッテージがインポートされたので、iMovieでビデオを編集する方法を正確に説明します。
フッテージのトリミングを開始するには、クリップの先頭に移動します。フッテージの最初の10秒を削除したいとします。
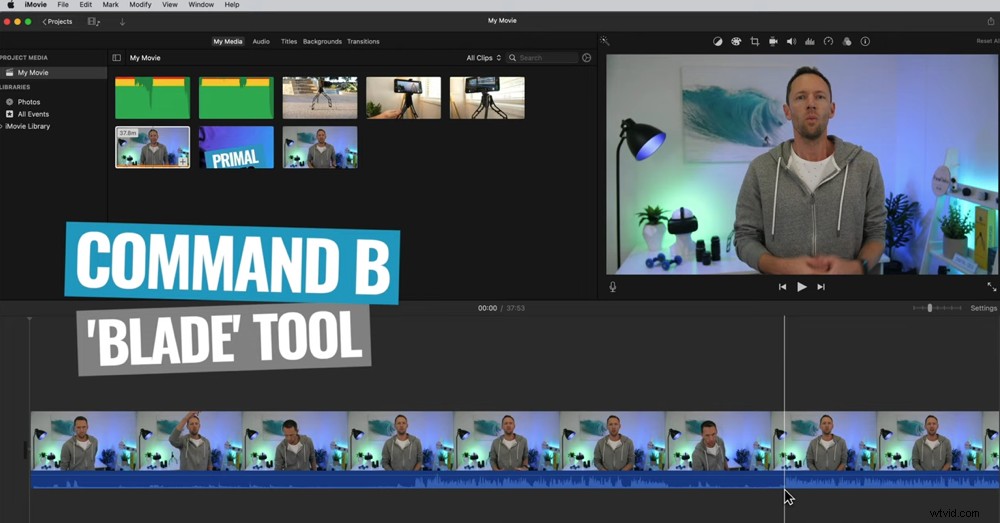
ブレードツールを使用して、フッテージを調整および調整するクリップをカットします
これを行うには、いくつかの方法があります。
- ブレードツール: 削除するポイントをクリックして、キーボードのコマンドBを押します。次に、2つのクリップがあります。削除するものを選択し、キーボードのDeleteキーを押します。
- 処理: クリップを選択し、ハンドルを使用してクリップの長さを調整します。クリップを開始するポイントに到達するまでドラッグします。
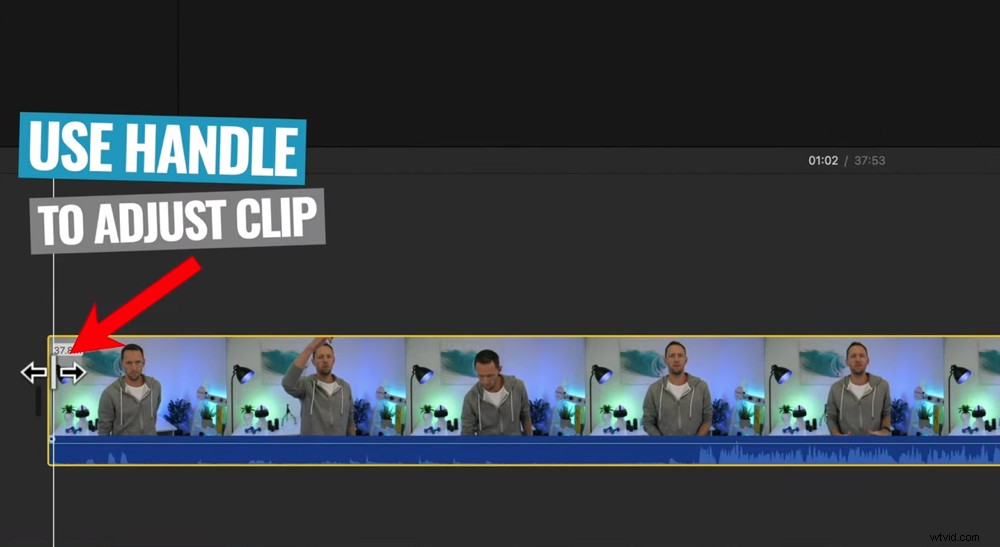
ハンドルをクリックしてドラッグし、フッテージを調整します
次に、フッテージの最後に移動し、ブレードツールまたはハンドルを使用してフッテージをトリミングすることもできます。
これを行うことができるのは、クリップの最初と最後だけではありません。これらのツールを使用して、クリップ全体の任意の時点で不要なフッテージを削除できます。
まず、ブレードツールを使用してフッテージをカットします。次に、中央のセクションを削除できるように、フッテージをもう一度カットします。または、ハンドルを使用して、カットした場所からフッテージをトリミングします。
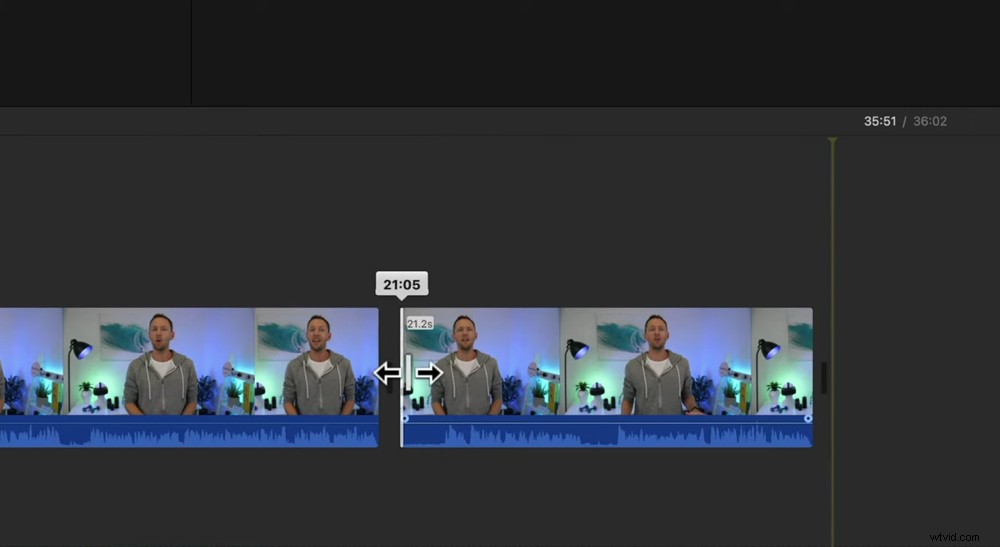
ブレードツールを使用して、クリップ全体の任意の場所でフッテージを編集できます。
そこで、これらのテクニックを使用して、必要のない間違いや映像を調べて削除します。動画で実際に使用する予定の優れた映像だけを残したいと考えています。
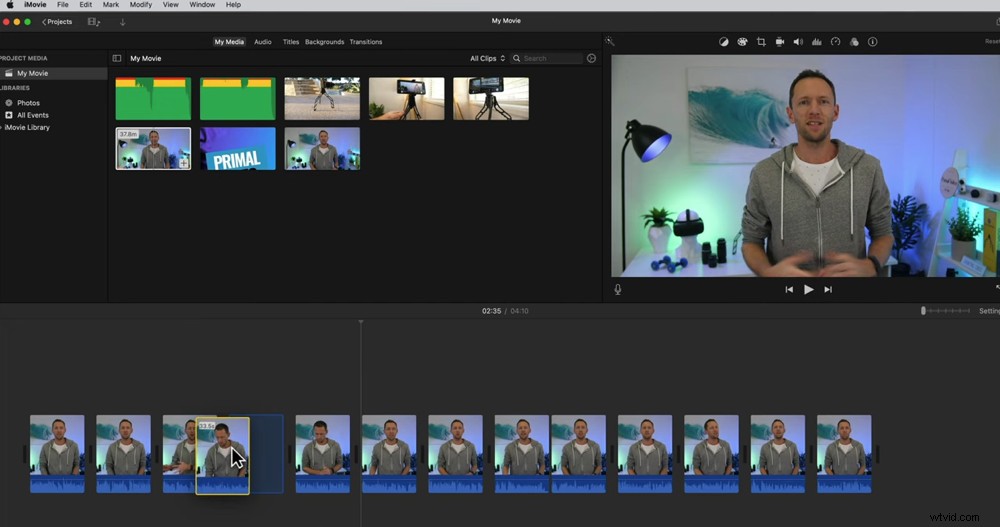
クリップをクリックしてドラッグし、タイムラインの順序を変更します
それが完了すると、タイムラインにたくさんの小さなクリップが残ります。これらの順序を変更する必要がある場合は、クリップをクリックして、タイムライン上の任意の場所にドラッグします。
プライマリフッテージが並べ替えられたので、オーバーレイフッテージまたはBロールを取り込みましょう。
動画にBロールを追加するのはとても簡単です。
Bロールフッテージを[マイメディア]セクションからタイムラインにドラッグします。ただし、メインフッテージの横にドロップするのではなく、メインフッテージの上のセクションにドロップしてください。
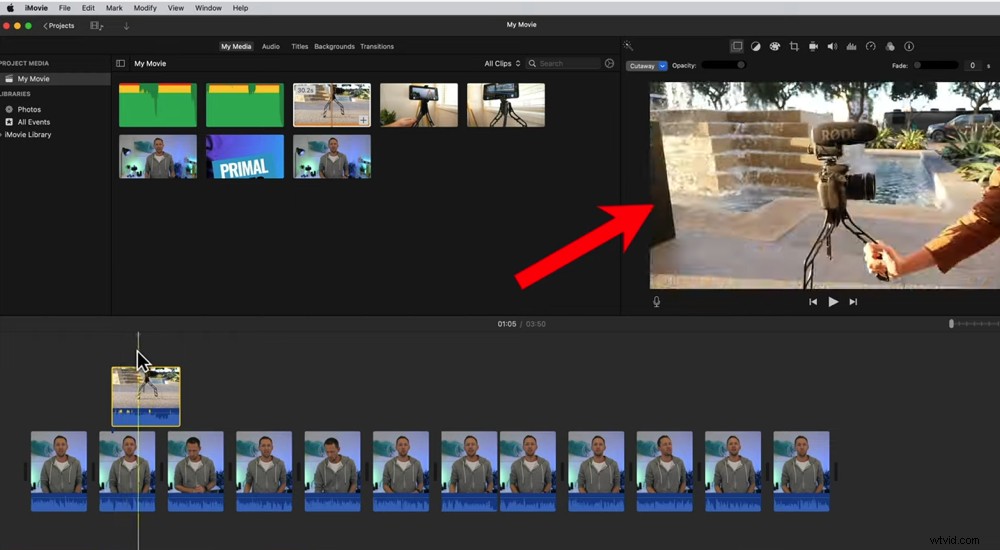
タイムラインのメインフッテージの上の行にBロールフッテージをドラッグします
Bロールフッテージをドラッグすると、プライマリフッテージの代わりに自動的に再生されます。これは再生ウィンドウでプレビューできます。
プライマリフッテージクリップの場合と同様に、ハンドルをクリックしてドラッグし、クリップの長さを調整できます。または、ブレードツールを使用してそれらをカットすることもできます。それらを別の場所にドラッグできます。
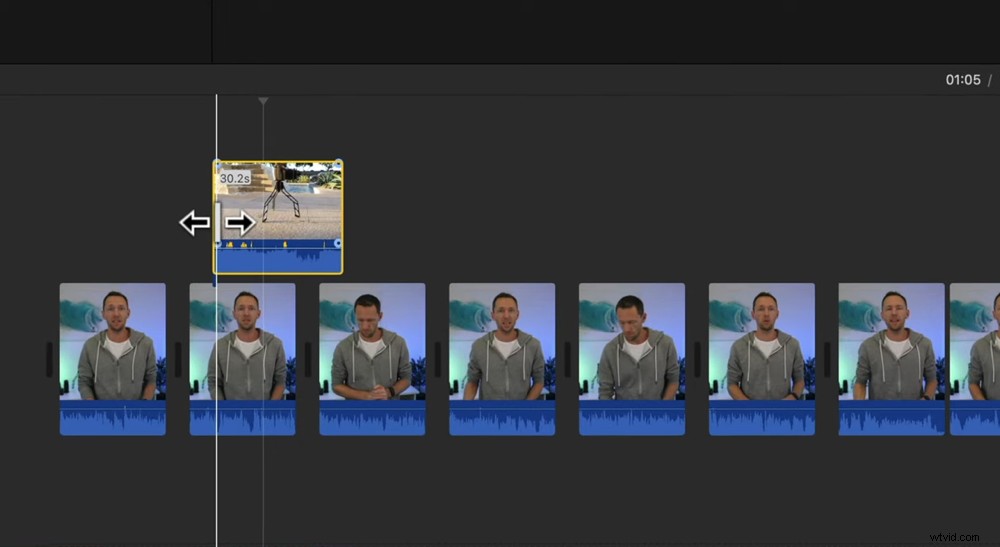
プライマリフッテージを編集したのと同じ方法でBロールフッテージを調整できます
この段階で、ビデオに必要なすべてのBロールを追加し、各Bロールクリップの場所に満足していることを確認します。
それでは、動画にタイトルやグラフィックを追加しましょう。
タイトルに移動します トップメニューで、これはすべての異なるタイトルプリセットを開きます。
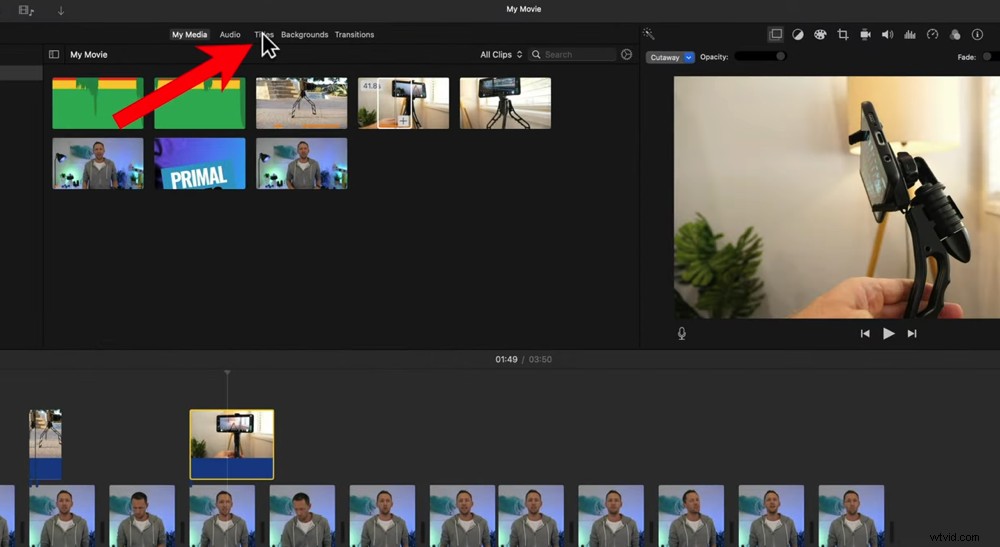
トップメニューの[タイトル]ボタンをクリックして、動画にテキストを追加します
各タイトルオプションの上にマウスを置くと、再生ウィンドウにプレビューが表示されます。アニメーション化されているものもあれば、静的なものもあります。多くのオプションがあります。
タイトルを決定したら、クリックしてタイムラインにドロップします。タイムラインに独自のクリップとして表示されます。調整を簡単にするために、配置したセクションを拡大する必要がある場合があります。
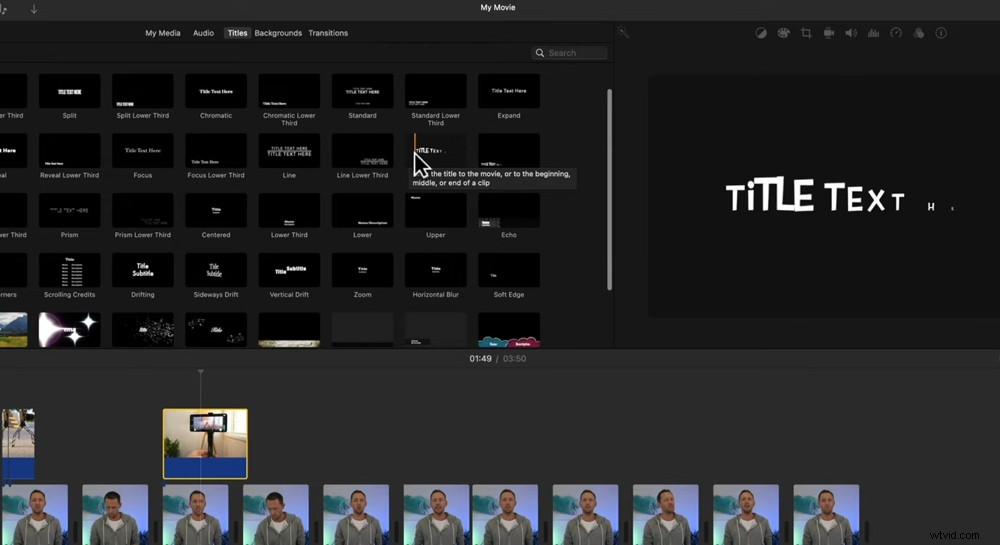
再生ウィンドウでプレビューするプリセットテキストオプションがたくさんあります
他のクリップと同じように、ハンドルをドラッグして移動したり、長さを調整したりできます。
テキストをカスタマイズするには、タイムラインのタイトルクリップをダブルクリックします。次に、再生ウィンドウのテキストエディタを使用してテキストを変更できます。色、サイズ、フォント、配置を調整できます。
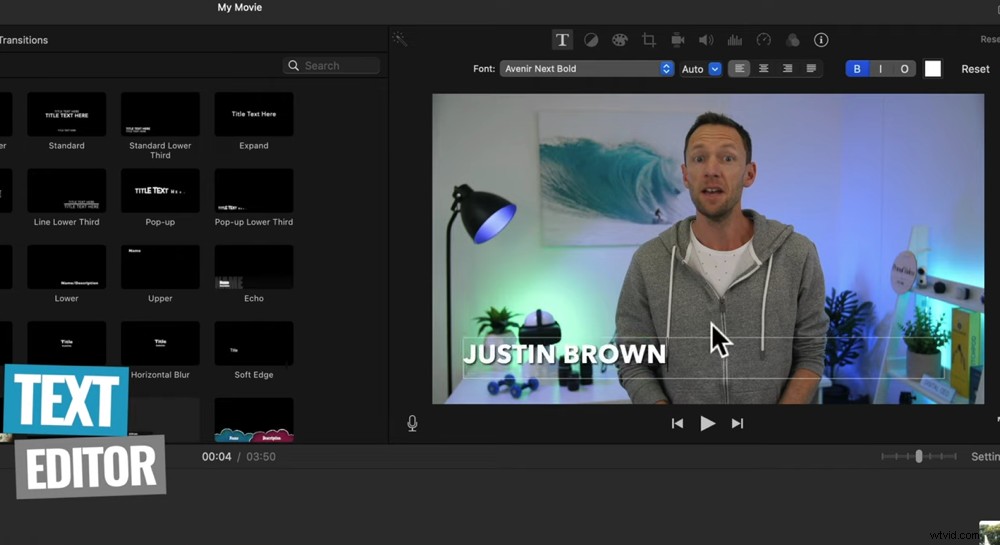
再生ウィンドウのテキストエディタを使用してテキストをカスタマイズできます
タイトルに関して少し凝ったものを探しているなら、Placeitはそのための素晴らしいツールです。
たとえば、Placeitで壮大なビデオイントロを作成し、それをiMovieにアップロードすることができます。次に、イントロをタイムラインにドラッグするのと同じくらい簡単です。
それでは、トランジションとエフェクトを追加する方法を見ていきましょう。
トランジションに移動します トップメニューで。ここには、スワイプアップ、サークルオープン、モザイクなどのトランジションがたくさんあります。
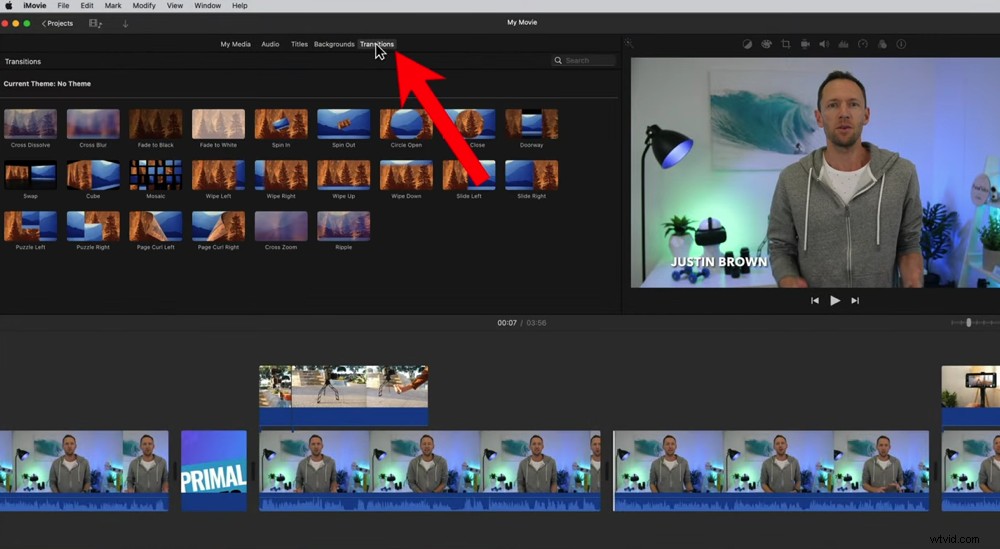
動画にトランジションを追加するには、トップメニューの[トランジション]ボタンをクリックします
ただし、移行をやりすぎないようにしてください。これらのいくつかを使用すると、ビデオを安くするのは本当に簡単です。通常、Cross Dissolve、Fade To Black、またはFadeToWhiteのみを使用します。
トランジションを選択したら、クリックしてタイムラインにドラッグするだけです。必ず2つのクリップの間にドロップしてください。次に、クリップの間に小さなトランジションアイコンが表示されます。
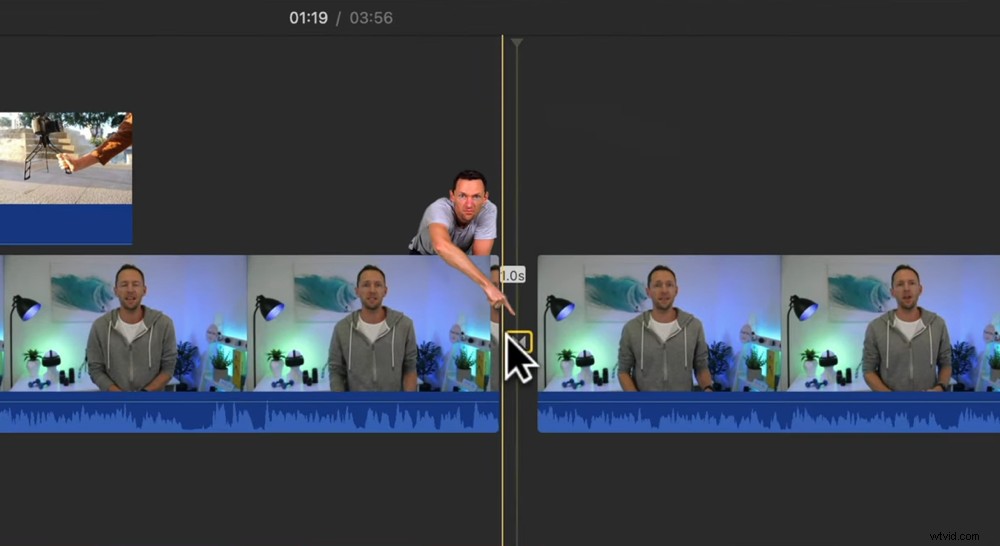
トランジションが追加されると、クリップの間に小さなトランジションアイコンが表示されます
両方が話している2つのクリップ間のトランジションが必要な場合は、これらのプリセットトランジションのいずれかを含めないことをお勧めします。より良いオプションは、ズームカットを使用することです。
「ズームカットとは何ですか?」と疑問に思われるかもしれません。ズームカットとは、ショットの1つをズームインして、ショットの外観を少し変えることです。それはあなたのコンテンツを分割するのを助ける2番目の、より近いカメラアングルの外観を与えます。
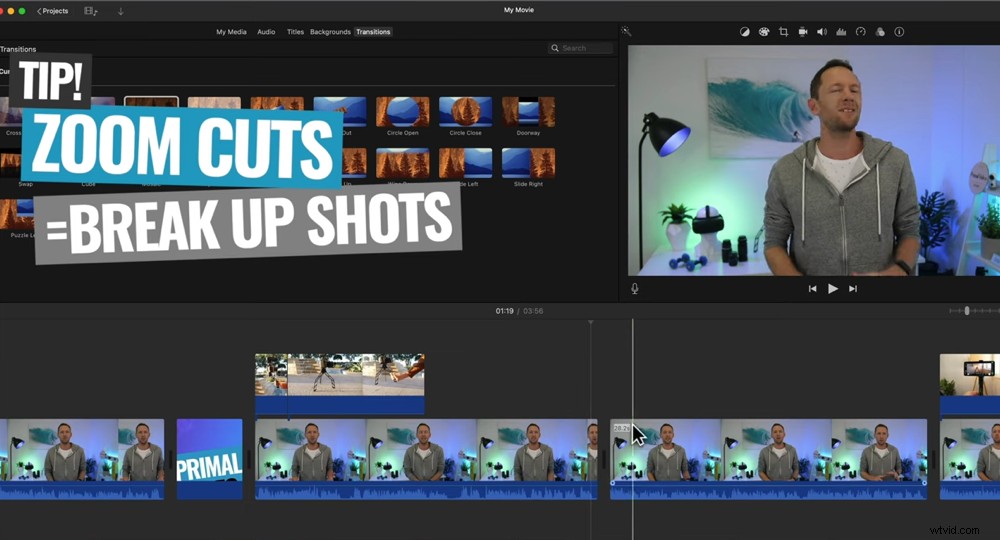
ズームカットは、話しているクリップから別のクリップに移動するときに、クリップ間を移動するのに最適な方法です。
ズームカットを追加する方法
カメラに向かって話している自分の2番目のクリップを選択します。 Cropを押します トップメニューのボタン。これにより、クロップボックスが開きます。
ボックスの角の1つをクリックしてドラッグすると、ボックスを中央に移動できます。
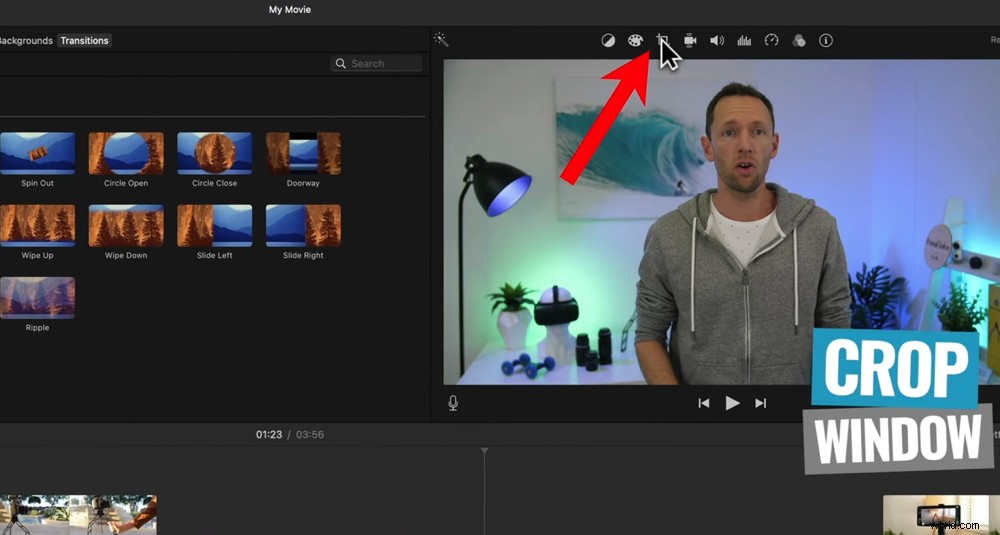
ズームカットを追加するには、クリップを選択して切り抜きアイコンを押します
フッテージの撮影方法によっては品質が低下する可能性があるため、ビデオをトリミングしすぎないでください。ショットを少しトリミングしたら、ショットをクリックするだけで保存されます。
最初のクリップをクリックして再生を押すと、クリップ1からクリップ2へのズームカットの遷移をプレビューできます。 2番目のショットを少し拡大すると、非常に優れた効果が得られます。
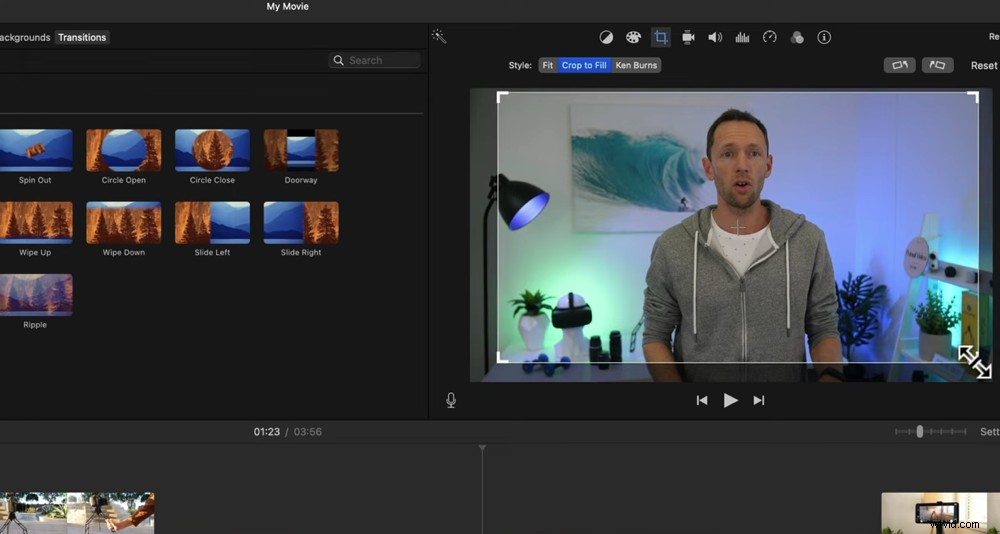
クロップウィンドウを調整して、元のショットよりも少しだけズームインします
プロのヒント:この移行を非常に効果的にするには、両方のショットで目を並べてください。これにより、視聴が簡単で楽しいシームレスな移行が可能になります。
その他のiMovieエフェクト
iMovieには他にも便利なエフェクトがいくつかあります。
不安定な映像がある場合は、それを修正できる非常に優れた機能があります。クリップを選択して、ビデオスタビライザーを押します。 アイコン。次に、不安定な動画の安定化にチェックマークを付けます 箱。
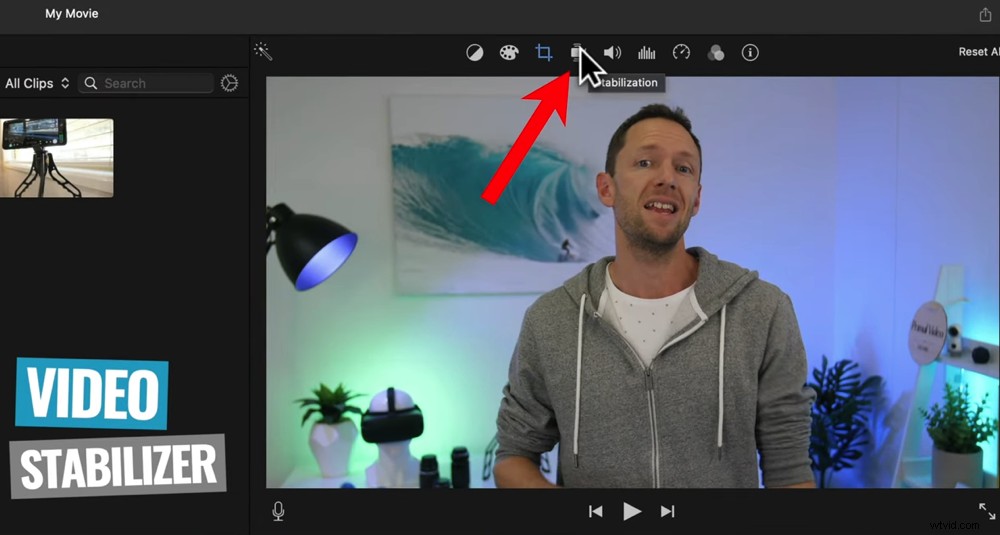
フッテージが不安定な場合は、[ビデオスタビライザー]ボタンを選択します
または、クリップの速度を上げたり下げたりしたい場合は、スピードコントローラーを押すことでこれを行うことができます。 アイコン。
それでは、iMovieプロジェクトに音楽を追加しましょう。
タイムラインの最初に戻ります。トップメニューでオーディオを押します 。 Music(iTunesから)、Sound Effects、またはGarageBandですでにいくつかの音楽がインポートされている可能性があります。
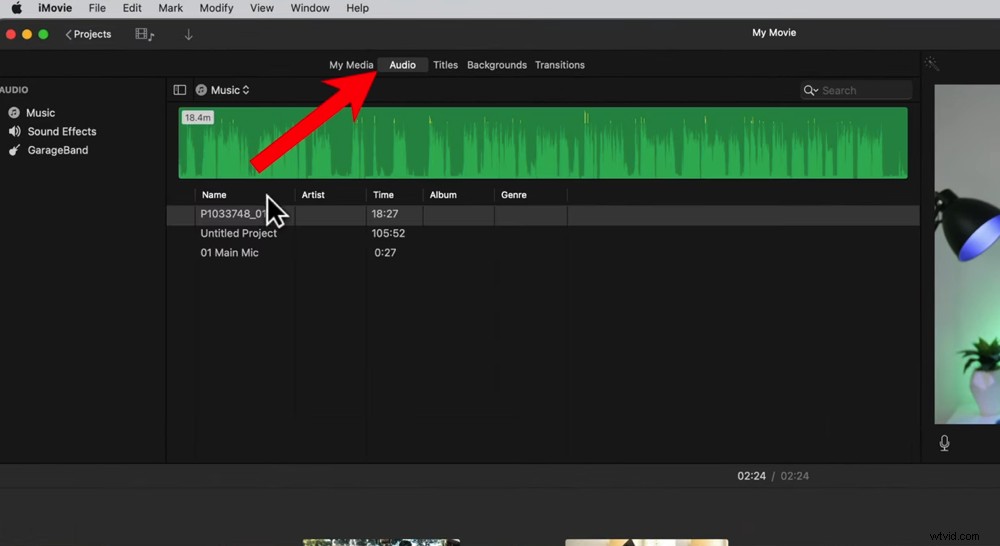
音楽、効果音、またはGaragebandにすでにトラックがある場合は、トップメニューの[オーディオ]に移動します
そうでない場合は、オーディオファイルをマイメディアにインポートできます。 ビデオファイルをインポートするときと同じようにタブ。 ファイルに移動します 、次にメディアのインポート… オーディオトラックを選択します。
トラックをアップロードしたら、クリックしてタイムラインの先頭にドラッグします。オーディオファイルは、青ではなく緑のクリップとして提供されます。これにより、どのクリップがどのクリップであるかを簡単に区別できます。
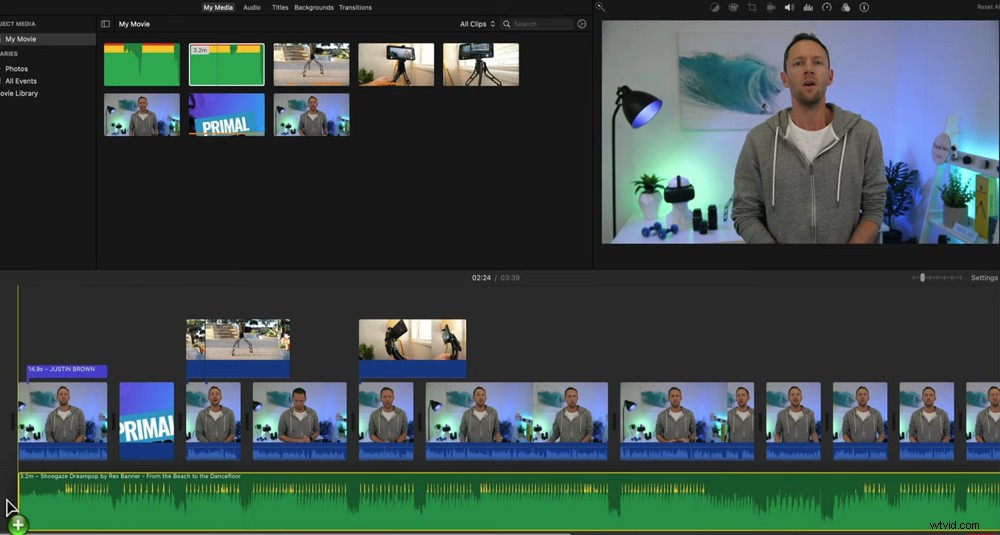
オーディオクリップは緑色なので、ビデオクリップと簡単に区別できます
他のクリップと同じように、クリップをドラッグして移動したり、ハンドルをドラッグして開始時間と終了時間を調整したりできます。
クリップの端にマウスカーソルを移動すると、小さな円が表示されます。これをクリックして後方にドラッグすると、音楽が終了するまでフェードアウトします。音楽を少しフェードインさせたい場合は、最初にこれを行うこともできます。
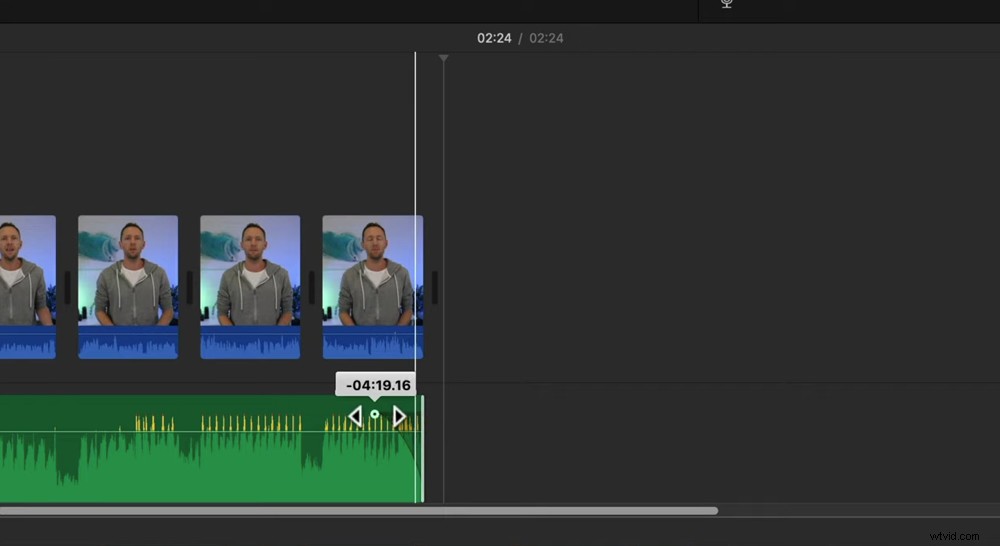
音楽をフェードアウトまたはフェードインする場合は、オーディオクリップの小さな円をドラッグします
繰り返しになりますが、オーディオのチャンクを削除したい場合は、ブレードツールを使用してカットし、クリップをそのように調整します。
今すぐビデオをプレビューし、ビデオ映像がオーディオトラックと一緒に流れるように微調整することをお勧めします。
音楽が追加されたので、今が全体的なオーディオレベルを調整する絶好のタイミングです。
まず、背景音楽の音量調整バーにマウスを合わせ、音楽の音量を0%までドラッグします。これは、プライマリオーディオが最初に適切な音量に設定されていることを確認できるようにするためです。
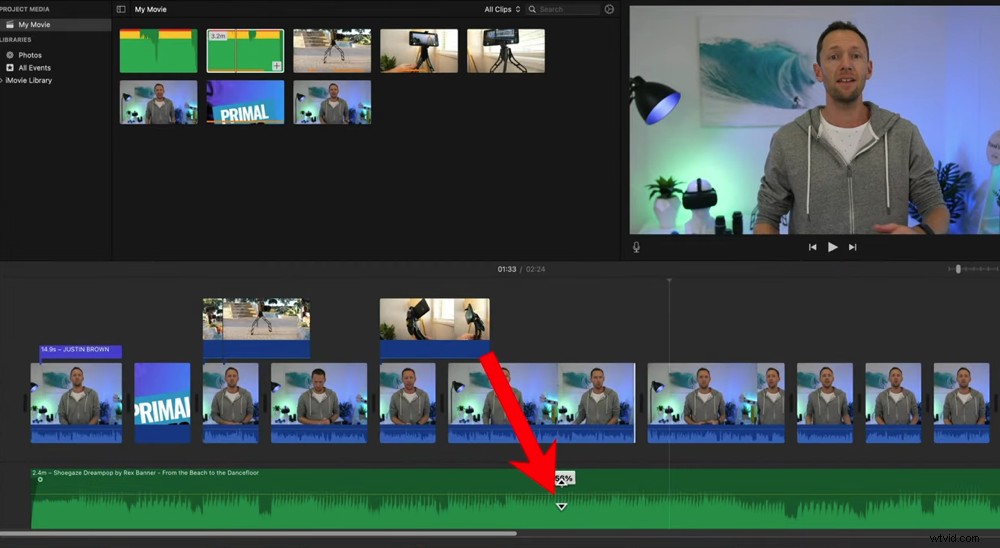
音量調整バーをゼロパーセントに移動して、最初にプライマリオーディオを調整できるようにします
最初のプライマリフッテージクリップを選択します。音量調整バーのクリップにもう一度カーソルを合わせます。バーを非常に高くドラッグすると、オーディオの一部が黄色、オレンジ、または赤のセクションに到達します。
原則として、オーディオをオレンジまたは赤のセクションに入れたくない場合があります。これは、音量が大きすぎて、音声が歪んでいることを意味します。
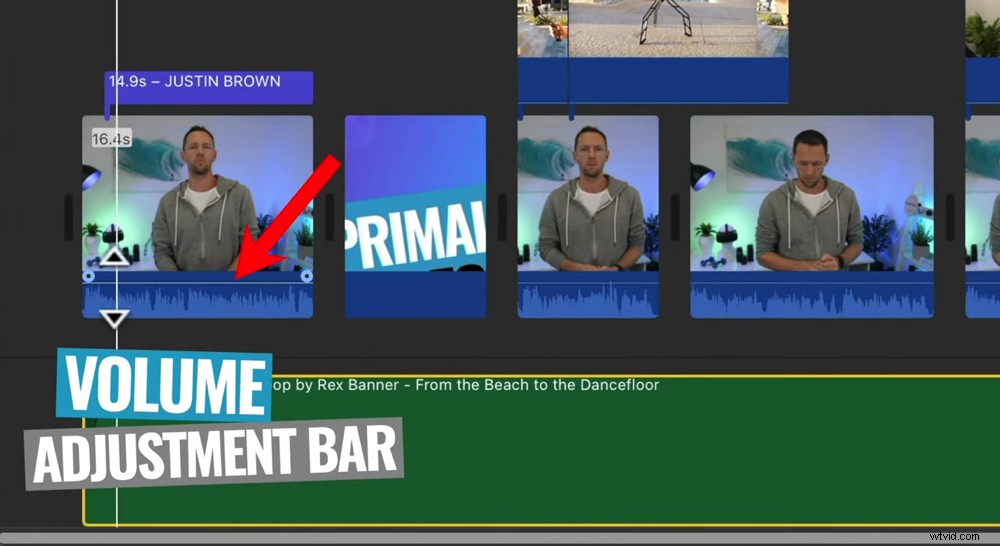
理想的な音量レベルが見つかるまで、音量調整バーをクリックしてドラッグします
オレンジまたは赤のゾーンに入らずに、音量が可能な限り高くなるポイントを見つけたいと考えています。たまにイエローゾーンに触れれば大丈夫です。
同じカメラとマイクを使って同じ場所ですべての映像を同時に撮影した場合は、個々のクリップをすべて手動で調整する必要はないでしょう。
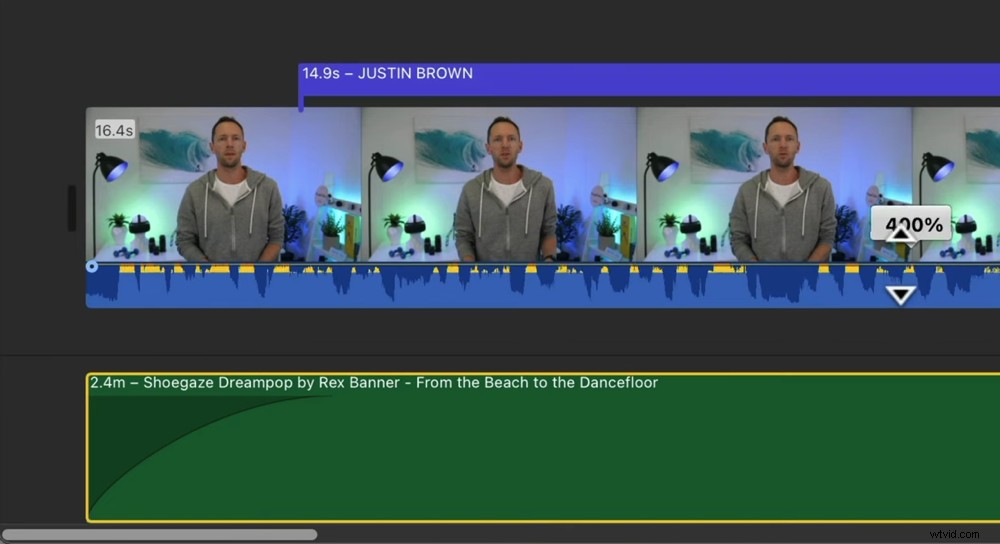
音声がオレンジまたは赤のセクションに届かないようにしてください。これは大きすぎます。
もちろん、一部の音量が他の音量よりも少し大きい場合は、手動でこれを実行できます。ただし、最初のクリップの音量レベルをすべてのクリップに適用することで、時間を節約できます。
これを行うには、最初のクリップを選択し、コマンドCを押してコピーします。次にズームアウトして、残りのすべてのクリップを表示します。
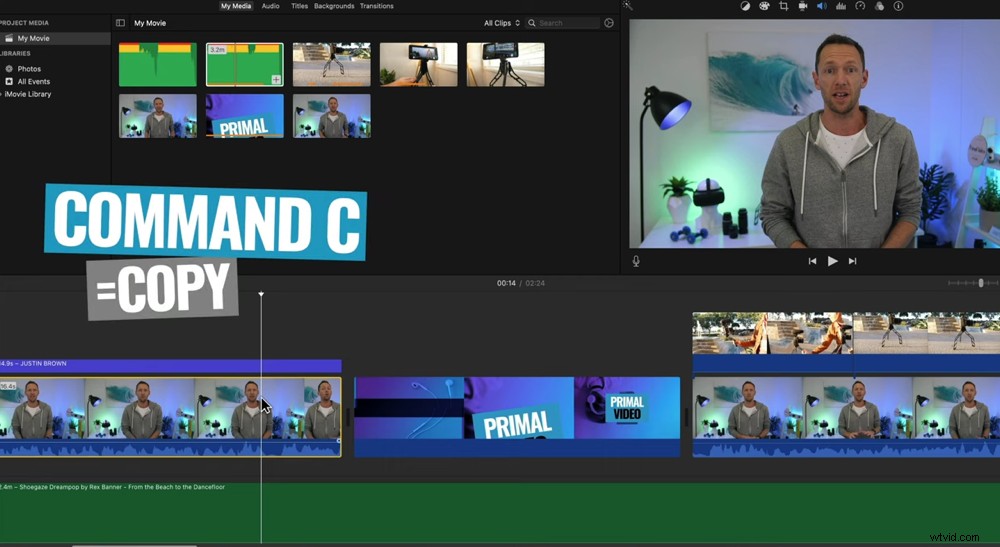
コマンドCを押して、元のクリップの設定をコピーします
それらすべての上にボックスをクリックしてドラッグすることにより、それらすべてを選択します。 編集に移動します 、次に貼り付け調整 ボリュームを選択します 。
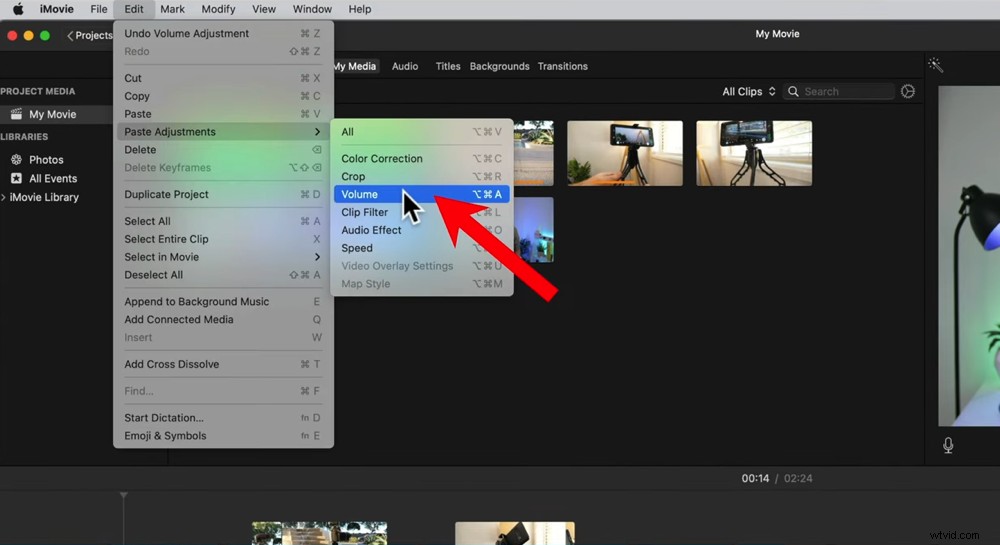
[編集]、[調整の貼り付け]、[音量]に移動して、設定を残りのクリップにコピーします
これらの音量レベルがすべてのクリップに適用されたら、オーディオがオレンジまたは赤のセクションに入らないようにするために、ビデオ全体を確認してください。そのようなクリップの場合は、音量調整バーを手動で下げるだけです。
iMovieにオーディオエフェクトを追加する方法
iMovieのクリップに追加できるオーディオエフェクトもいくつかあります。本当に便利なのは、ノイズ除去ツールです。
調整するクリップを選択し、トップメニューの小さなオーディオアイコンに移動します。 バックグラウンドノイズを減らすにチェックマークを付けます 箱。
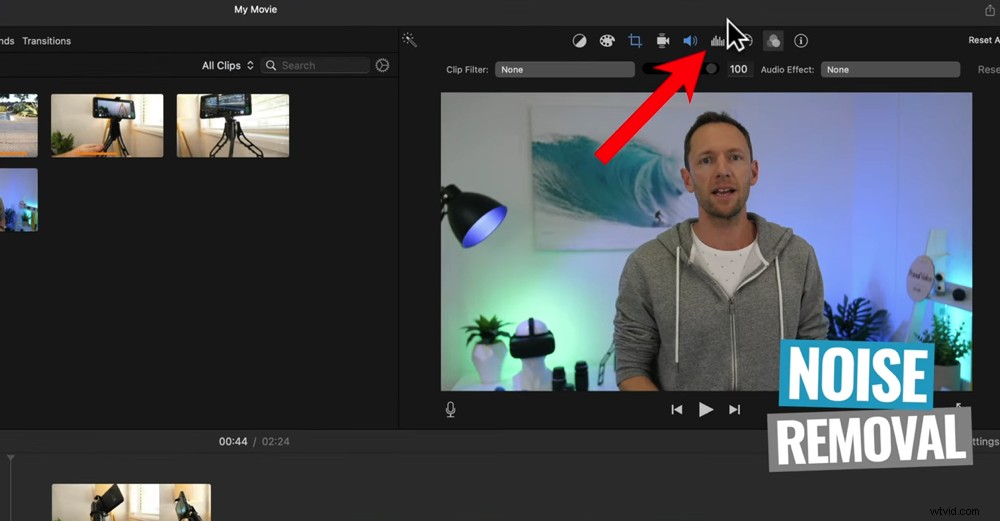
ノイズ除去アイコン内でバックグラウンドノイズを除去できます
これは、イコライザーもここにあります 設定があります。 イコライザーをクリックします ドロップダウンメニューを選択すると、いくつかのオプションが表示されます。 Voice Enhance、Bass Boost、Treble Reduceなどを選択して、オーディオを調整できます。
フィルタに移動すると、オーディオフィルタを追加できます トップメニューのアイコン。 なしをクリックします オーディオエフェクトの横にあるボタン 。ポップアップボックスが表示され、Muffed、Echo Delay、Telephone、LargeRoomなどのオーディオエフェクトが表示されます。
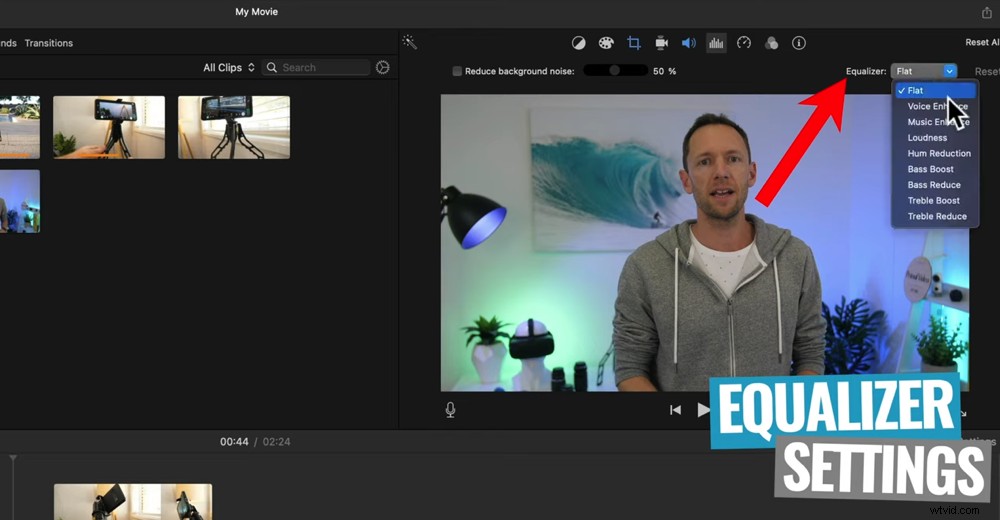
[オーディオ]タブで調整できるイコライザー設定はいくつかあります
プライマリオーディオが並べ替えられたので、バックグラウンドミュージックを元に戻します。
あなたのバックグラウンドミュージックの音量は本当にあなた次第です。一般的なガイドとして、動画のバックグラウンドミュージックは20〜30%から始めます。しかし、明らかにこれは特定のオーディオトラックに依存し、一部は他よりも大きい場合があります。
バックグラウンドミュージックの音量レベルを設定したら、ビデオを聴いて、音が小さすぎないか、音量が大きすぎて気が散らないかを確認します。それが幸せな媒体に達するまでレベルを調整します。
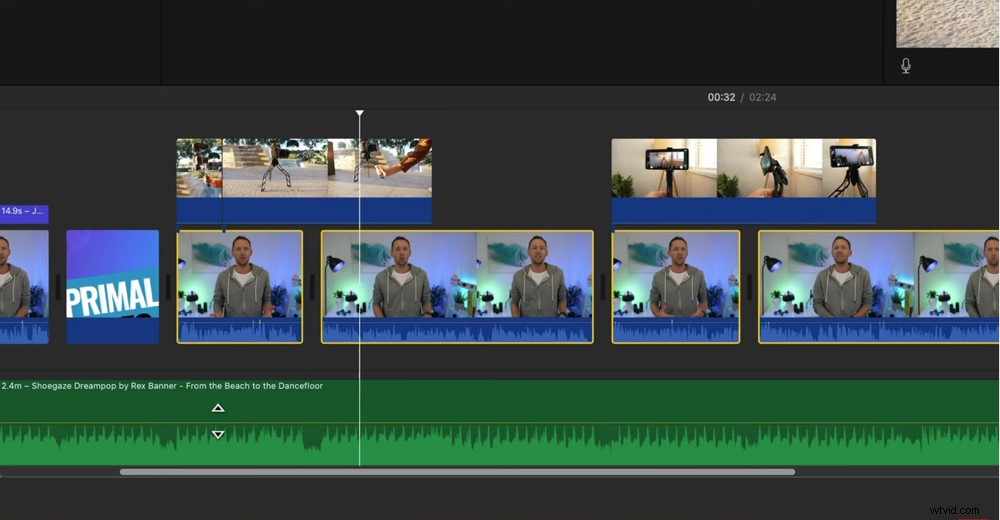
メインのオーディオとバックグラウンドミュージックを一緒に再生しながら動画を聴き、すべてが一緒に良い音になっていることを確認します。
プロのヒント:実際の音量レベルを最もよく表すため、ヘッドフォンを使用してこのプロセスを実行してください。
次のステップは、ビデオフッテージのカラーグレードまたはカラーコレクションです。
最初のクリップを選択します。もう一度、最初のクリップの設定を調整してから、残りのクリップに適用します。
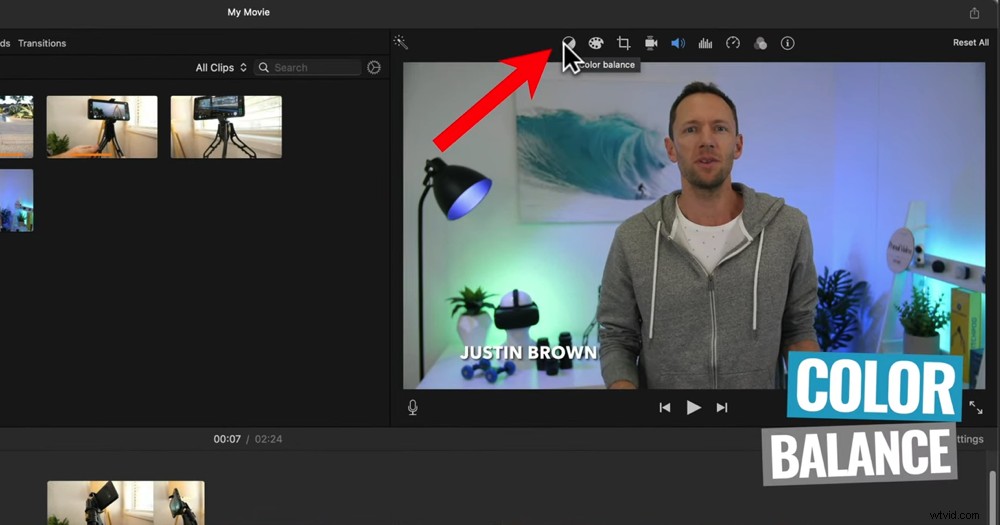
カラーグレーディングの最初のオプションは、[カラーバランス]ボタンを選択することです。
ここからいくつかのオプションがあります:
- カラーバランス:この設定はいくつかの自動調整を行います(私たちの経験では、これらは素晴らしいものではありませんが、自由に試してみてください)
- 色補正:ショットを本当に美しく見せるために調整できる3つの異なるスライダーがあります(これはiMovieで推奨される色補正の方法です)
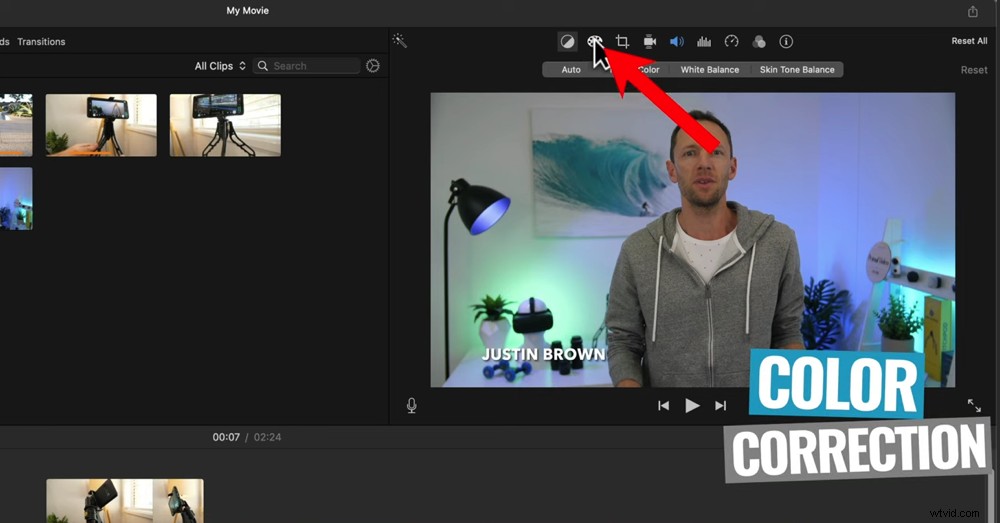
カラーグレーディングのより効果的なオプションは、[色補正]タブで調整することです
[色補正]タブの最初のスライダーは、ショット全体の明るさとコントラストを制御します。白い円を右にスライドすると、ショットの明るい領域が増えます。白い円を左にスライドすると、ショットの明るい領域が暗くなります。
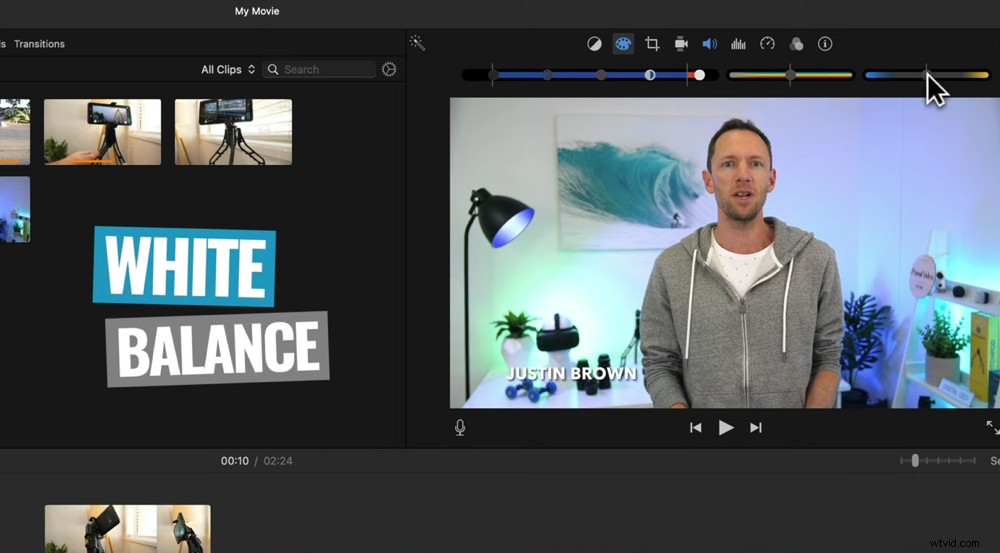
ホワイトバランスバーをクリックしてドラッグし、ショットの暖かさを調整します
明るさとコントラストのスライダーのもう一方の端は黒い円です。この円をドラッグすると、暗いが調整されます。 あなたのショットの領域。また、円を中央に移動すると、中間調が調整されます。 またはショットの全体的な外観。
[色補正]タブには、次の調整が可能な別の2つのスライドバーがあります。
- ホワイトバランス(右側のスライダー):ショットを暖かくするには、円を右にスライドさせます。ショットを涼しくするには、円を左にスライドさせます。
- 彩度(中央のスライダー):色を強調するには、円を右にスライドさせます。色を薄くするには、円を左にスライドさせます。
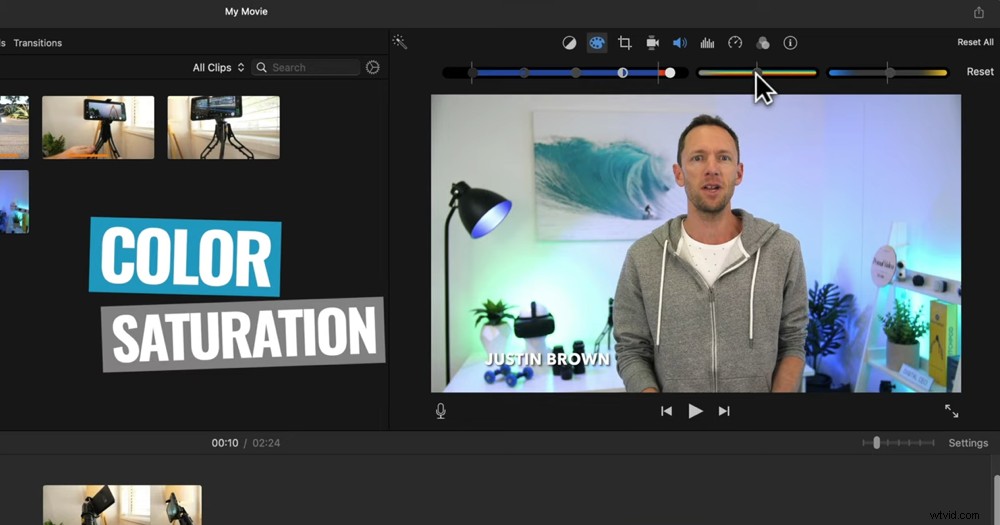
彩度バーを調整すると、ショットの色が強調表示または減少します。
別の効果を使用したい場合は、組み込みのクリップフィルターの1つを試すことができます。これらはInstagramのフィルターとほとんど同じです。フィルタアイコンに移動します。 なしをクリックします クリップフィルターの横にあるボタン 。ポップアップボックスが表示され、さまざまなフィルターがすべて表示されます。
これらを試すことはできますが、より自然なトーンを好むため、通常は動画から明確に区別します。
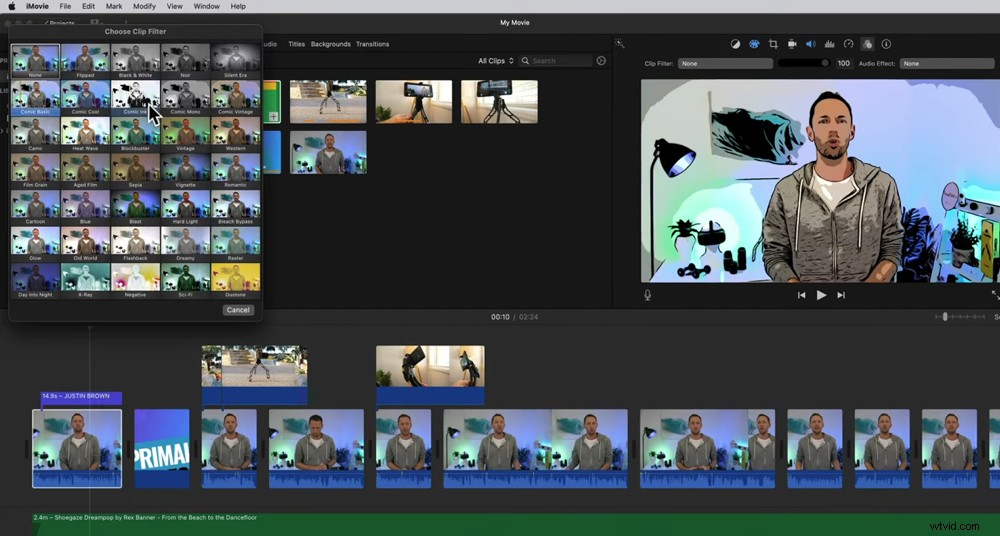
iMovieには、いろいろと試すことができるフィルタがたくさんあります。
繰り返しになりますが、これらの調整を行ったクリップを選択し、コマンドCを押してコピーすることにより、これらすべての調整をすべてのクリップに適用できます。残りのクリップを選択して、編集に移動します 、次に貼り付け調整 次に、色補正を押します。 。
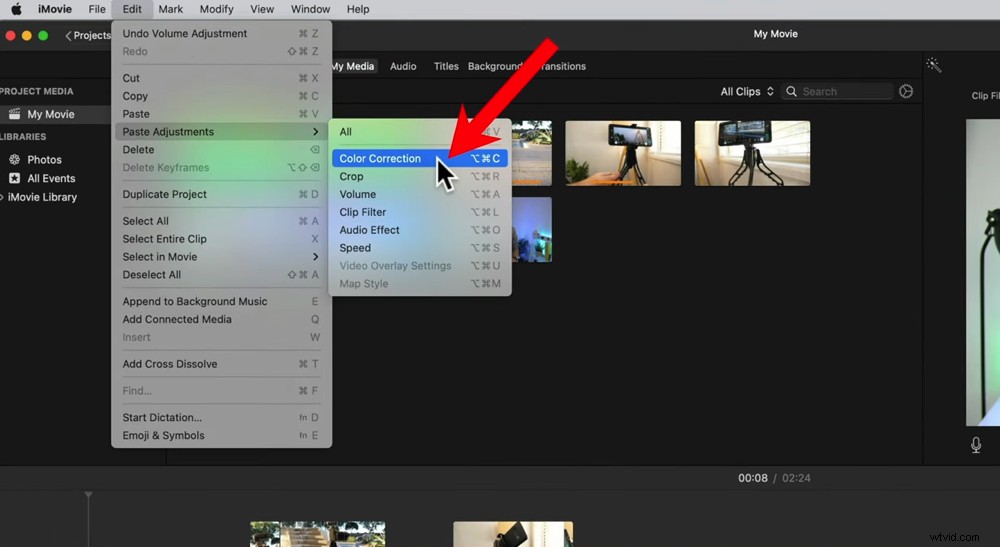
残りのクリップにカラー設定をコピーするには、[編集]、[調整の貼り付け]、[カラー補正]に移動します
色補正プロセスが完了すると、ビデオが完成します。さあ、エクスポートしましょう。
iMovieで動画をエクスポートして共有する方法
完成したビデオをエクスポートするには、右上隅にある[エクスポート]ボタンに移動します。次に、いくつかのオプションがあります。
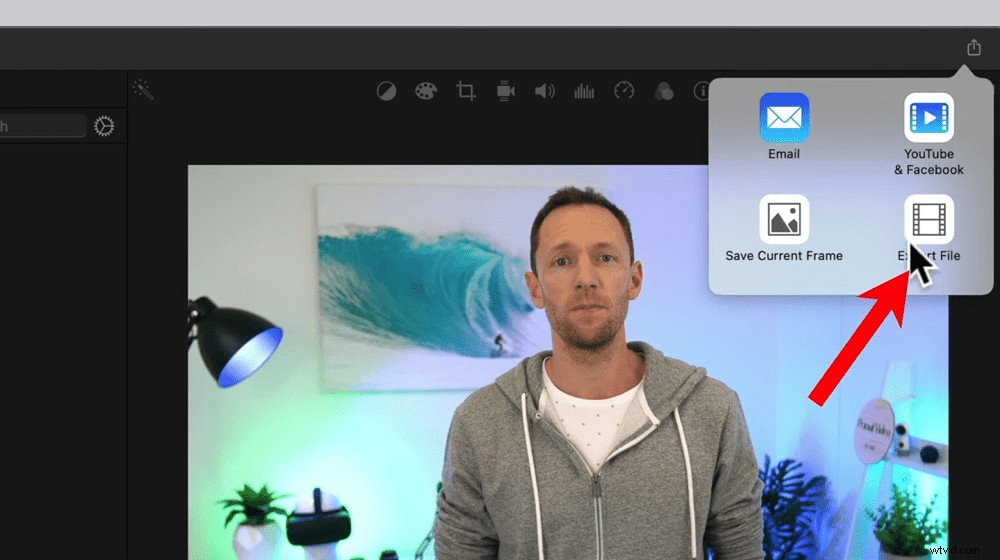
[エクスポート]ボタンをクリックしてから、[ファイルをエクスポート]をクリックします
次のことができます:
- メール対応バージョンの動画を作成する
- その時点で画面に表示されている現在のフレームを保存します
- 動画をYouTubeとFacebookに直接エクスポートする
- ファイルをコンピューターに保存するファイルをエクスポートする
このプロセスでは、ファイルをコンピューターにエクスポートし、すべてが良好に見えることを確認してから、手動でYouTubeとFacebookにアップロードします。しかし、他のオプションの1つがうまく機能する場合は、それを選択してください。
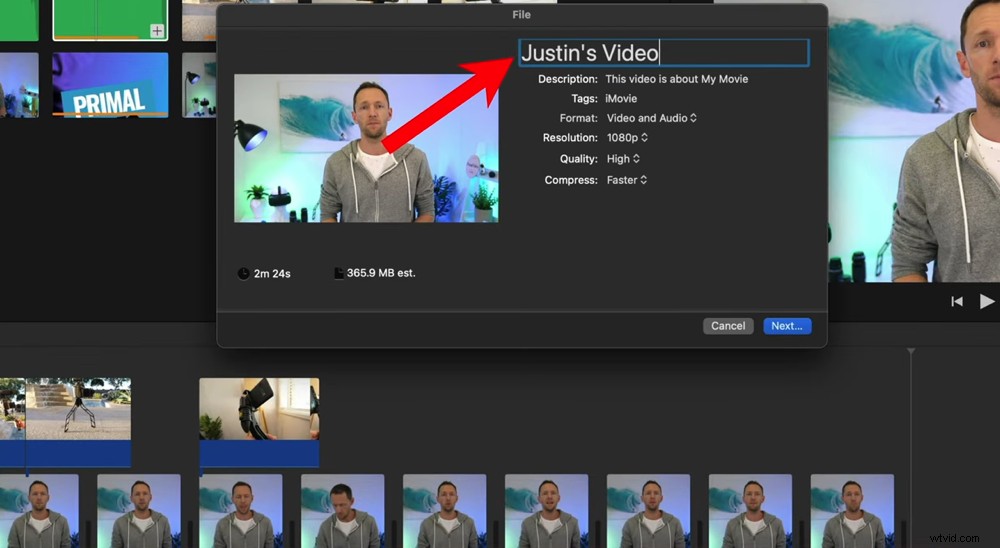
エクスポートする前に、必ずプロジェクトに名前を付けてください
プロセスを続行する場合は、[ファイルのエクスポート]を選択します 。ビデオに名前を付けます。 フォーマットの下 ビデオとオーディオを確認してください が選択されています。 解像度を調整できます および品質 。 高を選択することをお勧めします 品質の下 品質は良好ですが、ファイルサイズが大きくなりすぎないためです。
圧縮の下 Fasterを選択することをお勧めします より良い品質ではなく 。これは、私たちの経験では、より良い品質でエクスポートする場合に ビデオは実際にはそれほど高品質ではありません。したがって、ダウンロードする方がうまくいきますより高速 。
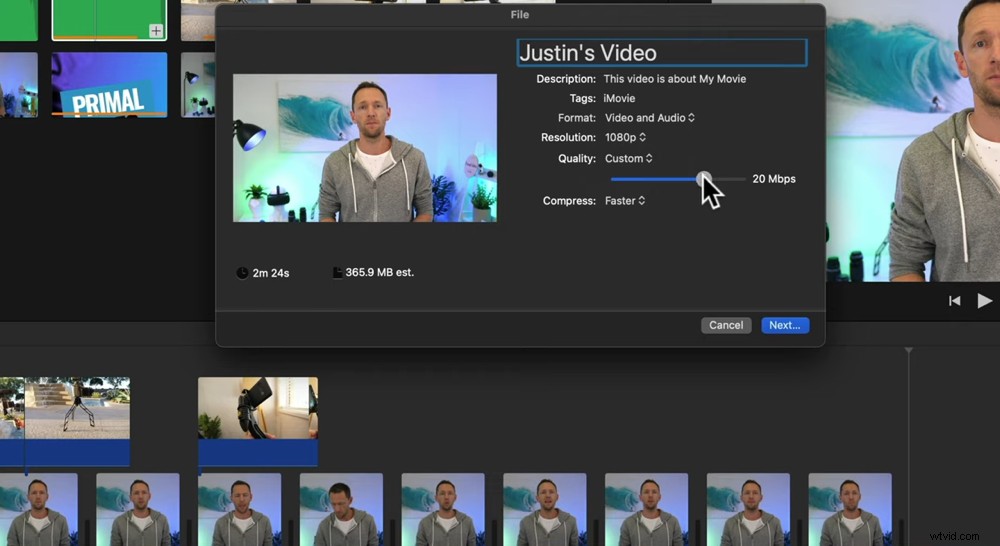
[品質]で[カスタム]を選択し、ビデオの品質を手動で選択できます
次に、次へを選択します ファイルを保存する場所を選択します。 保存を押します 。
右上隅に進行状況の円が表示されるので、エクスポートが完了するまでの残りの推定時間を確認できます。
エクスポートが完了し、ビデオがコンピューターに保存されたら、ビデオ全体を見て、すべての外観とサウンドが良好であることを確認することを忘れないでください。
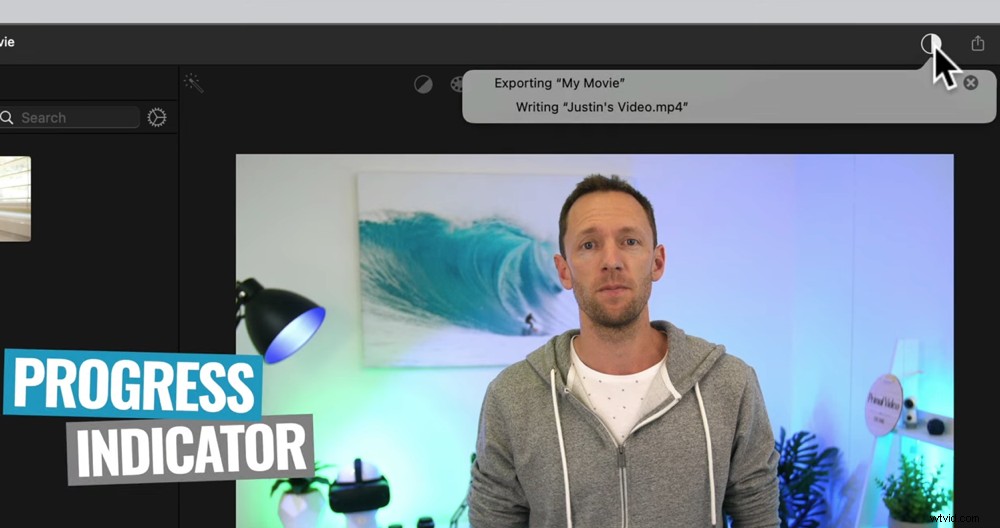
進捗サークルには、エクスポートにかかる時間の見積もりが表示されます
プロのヒント:複数のデバイスで再生を視聴することをお勧めします。そうすれば、視聴者が何を見ていても、確実に見栄えが良くなります。
ビデオ編集にiMovieを使用する方法をマスターしました
これで、iMovieビデオ編集の完全ガイドが完成しました。このAppleiMovieチュートリアルでは、iMovieで編集する方法から、iMovie Macの最高のヒントやコツまで、知っておく必要のあるすべてを網羅しています。
MacでiMovieを使用する方法を正確に理解したので、PrimalVideoMethodを確認してください。これは、動画をより速く編集する方法について知っておく必要のあるすべてを網羅した完全なプレイブックです!
