間違いなく、ビデオ編集は多くの人にとってビデオ作成プロセスの最も困難な部分の1つです。特に、始めたばかりで、生の映像を撮影してビデオの傑作に変えるプロセスに慣れていない場合はなおさらです。
ただし、そのようにする必要はありません。
この記事では、WindowsPCの初心者向けのビデオ編集のステップバイステップのプロセスについて説明します。
また、FASTを編集する方法も紹介します。プロのヒントやコツを共有して、時間を大幅に節約するためのすべてのショートカットを学ぶのに役立ててください。
また、この記事の最後に、無料のガイドを共有します。このガイドでは、試行錯誤されたPrimalVideoMethodを使用してHALFでの編集時間を短縮する方法を紹介します。
準備はいいですか?
重要:利用可能な場合、アフィリエイトリンクを使用し、コミッションを獲得する場合があります!
WindowsPCでビデオを編集する方法
まず、このチュートリアルでこれから行う手順は、どのビデオ編集ソフトウェアでも実行できるため、使い慣れたソフトウェアを既にお持ちの場合は、それはすばらしいことです。
まだ選択しておらず、開始するための無料ソフトウェアを探している場合は、このチュートリアルでプロセスの仕組みを示すために使用するShotcutを試すことをお勧めします。 Shotcutは、使いやすく、直感的で、優れたプロ機能を備えているため、初心者から中級レベルまでに最適です。
次に、8ステップのプロセスを使用して、WindowsPCでビデオを編集する方法を学びます。 !
手順の簡単なプレビューは次のとおりです。
ステップ1:プロジェクトを設定する
ステップ2:生の映像を調整する
ステップ3:ストーリーを構築する
ステップ4:タイトルを追加する
ステップ5:エフェクトとトランジションを追加する
ステップ6:オーディオを追加する
ステップ7:動画のカラーグレーディング
ステップ8:動画をエクスポートして確認する
ステップ1:ビデオ編集プロジェクトを設定する
動画の編集方法の詳細に入る前に、編集プロジェクトの強固な基盤を構築するために設定する必要のあることがいくつかあります。
したがって、次のことを行う必要があります。
- 新しいプロジェクトを作成して構成します。
- メディアファイルをインポートします。
Shotcutを開くと、最初に表示されるインターフェイスは「プロジェクトウィンドウ」です。 ’。ここで、既存のプロジェクトを見つけたり、新しいプロジェクトを作成したりできます。
新しいプロジェクトの作成は本当に簡単です。新しいプロジェクトを配置する場所を選択し、プロジェクトに名前を付けて、ビデオモードを選択するだけです。
ビデオモードは、ビデオに必要な解像度とフレームレートであり、選択できるオプションは多数あります。または、これを自動のままにしておくと、最初にインポートしたビデオに基づいて、プロジェクトが最高の解像度とフレームレートに設定されます。
[開始]をクリックします 上記を完了すると、新しいインターフェースに移動します。これは、すべての編集作業が行われるワークスペースです。
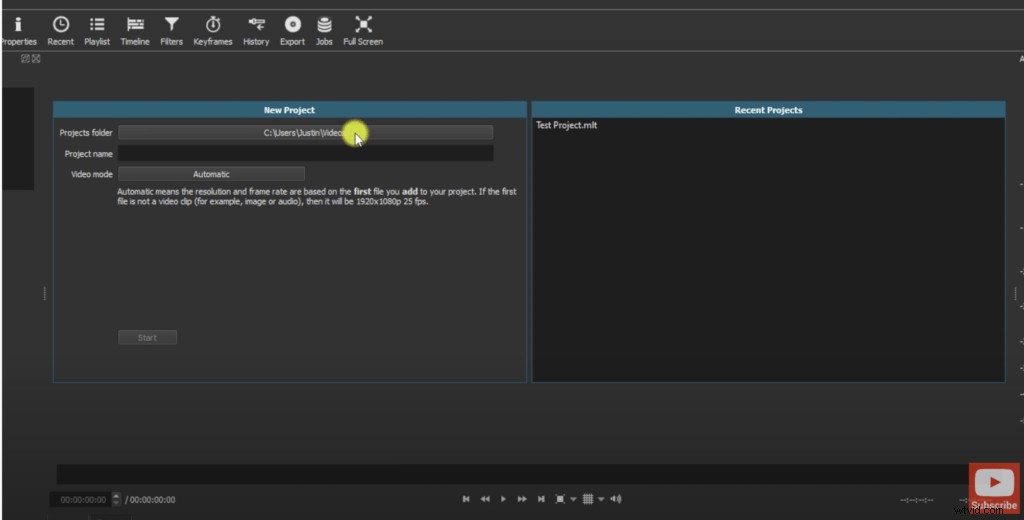
フッテージをこのワークスペースにインポートする前に、そのレイアウトをよく理解しておく価値があります。
ワークスペースには、次のようなさまざまなセクションがあります。
- 中央には、「再生」があります ’各動画をプレビューできるエリア。
- 下部にある「タイムライン」 ’は、ほとんどの編集作業を実行する場所です。
- 左側に、「プレイリスト」を表示するウィンドウがあります 」、「ビデオ効果 」、および「プロパティ」 ’。
- 右側に「オーディオバー」が表示されます ’と最近使用したビデオファイルを表示するウィンドウ。
各セクションのサイズは、カーソルでセクションの端を必要なサイズにドラッグすることで調整できます。
メディアファイルをインポートする方法
これで、作業するファイルを取り込む準備ができました。
1つのクリップだけで作業する場合:
- [ファイルを開く]をクリックします ’ 画面の左上隅にあります。
- ビデオクリップが見つかるまでファイルマネージャをナビゲートします。
- [開く]をクリックします ’と動画が再生エリアに表示されます。
- 編集の準備として、そこからタイムラインにドラッグできるようになりました。
ステップ2:生のフッテージを調整する
ビデオの編集に関しては、同じ結果を達成するための多くの方法があります。重要なのは、どちらの方法が最も速くて簡単かを決めることです。
動画を編集するとき、最初にすべきことは、生の映像から悪いテイクや沈黙の領域を切り取ることです。
これを行うには:「ズームイン ’をクリップに追加して、オーディオ波をよりよく表示します。オーディオウェーブの平らな領域は、あなたが沈黙していた領域を示しています。これらは、以下の方法1または方法2で切り取る必要のあるクリップの部分です。
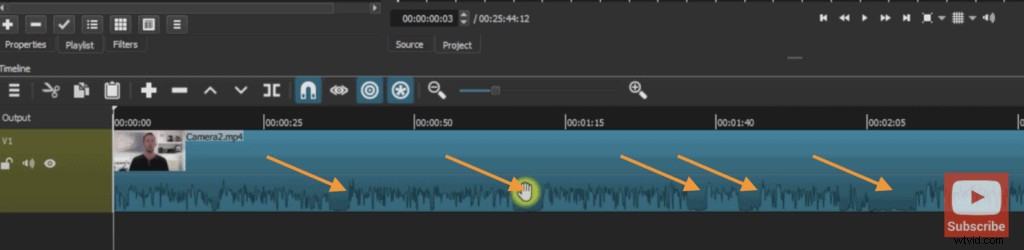
方法#1
- 「再生ヘッド」をドラッグします ’からビデオクリップを開始するポイントまで。
- [再生時に分割]をクリックします タイムラインの上部にある」または「S」を押すだけです キーボードの‘。これにより、ビデオクリップが2つの部分に分割されます。
- 不要な部分をクリックして、[削除]を押します ’。これにより、タイムラインにスペースが残り、クリップの他の部分をドラッグして戻すことで削除できるため、この時点でビデオが開始されます。
または、上記の手順2の後で、不要なクリップを選択して[ Shift + Delete]を押すこともできます。 キーボードの’は、クリップを削除し、1回の移動でスペースを閉じます。これは「リップル削除」と呼ばれます ’。
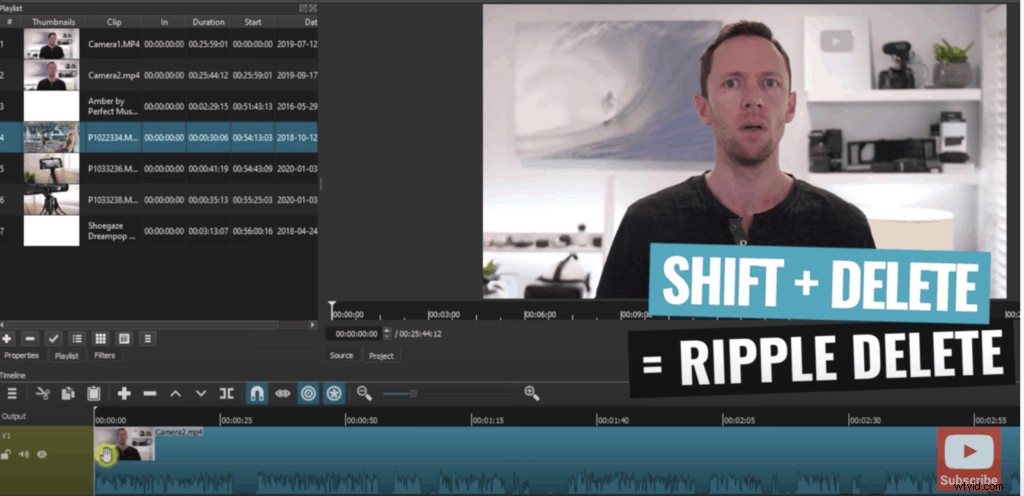
方法#2
- ビデオクリップの左側にカーソルを合わせると、カーソルが2本の矢印の付いた緑色に変わります。
- カーソルをクリックして右にドラッグすると、タイムラインが移動していることがわかります。
- 次に、ビデオクリップを開始してリリースする位置に到達するまで移動し続けるだけです。
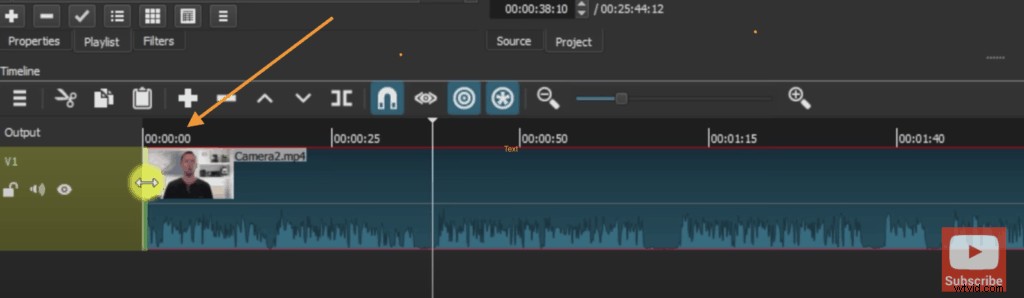
これらの2つの方法のいずれかを使用して、完成したビデオで使用したくないことがわかっているエラーやフッテージを確認して削除できます。ただし、この時点で、クリップについて不明な点がある場合は、今のところそのままにしておきます。
ステップ3:ストーリーを構築する
最初のパスを完了し、不要な映像を削除したら、視聴者の関心を維持し、動画をよりよく理解できるように、Bロールまたはオーバーレイの映像を追加します。
高品質のストック映像をお探しの場合は、ロイヤリティフリーの映像のトップサイトのレビューをご覧ください。現在、ArtgridとStoryblocksを使用しています。 (アフィリエイトリンク)。
Bロールフッテージを追加するには:
- タイムラインの左上隅にある3本の小さな線をクリックします。
- 「新しいビデオトラックを追加」を選択します ’ プライマリビデオトラックの上に新しいビデオトラックが作成されます。
- 次に、Bロールフッテージをクリックしてビデオトラックラインにドラッグし、「リップルトリムアンドドロップ」を確認します。 ’ 選択されていません(選択されていない場合、メインのフッテージが上書きされます)。
メインのフッテージと同じように、Bロールフッテージの残したくない部分を分割して削除できるようになりました。これを行う別の方法を試したい場合は、「インポイントとアウトポイント」を使用できます。 ’を使用して、Bロールの一部を削除します。
インポイントとアウトポイントを使用してBロールをトリミングするには:
- 操作するBロールクリップをダブルクリックして、再生領域で再生を開始します。
- クリップを開始する位置にカーソルを移動し、「I」をクリックします。 キーボードで「インポイント」をマークします ’。
- 次に、[ O]をクリックします キーボードの「」で「アウトポイント」をマークします ’あなたのビデオが終わるところ。
- 次に、その特定のクリップをクリックしてタイムラインにドラッグできます。
クイックリファレンスガイドとして使用できるキーボードショートカットの完全なリストは、この記事の最後にあります。
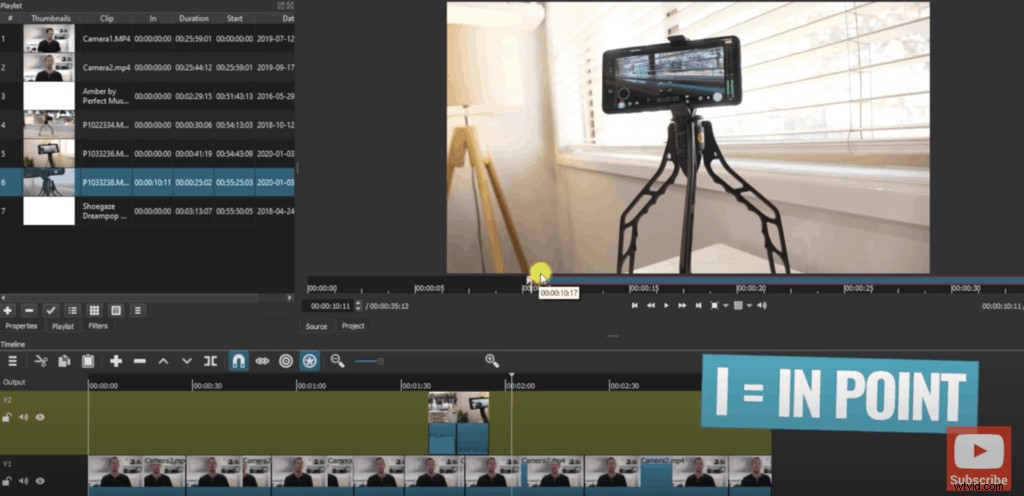
ステップ4:タイトルを追加する
動画のストーリーを構築したら、必要なテキストやタイトルを追加します。
その方法は次のとおりです。
- タイトルを表示するクリップを選択します。
- 再生ヘッドをタイトルを開始する場所に移動し、「 S」を押します ’ (分割 。
- 次に、タイトルを終了する場所に移動して、「 S」を押します。 ' また。
- 分割されたクリップのセクションを選択し、「フィルター」を見つけます トップメニューの’をクリックしてクリックします。
- 「+」をクリックします ’を使用して、新しいフィルタを追加します。
- 表示される検索バーに、「テキスト」という単語を入力します 」をクリックし、「シンプルなテキスト」をダブルクリックします ’。
この時点から、必要なフォントの種類とサイズを選択してテキストをカスタマイズするだけです。アウトラインや背景色を追加したり、タイトルが画面に表示される場所のサイズや位置を調整したりすることもできます。
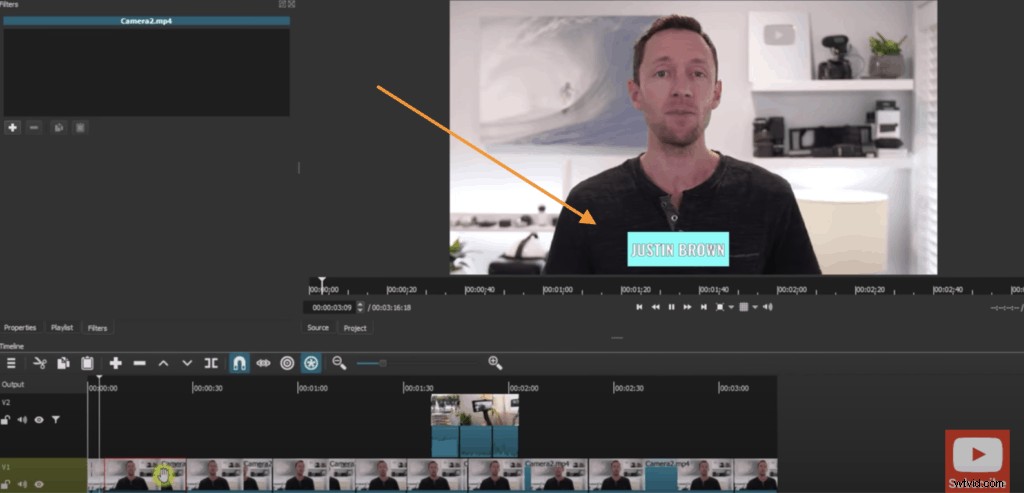
さらに一歩進んでビデオのタイトル画面を作成したい場合は、このチュートリアルのステップバイステップのトレーニングを確認してください。 Placeit(アフィリエイトリンク)と呼ばれるサービスを使用して、ニーズに合わせてカスタマイズできるすばらしいテンプレートの範囲があるため、これらを作成します。
また、アニメーションビデオのタイトルを作成する方法を学びたい場合は、これを行う方法についてのチュートリアルもあり、ここで見ることができます。
ステップ5:エフェクトとトランジションを追加する
それが終わったら、次に行うことは、ビデオにいくつかのトランジションまたはエフェクトを追加することです。
トランジションを使用すると、動画を洗練されたプロフェッショナルなものに見せることができますが、重要なのは、やりすぎて追加しすぎないようにすることです。それらを慎重に使用して、動画にストーリーテリング要素を作成します。
トランジションを追加するには:
- 特定のBロールクリップをクリックして、別のBロールクリップと重なるまでドラッグして、単純な「フェード」を作成します。 クリップ間のトランジション。
- 別のタイプのトランジションを使用する場合は、両方のクリップ間のオーバーラップ領域(十字が含まれている)をクリックし、[プロパティ]をクリックします。 ’ タイムラインの上部にあります。
- 次に、ドロップダウンメニューをクリックして、2つのクリップ間で使用するトランジションのタイプを選択します。
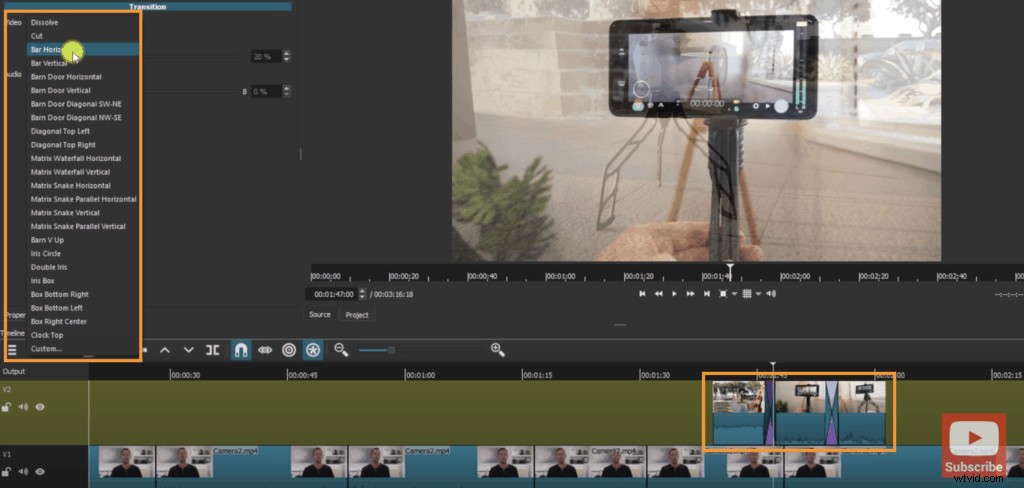
一般的に、トランジションはBロールフッテージでうまく機能しますが、非常に気が散る可能性があるため、プライマリフッテージでは使用しない傾向があります。物事をシンプルに保ち、間違いを犯すことはできません!
代わりに、「ズームイン」を優先します 」をクリップの1つに追加して、ショット間に微妙な違いを作成し、「ハードカット」を回避します。
ショットの微妙な変化は、ビデオの魅力を維持するのに役立ち、また、ショット間の小さな照明の変化や動きをマスクするのに役立ち、単に「ハードカット」を使用するよりも不快感や目立ちを少なくします。

ズームインするには:
- ズームインするクリップを選択します。
- 「フィルター」をクリックします タイムラインの上部にある」を下にスクロールして、「サイズと位置」を選択します ’。
- 手動でサイズを入力するか、再生モニターのマーカーを使用して画像を拡大することにより、クリップのサイズを変更します。
プロのヒント :作成したのと同じ効果を別のクリップに適用するには、次の方法があります:
- クリップを選択して[フィルター]をクリックします 」はタイムラインの上部にあります。
- 次に、[フィルターのコピー]をクリックします タイムラインの上のセクションにあります。
- 次に、エフェクトを貼り付けるクリップを選択し、[貼り付け]をクリックします ’は同じメニューにあります。
ステップ6:オーディオを追加する
次に、音楽をビデオにインポートします。最初に行う必要があるのは、オーディオ用の新しいトラックを作成することです。
これは次の方法で実行できます:
- タイムラインの上部にある3本の小さな線をクリックします。
- 「オーディオトラックを追加」を選択します ’これにより、プライマリフッテージの下にレイヤーが作成されます。
これで、使用するオーディオトラックをクリックして、タイムラインの新しいレイヤーにドラッグする準備が整いました。
動画の高品質なバックグラウンドミュージックをお探しの場合は、ロイヤリティフリーのトップミュージックサイトのおすすめをここで確認してください。
オーディオトラックの調整
タイムラインにオーディオトラックができたので、ビデオの最後にジャンプして、オーディオがプライマリフッテージと同時に終了していることを確認します。オーディオクリップの最後にある赤いハンドルを選択してドラッグするだけで、メインのフッテージと一致させることができます。
音楽に合わせてメインフッテージを調整する場合は、オーディオトラックをロックするのが最善の方法です。
これは次の方法で実行できます:
- 「南京錠」をクリックします オーディオトラックの左側にある’アイコン。
- 「リップルトリムアンドドロップ」をクリックします タイムラインの上のメニューの’。
- その後、下部のオーディオトラックに影響を与えることなく編集を行うことができます。
終了したらオーディオトラックのロックを解除し、音楽がメインのフッテージと同時に終了することを確認することを忘れないでください。
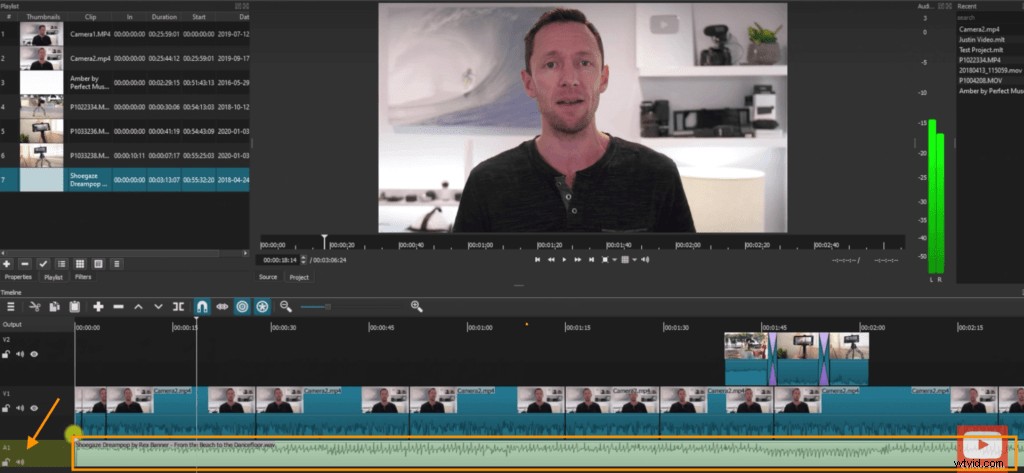
オーディオレベルの調整
次に、ビデオの音量レベルを調整します。オーディオクリップに移る前に、常にプライマリフッテージから始めます。
音量レベルを調整するには、クリップごとに、またはオーディオトラック全体で調整できます。ビデオが同じカメラとマイクで撮影されており、音声がかなり一貫している場合は、トラック全体の音声レベルを簡単に調整できます。
音声を調整するには:
- 音楽トラックをミュートします。
- プライマリフッテージトラック全体を選択します。
- 「フィルター」をクリックします ’ 次に、「 +」をクリックします ’を使用して、新しいフィルタを追加します。
- メニューをスクロールして、「Gain / Volume」をクリックします ’。
- これにより、0デシベルに設定されたボリュームバーが表示されます。音量バーを右にスライドすると音量が大きくなり、左にスライドすると音量が小さくなります。
ビデオの再生中は、画面右側の音量インジケーターセクションに注意してください。理想的には、ボリュームをグリーンゾーンに残しておく必要があります。レッドゾーンに入り始めたら、オーディオが大きすぎて調整する必要があることを意味します。
メインフッテージの音量に満足したら、最初にミュートを解除し、上記の手順に従って、オーディオトラックで同じプロセスを実行します。
音楽トラックで目指すべき音量レベルは設定されていません。視聴者のリスニング体験を煩わせたり妨害したりしないように注意してください。
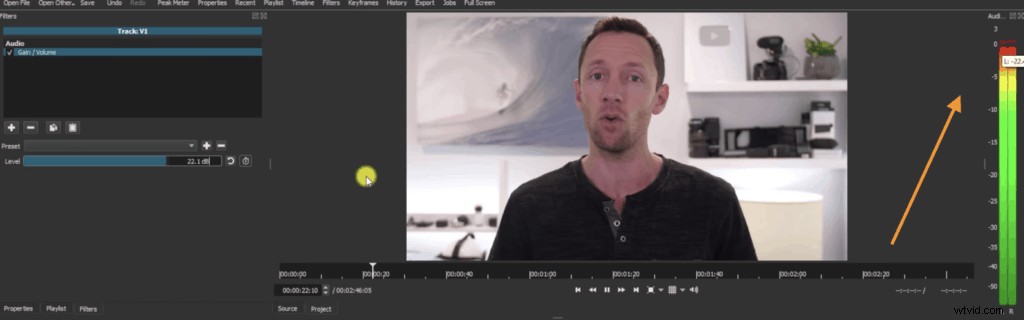
ステップ7:ビデオのカラーグレーディング
オーディオを調整した後の次のステップは、ビデオのカラーグレーディングです。通常どおり、メインのフッテージから開始する必要があります。
ここで説明するカラーグレーディングの際に必要となる3つの基本的なフィルターがあります。
- 明るさ :このフィルターを使用すると、ショットを明るくしたり暗くしたりできます。スライダーを動かして輝度レベルを調整します。
- ホワイトバランス: このフィルターは、ショットの色温度を変更します。スライダーを使用して、黄色などの暖かい色調と青などの冷たい色調を切り替えることもできます。
- カラーグレーディング: 他のフィルターよりも複雑ですが、基本的に3つのホイールがあり、さまざまなことを実行できます。
- 最初のホイールは、ショットの影や暗い領域を調整するためのものです。
- 2つ目は、ミッドレンジの色を調整するためのものです。
- 3つ目は、ショットのハイライトまたは明るい色を変更するためのものです。
各ホイールの横にあるスライダーまたは各ホイールの中央にあるマーカーを動かすことで、色を変更できます。
これで、フッテージをカスタマイズするために使用する必要がある3つのフィルターを理解したので、次の方法でそれらを追加できます。
- メインフッテージの最初のクリップを選択します。
- 「フィルター」をクリックします ’ 次に「+ ’ 新しいフィルターを追加します。
- メニューをスクロールして、「明るさ」を選択します ’。
- 「ホワイトバランス」の前の手順を繰り返します 」および「カラーグレーディング ’。
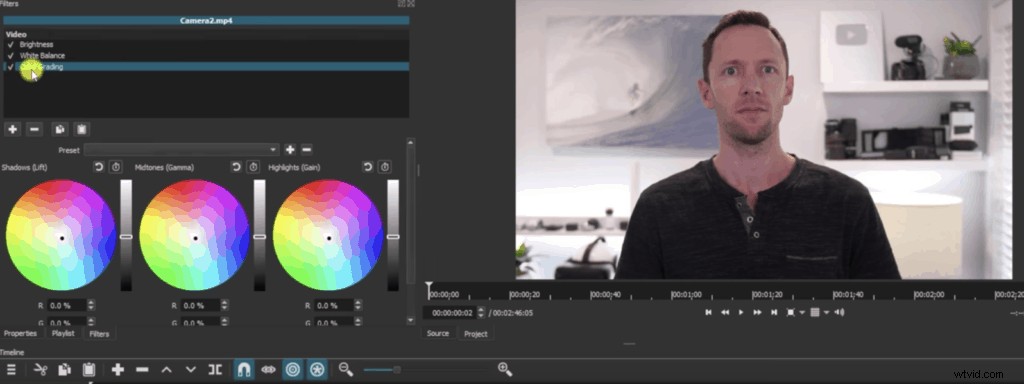
プロのヒント :[フィルタをコピー]をクリックすると、これらのフィルタを1つのクリップから別のクリップにコピーできます。 ’。次に、コピー先のクリップを選択して、[貼り付け]をクリックします ’。
ステップ8:動画をエクスポートして確認する
この時点で、ビデオは完成し、ついにエクスポートする時が来ました!
これを行うには:
- 「エクスポート」をクリックします 画面の上部にある’。選択できるプリセットは多数ありますが、デフォルトのプリセットでは、ほとんどの目的に適したMP4ファイルが作成されます。
- 次に、[ファイルのエクスポート]をクリックします 」、ビデオを保存する場所を選択し、「保存」をクリックします ’。
その後、ビデオのエクスポートが開始され、画面の右端で進行状況を追跡できます。
ビデオの準備ができたら、いくつかの異なるデバイス(電話、コンピューター、タブレットなど)でビデオをプレビューして、複数のデバイスでのビデオの全体的なルックアンドフィールに満足できるようにすることを強くお勧めします。 。
今 y PCで動画を編集する準備ができました!
これで、PCの初心者向けのビデオ編集の完全ガイドが完成しました。
8段階の編集プロセスにより、生の映像を高品質で洗練された動画に変換するために必要なツールが提供され、視聴者と共有できることを誇りに思います。
これらの手順はどのビデオ編集ソフトウェアにも適用できますが、それでも何を使用するか迷っている場合は、WindowsPC用の最高のビデオ編集ソフトウェアでこのビデオをチェックしてください。
そして、前に約束したように、これがThe Primal Video Methodのコピーです。これは、HALFで編集時間を短縮するためのステップバイステップのプロセスを概説した無料ガイドです。
ショットカットキーボードショートカット:
- 再生=L
- 一時停止=K
- 巻き戻し=J
- 分割=S
- リップル編集左=Shift+ I
- リップル編集右=Shift+ O
- リップル削除=シフト+削除
- ポイントを選択=I
- アウトポイントの選択=O
