簡単な編集ツールを使用して、スクリーンショットや画像を強化します。画像エディタでは、テキスト、矢印、図形、ハイライトなどを使用できます。チームと共有およびコミュニケーションするためのより豊かな体験を提供するように設計されています。
画像エディタの使用方法
スクリーンショットを撮ると、いくつかのオプションを提供するクイック通知メニューが表示されます。スクリーンショットを編集するには、通知メニューで編集オプションを選択します。
スクリーンショットとともに画像エディタが表示されます。開くと、簡単なビデオエディタと同様のデザインに気付くでしょう。
必要なツールはすべて、画像エディタの右側にあります。
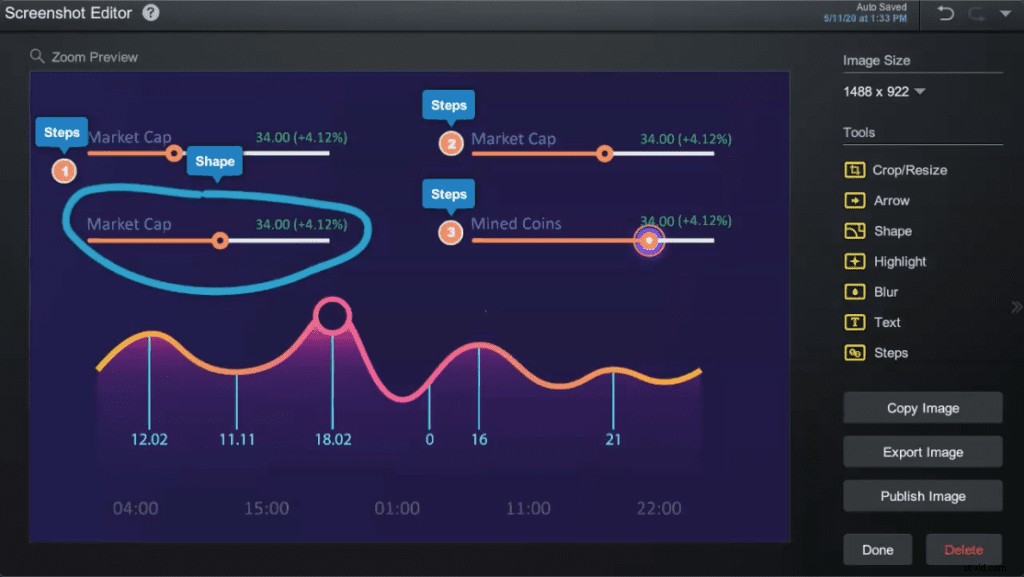
画像編集ツール
スクリーンショットフォルダに保存されている任意の画像を編集できます。画像エディタには、次の編集オプションが含まれています。
[画像サイズ]で、画像のサイズを調整できます。希望のサイズを入力して、[OK]をクリックするだけです。
 切り抜き/サイズ変更
切り抜き/サイズ変更
切り抜きハンドルをドラッグして、スクリーンショットの残しておきたい部分を選択します。 「完了」をクリックして、トリミングを完了します。 スクリーンショットエディタでスクリーングラブのサイズを変更することもできます。
 矢印
矢印
矢印で画像の領域をすばやくポイントします。矢印のスタイルをカスタマイズして、矢印の開始方法と終了方法を選択できます。色や影で矢印をカスタマイズすることもできます。
 形状
形状
基本形状、ブロック矢印、方程式記号、線など、さまざまな形状から選択できます。スクリーングラブで何かを指摘するためにフリーハンドで描くこともできます。
 ハイライト
ハイライト
ハイライトを使用すると、画像の特定の領域に焦点を合わせることができます。
 ブラー
ブラー
ぼかしを追加すると、メールアドレスや連絡先情報などの個人情報を非表示にすることができます。ぼかしのサイズと不透明度を制御します。
 テキスト
テキスト
リッチテキストは、画像に追加するもう1つの優れた機能です。自分の考えやタイトルを画像に簡単に追加できます。色、フォントスタイル、サイズを使用してテキストをパーソナライズできます。

手順
スクリーンショットにステップや数字を追加できます。視聴者があなたの考えやアイデアを簡単にフォローできるように、番号付きのステップでアイデアを明確に紹介します。
画像のコピー、エクスポート、公開
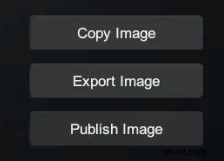 Screencast-O-Maticは、画像を共有および公開するためのいくつかの方法を提供しています。
Screencast-O-Maticは、画像を共有および公開するためのいくつかの方法を提供しています。
[画像をコピー]をクリックすると、クリップボードに保存できます。
「画像のエクスポート」を使用すると、画像をP-N-Gファイルとしてコンピュータに保存できます。
スクリーンショットをScreencast-O-Maticアカウントに公開することもできます。これにより、スクリーンショットのリンクを取得して視聴者と共有できます。
画像を表示するユーザーを制御することもできます。表示設定を選択し、[公開]をクリックします。
スクリーンショット画像をビデオプロジェクトに追加する
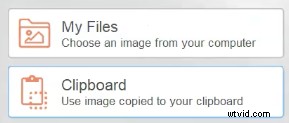 スクリーンショットでできることはたくさんあります。スクリーンショットや画像を任意のビデオプロジェクトに追加できます。
スクリーンショットでできることはたくさんあります。スクリーンショットや画像を任意のビデオプロジェクトに追加できます。
ビデオエディタを開き、[画像のオーバーレイ]オプションを選択します。
スクリーンショットをクリップボードにコピーした場合は、「クリップボード」をクリックしてビデオに追加するだけです。
.pngファイルとして保存した場合は、ファイルからスクリーンショットをアップロードして、ビデオプロジェクトに追加できます。
スクリーンショットリソース
スクリーンショットは、チームとのコミュニケーションとコラボレーションを視覚的に行う方法です。注釈を使用すると、紛らわしいメッセージの伝達について心配する必要はありません。この簡単なツールで明確にすることができます。
アクセスできる詳細情報は次のとおりです:
スクリーンショットビデオチュートリアル
スクリーンショットツールの概要
スクリーンショットツールと効果的にコミュニケーションおよびコラボレーションする
