光と影の単純なコントラストは、写真画像に強力な影響を与える可能性があります。実際、コントラストが特定のシーンや被写体を最初に撮影するきっかけになることがよくあります。ただし、シーンのコントラストが、カメラがそのすべての情報を含む能力を超える場合があります。幸い、Aurora HDR 2018などの強力なソフトウェアを使用すると、コントラストの高いシーンを非常に詳細な見事な写真画像に変換できます。この記事では、その方法を紹介します。

シーンの写真撮影
ハイダイナミックレンジ(HDR)イメージを作成する最初のステップは、一連の写真をキャプチャすることです。簡単に言えば、シーンの最も暗い影と最も明るいハイライトの詳細を含む1枚の写真をキャプチャできない場合は、複数の露出をキャプチャして、AuroraHDR2018などのソフトウェアとブレンドする必要があります。

ほとんどのカメラには、HDR結果を作成するために必要な複数の露出をキャプチャするプロセスを合理化するのに役立つ自動露出ブラケット(AEB)機能が含まれています。カメラで3つの露出のブラケットしかキャプチャできない場合は、露出をそれぞれ2つのストップで区切ることができます。 5枚以上の写真の括弧で囲まれたシーケンスをキャプチャできる場合は、露出をそれぞれ1ストップずつ分離できます。最終的な画像を作成するために利用できる情報を最大限に確保するために、これらの露出にはRAWキャプチャモードを使用することを強くお勧めします。
ほとんどの場合、レンズの絞り設定を固定し、各フレームのシャッター速度を変更して露出を調整することをお勧めします。これにより、シーン内の被写界深度を一定に保つことができます。最終的な目標は、シーンの明るい領域に完全なディテールを含めるのに十分な暗さの1つの露出、シーンの暗い領域に完全な詳細を含めるのに十分な明るさの1つの露出、および段階的な露出があることを確認することです。最も暗い露出と最も明るい露出の間を移行するための1つまたは2つの停止の。
初期HDRの作成
最終的なHDRイメージを作成するには、2つの基本的な手順があります。 1つ目は、多重露光を膨大な量の情報を含む1つの画像にまとめることです。 2つ目は、「トーンマッピング」と呼ばれるものを実行するか、膨大な範囲の色調と色の値を「通常の」写真画像に使用できる値の範囲に変換することです。
Aurora HDR 2018では、最初のHDRイメージの作成プロセスを開始する方法がいくつかあります。ワークフロー全体の基盤としてLightroomやPhotoshopなどの他のソフトウェアを使用している場合は、これらの他のソフトウェアツールのプラグインとしてAuroraHDR2018を使用できます。もう1つのオプションは、AuroraHDR2018内から直接元のキャプチャを開くことです。
画像を開く
Aurora HDR 2018を最初に起動すると、[画像を開く]ボタンが表示されます。そのボタンをクリックするか、メニューから[ファイル]>[開く]を選択して開始できます。ちなみに、「バッチ処理」オプションを利用して、1つのプロセスで複数のHDR画像を組み立てることもできます。
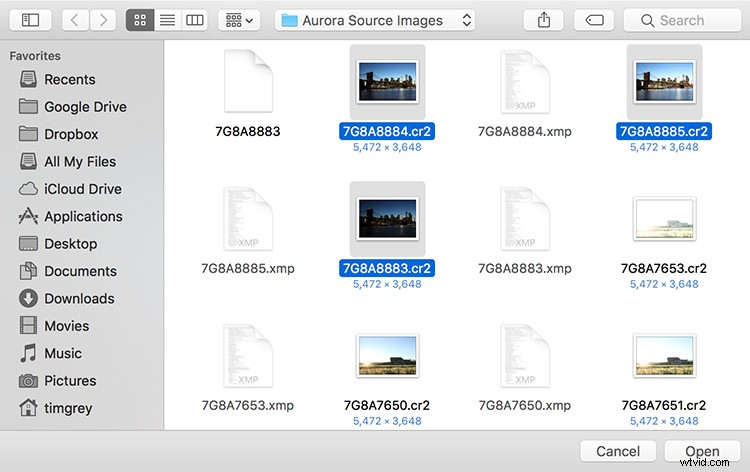
画像を開くオプションを選択した後、HDR画像にアセンブルする写真が含まれているフォルダに移動して、それらの画像を選択できます。次に、[開く]ボタンをクリックして、HDRイメージの作成プロセスを開始します。
選択した画像はサムネイルとして表示されるため、どの写真がHDR画像にアセンブルされるかを確認できます。ただし、さらに重要なのは、個々のキャプチャを組み合わせる方法の設定を調整できることです。
HDRオプションと設定
ほとんど例外なく、[配置]チェックボックスをオンにする必要があります。ブラケット付きフレームをキャプチャするときに三脚を使用した場合でも、キャプチャプロセス中にカメラの小さな動きがあった可能性があります。 [配置]チェックボックスをオンにすると、Aurora HDR 2018は画像の内容を分析し、それぞれの位置を微調整して完全な配置を確保します。
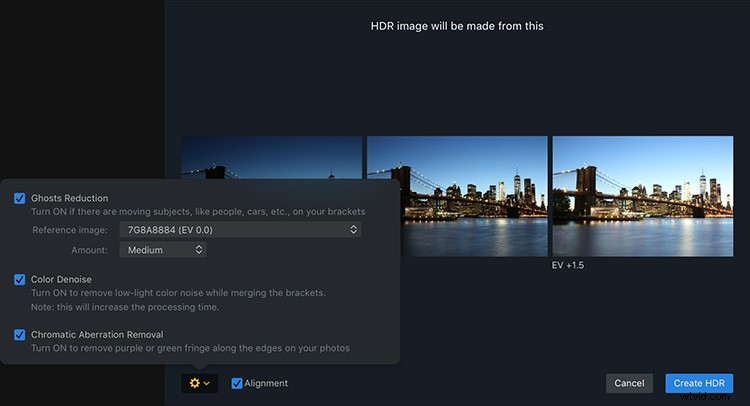
次に、歯車のアイコンが付いたポップアップをクリックして、HDR画像を組み立てるための設定を調整します。フレーム内で人や車、さらには風に吹かれる木などの被写体の動きがあった場合は、[ゴースト削減]チェックボックスをオンにすることをお勧めします。多くの場合、このオプションを有効にすると、ある露出から次の露出へとフレーム内を移動するオブジェクトに起因する「ゴースト」効果を完全に排除できます。
「ゴースト低減」チェックボックスをオンにすると、「参照画像」ポップアップから選択することにより、優先する露出を選択できます。ほとんどの場合、最初に括弧で囲まれた露出をキャプチャしていなかった場合に、全体的な露出が最も良くなる画像を選択することをお勧めします。
撮影したシーンの動きに応じて、ゴースト低減の強度設定を選択することもできます。シーンの動きが最小限である場合は、「低」オプションを使用できます。ただし、撮影したシーン内でかなりの動きがあった場合でも、良好な結果を達成できるように、[中]、[高]、および[最高]の設定もあります。
その他の設定
HDR技術を採用する可能性のある多くの状況では、比較的低い光レベルでシーンを撮影している可能性があります。その場合は、[カラーノイズ除去]チェックボックスをオンにして、AuroraHDR2018が処理している元のキャプチャにノイズリダクションを適用できます。
また、「色収差の除去」チェックボックスをオンにして、キャプチャに表示される色のにじみを除去できるようにすることも役立ちます。このフリンジは、広角レンズを使用して高コントラストのシーンを撮影する場合に最も一般的ですが、他のレンズや写真の状況でも発生する可能性があります。
HDRイメージのアセンブリに必要な設定を確立したら、[HDRの作成]ボタンをクリックします。その後、Aurora HDR 2018は、選択した複数の露出を1つの高ダイナミックレンジの結果に結合します。
プリセットとその先
簡単に言うと、HDR画像には、実際にコンピューターモニターに表示したり、印刷出力で表示したりできる、より広範囲の色調情報が含まれています。したがって、その膨大な範囲の情報を通常のデジタル写真に使用される範囲に変換する必要があります。このプロセスは「トーンマッピング」と呼ばれます。幸い、Aurora HDR 2018を使用すると、このプロセス中に画像の解釈をかなり簡単に制御できます。
Aurora HDR 2018の優れた機能の1つは、さまざまなプリセットを使用して、画像の最適な外観をすばやく実現できることです。さらに良いことに、これらのプリセットは、各プリセットで達成する効果の実際のプレビューを提供するサムネイルとして表示されます。言い換えれば、推測は含まれていません。プリセットのサムネイルを閲覧して、写真を処理するための適切な開始点を簡単に見つけることができます。
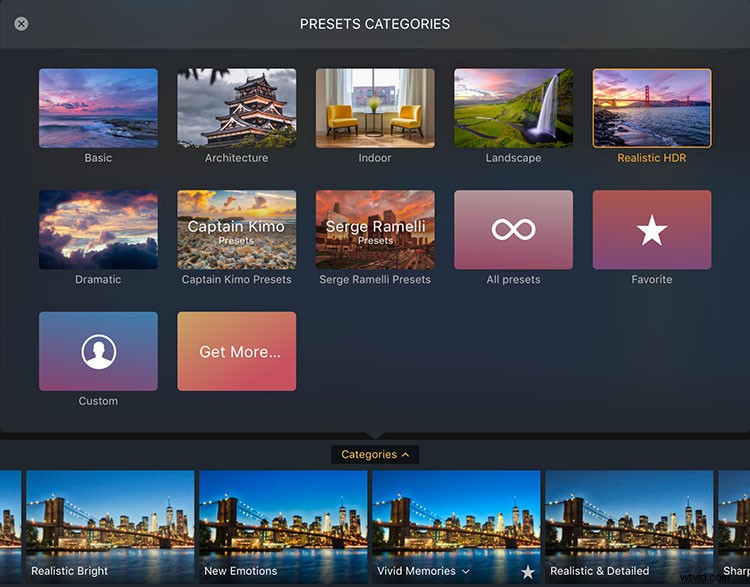
プリセットはカテゴリに整理されているため、AuroraHDR2018インターフェイスの下部にあるサムネイル表示の中央にある[カテゴリ]ポップアップをクリックすることから始めることができます。ポップアップからカテゴリを選択し(すべてのプリセットを一度に表示するオプションを含む)、サムネイルを参照して、自分に合ったプリセットを見つけます。効果を適用するには、目的のプリセットのサムネイルをクリックするだけです。
好みに合わせて調整
もちろん、プリセットは、HDR画像の解釈を最適化するプロセスの開始点にすぎません。さまざまな調整を行うことで、画像を大幅に制御できます。
まず、「量」スライダーで強度を下げることで、選択したプリセットの効果を弱めることができます。プリセットを選択するとすぐに、そのプリセットのサムネイルにスライダーが表示されます。全体的な効果の強さを弱めたい場合は、そのスライダーを低い値にドラッグするだけです。
さらに、Aurora HDR 2018の右側のパネルでは、さまざまな調整コントロールを使用できます。選択したプリセットによって、これらのコントロールの多くの値が変更されますが、そのプリセットによって適用される効果をはるかに超えることができます。
画像の全体的な色と色調を微調整できる「HDRBasic」コントロールセットから始めたいと思うかもしれません。たとえば、シャドウの値を増やすことで、画像の暗い領域の詳細を引き出すことができます。 [色]セクションでは、写真の色の強度を調整できます。
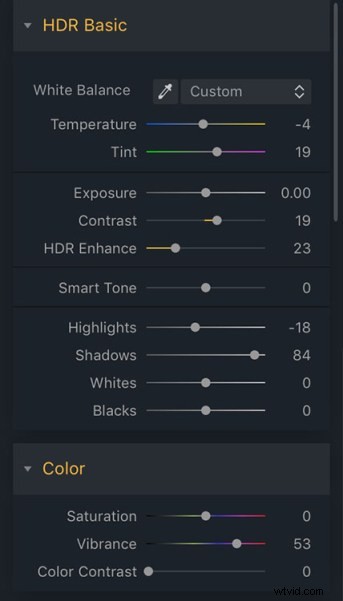
利用可能な多くのオプション
次に、利用可能な他の強力な調整のいくつかに進みます。 HDR構造セクションは、画像の細部の全体的な外観を向上させるためのコントロールを提供します。また、偏光フィルター効果、画像の上部または下部領域を調整するための段階的な調整、色合い、覆い焼きと焼き込み、ビネット効果など、さまざまな特殊効果を利用できます。
Aurora HDR 2018の右側のパネルの上部にあるポップアップから利用できるレンズ補正および変換コントロールも確認してください。これらを使用すると、レンズの歪みや、相対的な位置によって引き起こされる遠近法の問題を補正できます。撮影した被写体。
Aurora HDR 2018で利用可能な多くの調整の設定を調整すると、画像の「前」と「後」のビューを確認すると役立つ場合があります。 Aurora HDR 2018インターフェイスの上部中央にある[クイックプレビュー]ボタン(目のアイコン)をクリックしたままにして、調整を適用せずに画像を表示できます。次に、マウスを放して最終的な効果を確認します。クイックプレビューボタンの右側にあるボタンを使用して、比較ビューを有効にすることもできます。
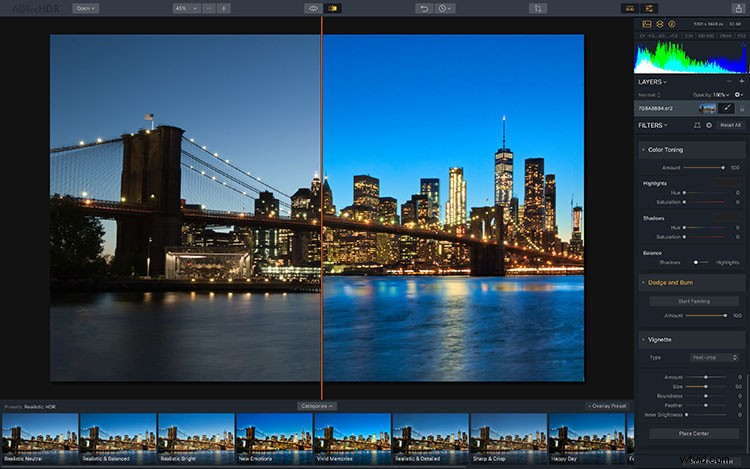
単一の画像のトーンマッピング
その性質上、高ダイナミックレンジの画像を作成するには、複数の露出をキャプチャし、それらを組み合わせて非常に詳細な単一の画像にする必要があります。ただし、Aurora HDR 2018で利用できる強力な調整を使用して、1枚の写真の外観を改善することもできます。
Aurora HDR 2018を使用して単一の画像を処理するには、その画像を開くだけです。 Aurora HDR 2018での作業プロセスを開始するときに複数の露出を選択する代わりに、単一の画像を選択できます。全体的なワークフローは、複数の露出からHDR画像を組み立てる場合とまったく同じであり、すべて同じ調整が可能です。
したがって、Aurora HDR 2018を使用して一連の露出を処理し、単一の見事なHDR結果にした後、同じ基本的なプロセスを使用して、個々の写真に同様の調整を適用できます。
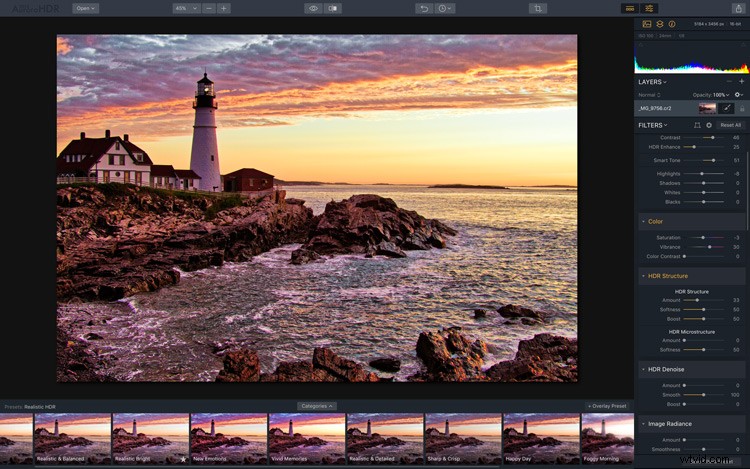
特別な先行予約オファーが利用可能になりました!
この機会をお見逃しなく。AuroraHDR2018を150ドル以上のボーナスで、すべて89ドルで先行予約できます。 (期間限定)
始まりのみ
非常に多くのディテールとテクスチャを含む単一の画像に複数の露出を組み立てる機能は、写真家としての信じられないほどの創造的なコントロールを提供します。 Aurora HDR 2018は、高品質のHDR画像を作成し、さまざまな機能と効果を備えたそれらの画像の独自の解釈を作成するための強力なソリューションを提供します。
この記事では、Aurora HDR 2018を使用して優れたHDR画像を作成する基本的なプロセスを学びました。しかし、これはほんの始まりに過ぎません。 Aurora HDR 2018で利用できる多くの調整を少し時間をかけて調べると、見事なHDR画像を簡単に作成できるようになります。
免責事項: MacphunはdPSの有料パートナーです。
