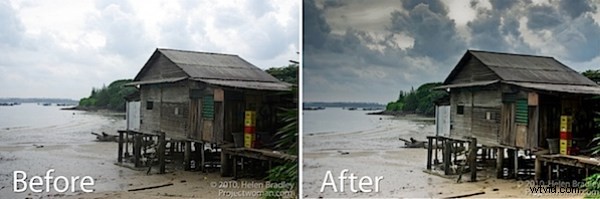
Lightroomには、露出やコントラストなどの単純な写真の修正よりも多くのトリックがあります。 Lightroom内で画像を作成することは可能であり、多くの点で、Lightroomのツールを使用すると、Photoshopや別の編集プログラムよりも作業が簡単になります。
この投稿では、比較的ハムドラムの画像をより視覚的にエキサイティングなものに変える方法を紹介します。そのため、カメラから直接必要な画像が得られない場合は、いくつかのシンプルなLightroomツールを使用して、より良い結果を得ることができるかどうかを確認してください。これはクリエイティブなテクニックであることも忘れないでください。イメージの外観を変える方法ほどリアリズムを求めているわけではありません。
ステップ1
私が「良い骨」と呼んでいるものを含む画像から始めます。それは心地よく構成されている必要があり、それを見て、それを使って作業するのに時間を費やしたくなるような何かを持っている必要があります。このプロセスの良い候補は、興味深い空の画像であり、これらには、重い雲や日没と日の出でキャプチャされた雲が含まれます。
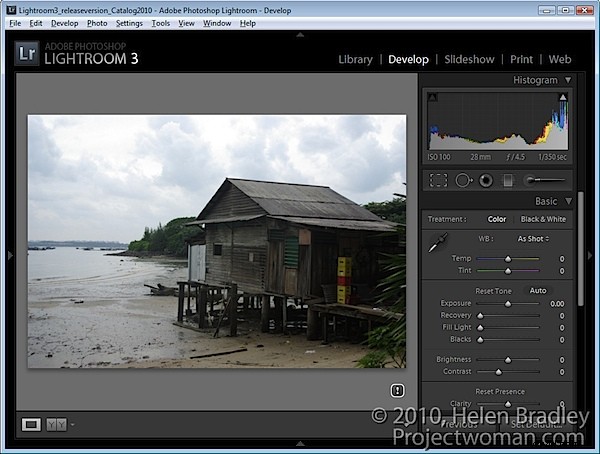
ステップ2
現像モジュールで、基本パネルの調整を使用して、画像にグローバル調整を適用します。黒、塗りつぶしライト、回復、鮮やかさなど、調整ブラシや段階的フィルターでは利用できない調整に詳しく焦点を当てます。
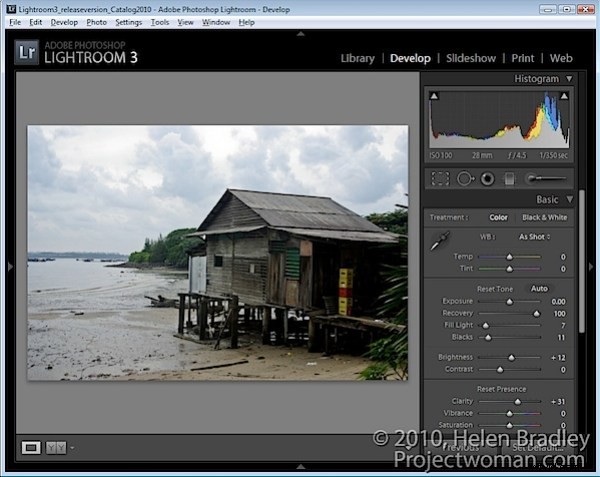
回復スライダーを少なくとも右半分に調整し、塗りつぶしライトを調整して影から詳細を取得します。今のところ、いくつかの影を塞ぐ程度まで黒を調整します。はじめに、露出や明るさなどの他の調整も使用します。
これらの変更が永続的ではないという事実は大きなプラスです。後で結果が気に入らない場合は、戻って再調整できるからです。
ステップ3
全体的なイメージを扱ったので、次にその一部に注意を向けます。ここには、特に3つの領域があります。画像の小屋と右下、左下、空です。
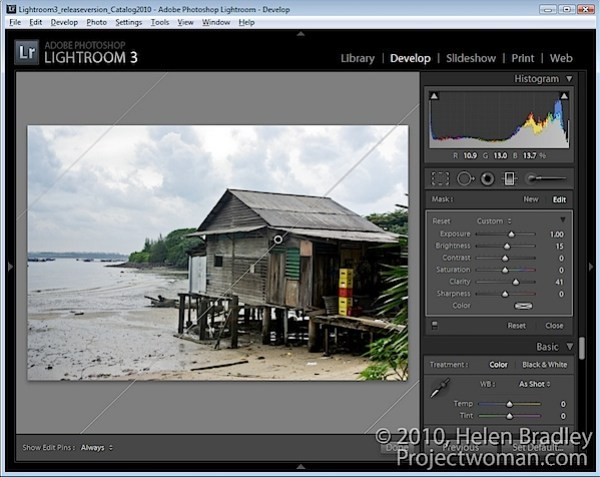
小屋から始めて、画像の右下から段階的フィルターをドラッグします。次に、明るさ、露出、明瞭さを調整して、その領域の詳細を明らかにします。
ステップ4
空は小屋と同じように扱われます。今回は、グラデーションフィルターを上から下にドラッグします。次に、露出と明るさを減らして、雲の細部を明らかにしました。コントラストと明瞭さ、そしてくすんだ黄色のヒントを追加しました。
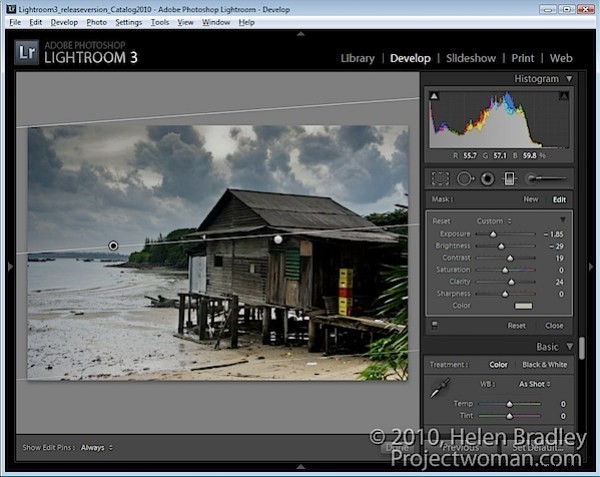
ステップ5
画像の左下にある別の段階的フィルター調整により、画像のこの領域が微調整され、汚れた黄色のヒントが追加されます。シャープネスとクラリティの両方を減らすと、ここの詳細が柔らかくなります。
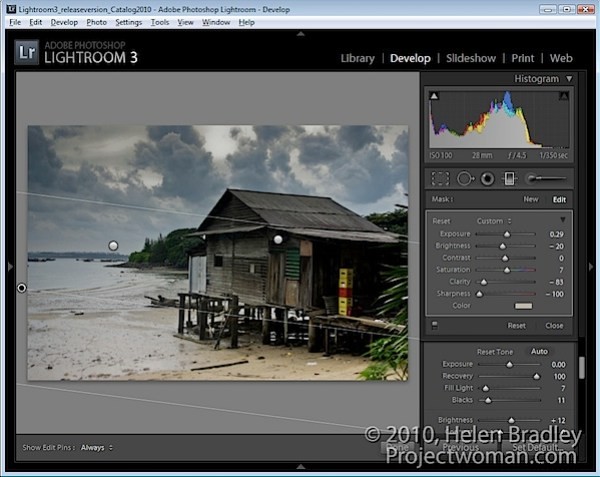
この時点で、このフィルターの上に2つ目の段階的フィルターを追加して、クラリティを再び減らし、細部をさらに柔らかくすることを検討するかもしれません。段階的フィルターは累積的に使用できるため、一方を他方の上に追加すると効果が高まります。
ステップ6
段階的フィルターを使い終えたら、基本パネルに戻り、そこで設定を微調整します。ここでは、明るさと塗りつぶしの光を調整して、画像を少し明るくしました。
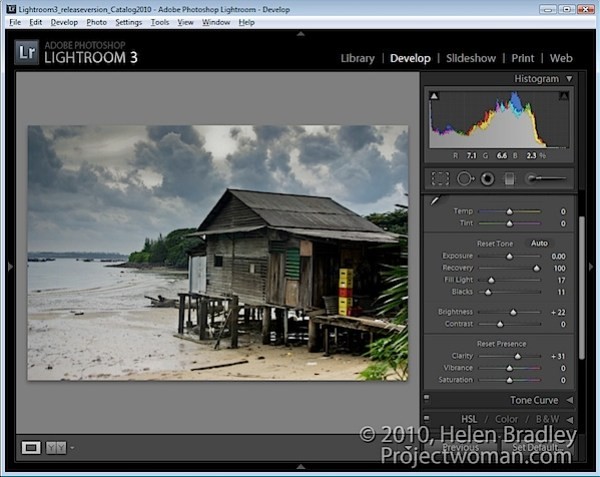
ステップ7
この時点で、画像をトリミングして、水と小屋に関心を集中させるために、下端と右端から余分な詳細を削除しました。
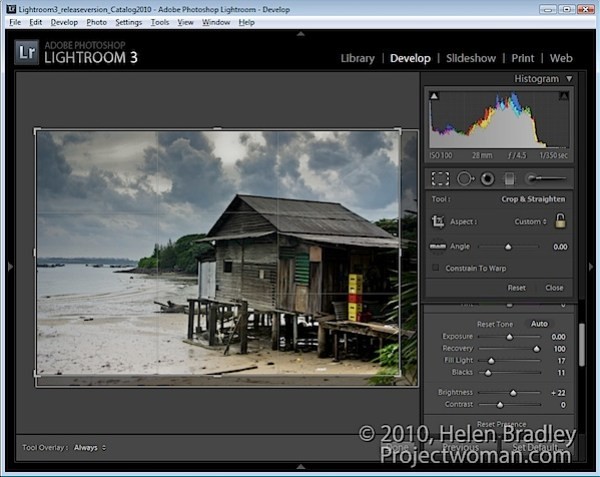
ステップ8
最後に、プラスチックの箱に調整ブラシを使用しました。ブラシでペイントし、露出をわずかに減らすことで、気が散ることが少し少なくなります。
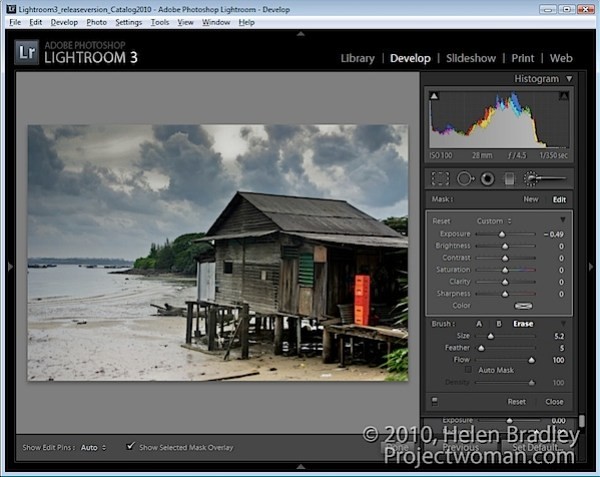
グラデーションフィルターや調整ブラシで適用した変更を含め、いつでも変更を再確認して、必要に応じて設定を調整できます。
すべての画像がこの治療に役立つわけではありませんが、多くの画像が役立ちます。ここで私がjpg画像に取り組んでいたこと、およびjpg画像に適用されたカメラ内処理と、画像をjpgとして保存する過程でカメラがキャプチャしたデータの多くが破棄されるという事実のために、この画像を調整する範囲は、画像を生のファイルとしてキャプチャした場合よりも大幅に狭くなりました。
