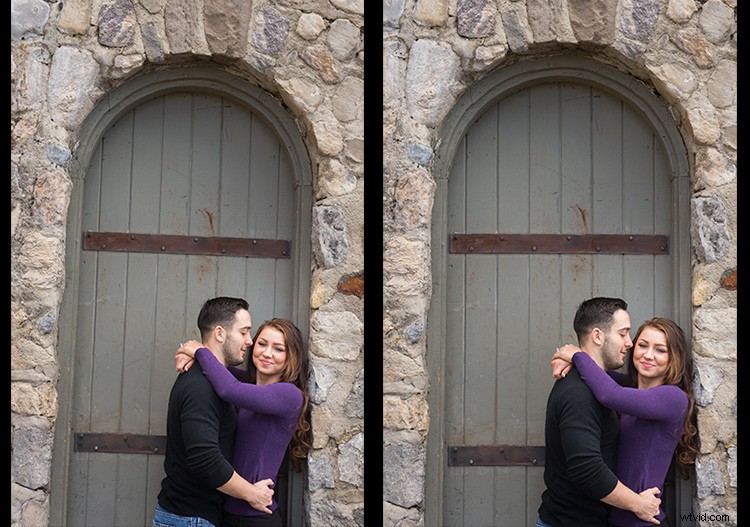あなたが私のようなら、素晴らしい写真を撮ろうとすることに集中するのはとても簡単なので、画像がまっすぐで曲がっていないことを確認するのを忘れてしまいます。クレイジーな傾きではありません。少しだけ傾けてください。非常にわずかなので、画像で気付くと、奇妙に見えます。より劇的な傾きであり、これを単にアートと呼びます。しかし、このわずかな傾きは、あなたを夢中にさせ、画像の編集に多くの余分な時間を費やすのに十分です。
Lightroomを使用して、この傾きをすばやく簡単に修正する方法を見つけたことを報告します。とても簡単なので、Lightroomで修正できるように自動化することもできます。
したがって、このヒントに興味がある場合は、読み続けて方法を確認してください。

上の画像を見てください。いいショットだよね?写真的にはうまくいったと思いますが、曲がっています!このような画像をクライアントに提供することはできません。最初に画像をまっすぐにする必要があります。
レンズ補正パネル
Lightroomバージョン5以降、[基本]タブが[レンズ補正]パネル内に導入されました。このタブには、画像の遠近法の問題を修正するために使用される強力なツールである、使いやすい直立モードボタンがあります。私がいつも扱っているように見える視点の問題は、曲がった画像です。
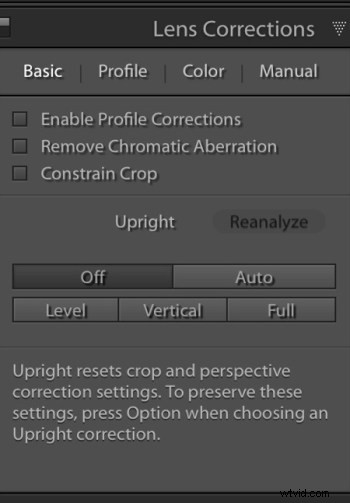
直立モードボタンはいくつかありますが、この記事で紹介したいのはレベルボタンです。クリックすると、このボタンは、画像内に存在する線に基づいて画像をまっすぐにするために機能します。明らかに、画像に強い垂直線または水平線がない場合、このボタンは機能しません。しかし、強い線がない場合、そもそも曲がっていると誰が言いますか?
画像内の線が強いため、画像が曲がって見えるため、[レベル]ボタンを使用すると、画像をすばやくまっすぐにすることができます。切り抜きツールに移動し、手動で画像を少し回転させてまっすぐにする代わりに、レンズ補正パネルに移動し、レベルボタンをクリックしてこの画像をすばやくまっすぐにすることができます。
また、[プロファイルの修正を有効にする]チェックボックスと[切り抜きを制限する]チェックボックスをオンにします。これらは、Lightroomが可能な限り多くの情報でまっすぐになっていることを確認します。

直立調整の自動化
これがトリックです。適切に行うと、Lightroomプリセットを作成したり、レベル調整を任意の数の画像間で同期したり、Lightroomに各画像のニーズと要件に基づいて各画像を個別に分析および調整させることができます。
これが意味するのは、いくつかのボタンをクリックするだけで、Lightroomで曲がったすべての画像をまっすぐにすることができるということです!
同期
[レンズ補正]チェックボックスの下の[同期]ダイアログボックスには、3つのチェックボックスがあります。直立モード、直立変換、および変換です。
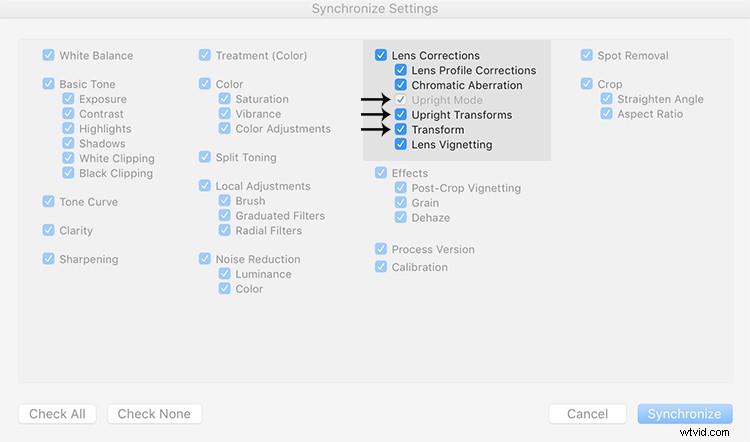
これらの3つのボックスは、Lightroomが矯正をどのように処理するかを決定します。つまり、各画像を個別に分析するか、同じ設定を1つの画像から次の画像にコピーするかを決定します。
3つすべてがチェックされている場合、Lightroomはすべての画像に同じ設定を適用するだけです。これは、各画像が独自の線に基づいて特定の直線化を必要とするため、望ましくないことです。直立モードがグレー表示され、アクティブではないことがわかります。
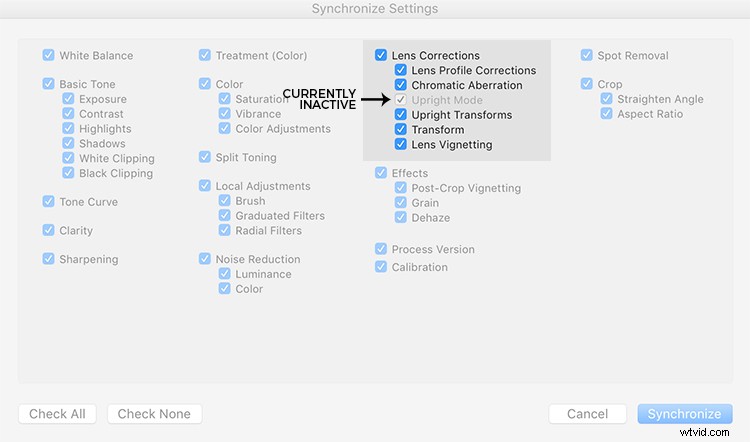
Lightroomで各画像を個別に分析し、独自のニーズに基づいて画像をまっすぐにするという目的を達成するには、[直立モード]ボックスにチェックマークを付けるだけです。他の2つは空白のままです(以下を参照)。
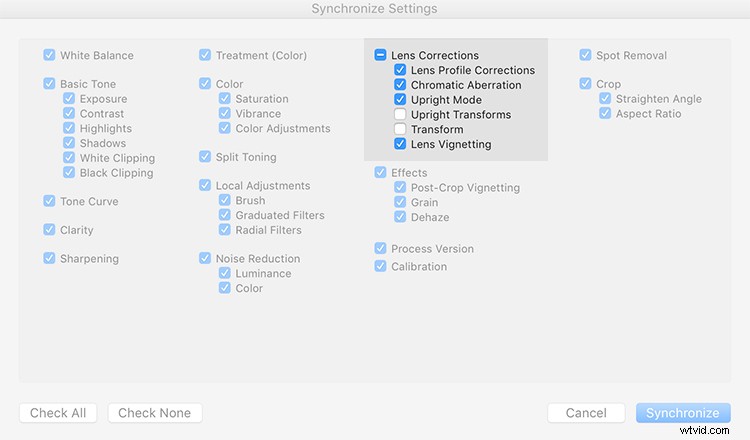
このようにすることで、Lightroomは、各画像に特に必要な矯正の量に応じて、曲がった画像を修正します。
なんてクールなの?
下の画像を見てください。カップルが歩いているシーケンスでたくさんのショットを撮りました、そして私はそれぞれを個別にまっすぐにしたいです。このテクニックを学ぶ前に、私は各画像を個別にまっすぐにする必要がありましたが、もはやそうではありませんでした。
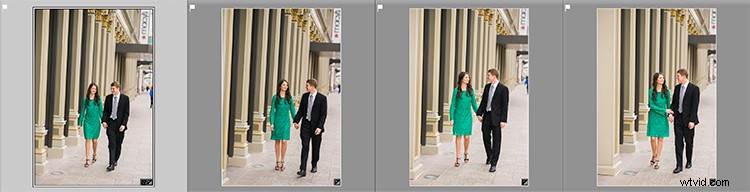
[レンズ補正]パネルの[レベル]ボタンを使用して最初の画像を修正すると、他のすべての曲がった画像間で直立モードを同期でき、それぞれが必要に応じて分析および修正されます(すべてが異なっていても)金額)。
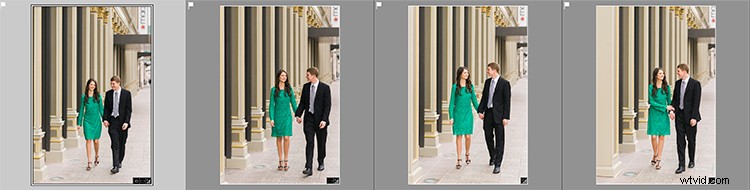
それを見て。私の画像はすべて、数回クリックするだけで修正されました。ここで要点を詳しく説明したくはありませんが、常に曲がった状態で撮影しているので、このちょっとしたトリックで1年間の面倒な矯正の時間を節約できます。
LRプリセットの作成
プリセットを作成することで、このプロセスを自動化することもできます。これを行うには、まず、現像モジュールの[レンズ補正]パネルにある[レベル]ボタンを使用して画像をまっすぐにします。
次に、[プリセット]パネルの上部にある(+)プラスボタンをクリックして、新しいLRプリセットを作成します。
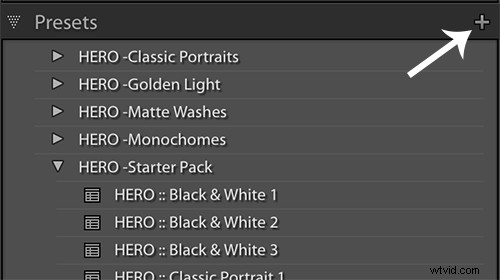
これにより、[プリセットの新規作成]ダイアログボックスが表示され、プリセットに設定する設定、保存するフォルダー、および名前を付けることができます。プリセットに覚えやすい名前を付け、[直立モード]チェックボックスと[レンズプロファイル補正]チェックボックスにチェックマークを付けて、[作成]をクリックします。
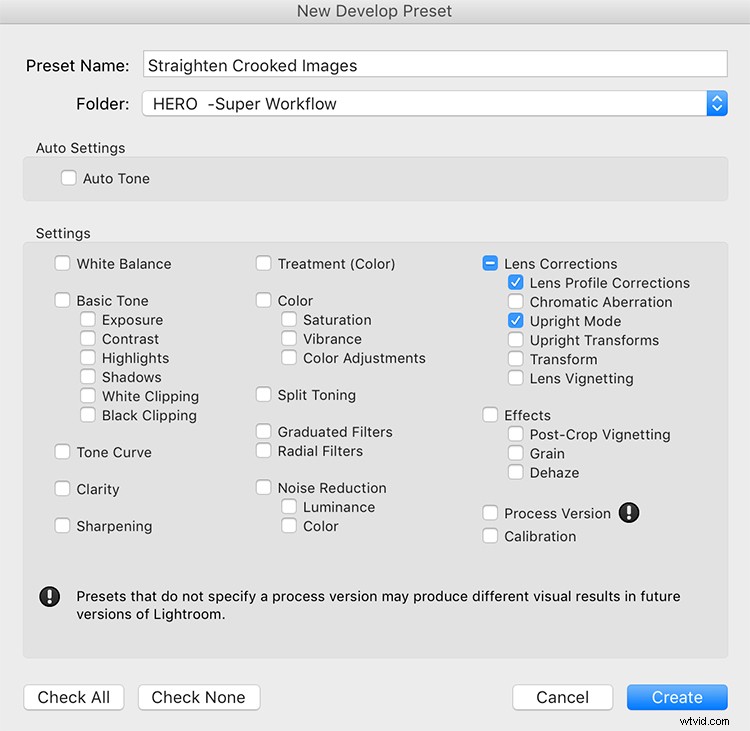
これで、曲がった画像を作成したときに、このプリセットを押すことができ、ほとんど魔法のように、画像の強い線に比べて画像がまっすぐになります。
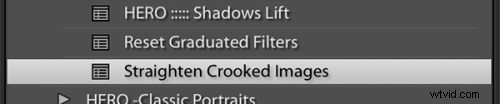
試してみてください。このテクニックを頻繁に使用して、画像をすばやくまっすぐにすることができると思います。