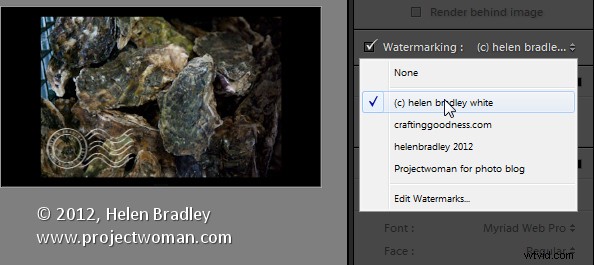Lightroomの透かし機能は、Lightroom 3で大幅に見直されました。その結果、ディスクにエクスポートするとき、または印刷やその他のモジュールを介して、画像に洗練された透かしを追加できるようになりました。
画像にテキストの透かしを追加できるだけでなく、画像の透かしを追加することもできます。これがこの投稿のすべてです。Lightroom3およびLightroom4で画像を透かしとして作成および使用します。
画像を作成
Lightroomで画像透かしを使用するには、画像が必要です。そのためには、画像エディターが必要です。 .png画像を作成できるものなら何でも使用できます。PhotoshopとPhotoshopElementsは明らかな候補ですが、基本的にはどの写真エディタやペイントプログラムでもかまいません。
テキスト透かしとは異なり、[透かし]ダイアログで画像の透かしの色を設定することはできないため、開始する直前に透かしを取得する必要があります。そのため、ほとんどの状況をカバーする2つ(黒と白)を作成します。

これは、透明なレイヤーで作業しているPhotoshopで行います。その理由は、この透明度を画像の上に配置したときに透かしに表示したいからです。そのため、透かしの後ろに塗りつぶしレイヤーを使用して作業中にデザインを確認できる場合でも、画像を保存する前にこれを非表示にします。
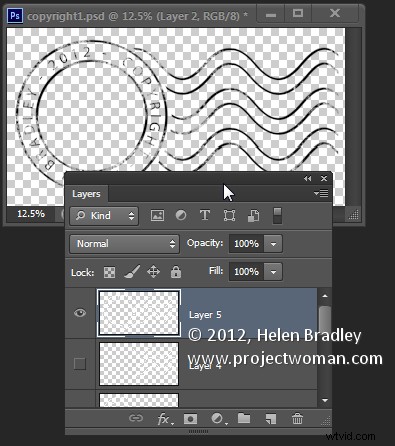
画像を保存するときは、.png形式のファイルとして保存します。これにより、画像は1つのレイヤーに平坦化されますが、透明度は維持されます。これは、.jpg形式にはありません。
画像を透かしとして作成するには、印刷モジュールなどの透かしのあるモジュールを開きます。クリックして有効にし、ドロップダウンリストから[透かしの編集]を選択します。
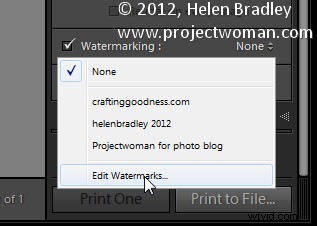
右上隅の[グラフィック]をクリックして、透かしスタイルとして選択します。プロンプトが表示されたら、使用する画像を選択します。この画像は暗いので、著作権透かし画像の白バージョンを選択しました。
画像が表示されない場合は、透かし効果領域まで下にスクロールし、画像が表示されるようにサイズを調整します。サイズ、アンカー、インセットの設定を使用して、目的のサイズと配置を設定します。通常、左下のアンカーポイント(または右下)を使用して、写真の端から少し内側に画像を移動します。
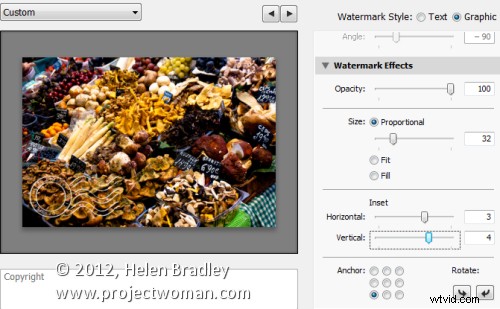
位置とサイズが正しい場合は、これを透かしとして保存できます。[カスタム]ドロップダウンリストをクリックし、[現在の設定を新しいプリセットとして保存]を選択して、プリセットの名前を入力することで、いつでも使用できます。
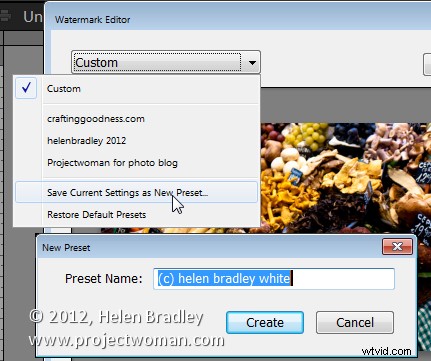
将来的には、この透かしを選択して、スライドショーモジュールなどの透かしをサポートするLightroomの任意のパネルで使用できるようになります: