最近人気があるので、画像が浮かんでいるのを見たことがあるでしょう。レトロな色あせた外観の画像です。 Instagramや結婚式の写真の群衆にかなり人気があります。それは私の空想ではありませんが、私はすべて、写真家が自分の考えているものを撮影できるようにすることを目的としています。それがたまたまレトロフェードした場合は、LightroomとPhotoshopでその外観を実現する方法を説明します。

この外観がとても人気がある理由
この外観が非常に人気があると私が信じる理由はここにあります。これは、デジタル画像をデジタル化解除するための迅速で簡単な方法です。そのシャッターリリースボタンをクリックすると、現実のまっすぐで臨床的で退屈な表現が得られます。色あせたレトロな外観は、色が落ち着いているため、画像を夢のような空気のように見せます。簡単に実行でき、Instagramなどのアプリにすでに組み込まれているため、人気のレシピがあります。

Lightroomを使用してこの外観を取得する方法
Lightroomで先に進み、最初に希望する方法で画像を処理します。完了したら、[開発]モジュールに移動し、[トーンカーブ]パネルが表示されるまで下にスクロールします。右下のボタンをクリックしてください。
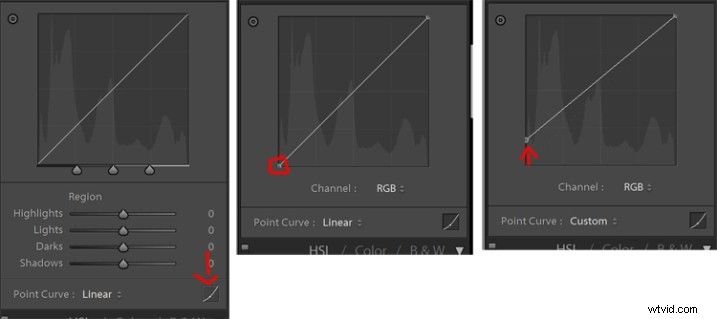
まず、右下のボタンをクリックします。次に、グラフの左下にある小さな円をクリックして上にドラッグします。高く置くほど、見た目が薄くなります。好みに合わせて調整すれば完了です!
あなたが本質的にしていることは、黒いピクセルがどれだけ暗くなるかを制限することです。黒、灰色、白のシャツを着た3つのグループの学生がいたと想像してください。最も暗いシャツは黒です。しかし、黒の学生のグループに灰色になるように指示すると、最も暗いシャツは灰色になります。ここでも同じ原理です。通常は黒であるピクセルを使用して、濃い灰色になります。
Photoshopを使用してこの外観を取得する方法
Photoshopでも原理は同じです。画像を処理したら、[画像]>[調整]>[レベル]に移動します。または、[レイヤー]>[調整レイヤー]>[レベル]に移動して、非破壊編集を行うための調整レイヤーを作成することもできます。
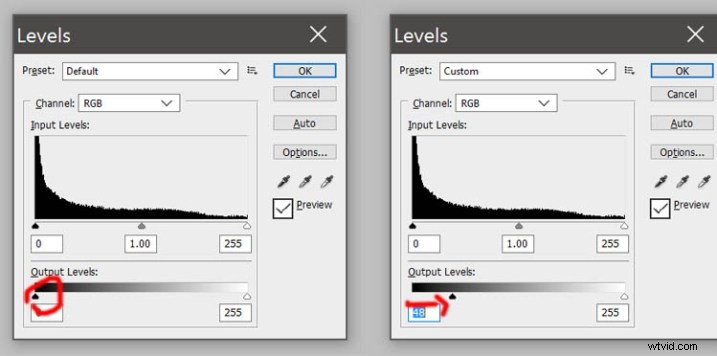
黒の出力調整を右にドラッグして味わうと完了です!
例
要約すると、まっすぐな画像を撮ります:

まっすぐな元の画像。
後処理で味わう:

基本的な調整で後処理されます。
次に、レベル/カーブを使用して黒を編集します:

レベルまたはカーブを使用して黒のレベルを下げました。
さらなるカスタマイズ
他の新しいテクニックと同じように、秘訣は実験、ミキシング、そして自分の好きなスタイルを見つけることです。 Lightroomで粒子を追加することもできますが(私のお気に入りの事実上の設定は、量、サイズ、粗さで50-50-50です)、写真の色を試して効果を追加することもできます。
開発モジュールの下の右側のパネルにスプリットトーニングがあります。
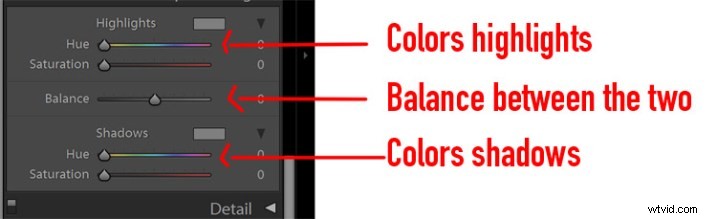
スプリットトーン調整パネル。
上部は画像のハイライトに色を付ける場所で、彩度はその色の強さを制御します。下部はシャドウの色を選択する場所であり、彩度は上記と同じです。バランススライダーは、色をより傾けたい方向を調整します。そのスライダーを右に押すと、画像はハイライト用に選択した色に向かってより傾くようになります。スライダーを左に押すと、画像全体が影に選択された色に寄りかかります。通常は、0(中央)に保ち、色を選択してから試してみるのが最適です。
開始点と例
彩度が高すぎると画像が完全に1色になるため、個人的にはハイライトとシャドウの彩度レベルを10前後に保ちます。カラー画像、私は35の最大彩度が私の好みに合うと思います。結果は次のとおりです。
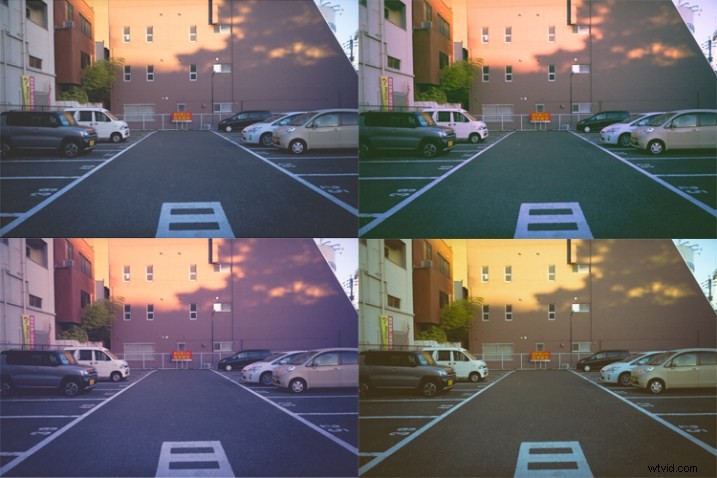
レトロな外観に追加するためにスプリットトーンで遊んでいます。左上は元の色あせた画像です。
右上:色299、彩度25、影99、彩度31(バランス0)をハイライトします。
右下:ハイライトカラー101、彩度25、シャドウ47、彩度31(バランス0)
左下:ハイライトカラー30、彩度25、シャドウ253、彩度31(バランス0)
はい、それは確かにLightroomでクロスプロセスされた外観を得る方法です。全体的なレトロな色あせた外観によく合います。
結論
それでおしまい。あなたが私に尋ねれば、それはとても簡単です。 Instagramのフィルターを使用するよりも、おそらく少し時間がかかります(そして、より多くの制御が可能になります)が、見た目があなたに共鳴するかどうかを学ぶのは時間の価値があります。あなたはすぐにあなたが最も好きな「数字」を学び、あなたの画像全体で一貫性を保つことができます。自分らしく、集中力を保ち、撮影を続けましょう。
下のコメントで色あせたレトロな外観の画像を確認し、それをどのように達成したかを教えてください。
