古いフィルムカメラで撮影しなくても、画像のビンテージルックを簡単に作成できるようになりました。熱心な写真を試してみることをお勧めしますが!私は時々使用するAgfaカメラISOLAを持っています。コントラストのある粒子の粗い白黒写真が大好きです。私は通常、求められている結果(コントラストグレイン– ISO)に応じて、使用できるフィルムについてアドバイスを求めます。
Photoshopのいくつかの簡単な手順で、任意の写真にテクスチャのある彩度の低いビンテージの外観を作成できます。自画像でどのように撮影したかをお見せしますが、ポートレートでも風景でも、このテクニックはどんな画像にも素晴らしい感触を与えるので、どんな写真でも実際にそれを行うことができます。
>ヴィンテージ画像は通常それほど鮮明ではないので、モーションブラーのある画像を選びました。遅いシャッタースピードで遊んだり、モーションを作成したりするカメラに直接追加することができます。この画像を編集するには、グラデーションマップ調整を使用して色を変更し、いくつかのテクスチャを追加し、最後にビネットを追加してビンテージの外観の画像を取得します。
 |  |
ステップ1:グラデーションマップを使用して色調を変更する
画像の彩度を下げる方法はたくさんあります。グラデーションマップの調整が大好きです。画像の彩度を下げたり、色調を追加したり、コントラストを調整したりできるからです。まだ試していない場合は、このツールを気に入っていただければ幸いです。
ヴィンテージ画像は通常彩度が低く、セピア色の場合もあります。彩度を下げるには、[レイヤー]>[新しい調整レイヤー]>[グラデーションマップ]に移動します(以下を参照)。
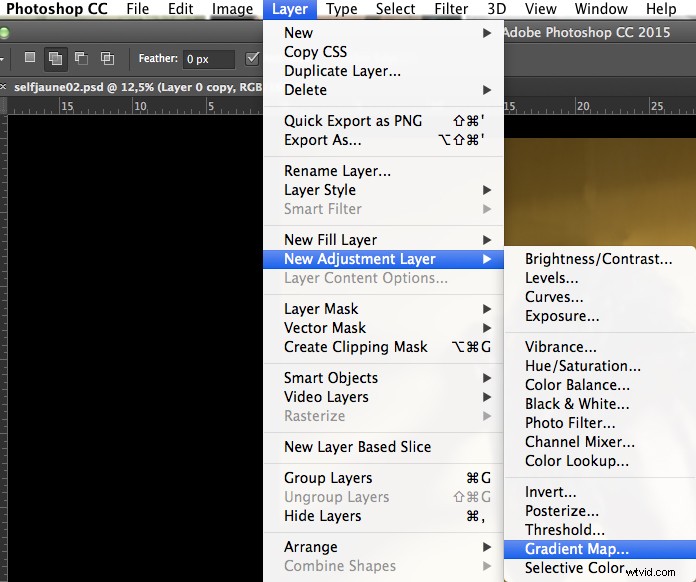
または、[レイヤー]タブに移動して、新しいグラデーションマップレイヤーを選択することもできます(以下を参照)。
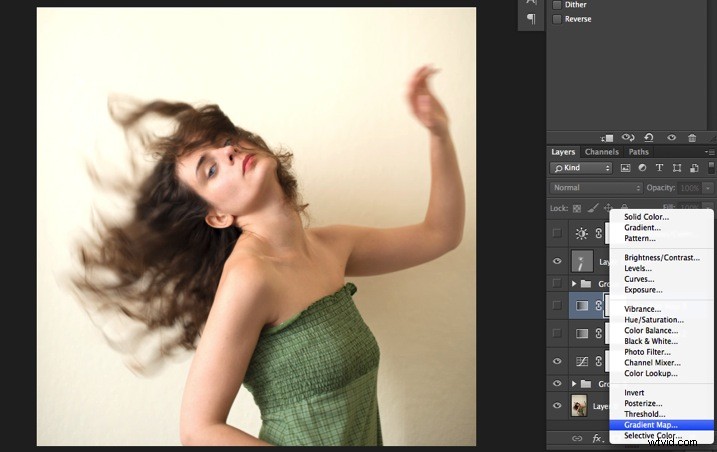
[プロパティ]タブ(下のスクリーンショット)で、どのグラデーションが適用されているかを確認できます。デフォルトでは、前景色から背景色になるため、通常は黒と白(ツールバーの下部にある色の四角)になります。背景色と前景色を変更してグラデーションの色を設定することもできます。
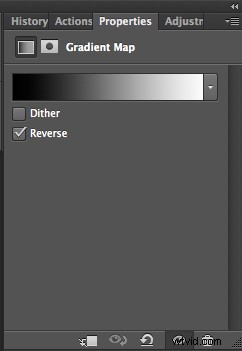
Photoshopは、2つの異なるオプションを提供します。
- [反転]オプションを使用すると、グラデーションが変更され、画像のネガが表示されます。この場合、白を黒に、黒を白に追加します(下)。
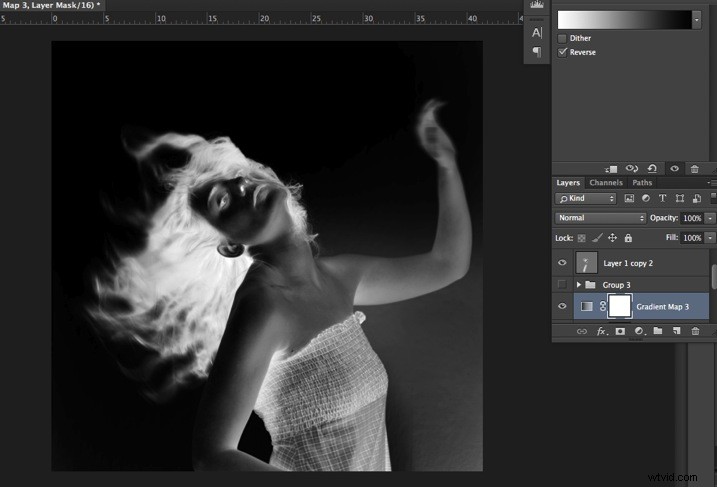
- ディザオプションは、グラデーションをよりスムーズにブレンドするのに役立つノイズをミックスします。したがって、達成したい効果に応じて、これらのオプションのいずれかを確認できます。
グラデーションをクリックして編集します(グラデーションカラーバーをクリックします)。グラデーションエディタが開きます。
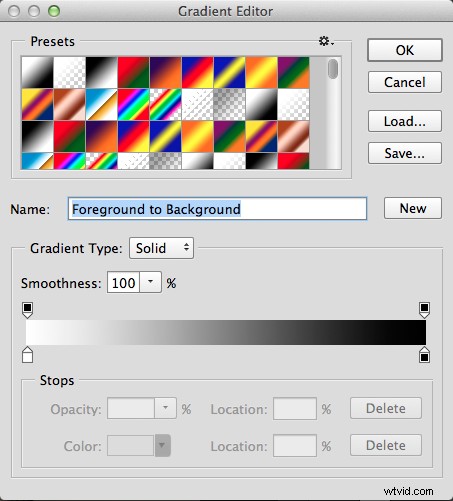
グラデーションエディタウィンドウには、左側に黒に適用された色が表示され、右側に白に適用された色が表示されます。グラデーションを変更するには、次の2つのオプションがあります。
最初のオプションでは、使用可能なプリセットの1つを選択します。プリセットをクリックして、画像に適用します。 2番目のオプションは、カスタムグラデーションを作成することです。カラーストップの1つをダブルクリックし、カラーポップアップメニューから新しいカラーを選択するだけです。
グラデーションバーの下をクリックして、新しいカラーストップ/中間色を作成し、必要な場所に別のカラーストップ/中間色を定義することもできます(左側はシャドウ/黒のトーン、中央は中間トーン、右側はハイライト/白です。トーン)。新しいカラーストップを設定したら、それを移動して、暗い色や明るい色に影響を与えることもできます。
作成したグラデーションをプリセットとして保存する場合は、名前を付け、終了したら[新規]をクリックします。その後、プリセットに表示されます。
これは、画像の色調を調整するための強力なツールです。この場合、最初に黒と白のグラデーションを使用します。このオプションを使用すると、画像は白黒画像に変わります。
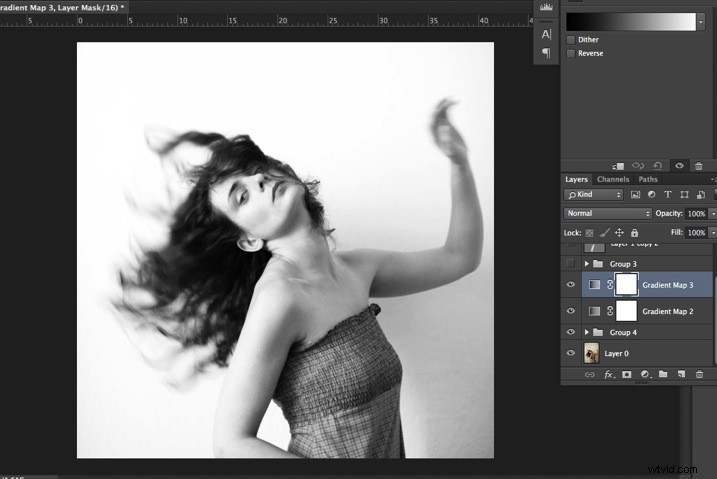
意図したことではないので、調整レイヤーの不透明度を下げます。
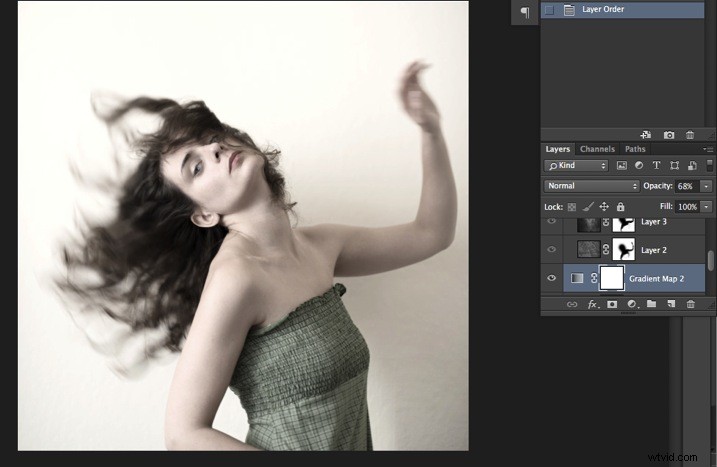
この場合は68%に設定しましたが、画像の見栄えを良くする数値を選択できます。不透明度を調整して、編集している画像に最適な数値を決定してください。
色のタッチを追加することもできます。ヴィンテージの外観を実現するために、非常に柔らかくしてください。色を元に戻すために、2番目のグラデーション調整レイヤーを追加できます。別のレイヤーを追加したら、グラデーションをクリックし、黄色がかった/茶色がかったオプションを選択して、プリセットのセピアトーンを取得するか、カスタムトーンを作成します。
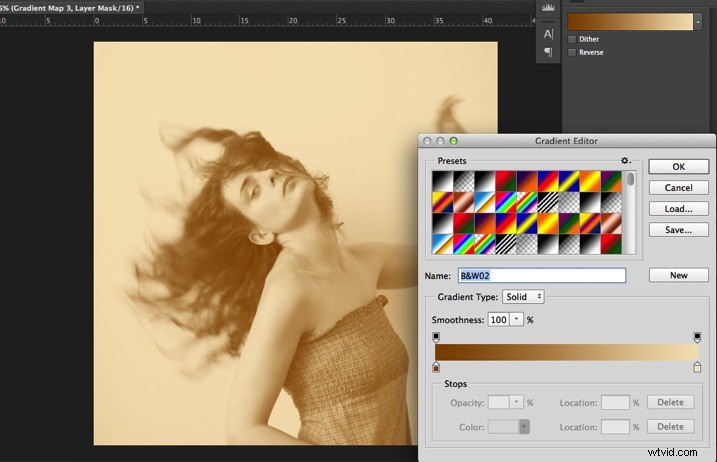
もう一度、調整レイヤーの不透明度を下げて、よりソフトな効果を出すことができます。
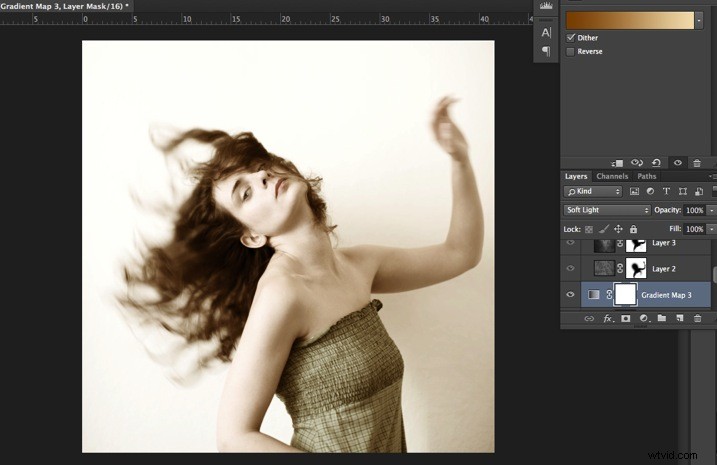
画像に設定したい気分に応じて、別の色を追加することもできます。この場合、それ以上の色調を追加しないことにしたので、白黒のグラデーションのみを追加しました。
ステップ2:テクスチャを追加して画像にヴィンテージ感を与える
希望の色になったら、画像にテクスチャを追加します。
個人的にはいつも自分のテクスチャを撮影していますが、インターネットのストック画像サイトでも素晴らしいテクスチャを見つけることができます。または、壁、古い絵画、地面、木、葉など、テクスチャのある表面を見つけて、自分の写真を撮りましょう。とても簡単で、インスピレーションを見つけるのに役立ちます。

移動ツールを使用してドラッグアンドドロップするか、メインの画像の上にテクスチャ写真をコピーして貼り付けます。次に、レイヤーブレンディングモードを使用してミックスし、オーバーレイまたはソフトライトを試してください。すべてのブレンドオプションを調べて、テクスチャと画像がどのようにブレンドされるかを確認することを強くお勧めします(画像はそれぞれ異なり、モードごとに異なる外観を作成できます)。
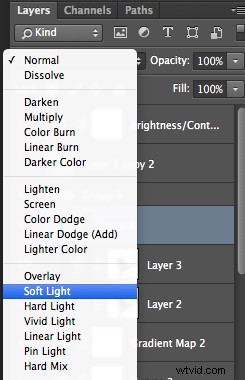
私はいつも自分の作品にテクスチャを追加して、画像に絵画的な効果を与えています。より軽い効果を得るには、レイヤーの不透明度を下げることができます。より強力な効果を得るには、この手順を繰り返して、いくつかのテクスチャレイヤーを追加します。
テクスチャ画像を調整することで効果を変更できます。レイヤーのタブでテクスチャを選択し、[画像]>[調整]>[曲線/レベル]に移動します。
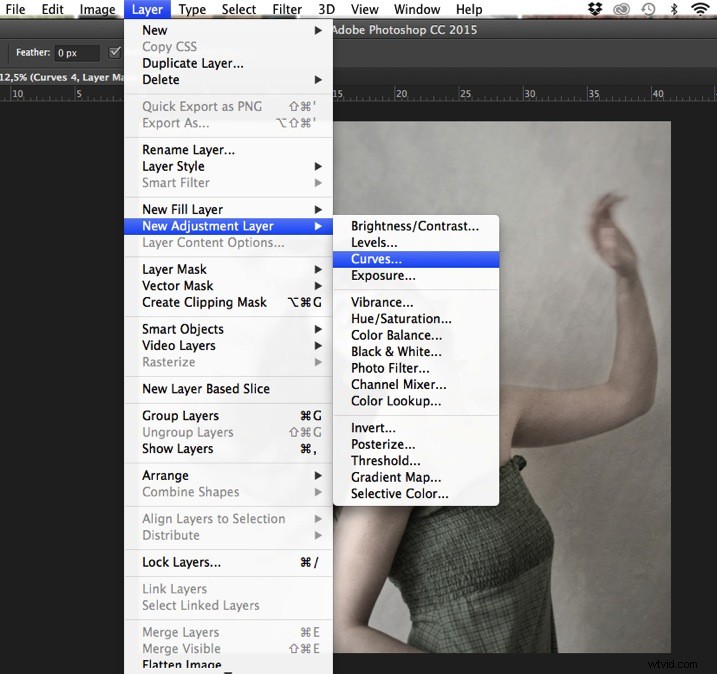
カーブやレベルで遊ぶと、テクスチャの細部を元に戻したり、柔らかくしたりするのに役立ちます。テクスチャ画像にシャープすぎるディテールがある場合は、ガウスぼかしフィルタを追加することもできます。
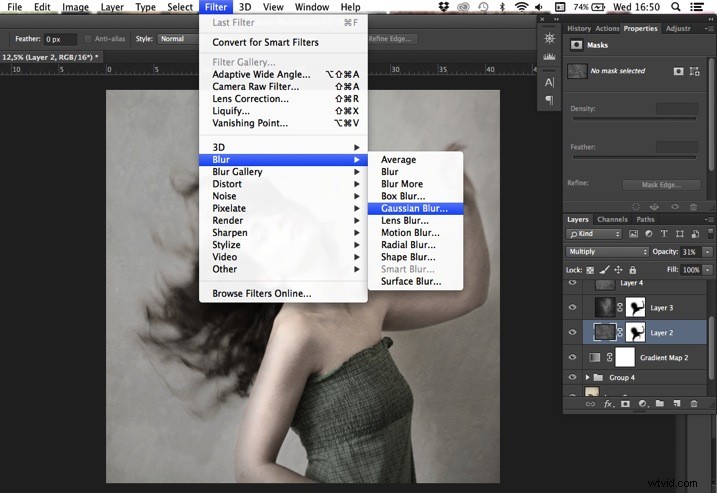
テクスチャを表示する領域と表示しない領域を選択します。テクスチャレイヤーにレイヤーマスクを追加し、レイヤーマスクに黒または白でペイントすることで、テクスチャが表示される領域を追加(表示)または削除(非表示)できます。
テクスチャレイヤーを選択し、レイヤーマスクの追加をクリックします。ブラシツールの不透明度を下げ、硬度を0%に維持して、非常に滑らかなエッジを取得します。これで、テクスチャを少なくしたり、まったくしたくない領域に黒でペイントを開始できます。
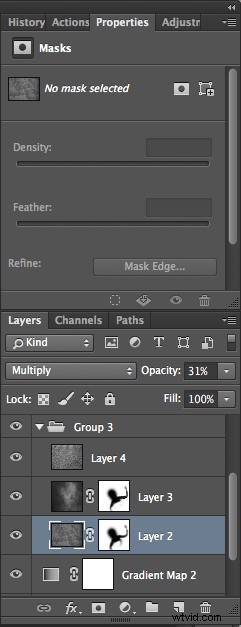
すべてが細部にまでこだわっており、Photoshopを使用すると画像を完全に制御できます。通常、「きれいな」画像を維持し、細部を失わないようにするために、ポートレートを編集するときに、肌、目、唇などの領域をマスクできます。
だから、あなたのテクスチャで遊ぶためにあなたの時間をかけてください。さまざまな種類の形やコントラストを試してください。テクスチャ画像の彩度を下げるか、カラーのままにすることができます。テクスチャの彩度を下げると、画像の色調を個別に完全に制御できるようになりやすくなりますが、それはあなたとあなたが考えている画像次第です。他のクリエイティブなエクササイズと同様に、それは好みとスタイルの問題です。
ステップ3:ビネットを追加して画像を仕上げる
口径食は、カメラの設定やレンズの制限によって引き起こされる、意図しない、望ましくない影響である可能性があります。ただし、フレームの中央に注意を引くなど、クリエイティブな効果を出すために導入することもできます。ビネットを生成することが知られているレンズ、または同じ効果を得るためのフィルターを選択できます。
もちろん、これから行うように、Photoshopで画像を後処理してビネットを追加することもできます。 Photoshopには、画像をケラレするための多くのオプションがあります。この場合、私たちは非常に不均一なことをしているので、ビネットは奇妙な雰囲気を作り出すのにも役立ちます。
なげなわツールをつかんで、画像の端の周りに非常にランダムな線を描きます。奇妙に見えますが、非常に効果的です。

[レイヤー]>[新しい調整レイヤー]>[曲線]に移動します。カーブを約3分の1(または好みに応じて暗い/明るいスポット)まで引き下げて、中間調を暗くします。

画像の領域を選択し、新しい調整レイヤーを作成するときにこの選択をアクティブにすると、Photoshopはアクティブな選択から新しいレイヤーにレイヤーマスクを自動的に作成します。
覚えておいてください–レイヤーマスクでは、効果が適用される場所は白で、効果が適用されない場所は黒です。ここでは、画像の中央ではなく端に効果を適用します。必要に応じて、レイヤーマスクを選択し、CMD / CTRL + Iを押して、レイヤーマスクを反転します。
次に、Curvesレイヤーマスクをダブルクリックして、選択範囲をぼかします(ここでは約87ピクセル)。

レイヤーの不透明度をもう一度試して、ビネットを明るくすることができます。
この記事を楽しんでいただけたでしょうか。あなたの画像にヴィンテージの外観を作るためのあなたの通常のステップをコメントで自由に共有してください。試してみる場合は、この手法を使用して画像も共有してください。
