シネマティックスタイルのポートレートは、個人的に私のお気に入りの1つです。私がそれらについて最も気に入っているのは、彩度の低い色と劇的な雰囲気です。
カラーグレーディングのチュートリアルを開始する前に、この映画のような外観を実現するための最良のヒントをいくつか紹介します。
- f/1.4からf/2.0の間の大きな絞りを使用します。あなたが長いレンズを持っているなら、あなたはそれを使うこともできます。アイデアは、(背景の物がぼやけているときに)素敵な背景のボケ味を持つことです。また、モデルと背景を適切に分離する必要があります。

- ストロボを使って屋内で撮影する場合は、モデルの顔に影を付けて雰囲気を加えてみてください。フラットな照明は必要ありません。退屈です。
- どういうわけかドラマチックな照明が得られない場合は、Photoshopで覆い焼きや焼き込みを行ってコントラストを強調することを躊躇しないでください。

- 屋外で撮影する場合は、日没直後に撮影することをお勧めします。モデルの顔に柔らかな光が当たるほか、背後に街の明かりがあり、映画のような雰囲気を味わえます。これは大口径でのみ機能し、別の興味深い点を追加します。

- モデルは、特に男性の場合、顔に強い表情を持たせる必要があります。かわいい笑顔の画像は、このスタイルではあまりうまく機能しません。
- フレームにスペースを残します。モデルがフレーム全体を占めることは望ましくないため、画像にコンテキストを追加するために、モデルの周囲にスペースを残してください。視聴者が画像の時空間コンテキストを見つけることができれば、より良い結果を得ることができます。

- モデルは派手すぎるもの(ピンクや黄色など)を着用してはならず、服をくすんだ落ち着いた色に制限してください。
- 可能な限り補色を使用するようにしてください。これにより、画像に素晴らしい奥行きが生まれます。通常、映画では、俳優は青で背景は黄色/オレンジ、またはその逆です。俳優をさまざまな冷たい色に、背景を暖かい色に保つようにしてください。これが最も効果的です。逆も良い結果をもたらします。

- 最も重要なことは、モデルがキャラクターのように見えることです。キャラクターが信頼できるように見えるアクセサリー、服、ポーズを追加してみてください。セッションの前にモデルやスタイリストと話し合ったり、画像に与えたい外観を話し合ったり、ワードローブを一緒に見たりすることができます。

Photoshopでのカラーグレーディング
カラーグレーディングのチュートリアルでは、この画像に取り組みます:
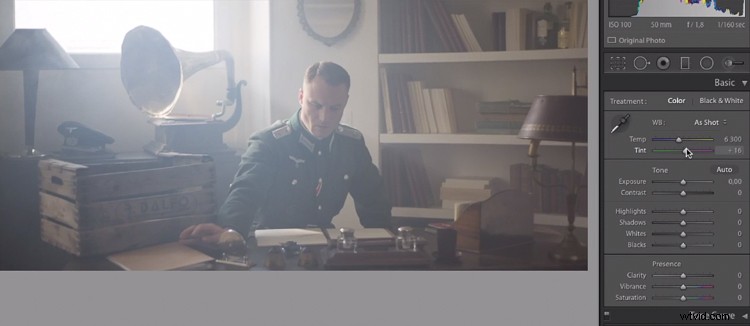
この画像は、50mmレンズで、絞りがf/1.8のCanon6Dで撮影されました。これは私が写真家だった短編映画の中で撮られました。モデルを狙う窓の後ろに照明があり、この1945年の外観を作成するために霧を追加しました。
この画像で行うことは、ハイライトの黄色とシャドウの緑のコントラストを強調することで、画像を生き返らせることです。緑から黄色まで、類似した色に基づいた配色を使用します。
Lightroomでの基本的な露出補正から始めましょう。これは画像によって異なりますので、それに応じて調整してください。
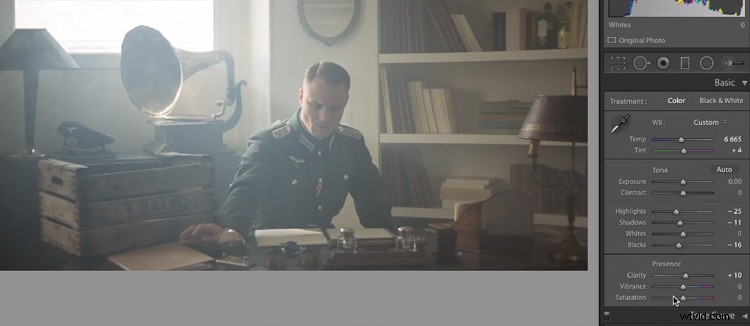
まず、Lightroomまたは選択したプログラムで基本的な調整を行います。
基本が終わったら、画像をPhotoshopに移動して、カラーグレーディングを開始しましょう。 Lightroomを使用している場合は、右クリックしてPhotoshopで編集を選択します。
まず、破壊的な編集を行わないように、Photoshopでレイヤーを複製します。結果が気に入らない場合は、いつでも元のレイヤーに戻ることができます。
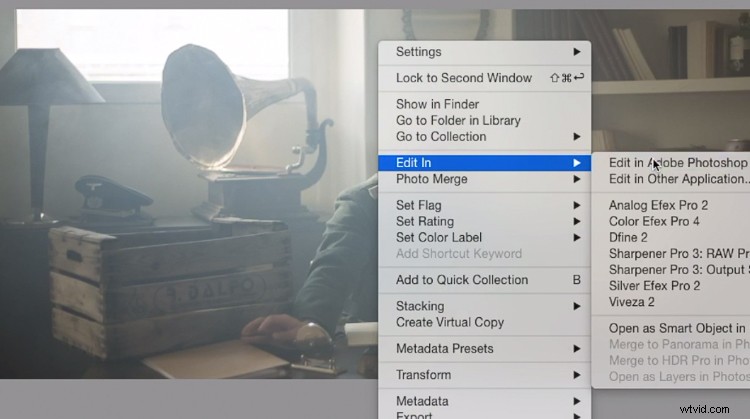
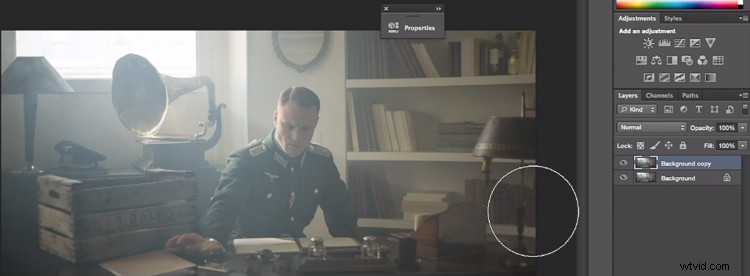
複製レイヤーを作成します。
最初に行うことは、新しいレイヤー調整を作成することです。[レイヤー]>[新しい調整レイヤー]>[カラールックアップ...]に移動します。
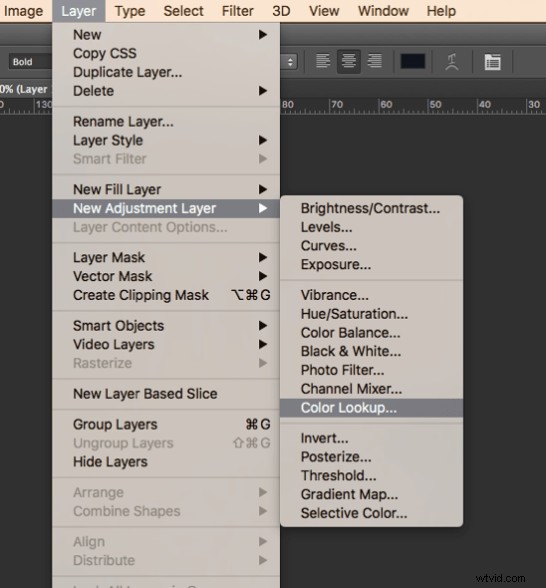
filmstock_50.3dlを選択します レイヤーの不透明度を約20%に減らします。不透明度を下げる必要があります。そうしないと、効果が強すぎます。
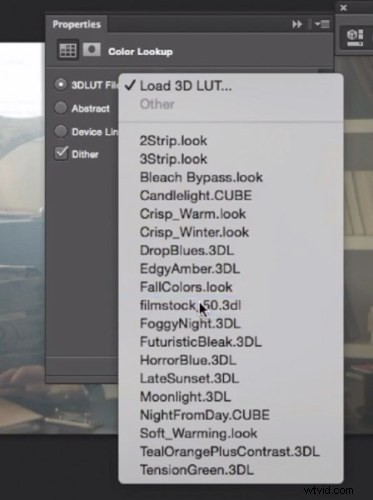
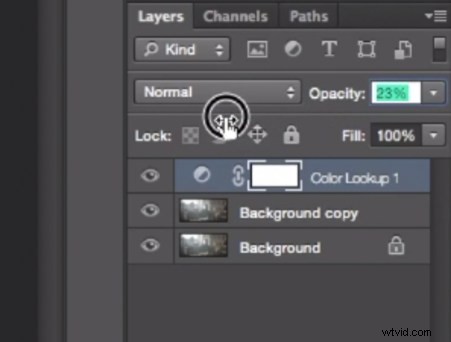
次に行うことは、カーブレイヤーを作成し、コントラストをやり直すことです。これは実際には画像によって異なりますので、好みに応じて調整してください。
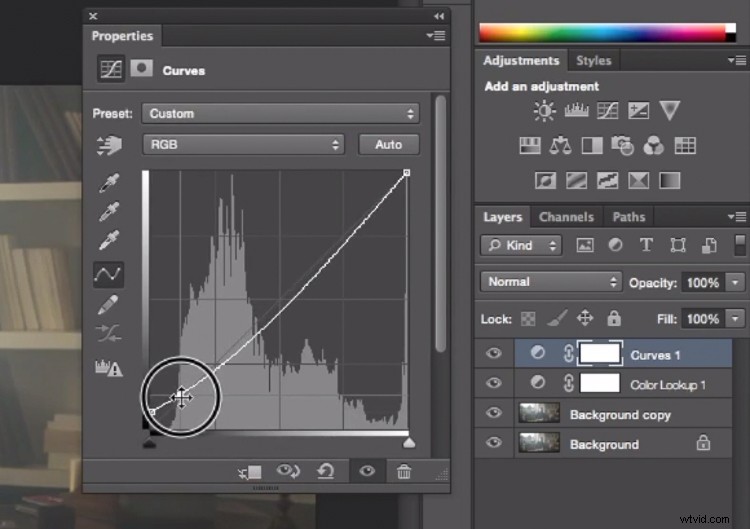
コントラストを追加するための調整レイヤーカーブ。
次に、別のカーブレイヤーを作成し、青いカーブに移動して、レイヤーの右上端を下げます。これにより、ハイライトに黄色が追加されます。

この曲線調整を使用して、ハイライト領域に黄色を追加します
次のステップは、カラーバランスをいじって(別の新しい調整レイヤーを作成して)、中間調の緑とハイライトの黄色を強調することです。もう一度、スライダーだけでハイライトとミッドタウンの両方に緑と黄色を追加します。
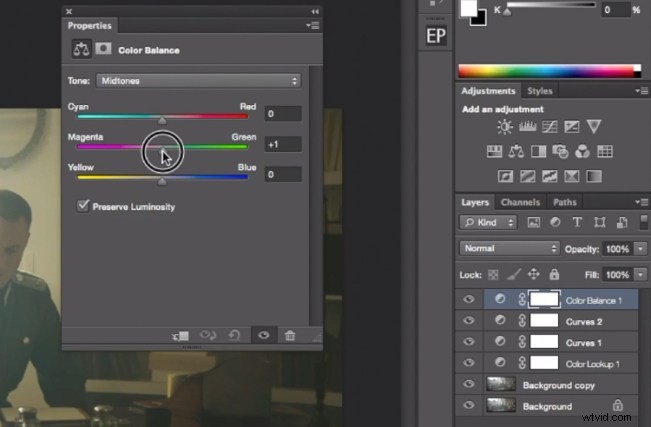
プルダウンメニューから[ミッドトーン]を選択し、緑と黄色を追加します。
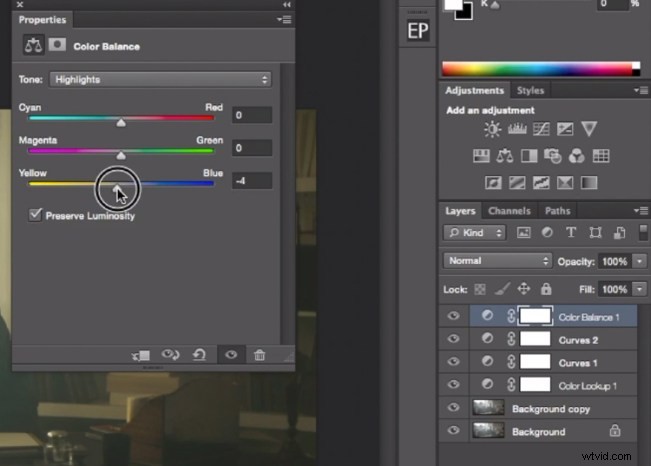
プルダウンメニューから[ハイライト]を選択し、緑と黄色を追加します。
現在、基本的にカラーグレーディングは完了しています。最後に、すばやくかわして燃やし、窓からの光を強調し、画像と背景を暗くします。基本的に手動ビネットを行っています。
画像を明るくするには、曲線レイヤーを作成して明るくし、黒のレイヤーマスクを追加します(レイヤーマスクを反転するにはCMD / CNTRL + I)。レイヤーを覆い焼きと呼びます 、画像を明るくしたい場所に白いブラシ(マスクが黒いため)でペイントします。不透明度が約40%で、エッジが最も硬いブラシを選択します
暗いレイヤーを作成するには、基本的に同じことを行いますが、カーブレイヤーを暗くして、暗くしたい画像のスポットをペイントします。
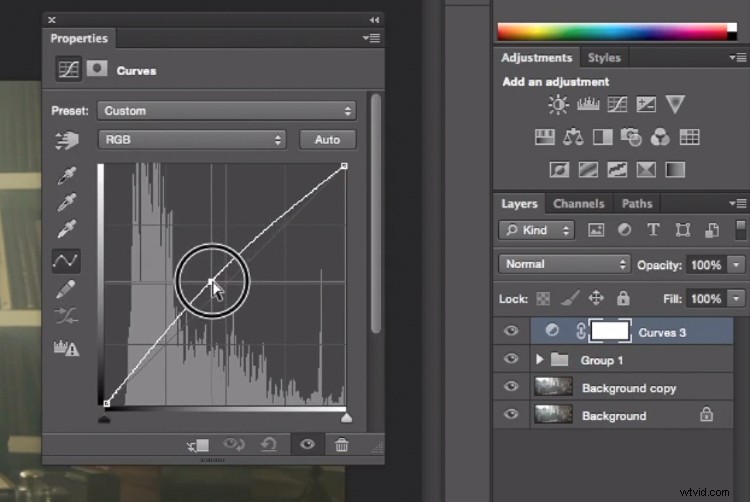
このカーブ調整レイヤーは、画像の領域を覆い隠したり明るくしたりするためのものです。
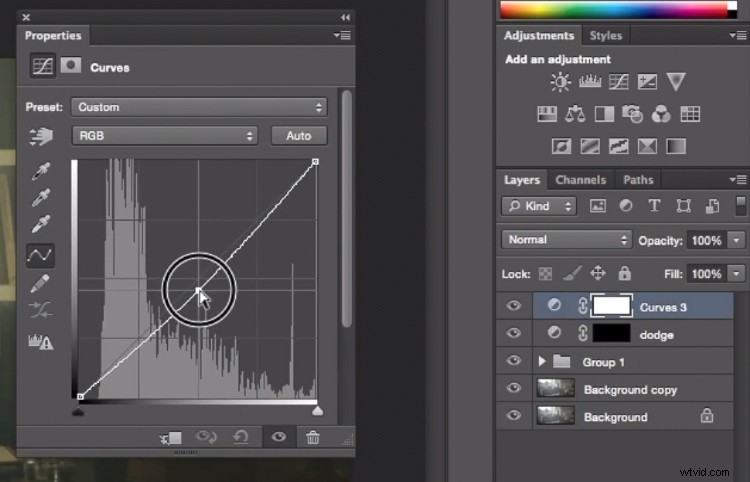
このカーブ調整レイヤーは、画像の領域を焼き付けたり暗くしたりするためのものです。
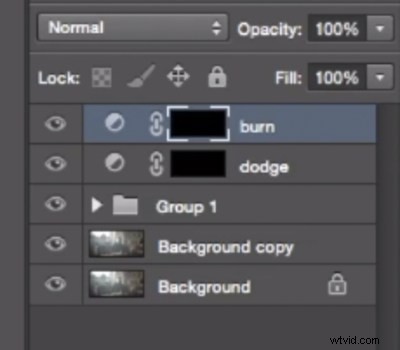
レイヤーの名前を変更して、識別しやすくします。
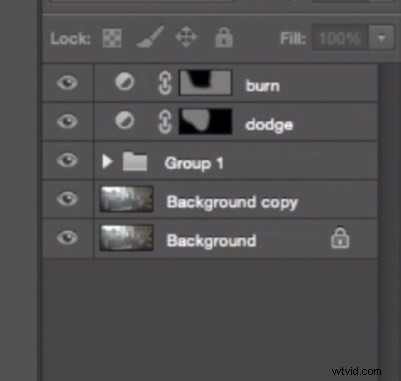
これが最終結果です:

結論
映画のようなポートレートは、優れたカラーグレーディングに大きく依存していますが、照明、モデル、カメラの設定、雰囲気を無視してはなりません。すべては素晴らしい画像で始まり、視力を高めるためのPhotoshopで終わります。
アートをお楽しみください!
