あなたの子供はスターウォーズが好きですか?あなたは写真が好きですか?もしそうなら、ここで力を合わせて、子供たちに究極のスターウォーズの武器であるライトセーバーを与えることで、スターウォーズのヒーローや悪役に変える絶好の機会です。

力を目覚めさせるために必要なのは、次の3つのステップだけです。
- セットアップ
- ショットをキャプチャする
- Photoshopを使用してサーベルを照らします
ボーナスのヒント–ジャンプするジェダイ
ステップ#1-セットアップ
セットアップでは、お子様の写真がスターウォーズのシーンにできるだけ近く見えるようにする必要があります。キッチンに立っているTシャツを着ている子供たちの写真を撮るだけではいけません。ルークスカイウォーカーは、キッチンでライトセーバーを照らしていません。あなたの子供はキャラクターになるのがとても楽しいでしょう、それでセットアップに少し時間を費やしてください。
コスチューム
アマゾンで子供用のコスチュームを購入できます。このチュートリアルで使用したコスチュームは次のとおりです。
- ルークスカイウォーカー
- レイ
- カイロ・レン
- ライトセーバー
- 通関費用の合計〜$ 40-70
場所
場所については、スターウォーズの映画のシーンのように見える場所を見つけたいと思うでしょう。使用するのに最も簡単な場所は、木々があり、目立つ人工物が見えない公園です。
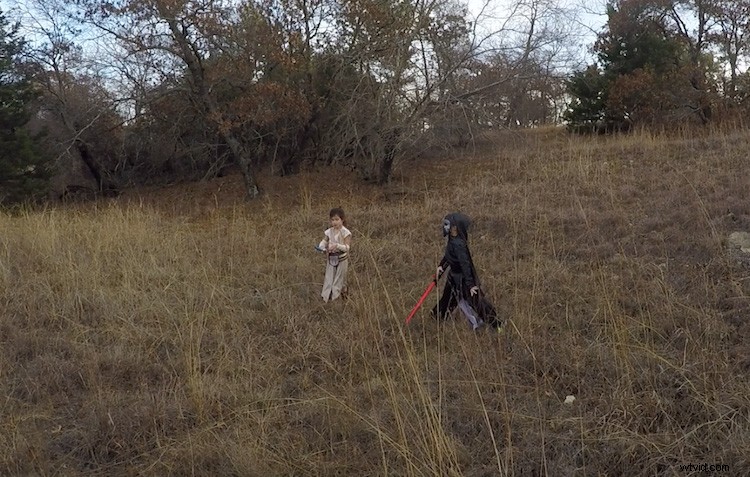
ステップ#2 –ショットのキャプチャ
アクションショット
ライトセーバーバトルのアクションショットでは、1/500秒以上の速いシャッタースピードを使用し、カメラを連続(バースト)撮影モードに設定する必要があります。これにより、戦闘のアクションをフリーズし、複数のショットを順番に撮影して、最高のアクションを確実にキャプチャできるようになります。

シャッタースピードは1/800秒でした。
ポートレート
肖像画については、子供たちにフォローする壮大なポーズをいくつか与えてください。クリエイティブなポーズのアイデアを提供するには、Google画像検索を実行して、選択したスターウォーズのキャラクターを検索します。これはまたあなたの子供がキャラクターにもっと入るのを助けます。たとえば、ここにレイのいくつかがあります。

画像の基本的な編集を行います
画像をキャプチャした後、画像を目立たせるためにいくつかの調整を行う必要があります。これはAdobeLightroomで実行でき、ライトセーバー効果のために写真をPhotoshopに取り込む準備ができる前の最後のステップです。
スターウォーズの外観については、コントラストや透明度を上げるなど、いくつかの基本的な編集を行うと、スターウォーズで知られているラフで汚れた外観になります。
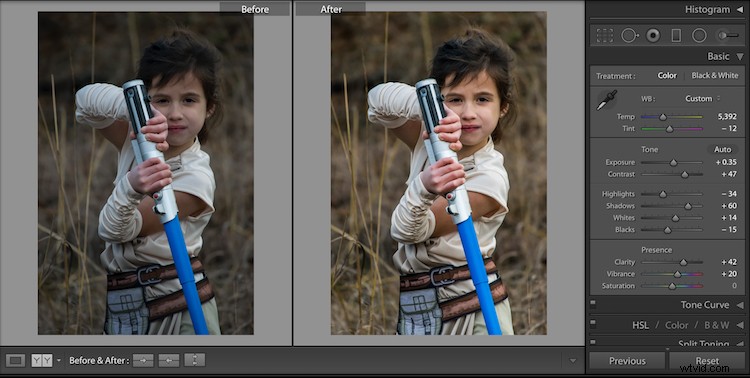
Adobe Lightroomでいくつかの基本的な編集を行うことにより、この画像の前後の違いに注意してください。
ステップ#3 –Photoshopでサーベルを照らします
ライトセーバー効果を追加することは、子供を夢のスターウォーズのキャラクターに変えるための最後の最後のステップです。このプロセスは、数回実行すると、写真ごとに約5分かかります。
パート1:レイヤーを準備する
CTRL / CMD + Jを押して、複製レイヤーを作成することから始めます。
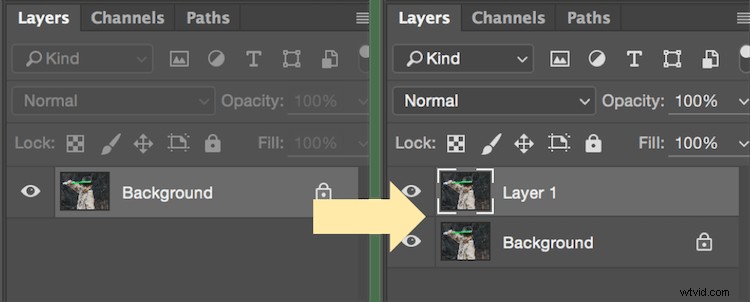
アイコンを選択して新しい塗りつぶしまたは調整レイヤーを作成し、そのメニューから[色相/彩度]を選択します。次に、明度スライダーを-100に移動して、黒にします。
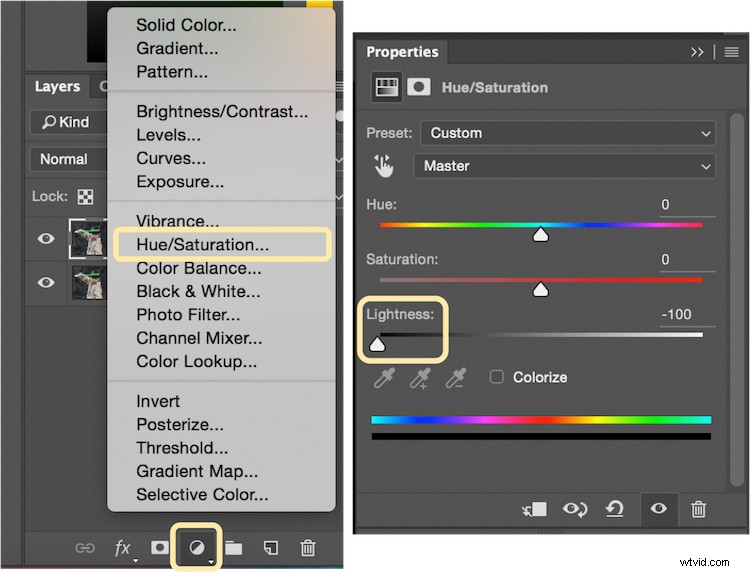
CTRL / CMD + Eを選択して、調整レイヤーと複製レイヤーをマージします。次に、ブレンディングモードのドロップダウンを画面に設定します。
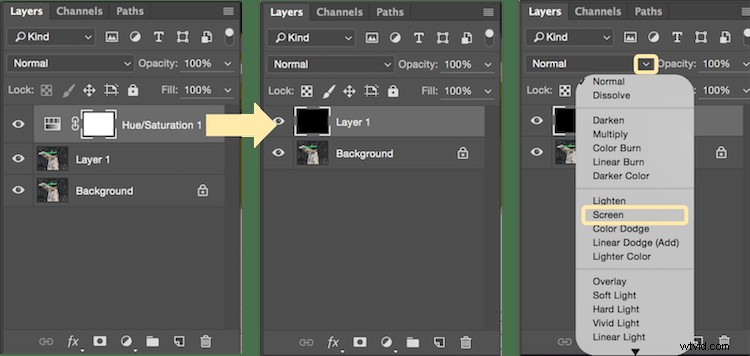
この時点で、レイヤーの準備が整い、ライトセーバーを追加する準備が整います。
パート2:ブラシツールを使用してライトセーバーを追加します
ブラシツールを選択し、ブラシのサイズと硬さを調整します。ブラシのサイズは、ライトセーバーのサイズと画像によって異なります。ブラシの硬さを約50%に設定します。
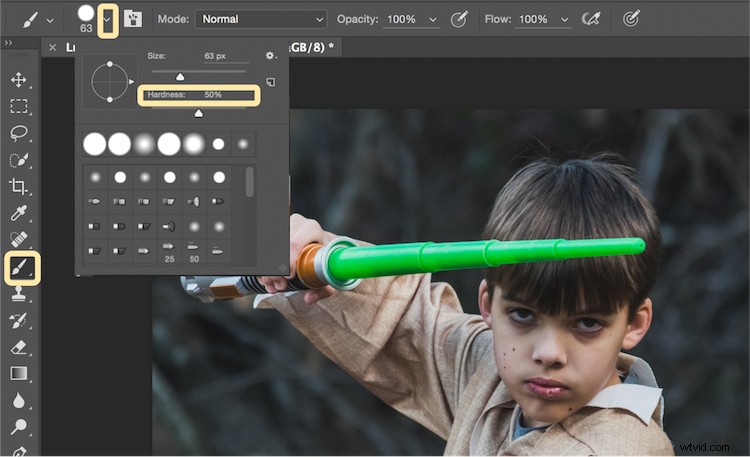
ブラシストロークを使用してライトセーバーを追加し始めます。ライトセーバーの終点を選択し、Shiftキーを押しながら、ライトセーバーのもう一方の端をクリックして直線を描きます。これらの行を複数回繰り返して、ライトセーバーをブラシストロークで塗りつぶします。ライトセーバーを塗りつぶすには、ライトセーバーのベースの周りに自由形式のブラシストロークを追加する必要があります。
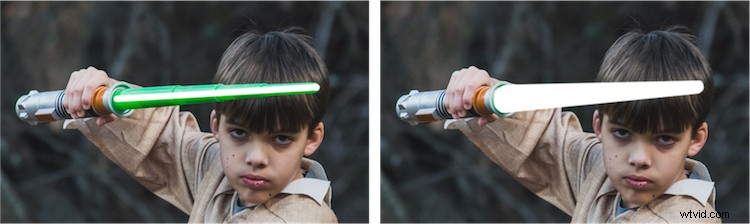
ライトセーバーを照らします
次のステップでは、ライトセーバーを照らすことができます。 CTRL / CMD + Jを3回選択して、ライトセーバーの3つの複製レイヤーを作成します。次に、レイヤーごとに、[フィルター]>[ぼかし]>[ガウスぼかし]を選択します。ただし、各レイヤーは異なる半径設定に設定されます。この画像では、それぞれのレイヤーに5、15、35、75を使用しました。必要なガウスぼかしの量は、画像のサイズによって異なる場合があることに注意してください。必要に応じてこれらの数値を調整して、ライトセーバーからの素晴らしい輝きを確保します。
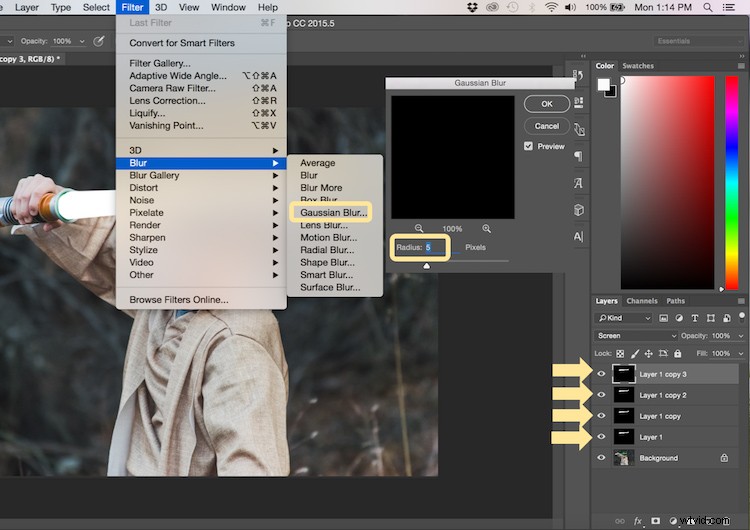
重複するレイヤーをすべて選択し(背景は選択しないでください)、CTRL / CMD + Eを押して1つのレイヤーにマージします。次に、ブレンドモードを画面に設定します。
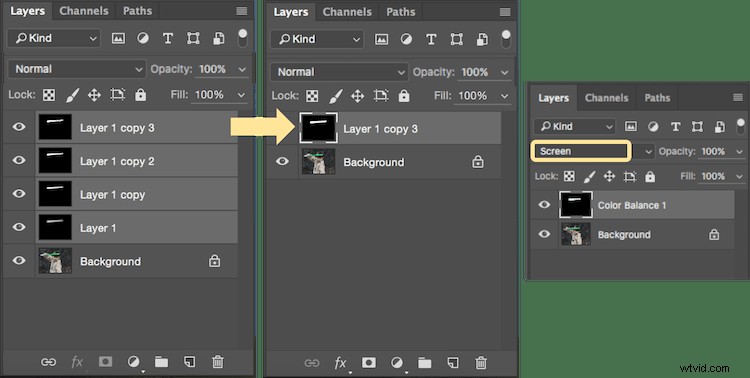
ライトセーバーに色を追加
ライトセーバーに色を追加しましょう。アイコンを選択して新しい塗りつぶしまたは調整レイヤーを作成し、カラーバランスのオプションを選択します。画像全体ではなく、ライトセーバーにのみ色を追加するように、クリッピングマスクをアクティブにします。任意の色を選択できますが、この例では、緑を使用しています。
シャドウ、ミッドトーン、およびハイライトの各オプションに色の選択を追加する必要があります。ライトセーバーの色の設定に基づいて、カラースライダーを上下に調整します。この写真では、シャドウ、ミッドトーン、ハイライトを+65前後の緑に設定しています。

これでライトセーバーは完成しましたが、リアルな写真を撮るためのもう1つの重要なステップがあります。ライトセーバーから出る照明から被写体に輝きを加える必要があります。
パート3:ライトセーバーからの反射グローを追加します
背景またはベースレイヤーを選択します。アイコンをクリックして新しい塗りつぶしまたは調整レイヤーを作成し、カラーバランスのオプションを選択します。ライトセーバーに使用したのと同じ色を選択しますが、今回はシャドウ、ミッドトーン、ハイライトの色を調整するときに、シャドウやミッドトーンよりもハイライトの周りの色を強調すると最も効果的です。この写真では、シャドウ+32、ミッドトーン+38、ハイライト+70を使用しました
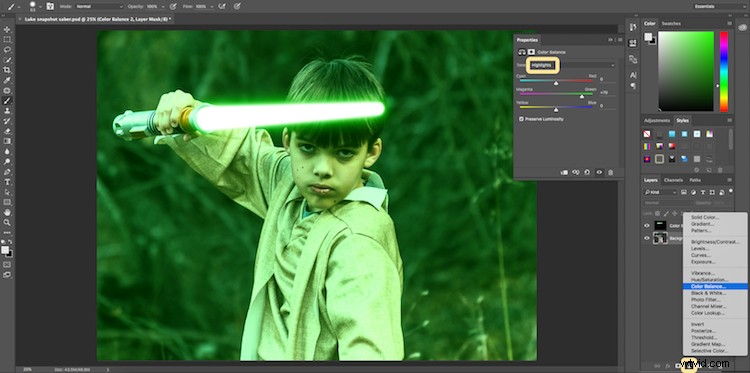
ベクトルマスクを追加し、CTRL / CMD + Iを選択して、すべてのカラーバランスを非表示にします。ブラシツールを選択し、不透明度が+18前後のソフトエッジブラシにします。これにより、画像のリアルに見える部分に輝きの柔らかな反射をブラシで塗ることができます。
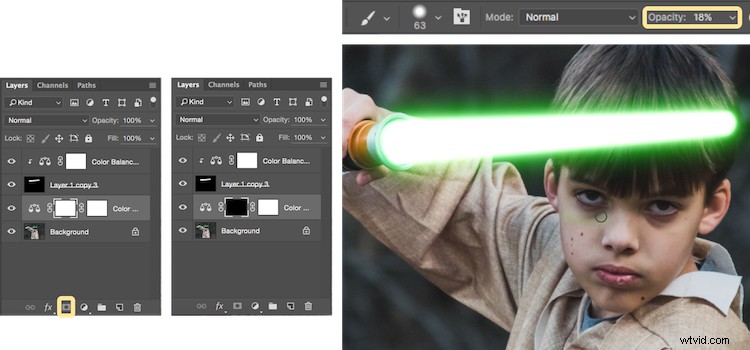
ボーナス–ジャンプするジェダイ
スターウォーズの写真撮影で使用したいボーナスのヒントは、ジャンプするジェダイです。いくつかの簡単なトリックで、ジェダイが揺れるライトセーバーの上を空中に飛び上がるような錯覚を与えることができます。
まず、2つの異なるショットでカメラを完全に静止させる必要があるため、必ず三脚を使用してください。敵がライトセーバーを振ると同時に、ジェダイを椅子から飛び降りさせることができます。次に、椅子を取り外してまったく同じシーンのショットをキャプチャしますが、今回は椅子やキャラクターをショットに含めません(三脚の使用は後で画像の位置合わせに重要です)。
2番目のショットは、背景を除いて空にする必要があります。これにより、元の画像から椅子を取り出して、ジャンプするジェダイのような錯覚を作り出すことができます。
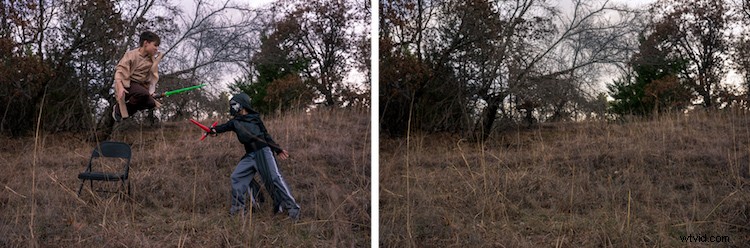
これがPhotoshopでどのように行われるかです。
両方の写真をレイヤーとして開くことから始めます。空のバックグラウンドショットをベースレイヤーとして設定し、アクションショットをトップレイヤーとして設定する必要があります。アクションショットの最上位レイヤーを選択し、[レイヤー]>[レイヤーマスク]>[すべて表示]をクリックします。
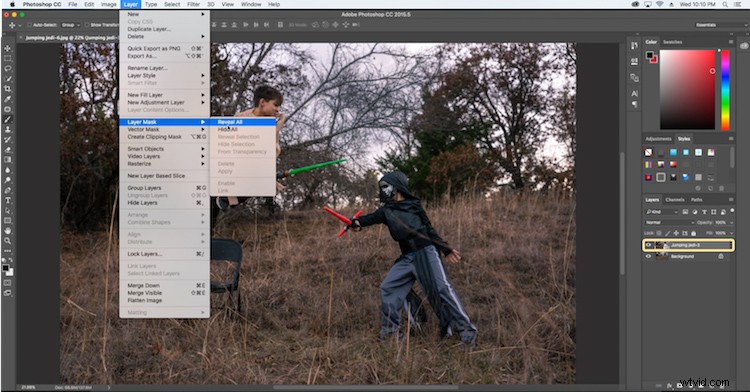
ブラシツールを選択し、前景色が黒に設定されていることを確認します。これにより、最上層をブラシで取り除き、基層の一部を表示できます。前景色が黒ではなく白に設定されている場合は、Xをクリックして黒に切り替えることができます。椅子にブラシをかけるだけで(レイヤーではなくマスクにペイントしていることを確認してください)、消えます。
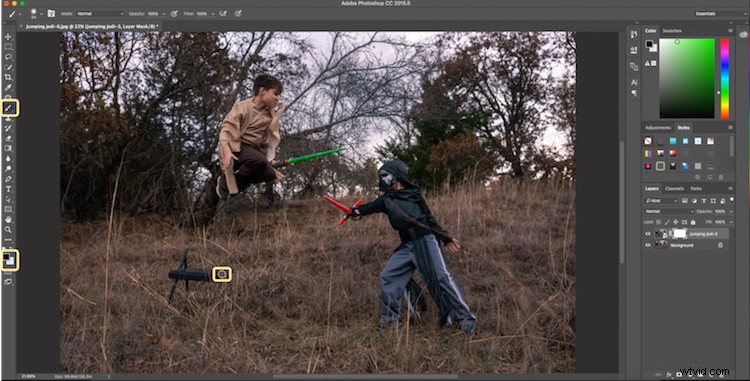
上からライトセーバー効果を追加すると、ジェダイがジャンプしているような錯覚になります。

以下は、このスターウォーズプロジェクトの最終的な画像のいくつかの追加の例であり、キャラクターを生き生きとさせるためのアクションショットやポートレートの追加のアイデアを提供します。
 |  |



最後に
このプロセス全体は、次の短いビデオでも見ることができます:
注:この記事の共著者であるDavidKahlに感謝します。
ライトセーバーを与え、このチュートリアルに従うことで、家族の力を目覚めさせてみてください。さらに、子供や家族と一緒に撮影した他の楽しい写真プロジェクトにコメントを残してください。これを試してみたら、画像を共有してください。ぜひご覧ください。
