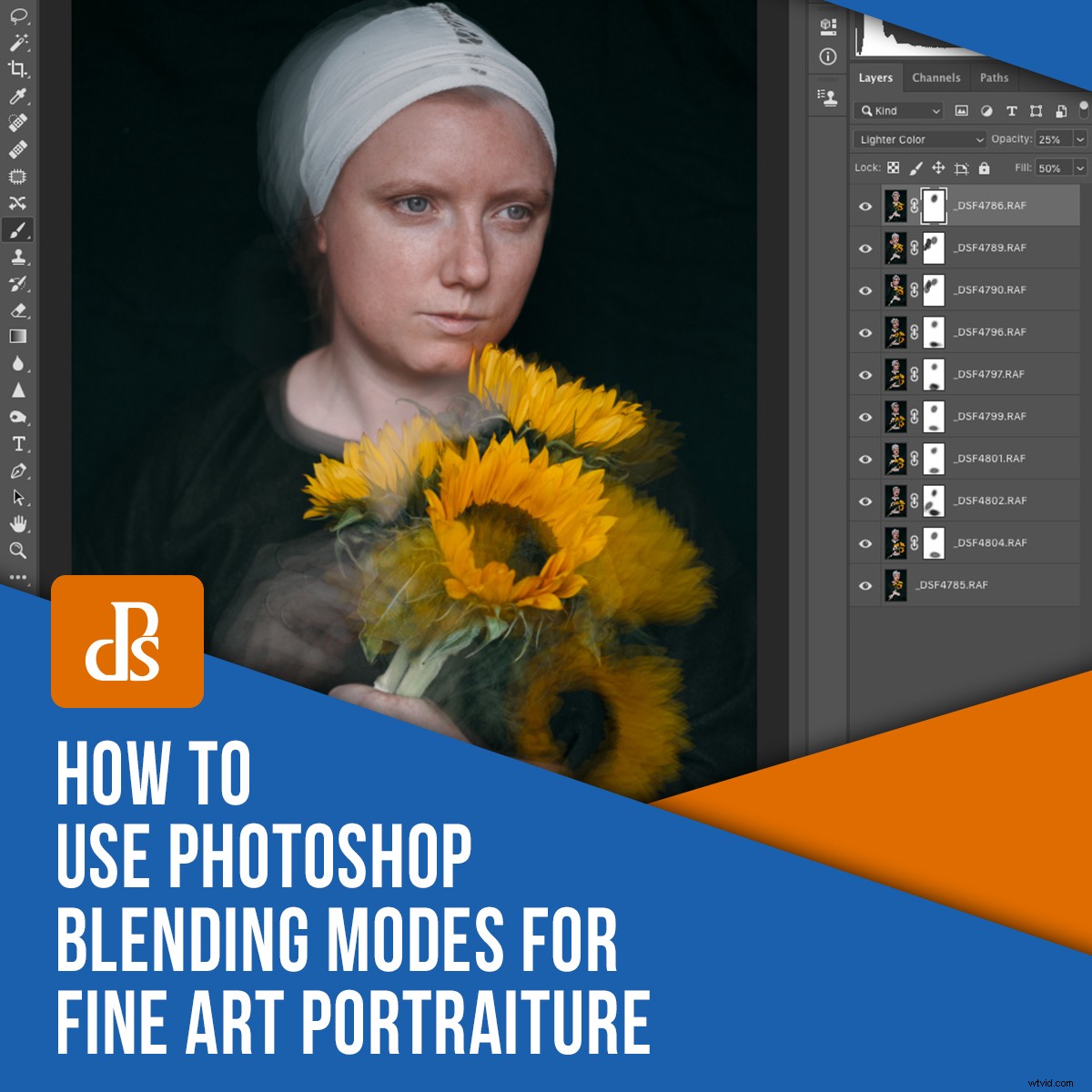
フォトショップで実験的に画像を重ねることは、写真にファインアートの雰囲気をもたらすエキサイティングな方法です。それは自発的で予測不可能であり、毎回異なる結果をもたらします。
この記事で説明するレイヤリングテクニックは、ジュリアマーガレットキャメロンのようなビクトリア朝のアートフォトグラファーの作品を探索し、インスピレーションを得る方法です。カメラの制限のために長時間露光を使用し、画像に夢のような品質を追加しました。
長時間露光の代わりに、同じ被写体を撮影した複数の画像を使用し、それらを重ねて、Photoshopのブレンドモードを使用しました。ポートレートだけでなく、あらゆる被写体に使用できる画像に、異なる種類の空気感を与えます。
ポートレートから始める
ポートレートは洗練されている必要はありませんが、12ショット程度で繰り返すことができる必要があります。シンプルな自然光を選びましたが、代わりにフラッシュを使用できなかった理由はありません。

私が最もよく機能した画像は、色が濃く、背景がシンプルな機能を備えた画像でした。ジュリアマーガレットキャメロンの写真から、シンプルな歴史的な服とすぐに認識できる小道具を使ってインスピレーションを得ることを選びました。
あなたはあなたの主題のダースかそこらのわずかに異なる画像で終わることを試みたいです。必要以上に多くの画像を撮影して、レイヤー効果のある画像を選択する際に多くの選択肢があるようにします。
各ショットの間に、被写体に少しだけ動かすように依頼します。おそらく頭や手ですが、ほんの少しだけ動かします。劇的なポーズの変更は避けてください。
Photoshopでの画像のレイヤー化
画像の選択と編集に関しては、さまざまなソフトウェアパッケージとオプションがあります。この効果を実現するためにLightroomClassicとPhotoshopをどのように使用するかについて説明します。これらの2つのソフトウェアパッケージ内でも、同じ効果を達成できる他の方法があります。好きな写真が撮れる限り、何も悪いことはしていません!
まず、画像をLightroom Classicにインポートしてから、最終的な画像のレイヤーを構成する10枚ほどの画像を選択します。この時点で、Photoshopのレイヤースタックの一番下にあり、最も強い画像が透けて見える「ベース」画像を選択しようとしています。一般的に、これはセットの中で私のお気に入りの画像です。
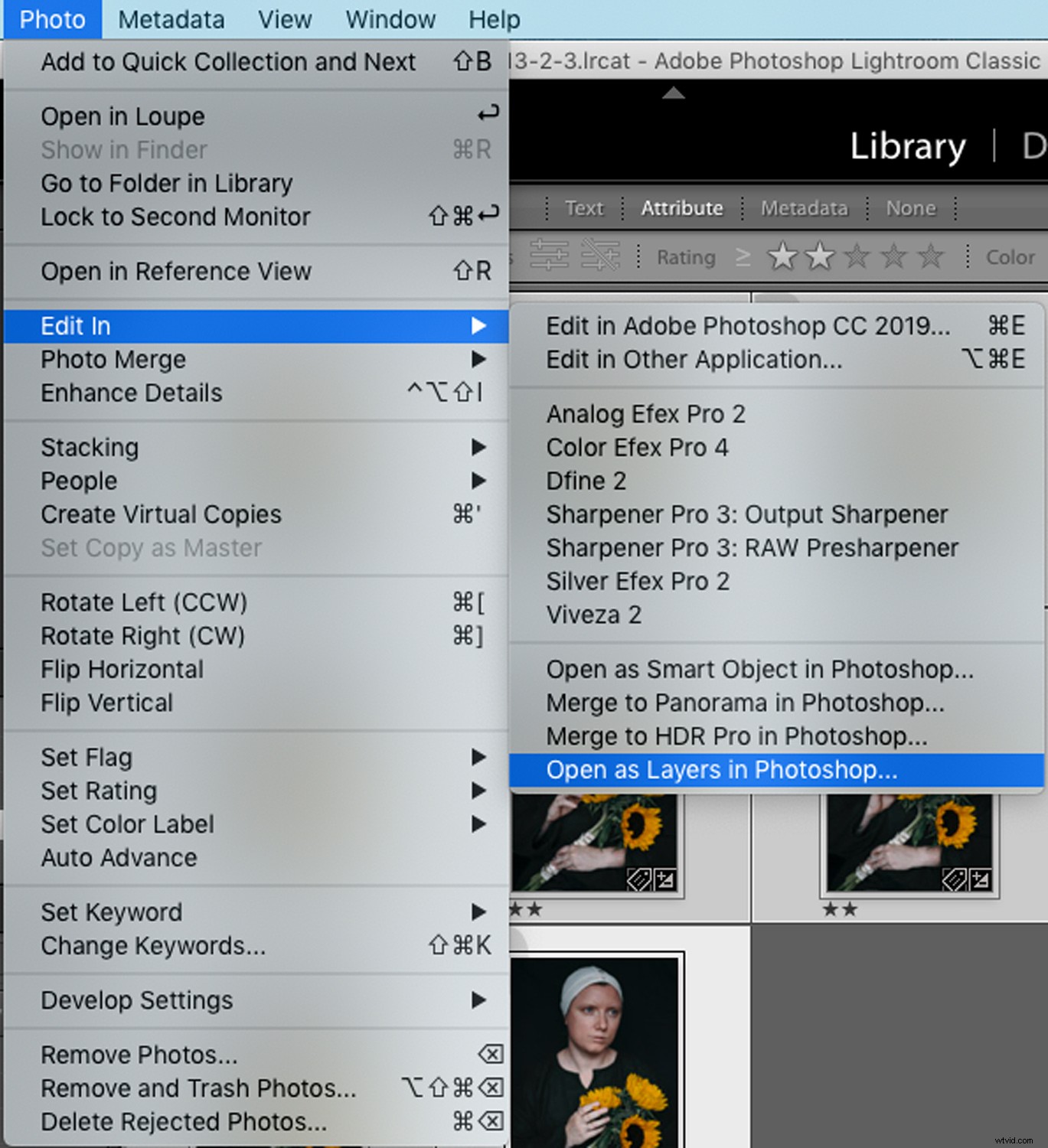
現像モジュールのLightroomClassicで画像を選択したら、[写真]メニューを開き、[Photoshopでレイヤーとして開く]を選択します。
これにより、すべての画像を手動で積み重ねる必要がなくなります。選択したすべての画像がレイヤーに配置された1つのファイルがPhotoshopで開かれることになります。

次の段階では、「ヒーロー」画像(最もよく見せたい画像)をドラッグアンドドロップしてレイヤースタックの一番下に配置します。次に、上のすべてのレイヤーを選択して、不透明度を下げます。
Photoshopブレンディングモードで遊ぶ
これはそれが面白くなり始める時です。レイヤーのさまざまなフォトショップブレンディングモードで遊ぶと、あらゆる種類のさまざまな結果が得られます。暗い画像は、明るい画像にさまざまなブレンドモードに適合します。ここで、フォトショップブレンディングモードの包括的なガイドを確認できます!
ただし、元の「ヒーロー」画像が表示されるように、レイヤーの不透明度をかなり低くする必要があります。その場合、他のレイヤーは、ショットの焦点ではなく、よりファジーなハローになるはずです。

見栄えのするブレンディングモードと不透明度を見つけたら、画像の微調整を開始できます。
画像の実際には機能しない部分を特定することから始め、それらがどのレイヤーにあるかを判断します。次に、レイヤーマスクを作成し、黒い絵筆を使用して、これらの不要な部分をそっとフェードアウトします。
被写体がポートレートだったので、被写体の顔からほぼすべてのレイヤーを削除することにしました。彼女をはっきりと見られるようにしたかったのです。また、気が散る手のエコーを取り除いたので、最終的なイメージがより強くなったと感じました。レイヤーマスクを使用しているので、この段階ではいつでも選択を元に戻すことができます。レイヤーマスクにもう一度見たいビットを白い絵筆で塗りつぶすだけです!
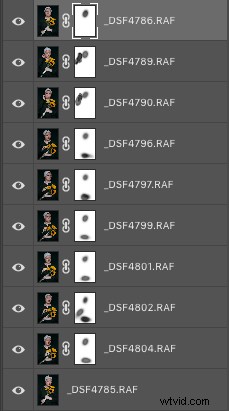
私のレイヤーマスクからわかるように、きれいである必要はありません。エッジが柔らかく不透明度の低いかなり大きなブラシを使用するだけで、最終的な画像でマスクのブラシストロークを確認できなくなります。
画像の仕上げ
レイヤリングによって実現した基本的なイメージに満足したら、作品のコピーを保存することをお勧めします。その後、さまざまな手法でさらに実験することができます。

Photoshopで画像を保存したら、画像を閉じてLightroom Classicに戻り、さらにショットを処理しました。ここでは、プリセットを使用して画像の色調を少し変更し、画像の重要な領域にシャープネスを適用しました。
その結果、ギャラリーのオールドマスターの絵画を常に思い起こさせるような暖かさが生まれました。レイヤーの効果と一緒に、それはかなり絵画的なファインアートのイメージを作成します。

ただし、もちろん、同じ画像を別の方法で処理してもまったく害はありません。これが、私がLightroom Classicを気に入っている理由の1つです。単一のショットの仮想コピーを作成して、それらすべてを異なる方法で処理できます。
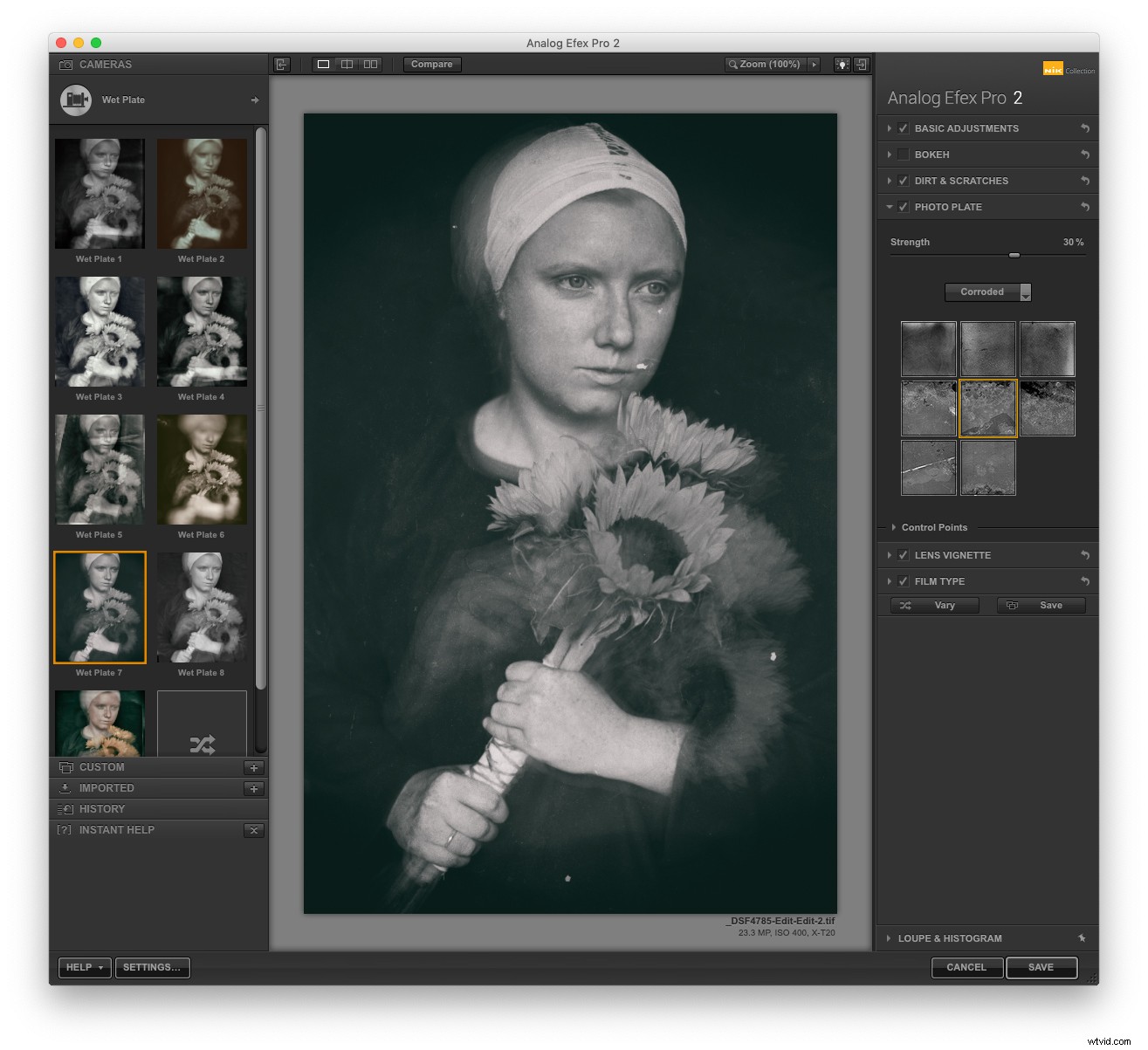
このバリエーションは、Nik Analog Efex Pro 2で処理しました。これは、Photoshopで写真を撮るのと同じように、LightroomClassicインターフェイスから直接使用できます。ソフトウェア自体は、両側に調整パネルがあるLightroom Classicと非常に似ていますが、代わりに古いフィルム効果の複製に特化しています。
ビクトリア朝の偉大な芸術写真家に敬意を表する画像を作成するのに最適な方法です。
白黒変換を追加する前に、Photoshopでウェットプレートテクスチャとほこりやスクラッチレイヤーをレイヤー化することで、同様の効果を得ることができます。
これらのさまざまな効果をすべて得る方法はたくさんあります。いくつか試して、結果をコメントに投稿してください。このテクニックで何をしたのか、どのように達成したのか見てみたいです!
