滑らかな水と縞模様の雲のある長時間露光画像が大好きです。
しかし、長時間露光には時間と特定の機器が必要です。 「日中の長時間露光写真を撮影する方法」に関する私の記事を参照してください。長時間露光を行うために必要な三脚や減光フィルターがない可能性があります。
言い換えれば、フィールドで大好きな長時間露光を常に作成できるとは限りません。

この記事では、Photoshopでレイヤーをブレンドして、長時間露光の外観を作成する2つの方法を紹介します。使用する画像が1つしかない場合は、最初の方法を使用します。同じシーンの画像が複数ある場合は、2番目の方法を使用します。
1つの画像との長時間露光ブレンディング
速いシャッタースピードで撮影した画像であれば、Photoshopで長時間露光の外観をシミュレートできます。例を示しましょう。
イタリアのベニスで写真撮影をしていました。日没に出かける予定はなかったので、三脚や減光フィルターは持っていませんでした。大ミス!街に沈む夕日は素晴らしかった。
この画像を1/80秒で撮影しました。水をぼかしたり、雲を縞模様にしたりするのに十分な速度ではありません。私はその画像が好きです。色がいいです。でも、遅いシャッタースピードが使えなかったのが残念です。

Photoshopのレイヤーマスクを使用して、長時間露光の外観をシミュレートしました。最終的な画像を表示してから、最終的な画像の水と雲をぼかす手順を説明します。

Photoshopで長時間露光の水ぼかしを作成する方法
ステップ1:Photoshopで画像を開く
ステップ2:水を選択して新しいレイヤーにコピーする(ショートカット:⌘-J)
水だけを選ぶように本当に注意してください。ぼかしたくない建物やその他の要素をマスクします。
ステップ3:水層にガウスぼかしを適用する
これは私の最初のレイヤーにすぎないので、ぼかしはやり過ぎに見えます。通常、10.0〜20.0ピクセルのぼかしを追加します。
フィルタ>ぼかし>ガウスぼかし
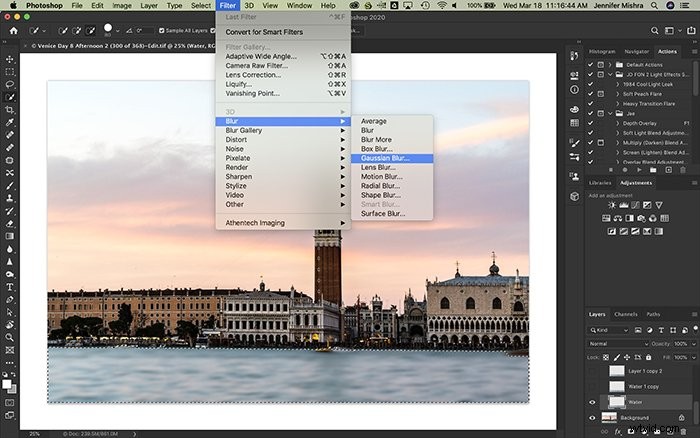
ステップ4:モーションブラーを水層に適用する
また、水レイヤーに100〜200ピクセルのモーションブラーを追加します。私は通常、水の自然な動きを反映するわずかな角度を追加します。
フィルタ>ブラー>モーションブラー
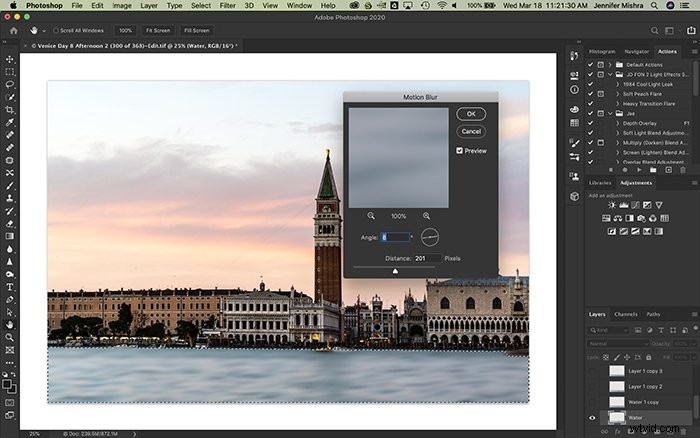
ステップ5:水層を複製する
ステップ6:不透明度を30%に減らす
不透明度を下げると、元のぼやけた水層が透けて見えます。
ステップ7:重複する水層をシフトする
2番目の水層を少し左または右、上または下に移動します。これは、カメラで長時間露光したときに何が起こるかをシミュレートします。水は時間とともに移動するため、細部が滑らかになります。このようにして、レイヤーをデジタルでブレンドします。
ステップ8:ステップ5から7を繰り返します
不透明度の低い水層を数回コピーします。毎回、レイヤーを異なる方向に数ピクセルシフトします。レイヤーをシフトすると、ギャップが埋められ、細部が滑らかになります。
一部の画像では、2、3の水層だけが必要です。他の画像の場合、4つまたは5つのレイヤーが必要です。リアルな長時間露光の外観を目指しています。
水のぼけに満足したら、雲の上に移動します。
スムーズなクラウドブラーを作成する
雲を塗るのは水を滑らかにするよりも簡単だと思います。より少ないステップで自然な長時間露光の外観を作成できます。
ステップ1:Skyを選択し、新しいレイヤーにコピーします(ショートカット:⌘-J)
ステップ2:スカイレイヤーにモーションブラーを追加する
雲が動いていて、たっぷりとぼやけていたかもしれない方向を想像します。 200〜400ピクセルのどこか。
フィルタ>ブラー>モーションブラー
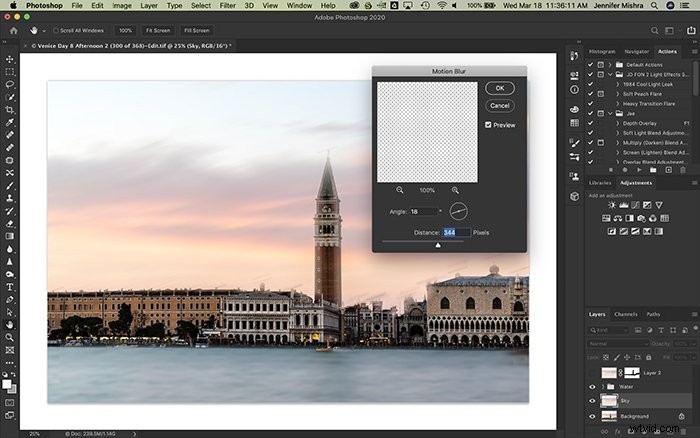
ステップ3:建物の周りのぼかしを非表示にする
空のスクリーンショットで、建物の上に雲がぼやけていることに注目してください。また、建物の上部に沿った細部がぼやけています。レイヤーマスクを作成して非表示にします。
レイヤーマスクを作成するには、[レイヤー]ドロップダウンメニューを選択します。 レイヤーマスクを選択します およびすべてを明らかにする 。黒のペイントブラシを使用して、建物の前の雲とルーフラインに沿った細部を隠します。
レイヤー>レイヤーマスク>すべて表示
モーションブラーを追加するだけで雲は自然に見えますが、自然に滑らかな水を作成するには、さらにいくつかのレイヤーが必要です。
複数の画像を使用した長時間露光ブレンディング
Photoshopには、複数の画像をブレンドするためのツールがあります。ツールはあまり明白ではなく、ある程度の準備が必要です。ただし、使用方法がわかれば、複数の露出をブレンドして長時間露光の外観にすることができます。例として、イタリアのベニスからの別の写真を使用します。
この例では、ヴェネツィアでモデルを撮影していました。長時間露光を使用すると、モデルがぼやけます。水をぼかしたかっただけです。
シャッタースピードを1/1000秒に設定し、5回露光しました。これが露出の1つです。水中の細部に注目してください。

最終的な画像を表示してから、水をぼかす手順を説明します。

ステップ1:Photoshopで画像をレイヤーとして開く
ブレンドする画像を選択します。 Lightroomにはこれのための特別なコマンドがあります。 [写真]タブに移動し、[編集]を選択します。次に、[Photoshopでレイヤーとして開く]を選択します。
写真>編集>Photoshopでレイヤーとして開く
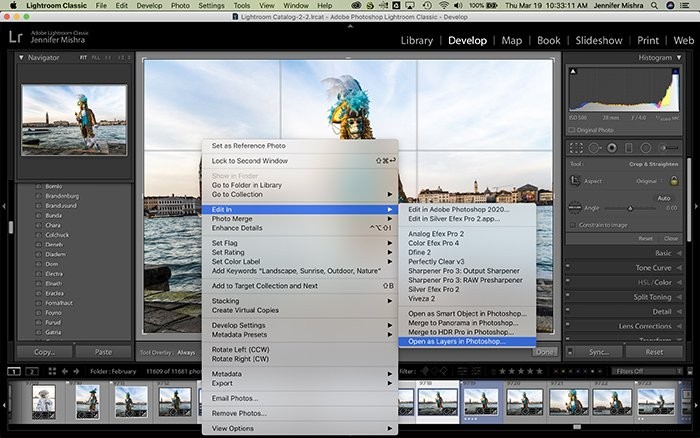
Photoshopで個々のファイルを既に開いている場合は、[ファイル]ドロップダウンメニューを選択し、[スクリプト]と[ファイルをスタックにロード]を選択します。開いているすべてのファイルを選択します。これにより、画像をレイヤーとして含む新しいファイルが作成されます。
ファイル>スクリプト>ファイルをスタックにロード
ステップ2:レイヤーの自動整列
すべてのレイヤーを強調表示します。
[編集]タブには、レイヤーを自動整列するオプションがあります。 自動を選択します オプション。
編集>レイヤーの自動整列
建物のような静的なオブジェクトが並んでいます。手に持っていてモデルが少し動いたため、一部の画像がわずかに傾いていて、完全に整列していませんでした。
モデルをレイヤー間で整列させることは不可能でした。ベースレイヤーを除くすべてのモデルをマスクしました。
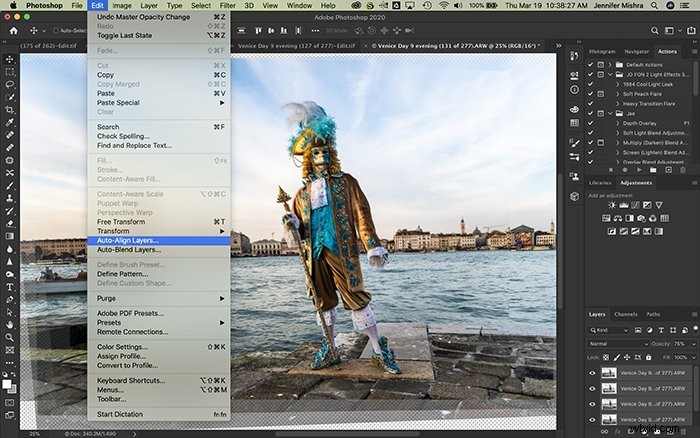
ステップ3:ライトンブレンドモードを適用する
この時点で、ベースレイヤーを除くすべてのブレンドモードを明るくに変更しました。
このブレンドモードは、レイヤーを比較し、暗い要素を削除します。建物と舗装はシーン間を移動しなかったため、Photoshopはレイヤー間の違いを認識しません。しかし、水は変わります。このブレンドモードは波紋を滑らかにします。
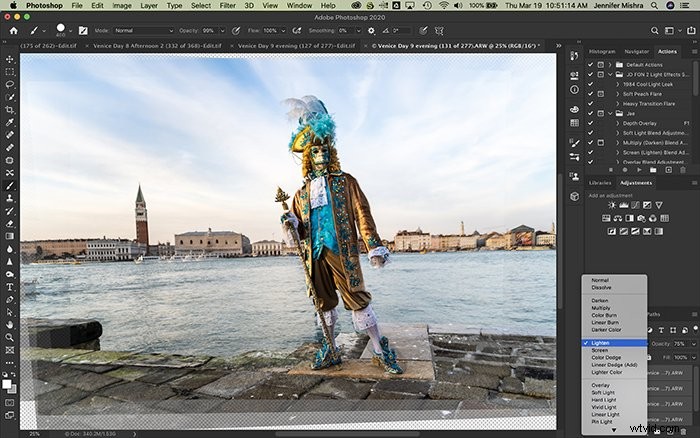
これで希望の外観が得られない場合は、次のステップに進みます。
ステップ4:レイヤーをスマートオブジェクトに変換する
レイヤーを選択し、レイヤーを選択します タブ。 スマートオブジェクトを選択 およびスマートオブジェクトに変換します。
レイヤー>スマートオブジェクト>スマートオブジェクトに変換
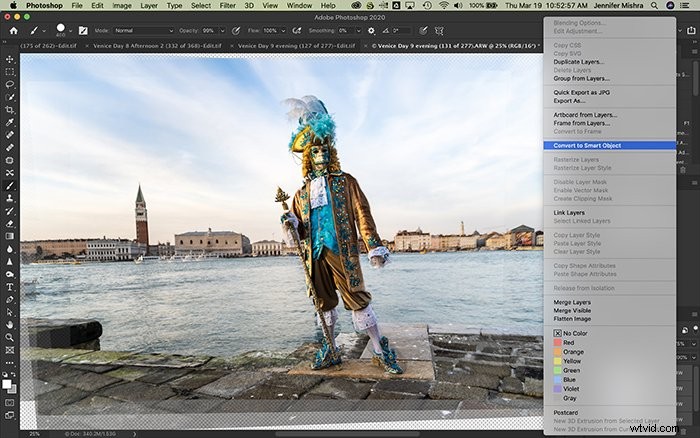
ステップ5:スタックモードを使用してレイヤーをブレンドする
レイヤーがスマートオブジェクトになったので、これらのレイヤーをブレンドする方法についていくつかのオプションがあります。 レイヤーに移動します タブをクリックし、スマートオブジェクトを選択します 。次に、スタックモードを選択します および平均。
レイヤー>スマートオブジェクト>スタックモード>平均
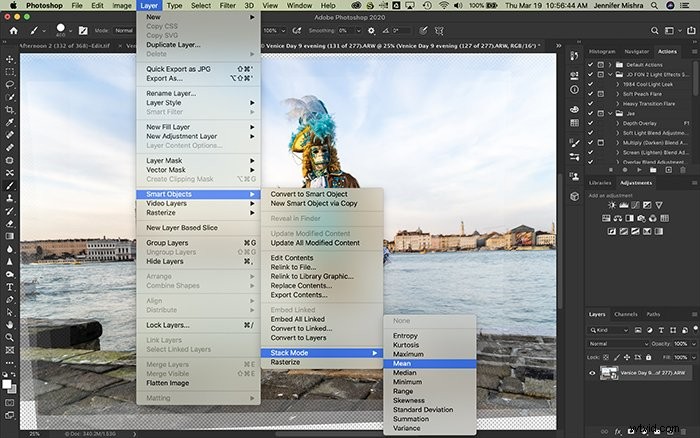
Photoshopはレイヤーを比較し、平均を取ります。これは、極端な夜を過ごすことを意味します。これはまさに私が水でやりたいことです。
長時間露光を使用して混雑したシーンから人を削除しようとしている場合は、代わりにMEDIANを選択してください。私がこれをすると、人々は魔法のように消えます!まあ、とにかくそれらのほとんど。まだフレームの間にいる場合は、最終的な画像に表示されます。
ステップ6:画像を切り抜く
最後のステップとして、画像を整理します。自動整列プロセスによって作成された奇数のエッジを削除するためにトリミングします。また、クローンまたはスポット除去ツールを使用して、少しクリーンアップ作業を行う必要がある場合もあります。
結論
この記事では、レイヤーを使用して長時間露光の外観をシミュレートするためにPhotoshopで実行する手順を紹介しました。使用する画像が1つしかない場合は、最初のプロセスを使用してください。同じシーンの複数の画像を連続して撮影する場合は、2番目のプロセスを使用します。
どちらのプロセスも、Photoshopのレイヤーとブレンドモードを使用して、水と雲を滑らかにします。これにより、後処理で長時間露光を作成できます。
