色のマッチングに問題があったことはありますか?カラーモードについて学ぶことは、それを修正するための最初のステップです。
カラーモードは、色表現の基礎です。
この記事では、すべてのPhotoshopカラーモードとその使用方法について説明します。
Photoshopカラーモードの使用方法
カラーモードは、写真が画面上または印刷上でどのように表現されるかを決定します。
これは、カラーモデルのチャネル数に基づいて色がどのように組み合わされるかに影響します。カラーモードが異なれば、色の詳細とファイルサイズのレベルも異なります。
プロジェクトの目的によって、使用するカラーモードが決まります。
Photoshopでカラーモードを変更する方法
Photoshopのカラーモードを変更するのは非常に簡単です。
[画像]>[モード]に移動して、別のカラーモードを選択します。
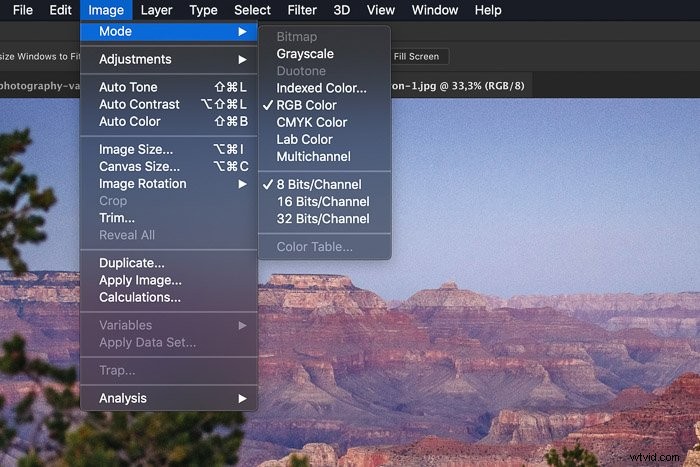
さまざまなカラーモード
それは簡単な部分でした。難しいのは、各カラーモードの機能を理解することです。
Photoshopのさまざまなカラーモードの概要は次のとおりです。
RGBカラー
RGBカラーモードでは、3色を使用して画面上の色を再現します。これは標準のPhotoshopカラーモードであり、写真家にとって最も重要なモードです。
コンピューターのモニターとカメラはRGBモデルを使用します。
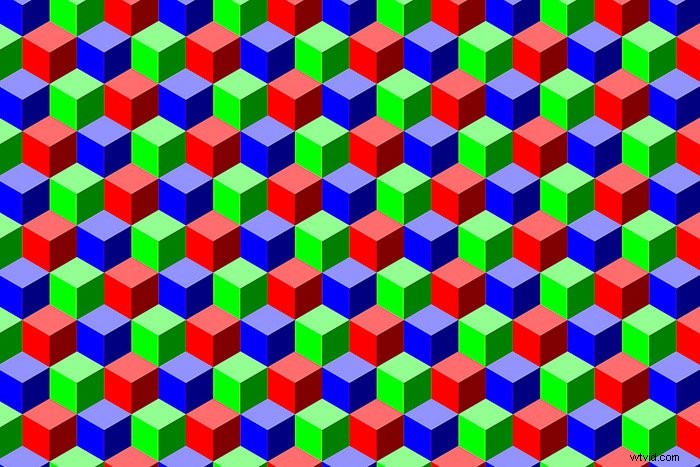
RGBは、赤、緑、青を組み合わせてすべての色を作成します。 RGBモデルは非常に大きく、数百万色で構成されています。コンピューターのモニターまたは画面の各小さな点には、RGB情報が含まれています。
正確な色の範囲は、アプリケーションやデバイスによって異なります。
CMYKカラー
CMYKカラーモードは、インクの使用に基づいています。 Photoshopは、各ピクセルに一定の割合のインクを割り当てます。明るい色にはインクの割合が少なく、暗い色には高い割合が割り当てられます。
印刷する画像を操作するときは、CMYKモードを使用してください。

CMYKに変換する前に、RGBモードで編集を開始することをお勧めします。 CMYKに変換すると、画面上で色が異なって表示される場合があります。
多くの場合、色はくすんでいて活気がありません。これは、一部の色が印刷できないためです。 RGBモデルはCMYKモデルよりもはるかに大きいです。
また、CMYKに変換すると、4つのチャネルが使用されるため、ファイルが大きくなります。
通常、写真家は自分でCMYKに変換する必要はありません。プリンタは独自のカラープロファイルを使用します。 Photoshopよりも優れた機能を発揮します。
常にRGBで写真をプリンタに送信してください。
グレースケール
グレースケールモードでは、画像でさまざまなグレーの色合いを使用します。すべてのピクセルは、0から255(白から黒)の範囲の輝度値を取得します。
グレースケール値は、黒インクのパーセンテージとして測定することもできます。
デュオトーンモード
デュオトーンモードでは、1〜4個のカスタムカラーまたはインクを使用して画像を作成します。 Photoshopでデュオトーンモードを使用する方法は次のとおりです。
デュオトーンに変更する方法
ステップ1:グレースケールに変換
RGBまたはCMYK画像を直接Duotoneに変換することはできません。まず、画像をグレースケールに変換する必要があります。
[画像]>[モード]に移動し、[グレースケール]を選択します。
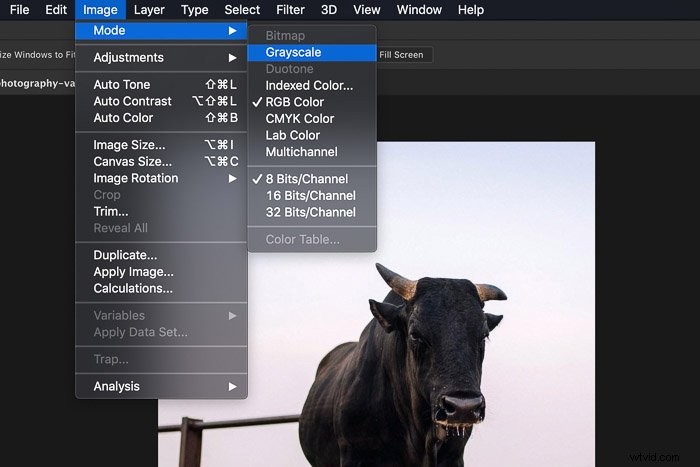
ステップ2:Duotoneに変換する
もう一度[画像]>[モード]に移動し、[デュオトーン]を選択します。最大4色を選択できる別のウィンドウが表示されます。 [タイプ]ドロップダウンメニューで目的のタイプを選択します。
この例では、黒と黄色のDuotoneを選択しました。 [OK]をクリックします。
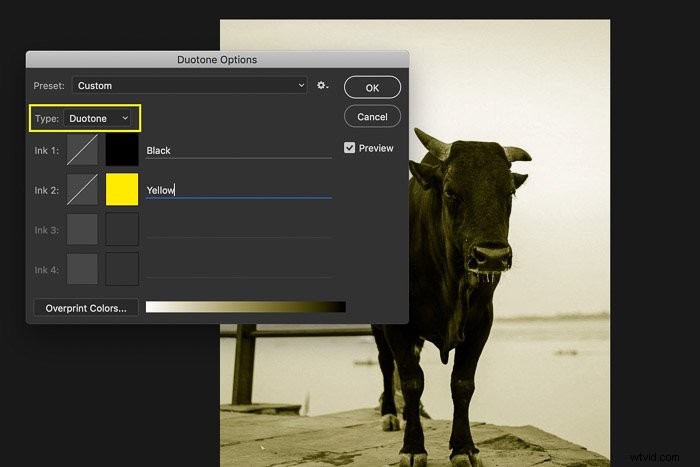
画像は、異なる値の2色のみで構成されています。
ラボモード
ラボモードは特別なものです。それは人間が色を見る方法に基づいています。 LAB Colorの値は、通常の視力を持つ人が見ることができる色を表します。
Labは、色がどのように見えるかを表すため、デバイスに依存しないカラーモデルです。他のモデルは、特定の着色剤に必要な量、またはピクセルの値を示しています。
インデックスカラー
インデックスカラーモードでは、Photoshopはカラールックアップテーブルを作成します。このテーブルには、写真の色が保存され、インデックスが付けられます。オリジナルの色が表示されない場合は、最も近い色を選択するか、シミュレートします。
ファイルサイズを縮小しながら、マルチメディアやWebページに必要な視覚的品質を維持できます。このモードでは、すべての編集ツールを使用できるわけではないことに注意してください。すべてのツールにアクセスするには、RGBに変換する必要があります。
マルチチャネル
このモードは、特殊な印刷にのみ役立ちます。インデックスカラーのように、これを写真家として使用することはめったにありません。 Photoshopは、インデックスカラーに変更するときに、各チャネルで256レベルのグレーを使用します。
ビットマップ
ビットマップカラーモードは、画像の作成に白黒のみを使用します。グレートーンを使用していないため、画像は粗く粒状に見えることがよくあります。
これは、ビットマップ画像の100%ビューです。

Duotoneと同様に、画像は最初にグレースケールに変換する必要があります。
変換の問題
あるPhotoshopカラーモードから別のPhotoshopカラーモードへの変換を開始すると、問題が発生します。画像を変換するたびに、色情報が失われる可能性があります。
このため、最初に画像の編集を終了する必要があります。次に、最後に、新しいカラーモードに変換します。
多くの場合、変換後、Photoshopに違いは見られません。違いは最終結果にのみ表示されます。
別のデバイスまたは印刷物では、適切に変換されていない場合、画像の色がまったく異なるように見える可能性があります。
カラーマネジメント
Photoshopのカラーモードは、カラープロファイルとともに、重要な概念の一部です。カラーマネジメント。
カラーマネジメントの目的は、カラー表現間の変換です。デジタルカメラ、プリンター、コンピューターは、色の処理と再現が異なります。

カラーマネジメントの目標は、デバイス間で色を一致させることです。写真家にとって、これはプリントを作成するときに重要です。プリントの色をコンピュータの画面と同じように見せたいと考えています。
ファイルをプリンタに送信する場合は、さらに重要になります。色の管理がなければ、結果を制御することはできません。
残念ながら、同じ色を再現することはできません。各デバイスまたはメディアには制限があります。画面は発光し、プリンターはインクを使用します。色が完全に同じになることはありませんが、色の管理により、可能な限り近づけることができます。
すべてのデバイスには、独自の特定のカラープロファイルがあります。たとえば、コンピュータとプリンタは異なるものになります。
これが、Photoshopのさまざまなカラーモードについて学ぶことが重要である理由です。これにより、カラーマネジメントの基本を理解できます。
結論
カラーマネジメントは、初心者の写真家にとって非常に混乱する可能性があります。印刷した写真の色に問題が発生するまで、カラーマネジメントを理解する必要はないと思われることがよくあります。
しかし、選択した用紙の白さでも最終的な色に影響するため、これを知ることは非常に重要です。私たちが使用するさまざまなデバイスとメディアが、今日のカラーマネジメントを非常に重要にしている理由です。
Photoshopのカラーモードはほんの始まりに過ぎません。それらの違いがわかれば、次に進んでカラープロファイルとカラーマネジメントについて学ぶことができます。詳細を学ぶための最良の方法は、シンプルに保つことです。
まず、コンピューターとプリンターがどのように処理して色を再現するかを学びます。
印刷物の色を、画面に一致させるようにします。これを行う方法を理解すると、使用する各デバイスの特定のカラープロファイルについて学ぶことができます。
