私たちは皆、写真の色が好きです。しかし、あなたは世界があなたの道を送るすべての色に落ち着く必要はありません。 Photoshopでは、含める色を細かく制御できます。選択色を使用すると、1色を除くすべてを削除できます。または、注目を集めすぎる非常に明るい色をトーンダウンすることもできます。ポートレート写真家は、選択的な色を使用して、お世辞のない色かぶりを取り除きます。
Adobe Photoshopでは、選択的な色は2つの異なることを意味します。これは、写真編集プロセスであると同時に、Photoshopツールのアプリケーションでもあります。結果は異なりますが、どちらにも画像のルックアンドフィールを変更する力があります。
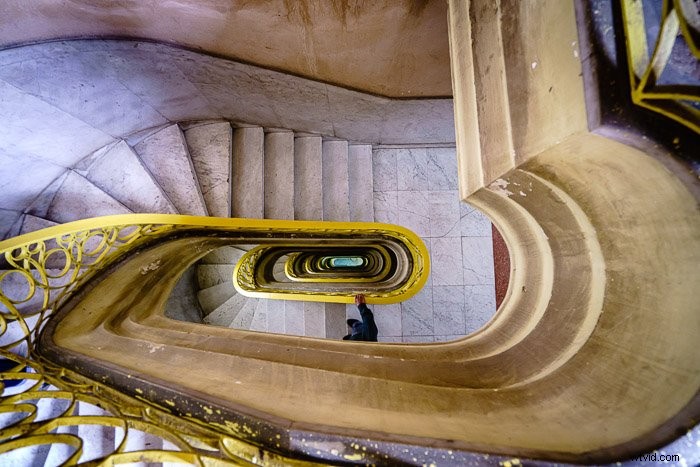
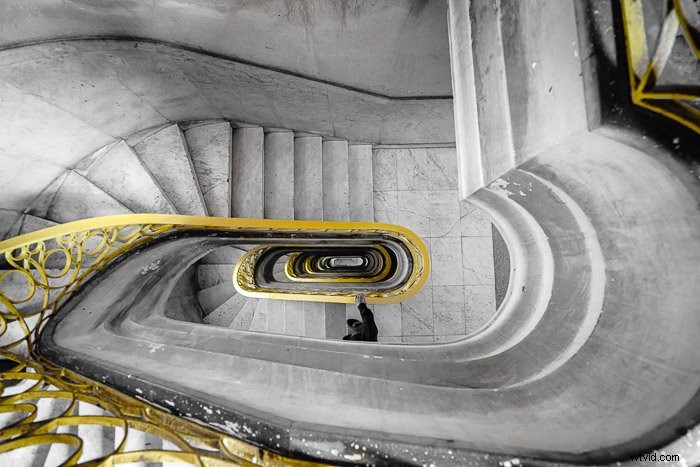
セレクティブカラーとは
- セレクティブカラーは、白黒画像の1つの色または色付きのオブジェクトを強調表示する写真編集プロセスです。これにより、選択したカラーがポップになります。芸術的な理由で、または画像に多くの競合する色が含まれている場合は、このプロセスを使用することをお勧めします。 1つの色を強調表示し、他の色の彩度を下げることができます。この手法を使用して、画像で失われる微妙な色を引き出すこともできます。
- Adobe Photoshopには、セレクティブカラーと呼ばれるツールもあります。このツールを使用すると、画像の色を変更できます。白黒画像の色は強調表示されません。しかし、それは個々の色を変更するための強力なツールです。これを使用して、スプリットトーン効果を作成したり、色を微妙に変更して視聴者の目を引くことができます。


白黒で選択的な色を作成する
白黒画像の1つの色を強調表示する段階的なプロセスから始めましょう。 Photoshopの選択ツールとレイヤーマスクを使用します。
ステップ1:背景レイヤーを複製する
Photoshopで画像を開き、背景レイヤーを複製します。これを行うには、レイヤーのドロップダウンメニューに移動し、レイヤー>レイヤーの複製を選択します。 (Ctrlまたは⌘CommandJ)。
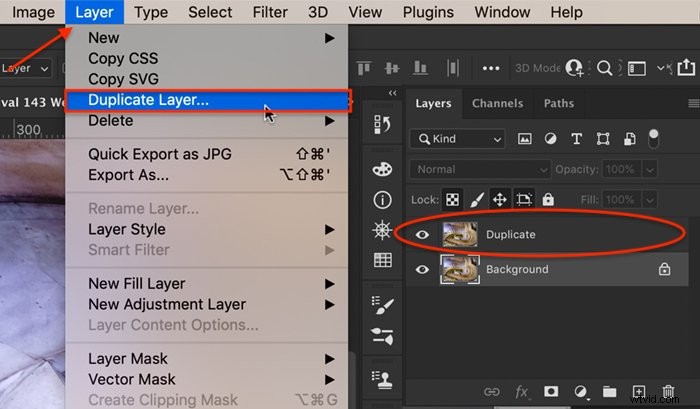
ステップ2:色またはオブジェクトを選択する
オプション1:クイック選択ツール
コピーしたレイヤーで、保持する色または色付きのオブジェクトを選択します。 Photoshopで使用できる選択ツールはたくさんあります。選択する色が背景と異なる場合は、クイック選択ツールを使用します。ツールをクリックします。次に、選択する色をクリックします。クリックしてドラッグしてより大きな領域を選択したり、右角かっこキー(])を使用してツールを大きくしたりすることもできます。
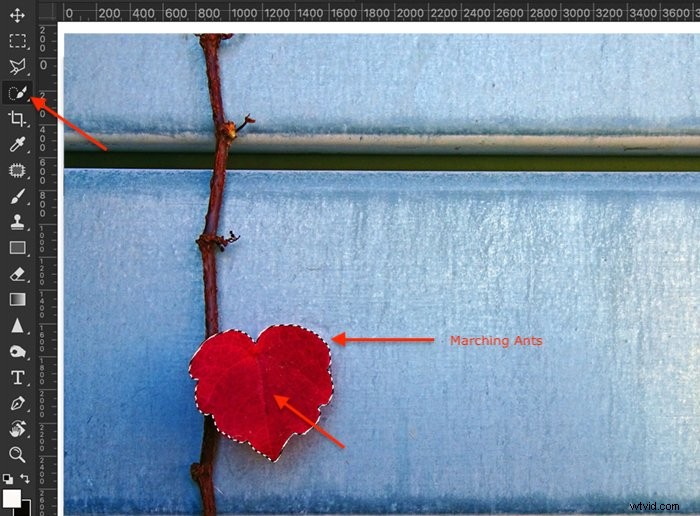
選択されていることを示すために、色付きの領域の端の周りにアリが行進しているのが見えるはずです。選択されていない領域をもう一度クリックすると、選択範囲に追加できます。行進するアリは拡大するはずです。選択範囲の一部を削除するには、まず、ツールを小さくします。次に、Optionキーを押して、選択を解除する領域をクリックします。
オプション2:カラーレンジツール
色の選択がより複雑な場合は、色範囲ツールを使用してください。たとえば、最初の画像で黄色の手すりを強調表示するのはより困難です。色は階段の灰色や中間色と比べてそれほど明確ではありません。また、手すりの形状には、ねじれや曲がりが多く含まれています。色を正確に選択するのはより困難です。
上部にあるPhotoshopのドロップダウンメニューに移動し、[選択]>[色の範囲]を選択します。 。 [色の範囲]ウィンドウでは、[サンプル色]がデフォルトです。スポイトを使用して、保持したい色をクリックします。 Shiftキーを押しながら別のシェードをクリックすると、選択範囲に追加できます。選択範囲から色を削除するには、Optionキーを押しながらクリックします。
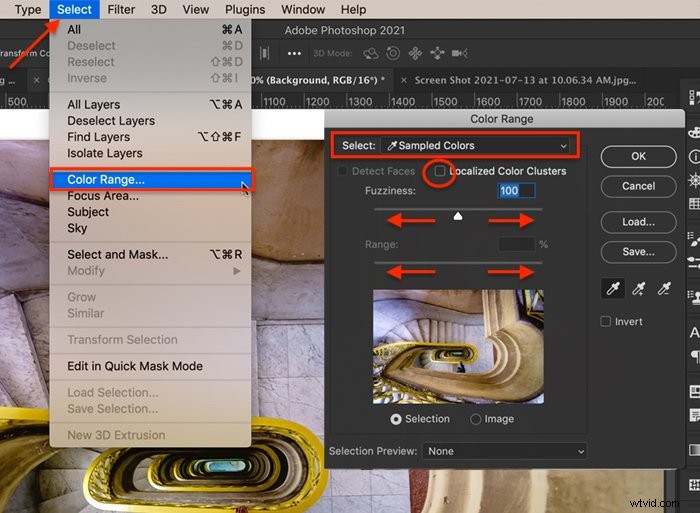
[ローカライズされたカラークラスター]チェックボックスをオフにすると、Photoshopは画像全体でクリックした色を探します。チェックボックスをオンにすると、Photoshopは、クリックした領域の周囲でのみ選択した色相を探すようになります。
あいまいさスライダーは、Photoshopに色の選択をどの程度正確にするかを指示します。スライダーを左に動かしてあいまいさを下げると、選択した色相に近い色相のみが選択されます。クリックした色のような色をもっと含めたい場合は、スライダーを右に動かしてあいまいさの数値を上げます。
範囲スライダーは、選択した色を選択した領域にどれだけ近づけるかをPhotoshopに指示します。
選択プレビューボックスでは、選択した領域を確認できます。選択プレビューを、グレースケール、ブラックマット、ホワイトマット、またはクイックマスクのいずれか、選択した領域が見えるように変更します。
選択内容に問題がなければ、[OK]をクリックします。
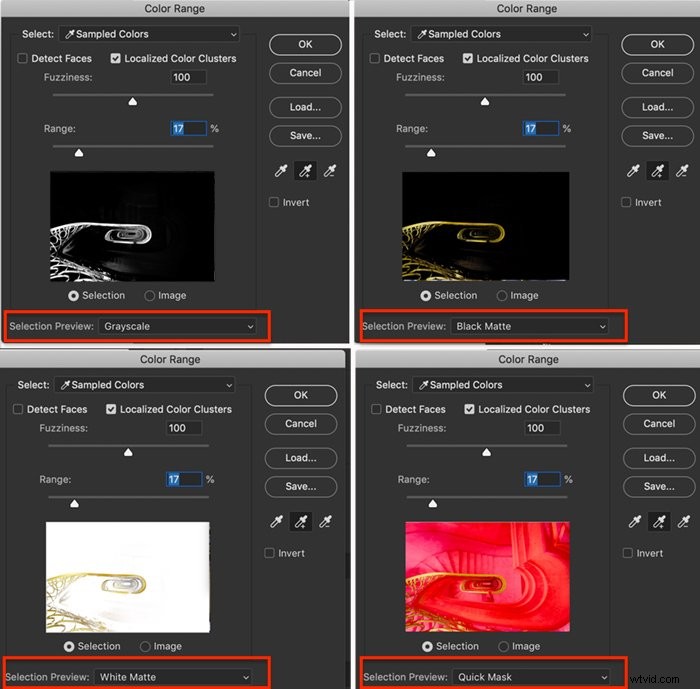
ステップ3:選択を反転する
手順2では、変更したくないピクセルを選択しました。したがって、選択を反転します。これを行うには、上部にあるPhotoshopのドロップダウンメニューに移動し、[選択]>[反転]を選択します。 (Shift + Ctrlまたは⌘コマンドI)。これで、変更するピクセルが選択されました。マーチングアリはあなたの写真の端の周りに現れるはずです。
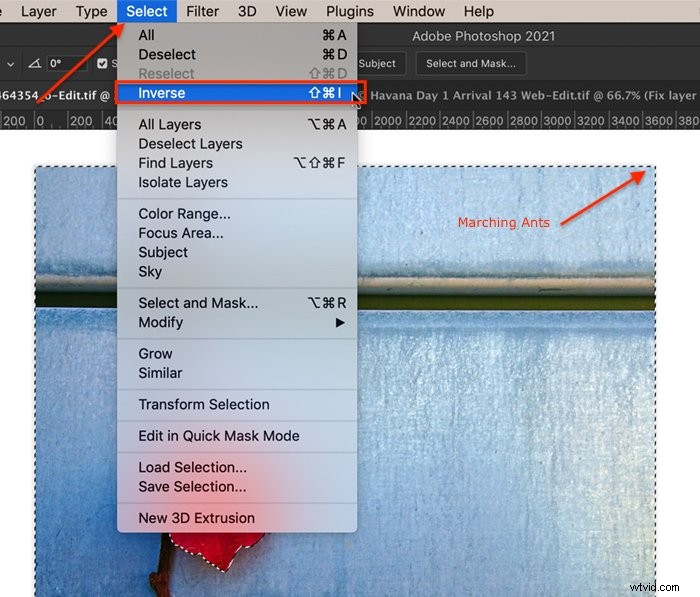
ステップ4:重複レイヤーにマスクを作成する
レイヤーパネルの下にある[マスクを追加]アイコン(灰色の円が付いた白い長方形)をクリックします。画像は変更されませんが、複製レイヤーの横にマスクが表示されます。マスクのほとんどは白です。最初に選択した色の領域は黒です。
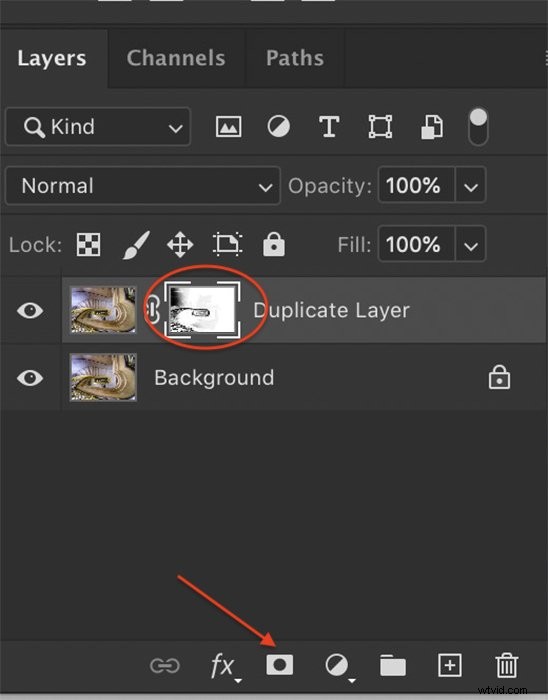
ステップ5:画像を白黒に変換する
調整レイヤーを使用して、画像を白黒に変換します。これを行うには、上部にあるPhotoshopのドロップダウンメニューに移動し、レイヤー>新しい調整レイヤー>白黒を選択します。 。または、レイヤーパネルの下にある[新しい塗りつぶしまたは調整レイヤーを作成]アイコンをクリックして、[白黒]を選択することもできます。画像全体が白黒になり、白黒というラベルの付いた新しいレイヤーが表示されます。
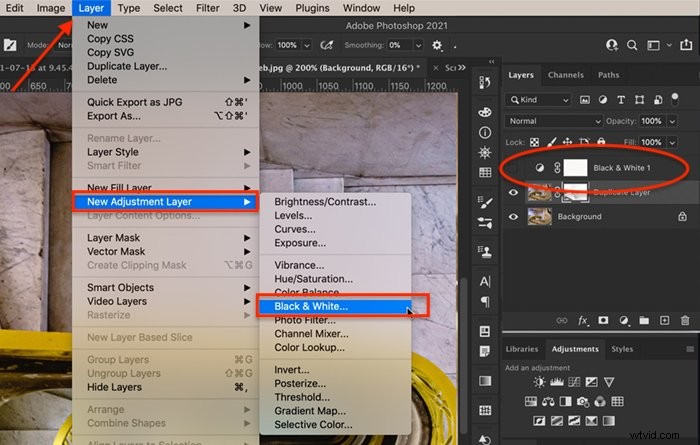
ステップ6:ステップ4のレイヤーマスクを白黒レイヤーに移動
手順4で作成したレイヤーマスクをクリックします。レイヤー全体ではなく、マスクのみをクリックします。手順5で作成した白黒レイヤーにマスクをドラッグします。レイヤーマスクを交換するかどうかを尋ねるメッセージが表示されます。 [はい]をクリックします。
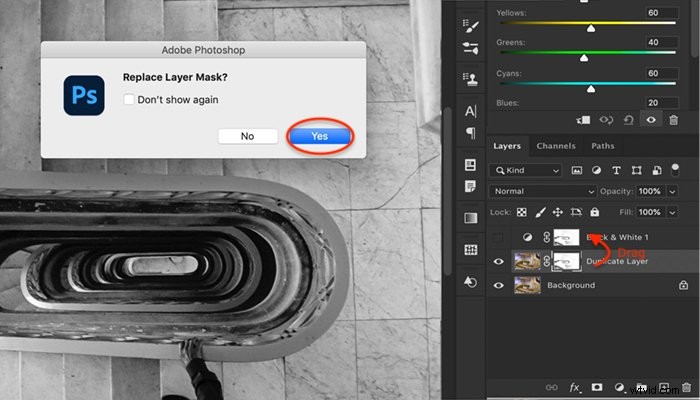
ステップ7:レイヤーマスクを微調整する
画像を白黒に変換すると、不要な色の領域が表示される場合があります。白黒レイヤーの横にあるレイヤーマスクを選択します。次に、白い絵筆を使用して、画像から色を消去します。白は白黒レイヤーを表しています。より多くの色が必要な場合は、ブラシを黒(ホットキー、X)に切り替えます。黒は白黒レイヤーを非表示にします。
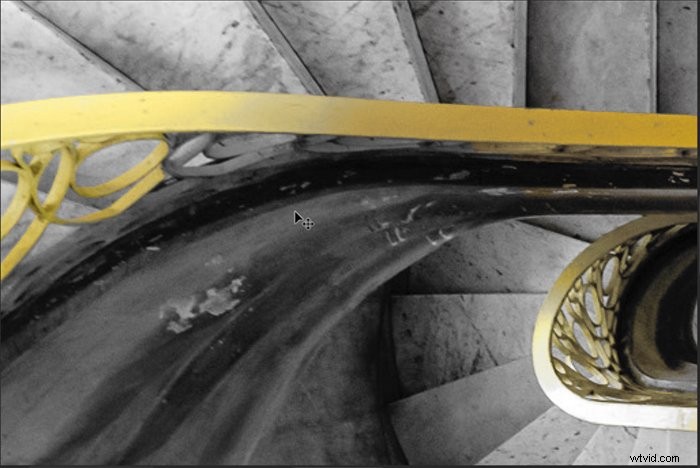
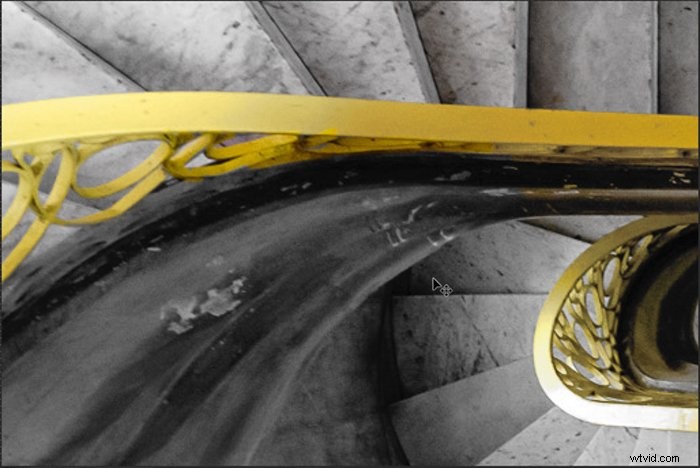
ステップ8:白黒レイヤーを調整する
白黒レイヤーアイコンをダブルクリックして、プロパティパネルを開きます。スライダーを使用して、さまざまな色合いを明るくしたり暗くしたりできます。正しい設定も間違った設定もありません。画像の見た目が気になるまで、各カラースライダーを動かします。
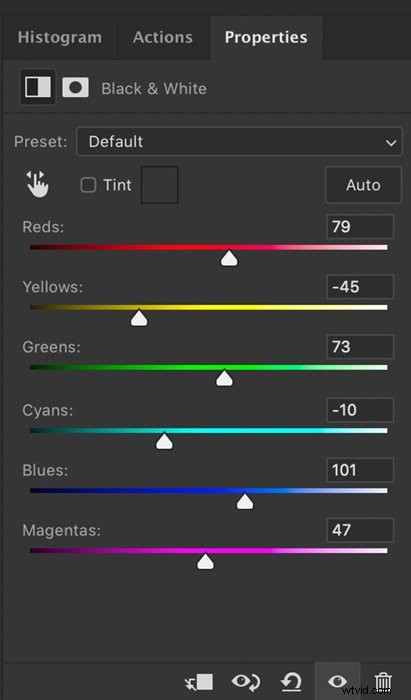
白黒調整レイヤーの不透明度を下げることで、白黒に色のヒントを戻すこともできます。これにより背景色がミュートされますが、画像は完全に単色ではなくなります。
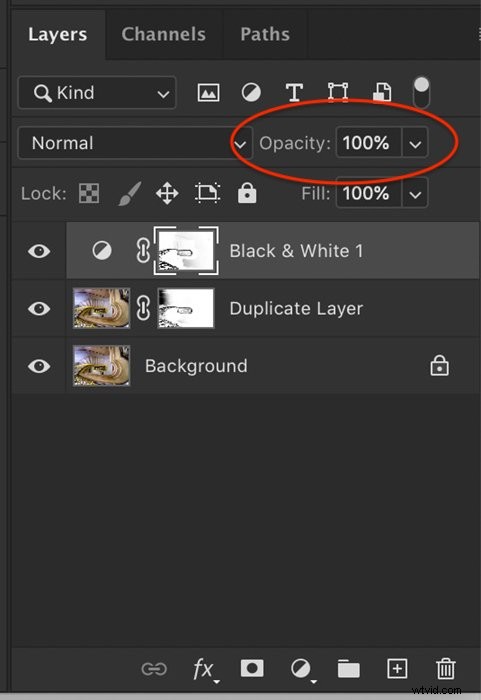
Photoshopの選択的カラーツールの使用
これまで見てきたように、セレクティブカラーは、白黒画像で色を強調表示するときに使用する用語です。 Photoshopに少し違うことをするセレクティブカラーツールがあることに気付くのは少し混乱するかもしれません。このツールを使用すると、画像の色を変更できます。ポートレート写真家は、選択的な色調整を使用して、肌の色調の色かぶりを取り除いたり、肌の赤みを取り除いたりすることができます。ただし、画像の色を変更するには、芸術的な柔軟性があります。 Photoshopのセレクティブカラーツールを見てみましょう。
ステップ1:背景レイヤーを複製する
Photoshopで画像を開き、背景レイヤーを複製します。これを行うには、上部にあるPhotoshopのドロップダウンメニューに移動し、レイヤー>レイヤーの複製を選択します。 (Ctrlまたは⌘CommandJ)。背景レイヤーを複製すると、いつでも元の画像に戻ることができます。
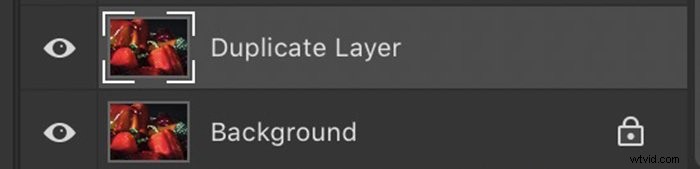
ステップ2:選択的な色調整レイヤーを追加する
選択的色調整を追加するには、上部のドロップダウンメニューに移動し、レイヤー>新しい調整レイヤー>選択的色を選択します。 。または、レイヤーパネルの下にある[新しい塗りつぶしまたは調整レイヤーを作成]アイコンをクリックして、[選択色]を選択することもできます。複製したレイヤーの上に新しいレイヤーが表示されます。
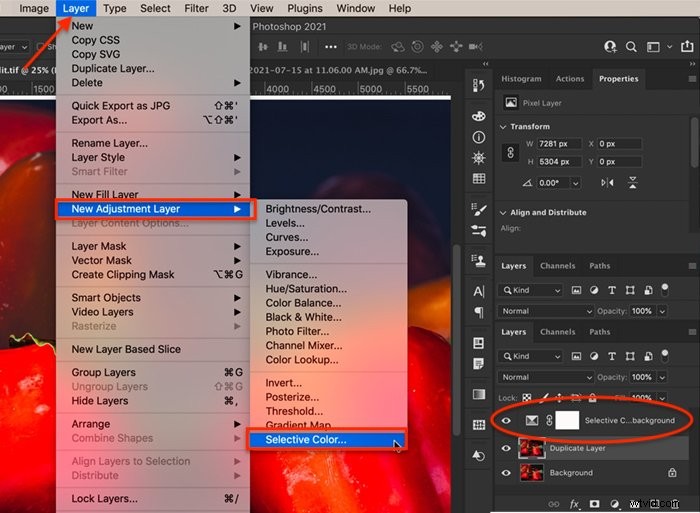
ステップ3:個々の色を調整する
調整レイヤーをダブルクリックして、プロパティパネルを開きます。変更する色を選択します。画像内の赤、黄、緑、シアン、青、マゼンタを選択的に変更できます。ホワイト(ハイライト)、ニュートラル(ミッドトーン)、ブラック(シャドウ)のトーンを設定することもできます。これらの色調は、Lightroomのカラーグレーディングオプションを使用するようなものです。
各色またはトーンで、スライダーを動かして、シアン、マゼンタ、イエロー、またはブラックを多かれ少なかれ含めることができます。スライダーは反対の色で動作します。しかし、これはPhotoshopの選択カラーパネルからはあまり明白ではありません。たとえば、Cyanスライダーでは、実際には一方の端にCyanを、もう一方の端にRedを配置する必要があります(下のモックアップ画像を参照)。さらに赤を追加するには、シアンのスライダーを左に動かします。赤をトーンダウンするには、シアンのスライダーを右に動かします。
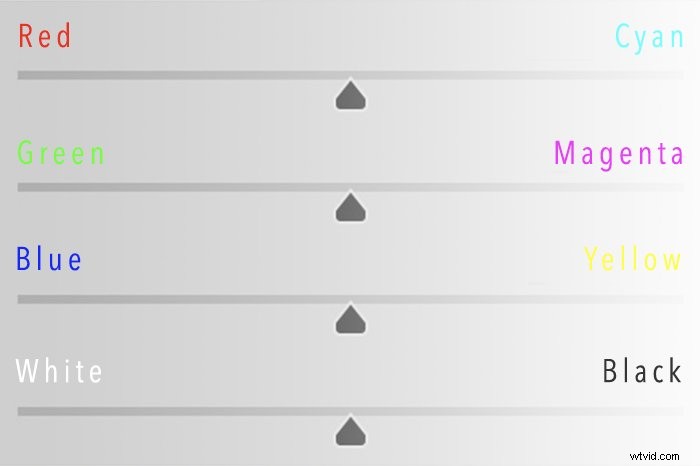
色ごとに4つのスライダーがあり、画像の色調を調整するためのさまざまな選択肢があります。
ステップ4:マスクを使用して色の変化を制限する
選択色調整の横にあるレイヤーマスクを使用して、色の変更を適用する場所を定義します。たとえば、多くの花のうち1つを強調表示できます。ペイントブラシツールを選択します。レイヤーマスクにペイントします。白い領域に変化が表示されます。黒い領域は影響を受けません。
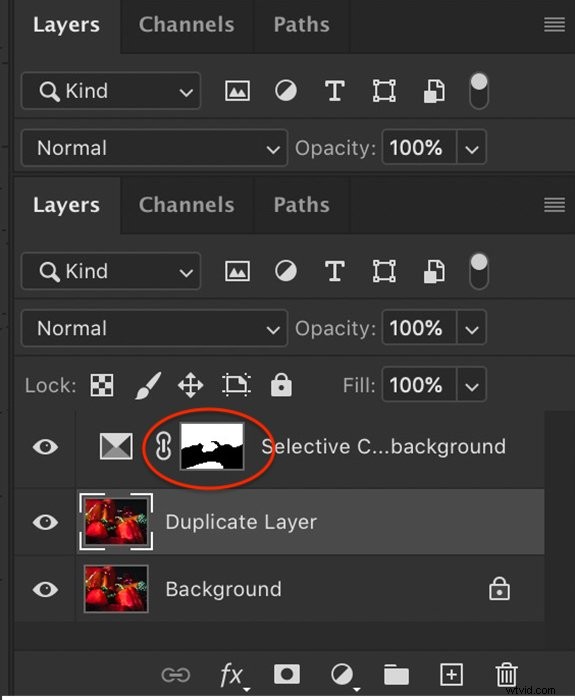
結論
Photoshopで色を制御します。選択的な色を使用すると、ポップする色とそれらを組み合わせる方法を決定できます。あなたは白黒またはカラーのどちらかのために解決する必要はありません。あなたは両方を持つことができます!選択的な色を使用すると、画像で何かクリエイティブなことができます。または、ポートレートの魅力的な色かぶりをやさしく調整することもできます。
Adobe Photoshopでは、選択的な色は2つの異なる写真効果を指す場合があります。選択的な色とは、画像の残りの部分を単色にすることで1つの色を強調することを意味します。保持したい色以外のすべてを選択してマスクします。次に、マスクを使用して白黒調整レイヤーを追加します。写真のすべてが、マスクされた色を除いてモノクロになります。
Photoshopのセレクティブカラーツールを使用することも意味します。個々の色の色合いを調整できます。このツールを使用すると、画像のルックアンドフィールを柔軟に変更できます。
Lightroomで写真をすばやく美しく編集する簡単な方法をお探しですか? Lightroomを使用した簡単な編集 コースはあなたにぴったりかもしれません!
