写真家はケラレを使用して画像の中心を強調します。芸術的な効果を加える簡単な方法です。
ステップバイステップガイドを読んで、Lightroomで任意の画像のビネットを作成する方法を学びます。

ビネットとは何ですか。なぜそれを使用する必要がありますか?
写真では、ビネットはフレームのエッジの周りの明るさまたは彩度の減少または増加です。このテクニックは、中心を強調するのに役立ちます 気を散らすものを取り除き、真ん中のポップを作成して、画像の 。
この手法は慎重に使用してください。オーバーザトップケラレは、達成したいこととは逆の効果をもたらす可能性があります。芸術的な見た目にするべきものは、すぐに過剰編集に変わる可能性があります。
正しく使用されたビネットは、画像に力を与えるのに役立ちます。エッジを暗くすると、視聴者の目が不必要にさまよってしまうのを防ぐことができます。シーンの最も重要な領域に目を向けるのに役立ちます。

Lightroomを使用してビネットを追加する理由
Lightroomは使いやすく、画像にビネットを追加するのに最適です。
このプログラムを使用するのが好きなのは、設定とプロセスをコピーして貼り付けることができることです。これにより、複数の画像で同じ手法を使用できるようになり、プロセス全体が高速化されます。
Lightroomの使用について詳しくは、EffortlessEditingコースをご覧ください。

Lightroomでビネットを作成する方法
Lightroomでビネットを作成する3つの異なる方法を紹介します。
1。劇的な結果を得るためにポストクロップビネットツールを使用する
ビネットを作成する最も簡単な方法は、ポストクロップビネットを使用することです。 ツール。
画像を開き、開発に進みます モジュール。
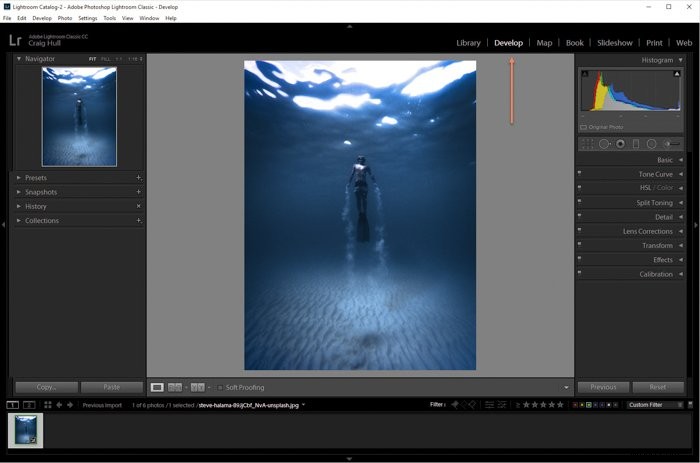
右側のセクションには、効果があります。 パネル。クリックして展開します。

露出からビネットを作成するか彩度からビネットを作成するかを変更するには、スタイルをクリックします。 。
効果を使用する パネルを使用して、中点(ケラレの中心)、丸み(効果の円形または楕円形)、ぼかし(遷移の滑らかさ)、およびハイライト(最も白い領域の明るさ)を変更します。 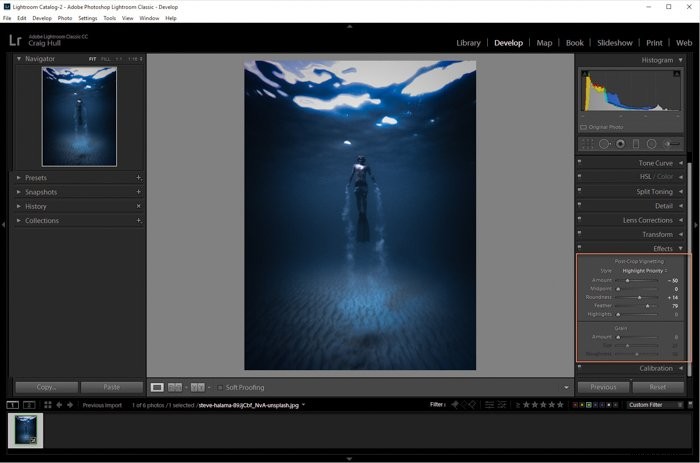
これらのスライダーをいじって、シーンに最適なビネットを作成してください。

これが、ポストクロップビネットを使用した最終的な画像です。 。

2。微妙な変化にレンズ補正を使用する
任意の画像にビネットを追加する1つの方法は、レンズ補正を使用することです。 パネル。これは、非常に微妙なケラレを追加するための優れた方法です。ここではあまり制御できないので、スライダーや設定が多すぎるとは思わないでください。
画像を開き、開発に進みます モジュール。 レンズ補正に移動します パネル。

ビネットツールはパネルの下部にあります。暗いビネットを作成するには、スライダーを左に移動し、明るい効果を作成するには、スライダーを右に移動します。
ここで遊ぶことはあまりありませんが、画像に基本的なケラレを与えます。
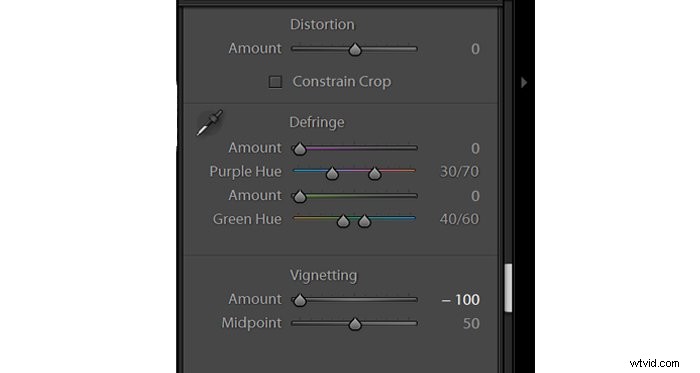
これがレンズ補正の最終画像です ケラレオプション。

3。ほとんどの編集オプションにラジアルフィルターを使用する
ビネットを作成する最良の方法の1つは、ラジアルフィルターを使用することです。 。このオプションは、最大限の操作を提供し、可能な限り最高のビネットを作成するのに役立ちます。
画像を開き、開発に進みます モジュール。 ラジアルフィルターを作成する方法は2つあります。 トップバーを使用して、ツール>ラジアルフィルターに移動できます。 またはShift+M。
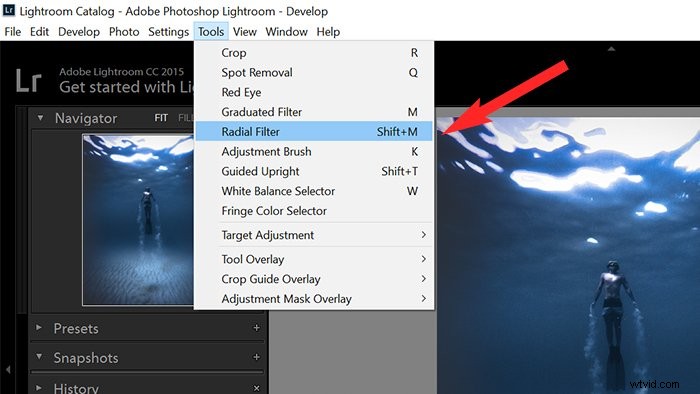
ビネットを作成するには、効果を望まない領域にフィルターを配置します。
画像をクリックしてドラッグし、ラジアルフィルターを作成します。
角から始めて、ボックスを描いているようにクリックしてドラッグすることに慣れているかもしれません。このフィルターは、配置する場所の中心からドラッグすることで機能します。終了したら、マウスのクリックを解除します。
初めて正確に正しく理解できなくても心配しないでください。
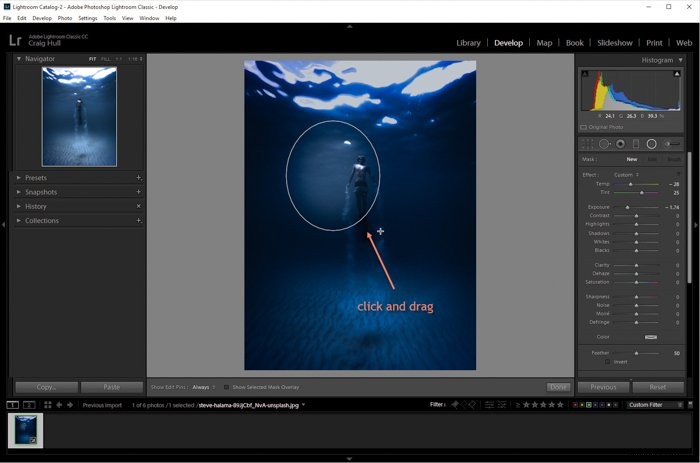
フィルタを作成したら、自由に移動、拡大、延長できます。 手が表示されたら移動できます アイコン、側面のブロックで広げるか、上下のブロックで長くします。
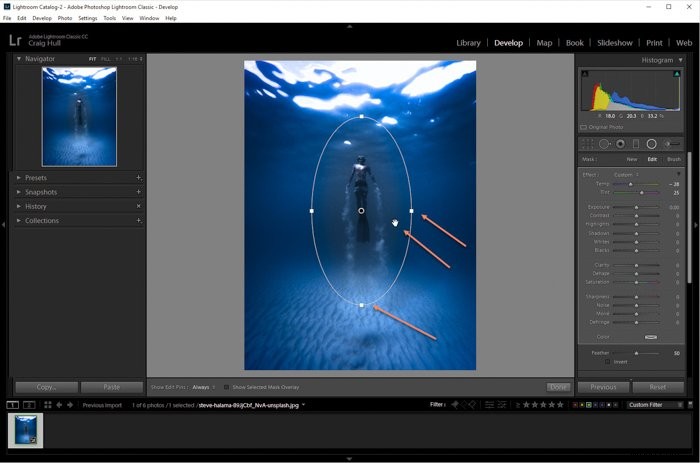
満足したら、露出スライダーを動かします。スライダーを左にドラッグすると暗いビネットが作成され、右にドラッグすると露出が追加されます。 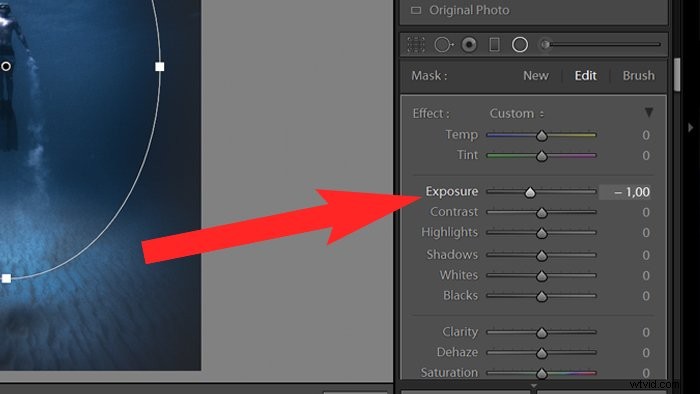
パネル内の任意のスライダーを使用して、必要に応じてビネットを微調整できます。間違えたり、気に入らないものを作成したりした場合は、消去を使用できます。 ボタン。
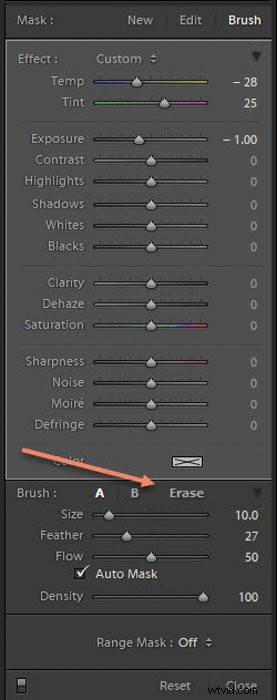
ブラシ ツールを使用すると、フィルター内の領域を微調整できますが、編集 エリアでは、ビネット内のエリアでのみ遊ぶことができます。
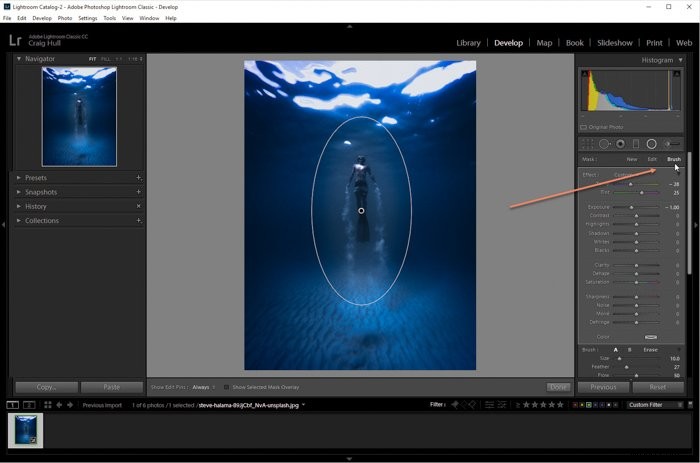
ビネットを必要なだけ調整したら、[完了]ボタンを押して終了します。
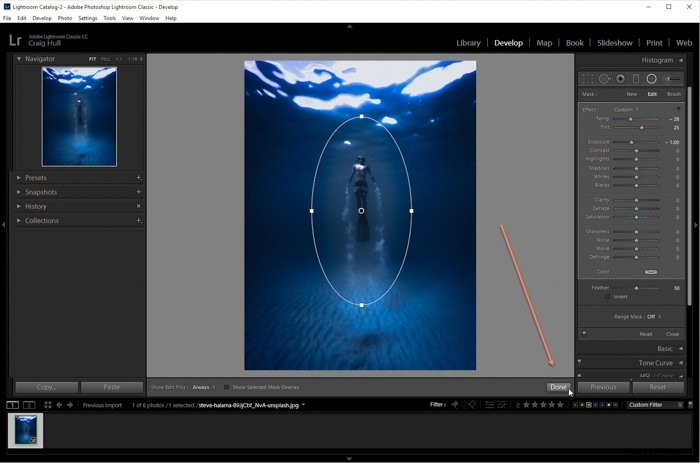
ビネット効果をさらに微調整するためにラジアルフィルターに戻る必要がある場合は、フィルターに戻ります。 Shift + M またはツール>ラジアルフィルター 。
次に、ラジアルフィルターを最初に作成した小さなボタンをクリックします。

これが最終的な画像です。

Lightroomでビネットを削除する方法
一部のレンズは、撮影中に画像の隅を自動的に暗くすることを経験したことがあるかもしれません。これは一部の写真では喜ばしいかもしれませんが、他の写真はそれほどメリットがない場合があります。
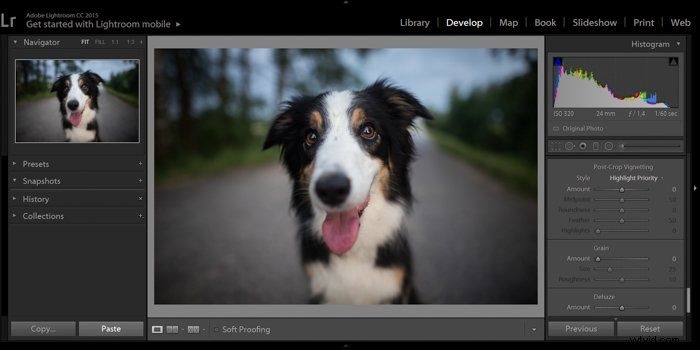
幸い、上記のツールは、ビネットを追加するだけでなく、削除するためにも使用できます。
上記のいずれかの方法を使用して、スライダーを右にスライドするだけです。ビネットがゆっくりと消えていくのがわかります。

結論
ビネットにはいくつかの目的があります。これを使用して、画像の中心に注意を向けたり、芸術的または劇的な外観を追加したりできます。
Lightroomは、後処理中にこれを実現するための最も簡単なツールです。
優れた後処理プログラムの代替案をお探しですか?完全なをチェックしてください Adobe Bridge レビュー!
