私たちは常にカメラ内で完璧な写真を作るように努めるべきです。しかし、最終的な画像を得るために修正する必要のある小さなスポットがしばしばあります。これを行うには、AdobeLightroomのスポット除去ツールを使用できます。
Lightroomでスポット除去を使用する方法の詳細を見てみましょう。
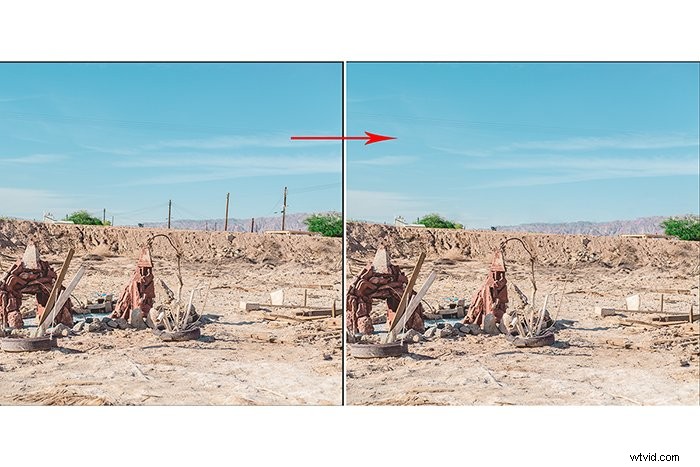
スポット除去ツールとは何ですか?
スポット除去ツールを使用して簡単に修正できます。どんな写真撮影をしていても!
これを使用して、ポートレートの肌の傷、ほこりの斑点、または欠陥を修正できます。または、木の枝や風景の中の人、ゴミの斑点、しみ、または任意の設定の汚れなどの気を散らす要素を削除します。カメラセンサーのほこりからシミを取り除くこともできます。
Lightroomのスポット除去ツールは、Photoshopのクローンスタンプおよび修復ブラシツールと非常によく似ています。スポット除去ツールには、クローンまたは修復の2つのオプションがあります。
クローンに設定すると、ブラシは参照スポットの正確なレプリカをスタンプします。修復に設定すると、ブラシはサンプル領域を取得し、照明とテクスチャに一致するため、よりブレンドされます。
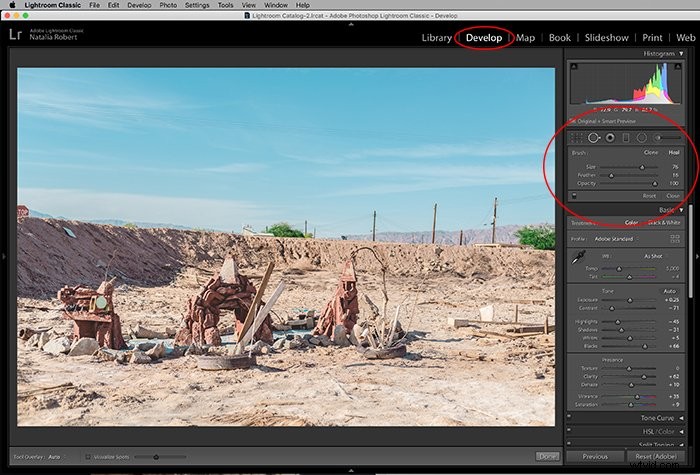
ステップ1.スポット除去ツールを見つける
スポット除去ツールは、Lightroomの開発モジュール内にあります。ヒストグラムの下の左から2番目のツールです。
そのスライダーのセットが開くと、右上にクローンまたはヒールのオプションが表示されます。
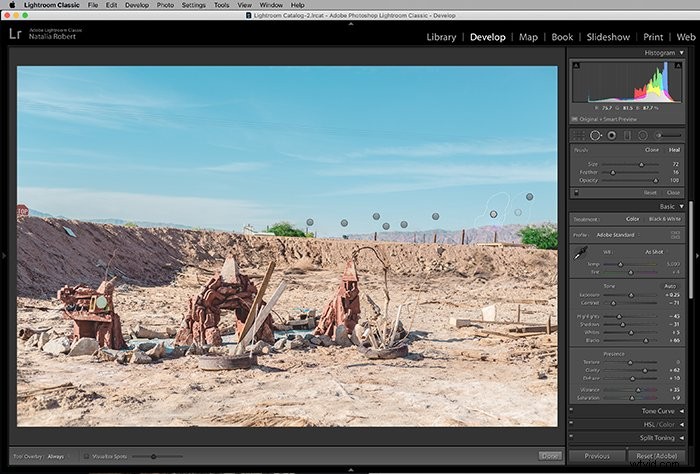
ステップ2.修正するスポットを作成する
修正する箇所をクリックすると、白い輪郭が表示されます。これは修正される領域です。
同時に、元のスポットから矢印の付いた別の白い輪郭の領域が表示されます。この2番目の領域はサンプリングされたスポットです。
修正するスポットを選択するときは、クリックして1つのスポットを選択するか、クリックしてドラッグしてより大きな領域を選択できます。どちらの場合も、選択した領域が表示され、サンプル領域が表示されます。
ステップ3.スポット選択を調整する
修正するスポットを選択したら、スライダーを調整できます。スライダーは、ブラシサイズ、フェザリング、不透明度を調整します。
選択したスポットを移動して修正するか、サンプル領域を移動することもできます。 Lightroomは、修正する領域に一致すると思われるサンプル領域を自動的に選択します。これは必ずしも理想的なサンプル領域ではありません。
いずれかの領域を移動するには、適切な場所に移動するまでクリックしてドラッグします。
追加のクローン作成または修復を行う場合は、写真の別の領域をもう一度クリックするだけで、Lightroomが新しいスポット除去ブラシを作成します。
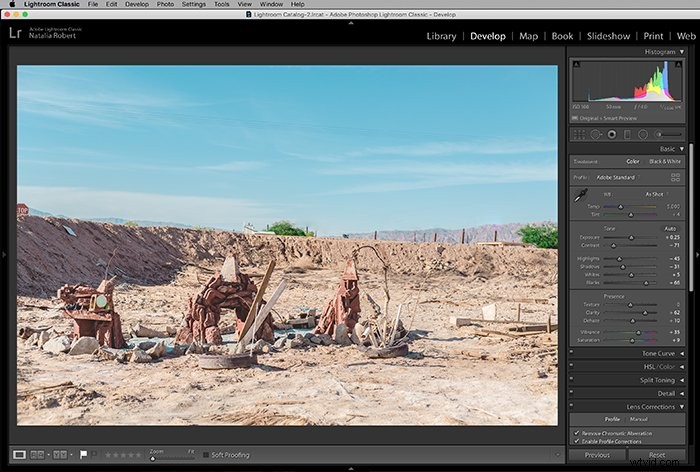
スポット除去ツールのヒントとショートカット
写真のすべてのスポットを確実に修正したい場合、作業を確認する1つの方法は、[スポットの視覚化]オプションを有効にすることです。
スポット除去ツールを開くと、現像モジュールの左下隅にある[スポットの視覚化]設定が表示されます。
これを確認すると、写真が白黒になります。チェックボックスの横にあるスライダーを使用すると、感度を設定できます。これは、さらに小さなスポットや微妙なスポットを修正する必要があるかどうかを確認するのに最適な方法です。
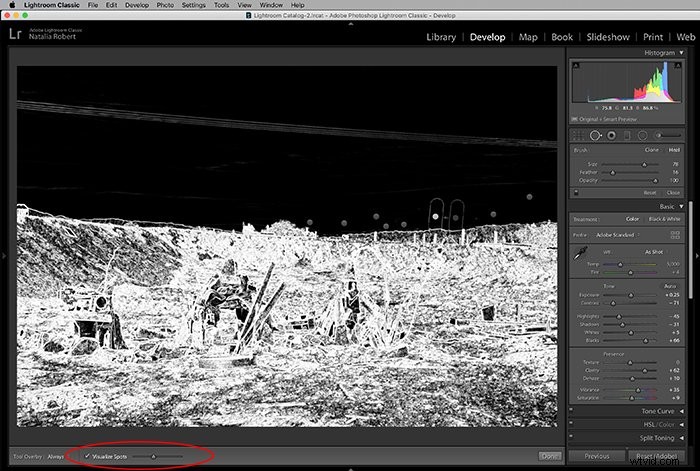
キーボードショートカットを使用してワークフローを高速化するのが好きな方のために、スポット除去ツールに適用されるリストを次に示します。
- Q=スポット除去ツールにアクセスします;
- Shift +Q=クローンとヒールの設定を切り替えます;
- コマンド+オプション+ドラッグしてサイズを設定=中心から外側に円形のスポットを作成します(Mac);
- Control + Alt +ドラッグしてサイズを設定=中心から外側に円形のスポットを作成(PC);
- バックスラッシュ(/)=新しいサンプルを選択します;
- A=スポットの視覚化オプションを有効/無効にします;
- コントロール+スポットをクリック=スポットを削除するには(PC);
- コマンド+スポットをクリック=スポットを削除するには(Mac);
- 左角かっこ([)=スポット選択のサイズを縮小します;
- 右角かっこ(])=スポット選択のサイズを大きくします;
- 上または下にスクロール=スポット選択のサイズを増減します。
結論
カメラ内での完璧を目指していますが、ほとんどの最終的な写真には修正が必要です。 Lightroomには、レタッチを簡単かつ迅速に行うためのスポット除去ツールが用意されています。
クラリティツールの使用方法、歯のホワイトニング方法、または次にLightroomでティールとオレンジの効果を得る方法を確認してみませんか。
