Iこの記事では、メタデータプリセットを編集する方法と、写真をLightroomにインポートするときに使用する方法を学習します。
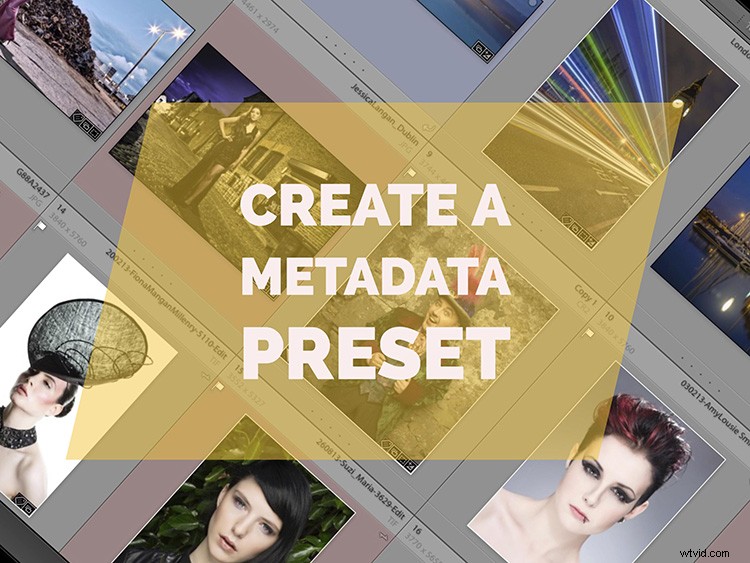
写真の支払いを受け取りたい(または少なくとも認識を得たい)場合は、写真に名前と連絡先の詳細を含めることをお勧めします。写真ごとに(またはバッチで)これを行うのは少し面倒だと思うかもしれません。メタデータの処理に時間がかかりすぎると、それが必要な悪であるにもかかわらず、写真の楽しみが失われる傾向があります。より良い方法がある場合はどうなりますか?
そのようにメタデータプリセットです。メタデータプリセットは、メタデータパネルから選択したすべてのファイルに追加される、または(さらに良い)インポート時にすべてのファイルに追加される、事前定義された情報のセットです。広範で特定の仕事、またはすべての画像に適用する一般的なものにすることができます。
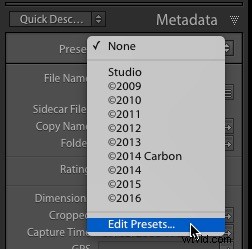
メタデータプリセットの作成
メタデータプリセットを作成しましょう。まず、Lightroomのライブラリモジュールのメタデータパネルに移動します。上部にはプリセットドロップダウンがあります。リストから[プリセットの編集]を選択します。
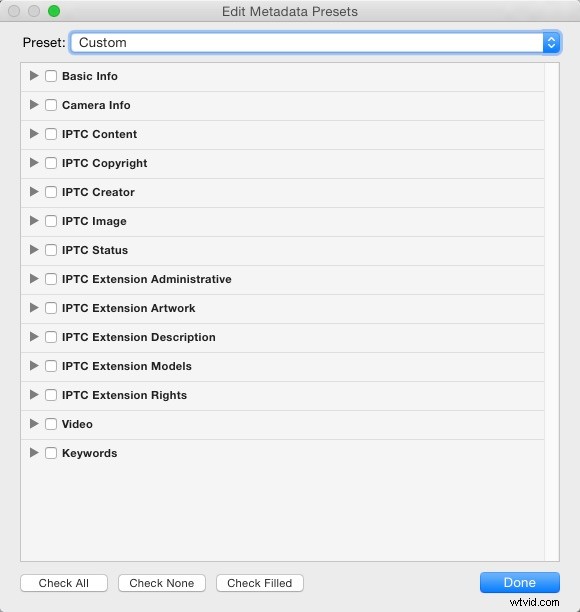
上記のヘッダーをざっと見ると、ファイルに追加できる膨大な量の情報がわかります。ここで作成するメタデータプリセットは著作権で保護されていますが、すべてのキーワードとキャプションを事前に準備して、特定のイベントのメタデータプリセットを作成できます。幸い、著作権のプリセットにはこのレベルの詳細は必要ありません。
IPTC著作権
入力する必要のある最初のセクションは、IPTC著作権セクションです。ベルン条約はヨーロッパの著作権のために1年を必要としませんが、世界的な互換性のためにとにかくそれを含める方が良いです。著作権記号©から始めます(Macの場合はOption + G、PCの場合はAltキーを押しながら0169と入力します)。または、この記事からコピーして貼り付けます。
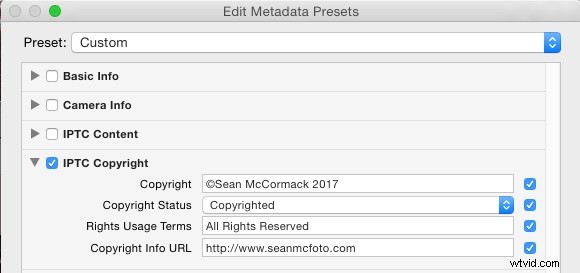
2017年なので、記号の後にこれを追加します。スペースを追加してから名前を追加します。このテキストは、透かしのシンプルテキストオプションとしても使用されます。
次のセクションは著作権ステータスです。ここには3つのオプションがあります。不明、著作権で保護されたパブリックドメイン。もちろん、著作権で保護されたものを選択する必要があります。このプリセットを使用すると、Photoshop(またはこの情報を読み取る他のソフトウェア)で画像を開くと、タイトルバーの名前に著作権記号が含まれ、開いた人に著作権で保護されたファイルであることを知らせます。
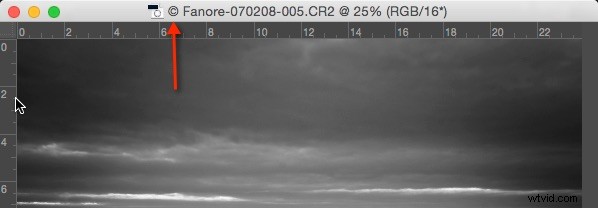
権利使用条件はあなたの次の分野です。画像を完全に権利管理している場合(写真を使用するにはユーザーの許可が必要です)、ここに「AllRightsReserved」と入力します。クリエイティブコモンズライセンスオプションの1つを使用している場合(たとえば、帰属を伴う非営利)、ここにそれを含めます。
ここでの最後のオプションは著作権URLです。あなたはあなたのウェブサイトの著作権を説明する専用のページを持っているかもしれません。または、連絡先ページまたはメインのWebサイトアドレスにすることもできます。
IPTCクリエーター
記入する必要のある2番目の部分は、IPTCCreatorセクションです。これにはあなたの連絡先情報が含まれているため、ユーザーはあなたと連絡を取り、あなたの画像を使用する許可を求めることができます。非常にわかりやすく、名前、住所、電話番号、メールアドレス、ウェブサイトが含まれています。絶対にこの情報を含める必要があります。
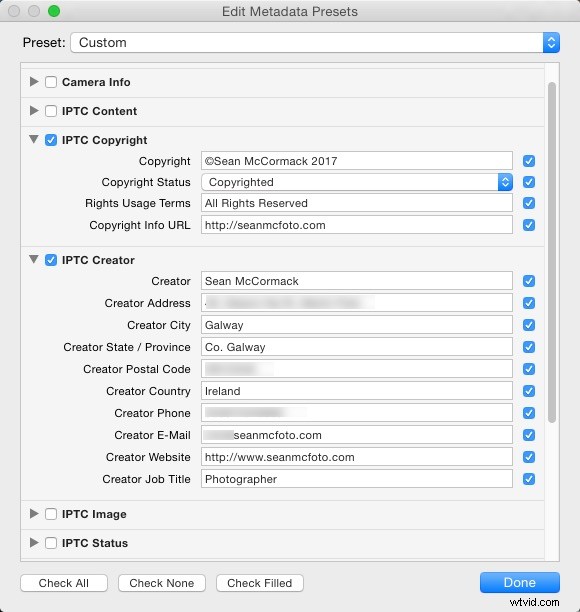
注:住所を入力したくない場合は、州/県、国、連絡方法を入力してください。メールが適切なオプションです。
完了したら、上部の[プリセット]プルダウンをクリックして、[現在の設定を新しいプリセットとして保存]を選択します。 「©2017」のように適切な名前を付けて、[完了]をクリックします。または、最初に[完了]を押してから、表示されるダイアログボックス(下)で[名前を付けて保存]を選択します。
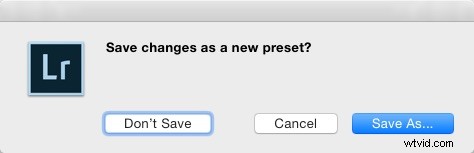
プリセットに名前を付けて、[作成]をクリックします。
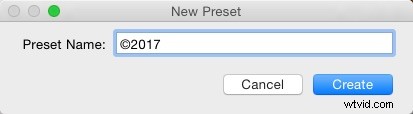
著作権メタデータプリセットに必要なのはこれだけです。
インポート時に適用
次に、[インポート]ダイアログを開きます。 PCの場合はShift+Control + I、Macの場合はShift + Command+Iを押します。 ADDを除いて、上部中央のオプションを選択します。右側のパネルの[インポート中に適用]セクションに移動します。 [メタデータプリセット]メニューから、作成したプリセットを選択します。
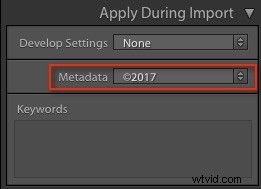
メタデータプリセットを選択すると、Lightroomは次回これを記憶するので、[インポート]ダイアログからキャンセルすることができます。変更される唯一の理由は、別のプリセットを選択するか、Lightroomの設定がリセットされる場合です。
メタデータプリセットのその他の使用法
これが、メタデータプリセットを作成する方法です。それらは著作権情報だけに限定されないことを忘れないでください。テンプレートとしての著作権プリセットから始めて(したがって、この情報を再度入力する必要はありません)、撮影しているダンスショー用に著作権プリセットを作成できます。プリセットにキャプションを設定し(例:日付月年のダンスシアタービーダンスグループでのダンスショー)、ショーに適切な一連のキーワードを含めることができます。
ファッション撮影をしている場合は、モデル名とモデルリリース情報を含めることができます。
これまでメタデータプリセットを適用していない場合でも、Lightroomライブラリモジュールのフィルターバーを使用して画像を並べ替えることができます。日付列から年を選択します。この場合は、2017を選択し、次にCtrl / Cmd + Aを選択してすべてを選択し、メタデータパネルから2017プリセットを選択します。この情報は、選択したすべての画像に適用されます。
