はじめに
以下は、DVDのSLRラウンジLightroomワークフローシステムワークショップからの抜粋です。このシステムは、ポストプロダクションの速度を5〜10倍に向上させるように設計されています。詳細については、ここをクリックしてください。
この記事では、Lightroomに最初にインポートしたときにすべての画像に適用する現像プリセットの作成について説明します。
AdobeのRAW画像処理は非常に強力ですが、よくある不満の1つは、画像が最初は平らで無色に見える場合があることです。多くの場合、写真家はカメラの背面で自分の色がどれほど美しく見えるかを嘆きます。
この問題を修正し、最初にLightroomに画像を取り込んだときに、画像が自動的にもう少し鮮明で鮮やかに見えるようにするために、「標準インポート」プリセットを作成します。
このチュートリアルでは、例として次の画像を使用します。

基本調整パネル
標準プリセットの目標は2つあります。1つは、もちろん、すべての画像の全体的な見栄えを良くすることです。次に、シャープネス、レンズ補正、またはその他のキャリブレーション関連のものの個人的なブレンドなどのデフォルト設定も適用したいと思います。
まず、基本的な調整に取り組みましょう。開発モジュールの[基本調整]パネルを開き、次の設定を適用します。
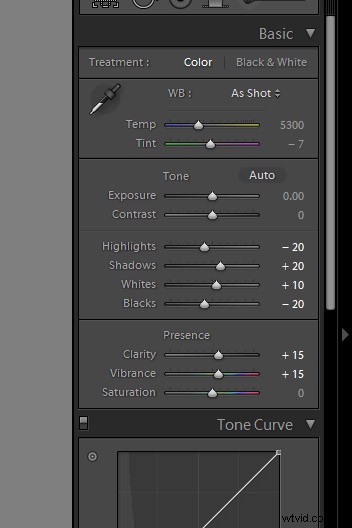
ここでの考え方は、明るいハイライトや深いシャドウのディテールを維持したいが、画像全体をフラットに見せずにそれを行うことです。これが、ハイライトを-20に下げ、ホワイトを+10にプッシュする理由です。これは、シャドウとブラックでも同じです。ハイライトを吹き飛ばしたり、シャドウをクリッピングしたりすることなく、画像に少し「パンチ」を加えます。
その微妙なパンチをもう少し強化するために、次にクラリティとバイブランスの両方を+15にブーストします。彩度やコントラストなどの設定はそのままにしておくことに注意してください。ほとんどの場合、これらの調整は強すぎて、すべての画像に適用できません。
もちろん、あなたはあなた自身の個人的なスタイルに合わせて調整を調整する必要があります!ただし、通常は、微妙な編集よりもはるかに進んだものを、一部の時間で使用する別のプリセットとして保存することをお勧めしますが、必ずしも100%の時間であるとは限りません。
目標 もちろん、画像の大部分に対して行う必要のある編集の量を最小限に抑えることです。たとえば、80〜90%の確率でこれらの設定の一部をさらに調整したり、それ以下に調整したりする場合は、編集の量を最小限に抑えるため、その方法で標準インポートプリセットを作成することをお勧めします。 1つまたは2つの設定を元に戻す必要がある場合でも、10〜20%の確率で後で実行できます。それがどのように機能するか見てみましょう。
避けるべき ただし、習慣的な間違いをカバーするために、標準化されたプリセットを使用しています。これを示す良い指標は、標準化されたプリセットで露出スライダーを調整する必要があると感じた場合です。非常に正当な理由がない限り、そもそも、画像をより適切に測定して露出するために作業することをお勧めします。
詳細パネルの調整
詳細パネルでは、RAW画像の99%に適用する独自のシャープネスのブレンドを適用します。これらの設定を以下に示します:
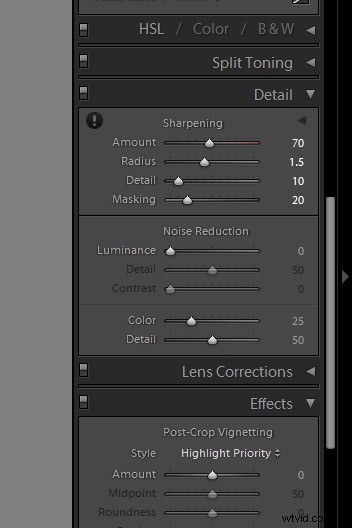
シャープニングは間違いなくポストプロダクションの最も主観的な側面の1つですが、この「レシピ」はRAW画像の実証済みのブレンドであり、一般的なポートレート、結婚式、細部など、あらゆる種類の画像に使用されます。
したがって、設定を好みに合わせて調整します。ただし、これらの設定がすべての画像の基盤になることが目標であることを忘れないでください。さまざまな種類の画像でこれらの設定を試して、すべての画像に最適な設定を決めてください。
レンズ補正の調整
最近のDSLRカメラとレンズに関するもう1つの一般的な問題は、ケラレです。デフォルトでは、レンズ補正の「手動」タブを次の設定にダイヤルして、わずかなケラレを補正することをお勧めします。
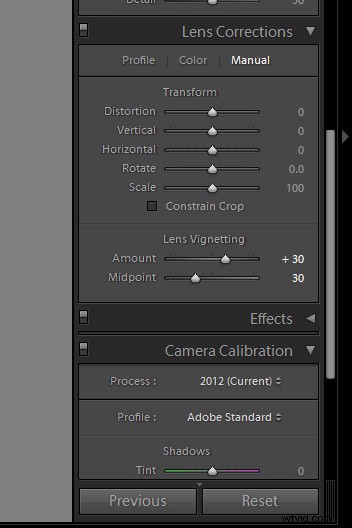
繰り返しになりますが、ケラレが少ない、または多い特定のレンズで撮影する場合は、これらの設定を少し調整してください。または、もちろん、実際にケラレを自分のスタイルで利用している場合は、この調整を自由にゼロにしてください。
おおよその調整を行った場合、最終的な画像は次のようになります。

処理の実際の違いを確認するために、少しズームインしてみましょう:


繰り返しになりますが、ここでの目標は、画像をコントラストやカラフルにすることではなく、RAW画像で最初に見られる「平坦さ」を取り除くことです。
標準インポートプリセットの保存
「標準インポート」開発プリセットに追加したい設定が他にある場合は、ここで追加します。たとえば、特定のカメラでは、シャドウまたはハイライトのかすかな色相や色合いを修正するために、[カメラキャリブレーション]セクションで調整が必要になる場合があります。特定のカメラ内の色(「忠実」、「ニュートラル」、「横向き」など)をエミュレートしようとするカメラプロファイルもありますが、私たちの意見では、「AdobeStandard」プロファイルが最適です。
プリセットを作成する準備ができたら、開発モジュールの左側のパネルを開き、[プリセット]タブの小さなプラス記号をクリックします。
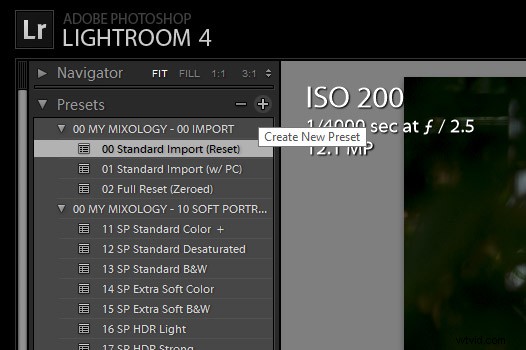
[プリセットの新規作成]ウィンドウで、このプリセットの一部となる調整を選択できます。調整した特定のタブなど、いくつかのパラメータのみを選択することもできますが、このプリセットを使用して画像を完全にリセットできるように、[すべてチェック]を選択することを検討してください。
このプリセットに「00StandardImport」という名前を付け、このプリセットが簡単にアクセスできるようにプリセットのリストの一番上に表示されるように、必ず先頭に2つのゼロ(または同様のコード)を付けてください。同様に、新しいフォルダを作成して番号を付けて、すべてのプリセットが(迷惑なほど削除できない)Adobeに含まれているLightroomプリセットの下ではなく、[プリセット]パネルの上部に表示されるようにすることもできます。
>インポートプロセス中にプリセットを適用する
この新しいプリセットを保存したので、Lightroomで画像を操作しているときにいつでも適用できます。ただし、全体的な自動化またはワークフローに役立つ、利用できる別の優れたツールがあります。
Lightroomにインポートする準備ができている画像を使用して写真撮影から戻ると、インポートプロセス中にこのプリセットをすべての画像に適用できるようになります!
ライブラリモジュールの左側のパネルの下部にある[インポート]ボタンをクリックするか、ホットキー「Ctrl + Shift I」を入力して、インポートダイアログボックスを開きます。
インポートパネルの右側に「インポート中に適用」が表示され、最初のオプションは設定の開発用です。標準のインポートプリセットを見つけて選択します。
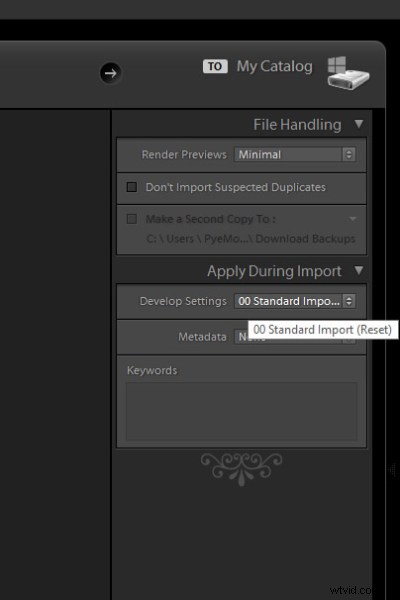
デフォルトでは、これらのオプションは次に画像をインポートするときに自動的に記憶されるため、インポートプロセス中にプリセットの使用を変更または停止する場合に備えて、これを忘れないでください。
この方法でワークフローを設定する主な利点の1つは、インポート時にこのようなプリセットを適用することにより、インポートが完了した後にプレビューをレンダリングするようにコンピューターに指示することです(「ファイル処理」上記のセクション)…Lightroomに、写真撮影全体をインポートし、すべての写真にプリセットを適用してから、1:1プレビューを一度にレンダリングするように指示できます。
長い写真撮影や結婚式の日の終わりなどに、写真を1回ダウンロードしてバックアップし、Lightroomのインポートワークフローを開始して就寝するだけです。朝までに、Lightroomカタログ全体が画像でいっぱいになり、プリセットと完全なプレビューの準備が整います。
結論
独自の「標準インポート」プリセットを微調整して、ほとんどの画像で機能させるには時間がかかりますが、一度開発すると、ポストプロダクションの時間を何時間も節約できます。
すべての画像の標準プリセットを作成したら、理論的にはポストプロダクションで、ホワイトバランスや露出など、画像ごとに特定の設定を編集することにほとんどの時間を費やします。ただし、これらの設定でもバッチで調整できます。 (これが、「標準インポート」プリセットの基本パネルのホワイトバランスと露出の設定を調整しなかった理由です。)
DVDのSLRラウンジワークフローシステムワークショップ
DVDのSLRラウンジワークフローシステムワークショップは、DVDのLightroom 4 AからZワークショップで教えたすべてのものを取り入れ、撮影と後処理の効率とワークフローを最大化する方法を教えることで構築します。この7時間のDVDは、データの安全手順、ファイル管理、カリング標準、およびポストプロダクションの効率を最大15倍向上させるための全体的な開発手法をカバーしています。実際、このワークフローシステムを使用すると、1時間あたり1,500を超える画像をカリングおよび編集できます。信じないで、ティーザービデオを見てください!ワークフローシステムは、Lightroom4ワークショップコレクションの一部としても利用できます。詳細については、このリンクをクリックしてください。
