この記事では、Lightroomの新機能であるリファレンスビューを使用して、画像処理に合わせる方法を説明します。
注: この機能は、Lightroomの最新のCCバージョンでのみ使用できます。
なぜ画像処理を一致させる必要があるのですか?
ファイルで作業していて、処理した別の画像を思い出させると思ったことはありますか?その写真を見つけたら、設定をコピーして貼り付けます。ただし、同じ設定を使用しているにもかかわらず、まったく同じようには見えないことがわかります。そのため、2つの画像の間をジャンプして、それらの外観を一致させようとする必要があります。面倒です。
ファッションの社説に取り組んでいて、撮影全体をまとまりのあるものにする必要がある場合はどうでしょうか。自然光とフラッシュの両方を使用し、屋内と屋外で撮影しました。似たようなルックアンドフィールを実現するために、画像を飛び回るのは大変なことです。
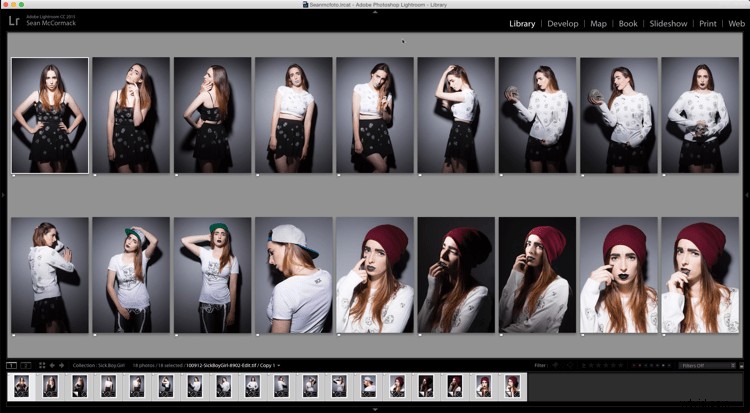
まとまりのある外観が必要なファッション社説
多くのカメラ設定を変更した後、Raw+Jpegをカメラ内で撮影したとします。次に、2つを比較して、処理済みのRawをカメラ内のJPEGのように見せます。おそらく、この処理を自動化できるようにプリセットを作成したいと思うでしょう。
また、数か月、さらには数年にわたる長期プロジェクトに取り組むこともできます。プロジェクトを結び付けるには、似たような外観にすることが重要です。現像モジュールで画像を並べて配置することはできませんが、戻って画像を一致させる必要があるたびに。
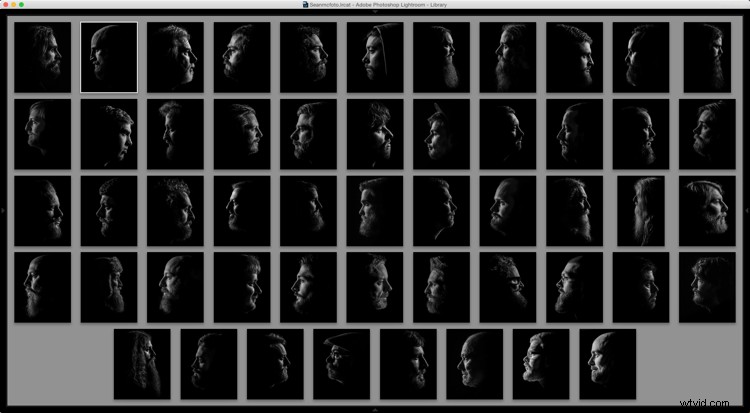
まとまりのある外観のプロジェクト
またはあなたはできますか? Lightroom 6.8以降、できます。そのリリースで、アドビはリファレンスビューと呼ばれる新機能を追加しました。参照ビューを使用すると、開発中の画像の横に別の画像を表示できます。ズームインおよびズームアウトしたり、色の値を確認して2枚の写真を一致させたりすることができます。
参照ビューの使用
リファレンスビューを開くには、開発モジュールに移動し、ツールバーが表示されていることを確認します(キーボードのT)。次に、ツールバーの左側にある[R | A]アイコンをクリックして、リファレンスビューをアクティブにします。

ツールバーの参照ビュー
フィルムストリップ内のファイルを右クリックして、[参照写真として設定]を選択することもできます。フィルムストリップから、別の画像を空白の参照ペインにドラッグします。または、ライブラリのグリッドビュー(ショートカットG)に移動し、任意のファイルを右クリックして、[参照写真として設定]を選択することもできます。
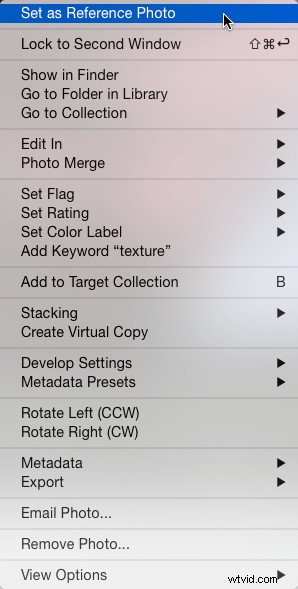
参照ビューアイコンの右側にある矢印をクリックすると、横に並べて表示したり、上下に表示したりできます。
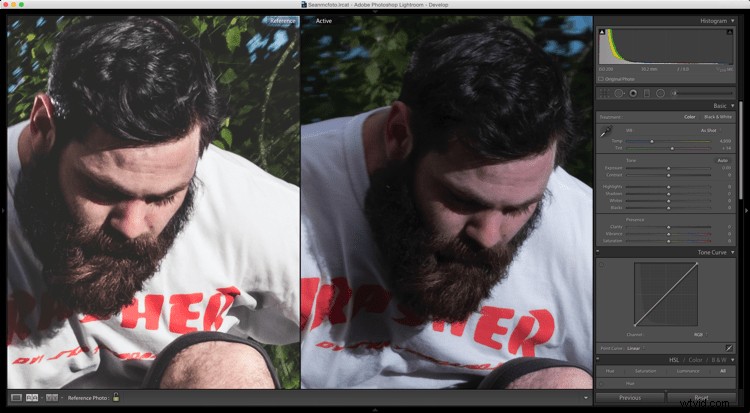
参照ビューを並べて表示します。
各写真を個別にズームインおよびズームアウトしたり、写真内を移動したりできます。これは、シャドウとハイライトの両方の明るさと色を一致させるのに役立ちます。
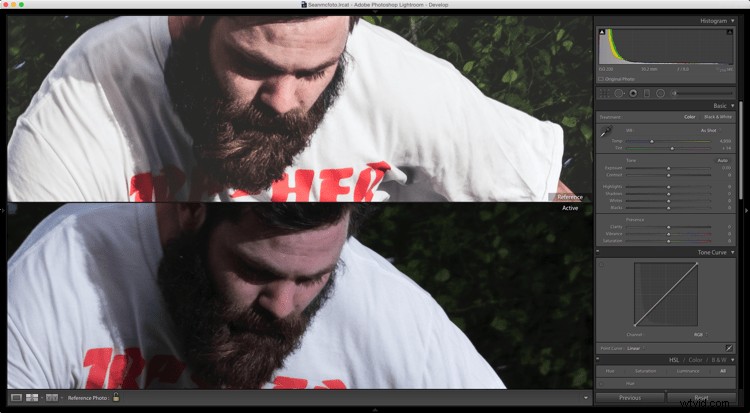
参照ビューの上部と下部。
ヒストグラムを見る
ヒストグラムの下を見ると、カーソルの下のピクセルのRGB(赤、緑、青)値を確認できます。 LAB色を表示したい場合は、ヒストグラムを右クリックして、[LabColorValuesを表示]を選択します。
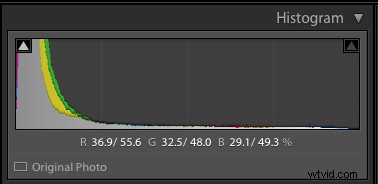
参照画像とアクティブな画像の両方のサイズが同じ場合、チャンネルごとに2つの値が表示されます。 1つ目は参照ビュー、2つ目はアクティブな写真です。値はカーソルの下のピクセルから読み取られます。写真のサイズが異なる場合は、数字ではなく「–」が表示されます。参照ビューにカーソルを合わせると、2桁目が–になり、アクティブな写真にカーソルを合わせると、最初の桁が–になります。
切り抜きを除いて、開発のすべてのツールは参照ビューで使用できます。切り抜きに行くと、切り抜きを行うために参照ビューを終了する必要があることを通知する警告が表示されます。
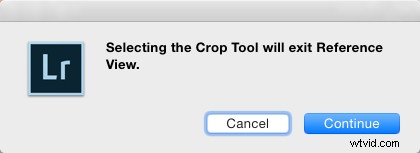
実際には、写真を拡大して変更を加え、写真の類似した領域の数字がよく一致するようにします。時間がかかるほど近づきますが、多くの場合、いくつかの調整を行うことで、よりまとまりのある一致になります。
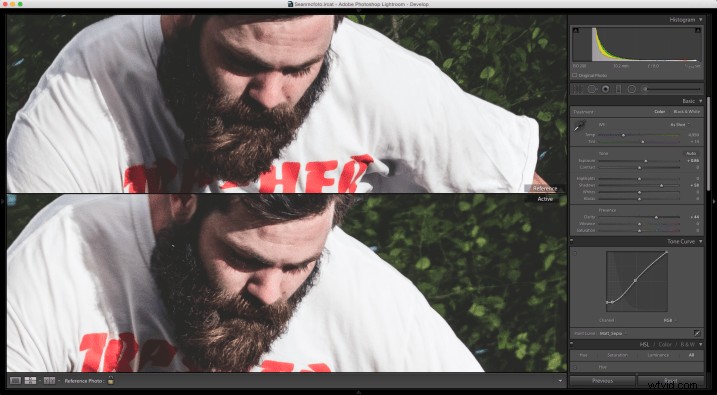
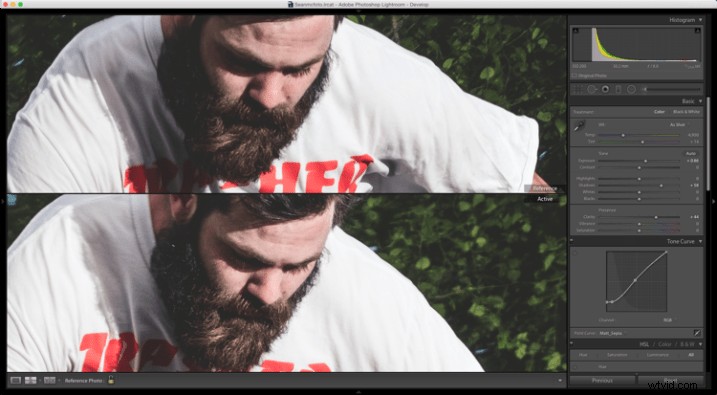
ツールバーに鍵のアイコンも表示されます。これをオンにすると、現像を終了しても参照写真が選択されたままになります。ツールバーの[ループの開発]アイコンをクリックするか、[ライブラリ]に移動すると、リファレンスビューを終了できます。

より視覚的にするために、Lightroomの開発モジュールで参照ビューを使用する方法についてのビデオも作成しました。
結論
リファレンスビューをもう試しましたか?あなたの考えは何ですか?役に立ちましたか?
