これまでに見たことのあるサービスの三角形があります。これは次のようになります。3つのオプション(安価、迅速、高品質)がありますが、選択できるのは2つだけです。これは何年も前に自動車店の看板で最初に見ましたが、商品やサービスが消費のために生産されるほとんどすべての専門的な環境に当てはまり、特に写真に当てはまります。
写真家としての時間は無制限ではありませんが、あなたとあなたのクライアントは質の高い結果を期待しており、そうすることは必ずしも安くも簡単でもありません。幸い、Lightroomを使用すると、基本的なポートレート処理作業をわずか数分で簡単に実行できます。その後、他の同様の写真にコピーして貼り付けることで、作業をさらに高速化できます。

この記事を深く掘り下げる前に、次の手順が私にとって有効なプロセスであることを明確にしておきたいと思いますが、独自のソリューションは少し異なる場合があります。重要な教訓は、複製と繰り返しが簡単なワークフローを見つけることです。そのため、同じ種類の編集を何度も繰り返す必要はありません。
Lightroom、Photoshop、Capture One、さらにはPhotosやPicasaなどの無料ツールなど、あらゆる編集プログラムで作業するときは、写真のスタイルに合った編集スタイルを見つけることをお勧めします。ポートレートやヘッドショットを編集するときの外観はわかっていますが、これはあなたが好むものとはまったく異なる場合があります。特定のスタイルを実現する方法を知るのに少し時間がかかりましたが、各写真を特定の手順で開始するため、編集がはるかに高速であることがわかりました。
- ホワイトバランス
- トーン
- 研ぎ
- ビネット
これらの手順は迅速で、通常、完成した画像への道のりの90%を取得し、追加の編集を必要とせずに完成したポートレートになることがよくあります。各ステップを1つずつ見ていきましょう:

このオリジナルはまともですが、クライアントに提供するのに十分になる前に、いくつかの調整が必要です。
ステップ1:ホワイトバランス
RAW形式で撮影する利点の1つは、後で画像のホワイトバランスを調整できることです。一方、JPGで撮影すると、ホワイトバランスだけでなく、写真の他のほとんどの側面も編集する余地が大幅に少なくなります。もちろん、RAWでの撮影の欠点の1つは、ホワイトバランスの調整に時間がかかることですが、スライダーを自分でいじる代わりに、Lightroomのスポイトツール(ターゲット調整ツール)を使用することで、この多くを軽減できます。
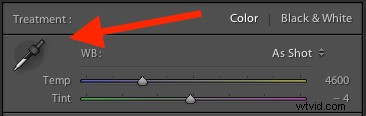
ホワイトバランスをすばやく調整するには、スポイトアイコンをクリックしてから、画像の中間色の部分を見つけます。純粋な白ではなく、わずかに灰色と考えてください。スポイトツールでは全体的な色が完璧にならない場合がありますが、ターゲットにすばやく近づき、その後、温度と色合いのスライダーを好みに合わせて調整できます。
速度を上げるためのもう1つのヒントは、温度と色合いの数値を直接クリックし、上/下矢印を使用して値を調整するか、[Shift]キーを押しながら変更を加えることです。
ステップ2:トーン
最初のホワイトバランスを設定したら、開発モジュールの残りの基本パネルを使用して初期調整を行います。私の特定の外観を得るために、私はほとんどの場合、次の値から始めます。数字を強調表示し、新しい値を入力し、[Tab]を押すと、すぐに次の数字のセットに移動することで、それぞれをすばやく変更できます。
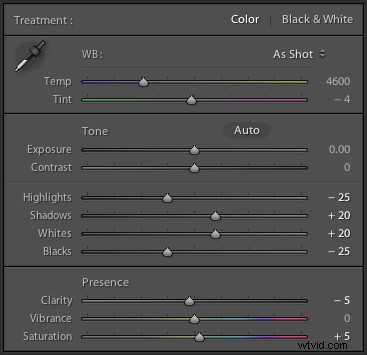
露出0、コントラスト0 。以下に示す次の調整を行うまで、これらの値を変更しません。それらはグローバルであり、画像全体に影響を与えるため、通常、それは私がすぐにやりたいことではありません。残りの基本的な調整を行った後も画像が明るすぎたり暗すぎたりする場合は、それに応じて露出を増減しますが、コントラストを調整する必要はほとんどありません。その理由は次の手順でわかります。
ハイライト-25 。これにより、ポートレートの明るい部分が均一になり、少し明るいスポットが少し落ちます。
影+20 。これは、ポートレートの暗い部分だけを明るくして、もう少し色と鮮明さを引き出す方法です。
白人+20、黒-25 。コントラストを調整する代わりにこれらのスライダーを使用します。これにより、ポートレートのルックアンドフィールをより細かく制御できるようになります。私は基本的に白と黒をより純粋にしているので、ポートレート全体がより豊かに見えます。この手順をスキップしてトーンカーブを調整する人もいますが、それはすべて個人的な好みの問題ですが、通常は白/黒の調整の方が速いと思います。
明快さ-5 。ほとんどの人は、主にミッドトーンのエッジコントラストに本質的に影響する透明度スライダーを上げますが、私は少し落ち着いた外観が好きなので、通常は数ノッチ下げることから始めます。
Vibrance 0(ゼロ) 。このスライダーは、主に人間の肌の通常の範囲外の色に影響を与えるため、屋外で撮影して自然の色をポップにしたい場合に便利です。原則としてゼロのままにしておき、必要に応じて後で調整します。
飽和度+5 。私は通常、最初はもう少し色を増やすのが好きなので、ここで値を少し増やしてから、必要に応じて上下させます。
私はいつも開始します これらの調整を行い、必要に応じて微調整します。プロセス全体は1分しかかからず、ほとんどの場合、最初のインポートよりも劇的に改善された画像が得られます。

ほとんどの調整は非常に基本的でしたが、この画像はすでに最初の画像よりも鮮やかです。
ステップ3:シャープにする
色や色調の調整が終わったら、ほとんどの場合、画像にある程度のシャープネスを適用します。ポートレートでは、目の焦点が合っていてシャープであることが不可欠です。基本的な調整を行った後、次に詳細パネルを使用して、必要なシャープネスを得ることができます。
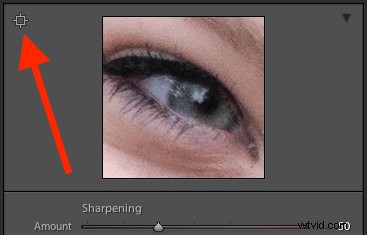
左上隅にあるターゲティング記号をクリックしてから、被写体の目をクリックして拡大表示し、それに応じてシャープネスを調整します。私は通常、値50から始めて、必要に応じて半径や詳細などの追加パラメーターを微調整しますが、この基本的な調整は迅速で、通常は目的の場所に近づきます。
また、顔のような部分には適用されないように、研ぎにマスクを適用します。これにより、人の肌に不要なテクスチャを追加することなく、目をシャープに保つことができます。 Altキーを押しながら[マスキング]スライダーをクリックすると、次のように表示されます(下)。白い部分は研ぎが適用される場所ですが、黒い部分は適用されません。これを使用して、ポートレートのマスキングをどこまで実行するかを決定します。

ステップ4:ビネット
これは少し物議を醸しています。ビネットが好きな人もいれば、現代の写真を嫌う人もいますが、最初に言ったように、これはすべて、自分に合ったスタイルとワークフローを見つけることです。 。私は通常、ポートレートにわずかなビネットを追加しますが、それがあなたのものでない場合は、この手順を完全にスキップできます。これは、すべての人の5分間のワークフローの一部ではありませんが、私のものにうまく適合しているため、ここに含めています。ハイライトの優先度とダークビネットを少しだけ使用し、効果を微妙に保つようにしています。

これで完了–終了
これらの4つの手順を実行しても、必ずしも完成したポートレートにつながるとは限りませんが、この記事のタイトルが示すように、通常、これらの簡単な手順で5分以内に非常にうまく編集されたポートレートに到達できます。調整ブラシ、スポット除去、赤目補正などの追加の調整を後で行う必要があるかもしれませんが、これにより、ほとんどの基本事項が邪魔になりません。

前

後–微妙ですが、違いがわかります
設定をプリセットとして保存
処理をさらに高速化する最後の方法の1つは、ワークフローに基づいてプリセットを作成し、インポート時にすべての写真に適用できるようにすることです。
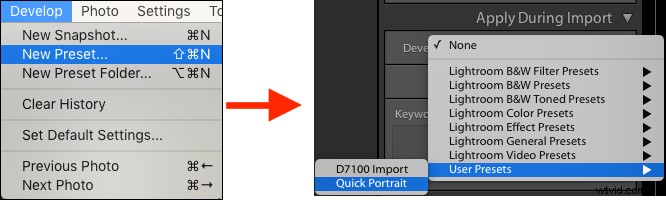
この角度をとる場合は、注意を怠って、プリセットを作成するときに編集をもう少し慎重に行ってください。すべての写真に同じ劇的な変更を適用したくない場合もありますが、同じワークフローを何度も再利用する場合は、インポートプリセットを実行する価値があるかもしれません。
または、インポート後にプリセットを作成して適用するには、現像モジュールで写真を右クリックし、「プリセットの現像」ショートカットからプリセットを選択します(または左側のプリセットの現像パネルで見つけます)。 Lightroomのパネル)。
どのようなクイックポートレート処理のヒントがあなたに役立ちますか?時間を大幅に節約するために見つけた特定のアクションはありますか?以下のコメントであなたの考えを共有してください、そしてあなたの完成した肖像画がどのように見えるかの例の画像はいつでも歓迎されます。
