始める前に、これは、すぐには撮り直せない可能性のある写真を保存するための最後の手段として使用するものであり、習慣にするべきものではないことを明確にする必要があります。露出不足の写真を保存する最善の方法は、写真を撮るときにヒストグラムに注意を払い、左端まで押した場合は設定を調整して再撮影することです。
もちろん、再撮影が不可能な場合や、設定を確認して家に帰るのを忘れて、すべてが露出不足になっていることに気付く場合があります。その場合は、写真をゴミ箱に捨てるか、保存してみてください。
今日はお見せします…
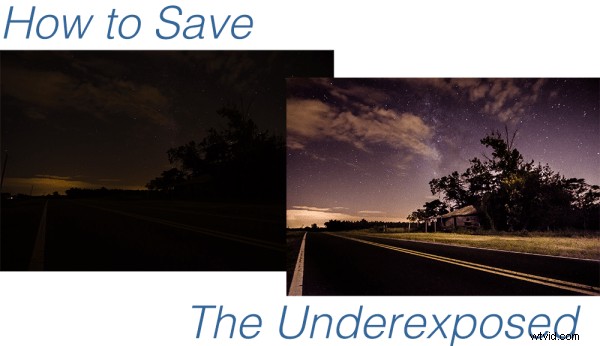
この種の結果を達成するには、実際にはRAW形式で撮影する必要があります。ifs、ands、butsはありません。 RAWが重要である理由について少し説明が必要な場合は、ここでRAW形式のすべてを読むことができます。
露出不足の写真を保存しましょう
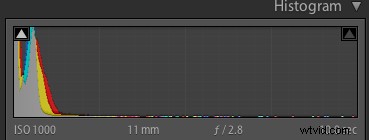
家に帰って、ヒストグラムが右のように見える場合は、露出不足の写真を持っていて、深刻な助けが必要です。写真の最も明るい部分に光のピークがあるだけで、前の画像と非常によく似ていると思われます。
希望を捨てて、撮影が完全に失敗したと考える前に、露出不足の写真を取り戻すためにできることがいくつかあります。
持っているものを最大限に活用するために使用できる3つのテクニックを紹介します。ただし、すべての写真は異なり、独自の一連の課題が提示されることに注意することが重要です。これらの3つのアイデアは、家に帰って写真が暗黒面に転じていることに気付いた場合に試してみることができますが、写真を元に戻すことができない場合があります。 / P>
このチュートリアルでは、かなり深刻な例を使用しています。ほとんどの場合、今日の状況ほど悪い状況にならないことを願っています。それでは、始めましょう。
#1-できないものを取り除くことができるものを保存する
これは物事を進めるための最良の方法ではないかもしれませんが、何もないところから何かを引き出すための最も簡単な方法であることは確かです。
写真の空に露出するように基本設定を少し調整するだけで、木のシンプルなシルエットを作成し、そのままにしておきます。最後のステップは、注意を求めてピークに達したが、写真に追加しなかった、荒廃した小屋の小さな部分を複製することでした。
この写真に最適なオプションではありませんが、自分の写真を処理するときに検討する価値のあるオプションです。実際にすべてを保存する必要がない場合もありますが、意図したショットとは異なる場合がありますが、完全な損失という意味ではありません。
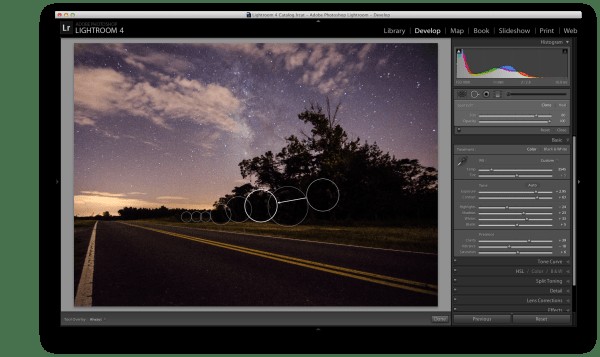
保存できないものを複製して、自分が持っているものを公開します。
#2 –段階的なフィルターと調整ブラシを使用できなくなるまで使用します
この画像を保存するこの2回目の試みでは、最初の画像で行ったのと同じ処理を多く行って、空を希望どおりに表示しました。荒廃した小屋をあきらめてクローンを作成するのではなく、その時点に到達したら、前景を保存するために段階的なフィルターといくつかの調整ブラシを追加することにしました。
ほんの少しの変更でわかるように、私は実際に小屋を引き出して草に光を加えることができ、道路とのコントラストが非常に必要でした。これが上のアフターイメージシーンになりました。
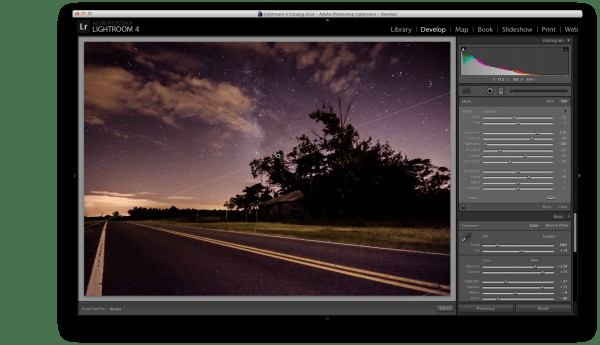
段階的なフィルターを使用して、光を前景に戻します。
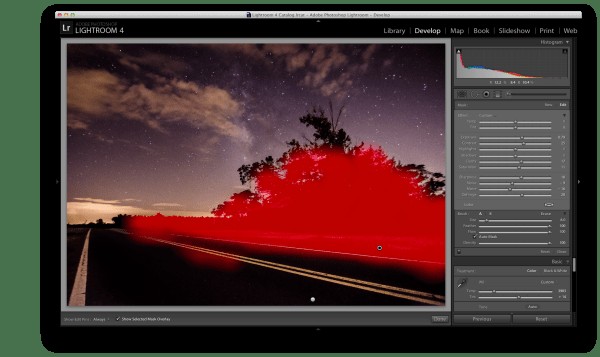
1本の調整ブラシで草や小屋に光を追加します
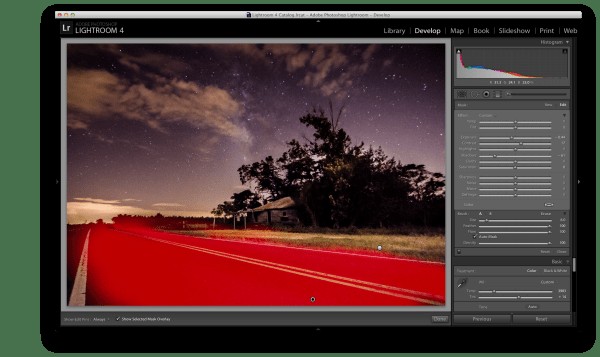
道路を暗くしてコントラストを追加し、2番目の調整ブラシでノイズを取り除きます。
#3 –白黒に変換
この写真のように、露出不足という非常に悪いケースがあると、ノイズが問題になります。最も暗い影からデータを回復すると、回復するデータがまったくないことがわかり、それらの領域でピクセル化されたノイズが発生します。これは、すでに高いISOで撮影している場合に特に当てはまります。
このような場合、残された唯一の解決策は白黒に変換することです。画像を白黒に変換することにより、基本的にカラーノイズを非表示にして、写真に輝度ノイズのみを残すことができます。それでも理想的ではありませんが、他に選択肢がない場合は、使用可能な代替手段になる可能性があります。
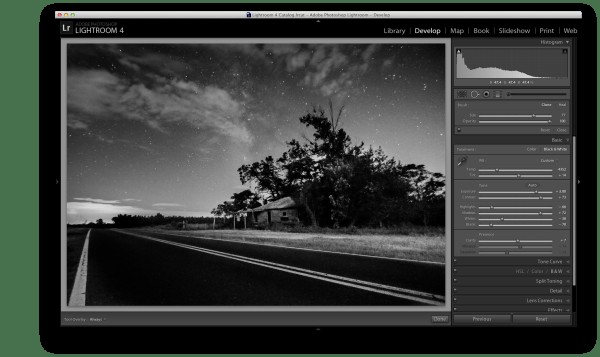
ノイズの影響を最小限に抑えるために、画像を白黒に変換します
ビデオを楽しむ人のために、この写真の編集は、私がYouTubeで実行しているLet’s Editという毎週のシリーズの一部でした。以下で、そのエピソードのビデオを見ることができます。
