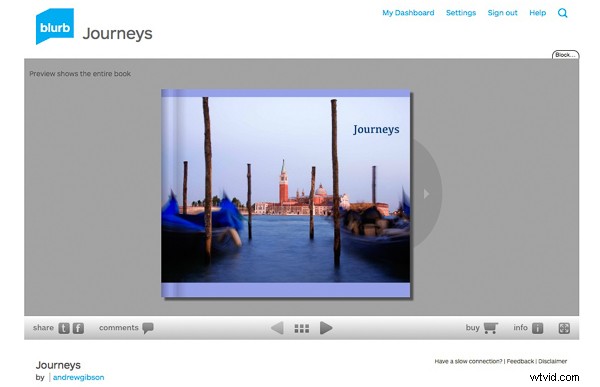
Lightroomのブックモジュールを開始する最も簡単な方法は、簡単なフォトブックを作成することです。これにより、Lightroomにほとんどの作業を任せて、より複雑なブックの作成に伴う広範な設計プロセスにとらわれないようにすることができます。
始める前にすべきこと
始める前に次のことを行うか、少なくとも考えることで、本のデザインプロセスをはるかに簡単にします。
- 含める写真を選択します。 または、少なくともできるだけ絞り込みます。デザインに取り組むときに、何度も気が変わるかもしれません。それらをコレクションに整理します。
- クリックしてドラッグすることで、フォトブックに表示されるおおよその順序で写真を配置します。これは、フィルムストリップで行うことができます ブックモジュール 、ただし、グリッドビューで行う方がはるかに簡単です。 ライブラリモジュール 。フォトブックに含めたい写真を含むコレクションを作成した場合に役立ちます。繰り返しになりますが、これは正確である必要はありません。設計プロセスを進めるときに気が変わる可能性があるからです。
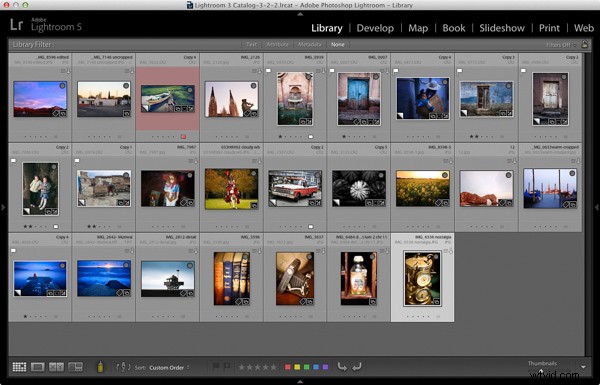
- 表紙と裏表紙の写真を選択してください。カバー写真はコレクションの最初の写真です 、裏表紙の写真が最後です。必要に応じて、後で気が変わってもかまいません。
- 必要に応じて、ファイルを処理します。当然、本に含めたい写真はすでに処理されていますが、写真は一貫した方法で処理されていますか?たとえば、白黒のトーンの写真を含む本を作成している場合、それらはすべて同じ色のトーンになっていますか、それとも異なっていますか?それらがすべて同じ色調であるならば、それは本にとってより良いかもしれません。写真を処理する必要がある場合は、仮想コピーを作成すると、元の写真が変更の影響を受けないようにすることが役立つ場合があります。
- 使用するBlurbフォトブックのサイズを選択します。小さな正方形、標準的なポートレート、標準的な風景、大きな風景、大きな正方形の5つから選択できます。 Blurbの本のサイズと価格は、Blurbのウェブサイトで概説されています。
- 書籍の設定に移動します 本の下にあります ブックモジュールのメニュー (他のモジュールからそれらを開くことはできません)。 デフォルトの写真ズームを設定します ズームして合わせる 自動入力して新しい本を始めるをそのままにします チェックボックスをオフにします。他の設定は、単純なフォトブックには関係ありません。
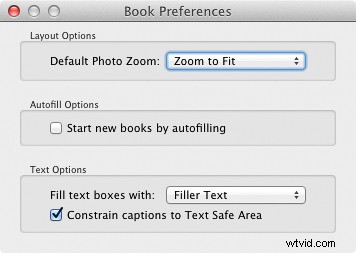
簡単なフォトブックの作成
ブックモジュールに移動します 。 書籍の設定を設定した場合 上記で推奨されているように、次のようなものが表示されます。
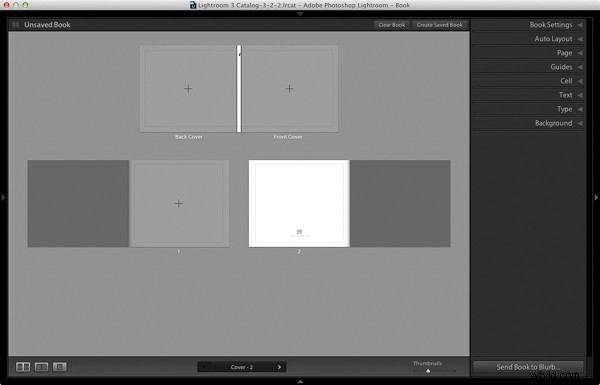
画面に表示される内容に関係なく、クリアブックをクリックすることから始めます。 コンテンツウィンドウの上部にあるボタン 。次に、自動レイアウトパネルに移動します 、プリセットを設定します ページごとに1枚の写真 二重矢印アイコンでアクセスするドロップダウンメニューを使用して、自動レイアウトプリセットの編集を選択します。 。 自動レイアウトプリセットエディタ ウィンドウが開きます(下)。 写真をズームするを探します 設定してフィットに設定します (まだ存在しない場合)。 完了をクリックします ウィンドウの下部にあるボタン。
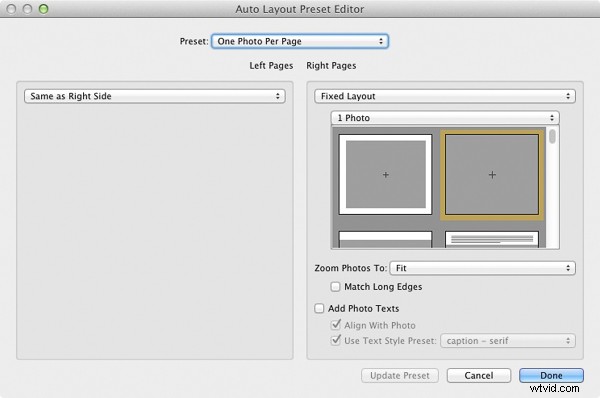
自動レイアウトをクリックします 自動レイアウトパネルのボタン 。 Lightroomがあなたに代わって本を作成します。書籍の写真の数によっては、次のようになります。
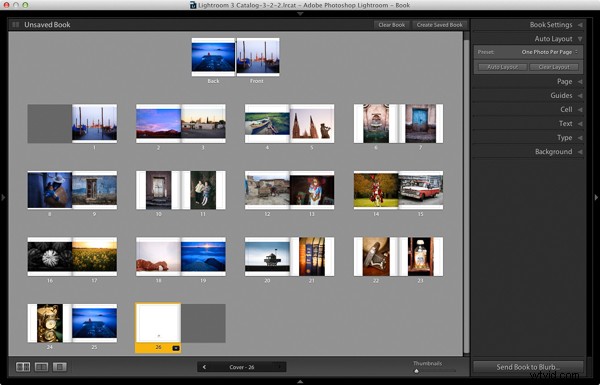
この段階で、未保存の本という単語が表示されます。 左上隅にあります。現在の本のレイアウトが保存されていないことを示しています。 保存済みの書籍を作成をクリックします ボタン。これにより、Lightroomはブックの作成を開くように求められます。 ウィンドウを開き、ブックコレクションを作成します –フォトブックで使用される写真を含む特殊なタイプのコレクション。
書籍に名前を付けて、コレクションセットを選択します に保存します。作成をクリックします ボタン。 Lightroomは現在のコレクションを複製し、新しいブックコレクションに変換します 。 コレクションパネルに表示されます 他のコレクションと区別するための本のアイコンが付いています。ブックコレクションの名前は、ブックモジュールの左上隅にも表示されます。 。 Lightroomは、変更を加えるたびにブックコレクションを更新するため、作業内容を失うことなくいつでもブックコレクションに戻ることができます。
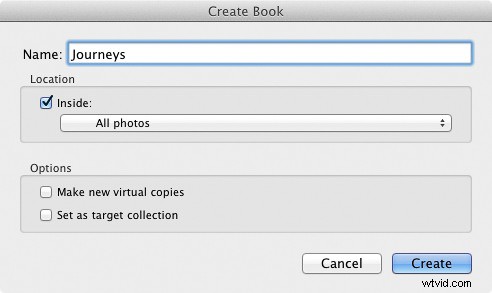
[書籍の設定]パネルに移動します サイズを選択します 本の種類とカバーの種類 必要に応じて(この例では、ハードカバーの画像ラップを使用した標準の風景を選択しました)。後でレイアウトを変更するとレイアウトに影響する可能性があるため、どちらを使用するかを今すぐ決定することが重要です。
Lightroomは、パネルの下部にフォトブックの推定価格を表示します(価格の右側にある二重矢印アイコンをクリックすると、別の通貨で表示されます)。本の大きさ、ページ数、用紙の種類によって図が変わります。 (BlurbのWebサイトには、紙の種類に関する詳細情報があります。
宣伝文のロゴページを含めることで、お金を節約できます。これは、本の巻末に宣伝文のロゴが付いた追加のページです。そうすることで割引が受けられますが、レイアウトに余分なページが追加されます。
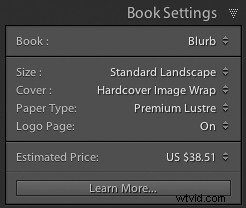
ブックコレクションの最初と最後の写真 カバーとして使用されますが、自動レイアウト また、本の最初と最後の写真としてそれらを追加します。それらをそれらの位置に配置したくない場合は、それらを削除する必要があります。
最初の画像に移動し、右クリックして写真を削除を選択することから始めます 。
十字が入った灰色の正方形が表示されます(表示されていない場合は、ガイドパネルに移動します。 ガイドを表示にチェックマークを付けます およびフォトセル ボックス)。アイコンは、ページに空のフォトセルが含まれていることを示します –レイアウト内の写真に割り当てられたスペースを表すLightroomの用語。
左側のページは濃い灰色で、表紙の内側にあり、何も追加できないことを示しています。
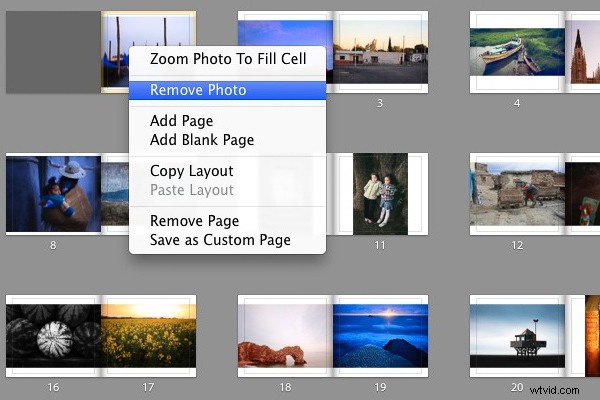
本の最後の写真でこのプロセスを繰り返します。今回は、写真を右クリックして、ページの削除を選択します。
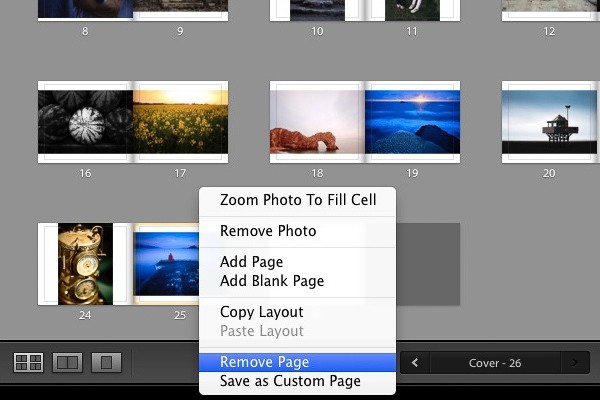
白い境界線を追加
次のステップは、印刷されたページの端まで写真を実行するのではなく、本の写真の周りに白い境界線を作成することです。写真は小さくなりますが、空白を追加すると、本がよりプロフェッショナルな外観になります。
横向きの写真を含むページをクリックしてアクティブにし、セルパネルに移動します 。下のスライダーをつかんで右に動かします。他のスライダーも同時に移動する必要があります(移動しない場合は、灰色の[すべてリンク]をクリックします 正方形–すべての正方形が白い場合、それらは一緒に移動します)。下のスクリーンショットのように、写真の周囲に白い実線が表示されるまでスライダーを調整します。
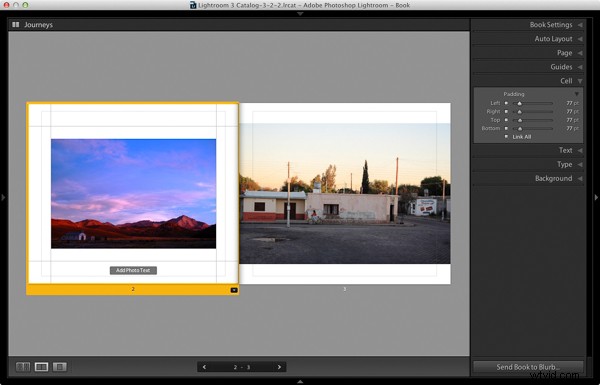
ページを右クリックして、カスタムページとして保存を選択します 。 マルチページビューに切り替えます [編集]>[すべて選択]に移動します 書籍のすべてのページを選択します(表紙は含まれていません)。
黄色の枠内の矢印をクリックして、カスタムページに移動します 作成したページレイアウトを選択します。これを行うのが初めての場合は、そこにあるのはそれだけです。 Lightroomは、選択したページを選択したレイアウトで更新します。
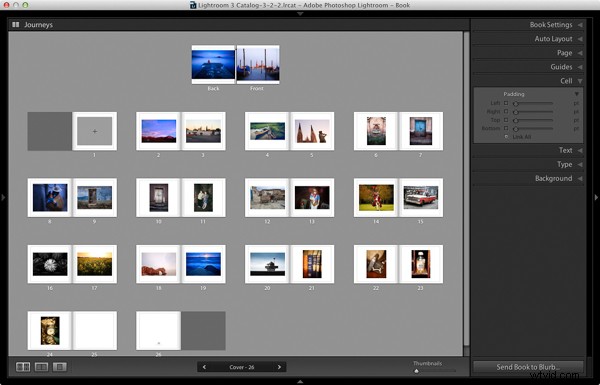
カバーをデザインする
見開きの表紙に移動し、表紙をクリックしてから、灰色の写真テキストを追加をクリックします。 下部のボタン。本のタイトルを入力します。 タイプパネルでフォントの色、サイズ、テキストを変更できます 。黄色の境界線をクリックしてドラッグし、テキストを移動します。
フォトテキストセルの幅を変更することはできません 。ただし、セルパネルに移動すると、タイトルを簡単に左右に移動できます。 左を移動します タイトルが目的の場所に配置されるまでスライダーを動かします。
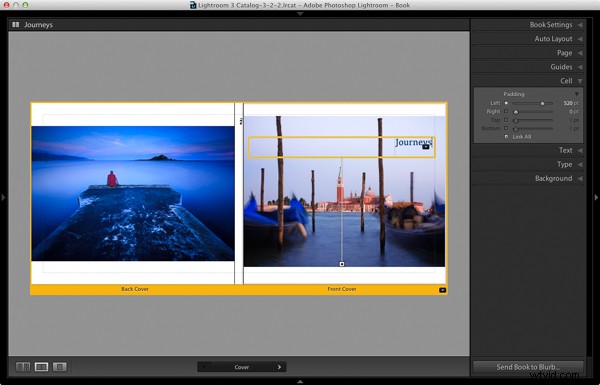
背景パネルaを開きます nd表紙と裏表紙を補完する背景色を選択します。
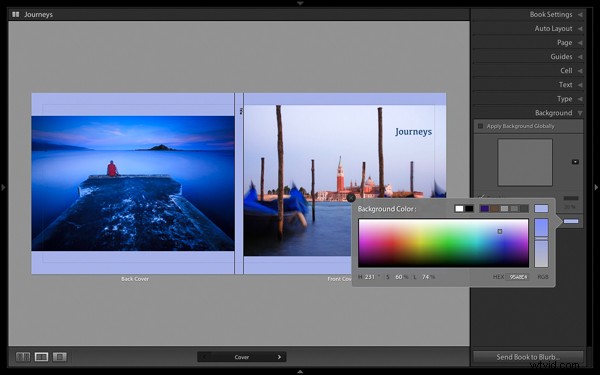
表紙の背表紙のタイトルに移動し、本のタイトルに変更します。一貫性を保つために、表紙のタイトルに選択したのと同じフォントを使用する必要があります。
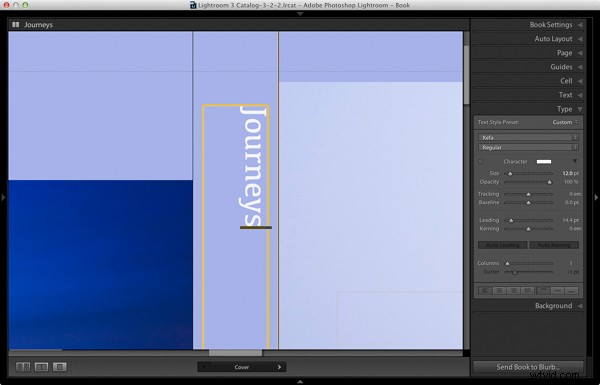
表紙のもう1つのオプションは、利用可能なスペースを埋めるように写真を拡大することです。これにより、写真がトリミングされます。これは望ましくない場合がありますが、非常に効果的に見える場合があります。タイトルを移動する必要がある場合もあります。これを行うには、表紙の画像を右クリックして、セルに合わせて写真をズームを選択します。 。これが私のカバーの様子です。
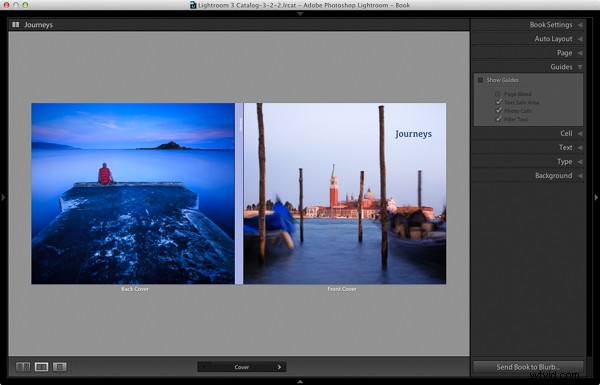
おめでとうございます、あなたはあなたの写真集を終えました! Bookモジュールでデザインを微調整して改善する方法はたくさんあります。それらについては後の記事で説明します。しかし、うまくいけば、Bookモジュールを開始するのがいかに簡単であるかがわかるようになりました。確かに、このシンプルなデザインに満足している場合は、数分でフォトブックを作成できます。
写真をBlurbに予約するためにアップロードする
Blurbで本を印刷するには、Blurbアカウントが必要です。このアカウントは、BlurbのWebサイトでサインアップできます。
次に、本を宣伝文句に送信を押します。 右側のパネルの下にあるボタン。 Lightroomにより、アカウントにサインインするように求められます。次に、タイトルと著者名を入力し、[書籍のアップロード]をクリックします ボタン。アップロードには少し時間がかかりますが、アップロードが完了すると、オンラインでBlurbアカウントにサインインして、本を見ることができます。ただし、注文する準備ができるまでこの手順を続けてください。15日以内に少なくとも1部注文しないと、Blurbはアカウントから本を削除します。
これが私が作成したフォトブックのプレビューページです。
もう本を作りましたか。以下のコメントや質問を共有してください。
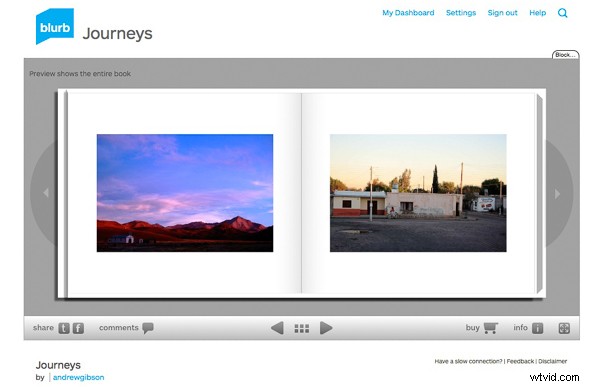
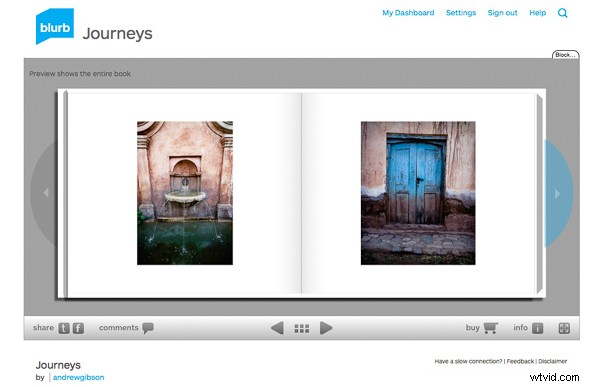
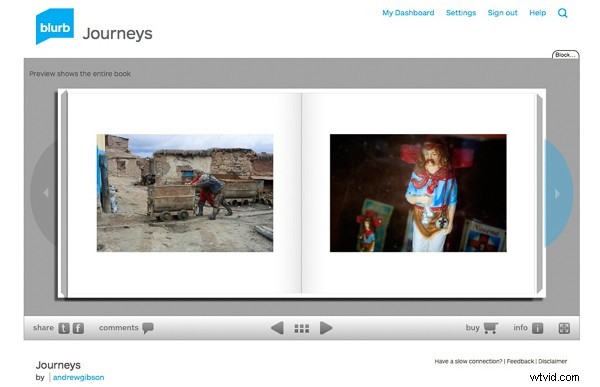
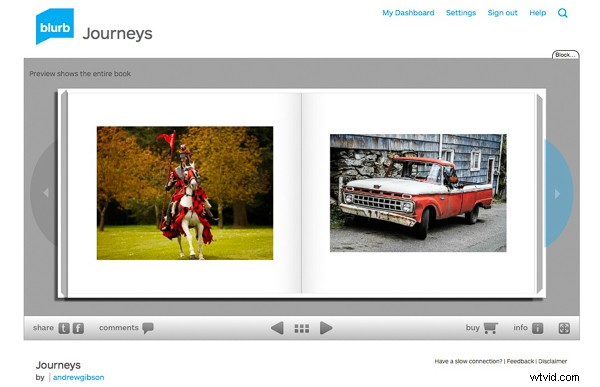
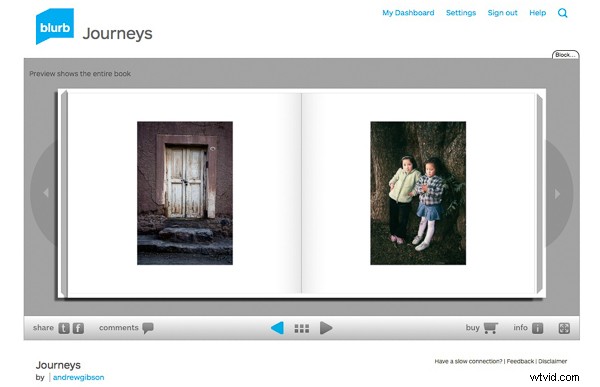
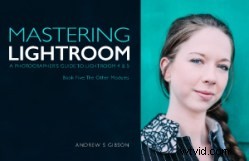 Lightroomのマスタリング:第5巻–その他のモジュール
Lightroomのマスタリング:第5巻–その他のモジュール
私の新しい電子書籍MasteringLightroom:Book Five –その他のモジュール Lightroomの強力な機能を使用して、マップ、ブック、スライドショー、印刷、およびWebモジュールを使用して楽しく興味深いプロジェクトを作成する方法を示します。ジオタグ付け、フォトブックの作成、最高の写真の印刷、ウェブギャラリーの作成など、必要なすべての情報(およびインスピレーション)がここにあります。
