家族のアルバムを見て、思い出を思い出し、何年にもわたって物事がどのように変化したかを見るほど楽しいことはほとんどありません。デジタルコピーを持っていることは素晴らしいことですが、それらを印刷して、それらすべての思い出を手に持って、暇なときにそれらを通り抜けることの興奮に勝るものはありません。
それは、娘の誕生以来、私が特に感謝するように成長した感情です。まれに、ハードドライブで問題が発生し、デジタルファイルが失われることを恐れ始めます。どちらかといえば、愛する人とのお気に入りの写真が棚の上の安全な場所にあると確信しています。では、どうやってそのような家族のアルバムを作成するのですか?
ライトルームブックモジュール
後処理ワークフローでLightroomを使用している場合(誰が使用していませんか?)、デザイン感覚が最高でなくても、Lightroomが美しいアルバムの作成に役立つことを知って喜ぶでしょう。
他のソフトウェアを探す必要がなくなります。おそらく、写真を再アップロードしたり、サイズやトリミングに苦労したり、クリエイティブで魅力的なレイアウトを求めてブレインストーミングを行ったりすることになるでしょう。
Lightroom Book Moduleはさらに一歩進んで、Lightroom内から印刷するためにフォトブックをBlurbに送信するオプションを提供します!
ご存じない方のために説明すると、Blurbは、あなたや私のような人々のためにオンデマンドで高品質の本を印刷する出版社です。リーズナブルな価格で、プロの写真集に匹敵する可能性があります。取引を甘くするために、彼らはあなたの注文をあなたの玄関先に届けます!
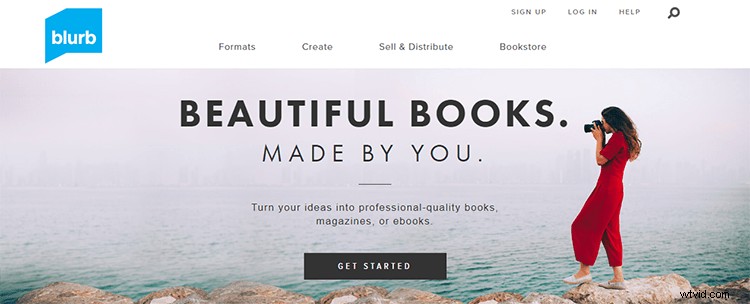
もちろん、フォトブックをPDFまたはJPEG画像に変換するオプションもあります。そうすれば、自分で印刷したり、それらのレイアウトをコラージュとして保存したりできます。それでは、これ以上面倒なことはせずに、美しい家族向けアルバムを作成する方法を見てみましょう。
ステップ1-コレクションを作成する
ブックの作成を開始する前に、ブックに必要な写真のLightroomコレクションを作成する必要があります。
私は娘の写真をたくさん撮っていて、それらはすべて別のフォルダにあるので、私がキーワードにした写真を娘の名前で保存するスマートコレクションを設定しました。このようにして、Lightroomはそれらをそのコレクションに自動的に保存します。彼女のすべての写真を一緒に見る必要があるときはいつでも、そのフォルダーに移動するだけで、すべてがそこにあります。
この例では、娘の1年目の写真集を作成しています。個人用のコレクションを作成したら、それを選択してLightroomBookModuleに移動します。
ステップ2–フォトブックを保存する
ブックモジュールでは、開いているブックページの形式でレイアウトされたコレクションのすべての写真がすぐに表示されます。 (これは、Lightroomの設定で設定した場合にのみ自動的に発生することに注意してください)。
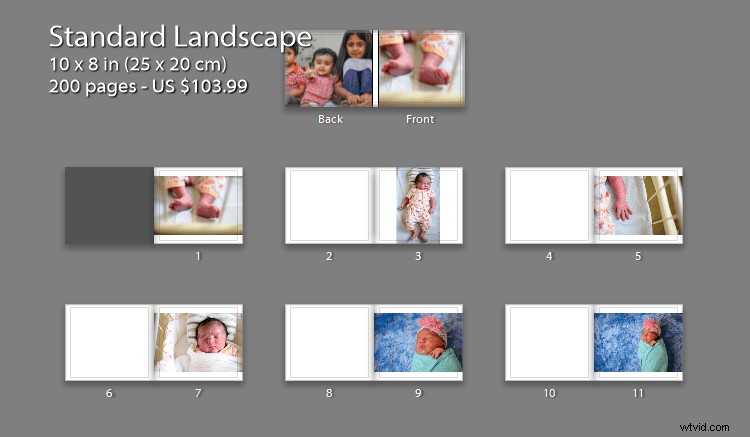
何かを始める前に、行った変更を失わないように本を保存することをお勧めします。これを行うには、右上のこのボタンを探します:保存済みの本を作成します。
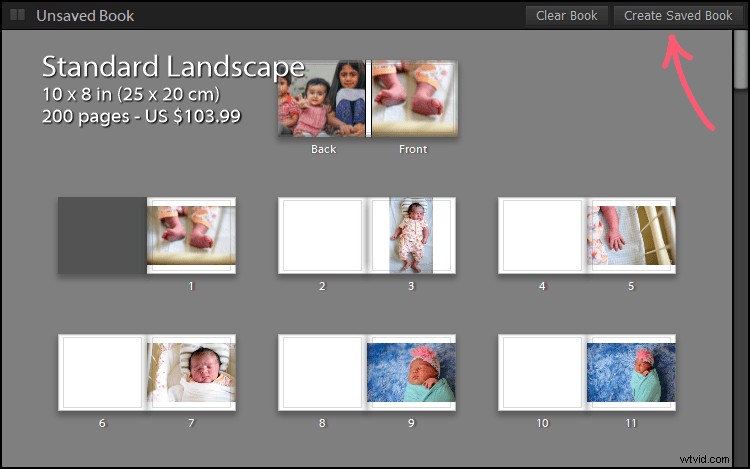
それをクリックすると、本に名前を付けて、Lightroomのどこに保存するかを選択するように求められます。
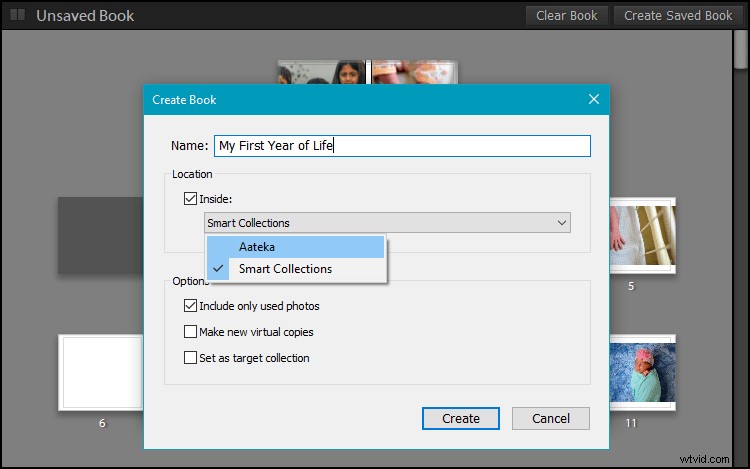
いつでも簡単にアクセスできるように、作業中のコレクションの下に置いておくことが望ましいです。これを行うには、[内側]チェックボックスを選択し、ドロップダウンメニューで使用しているコレクションを選択します。娘の名前のコレクションを使用しています。 (他のオプションはデフォルトのままチェックしてください。)
[コレクション]パネルで、フォトブックがコレクションの下に表示されます。
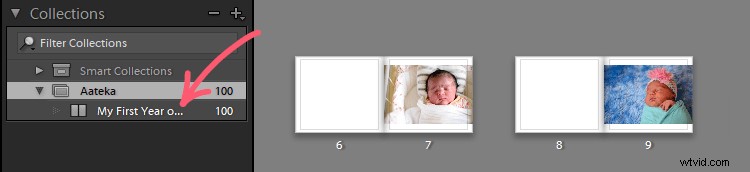
フォトブックの表示
下部のツールバーにあるさまざまな[表示]オプションから、フォトブックの表示方法を選択できます。
デフォルトは、フォトブック全体を表示するマルチページビューです。ライブラリモジュールの場合と同じように、右下のサムネイルスライダーを使用して、ページのサイズを拡大または縮小できます。
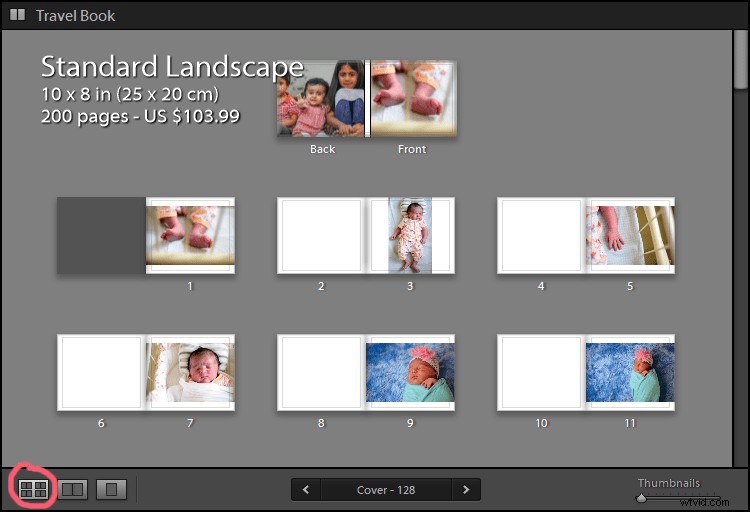
次に、スプレッドビューがあります。これは、本の中でページを並べて表示する方法を示しています。これは、フォトブックを詳しく見るときに便利です。下のツールバーの矢印キーを使用してページを移動できます。
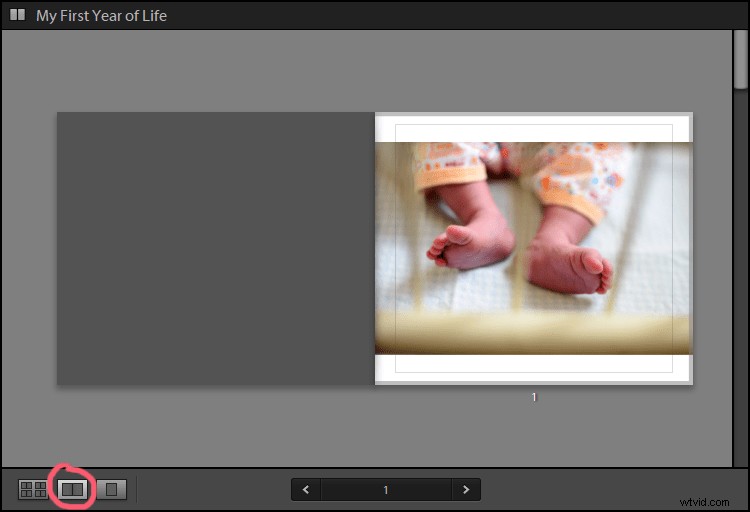
最後に、より詳細な情報を追加する場合に備えて、非常に詳細で個人的な情報を提供する単一ページビューがあります。
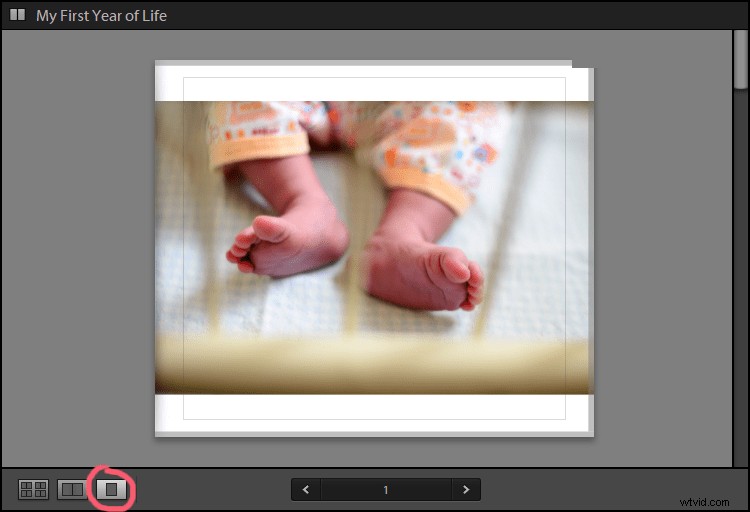
ステップ3–ブック設定の選択
右側の最初のパネルは[ブック設定]パネルです。ここでは、本の形式を宣伝文、PDF、JPEGから選択できます。
宣伝文で公開
まず、Blurbを介して公開することを選択した場合のオプションを見てみましょう。
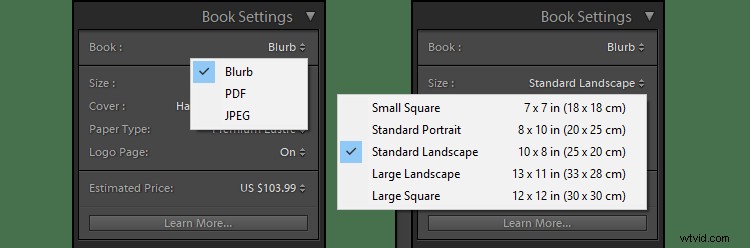
要件に応じて、本のサイズを変更できます。
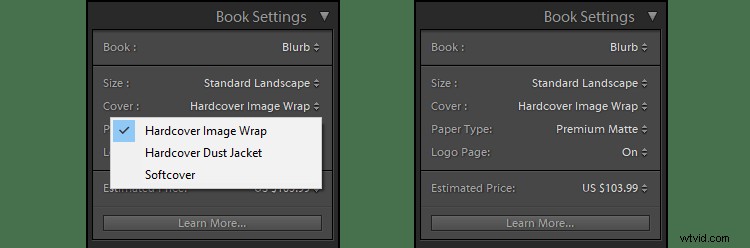
用紙の種類と本の表紙を変更するオプションもあります。注目すべき興味深い点は、パネルの下部に、書籍の費用の概算が表示されることです。ただし、価格は、(上記のように)宣伝文句オプションを使用している場合にのみ表示されます。
オプションを変更すると、価格も変更されます。これは、予算内でフォトブックを管理するのに役立ちます。
PDFまたはJPEGとして公開
[ブック]ドロップダウンでPDFまたはJPEGを選択すると、オプションも変更されます(以下を参照)。
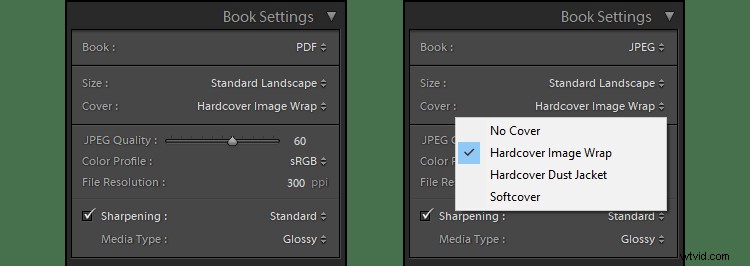
本のサイズを変更したり、本の表紙を選択したりする自由はまだありますが、画質や解像度など、他のことも検討する必要があります。
ステップ4–レイアウト
基本が邪魔になったので、良いものに取り掛かる時が来ました!
現在、フォトブックには空のページがたくさんある可能性があり、明らかに希望どおりに表示されません。書籍の外観、つまりレイアウトは、[自動レイアウト]パネルで変更できます。
デフォルトで選択されているプリセットは、左空白、右1枚の写真であることに注意してください。これが、現在の本の表示方法と同じです。左側のページは空白で、写真は見開きの右側にあります。
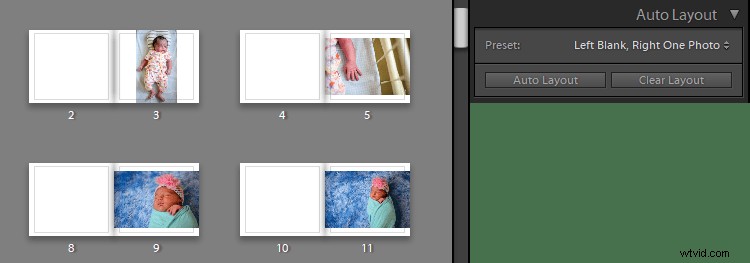
必要に応じて、利用可能な他のプリセットのいずれかを選択できますが、利用できるものはほとんどありません。
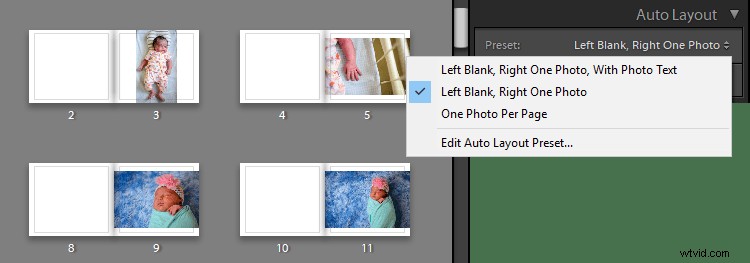
すべてを好みに合わせて変更するには、最初に[自動レイアウト]パネルの[レイアウトをクリア]ボタンを押す必要があります。
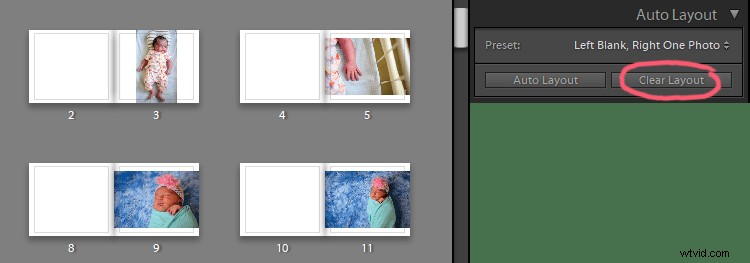
これにより、すべてがクリアされ、作業するためのまったく新しいキャンバスが提供されます。
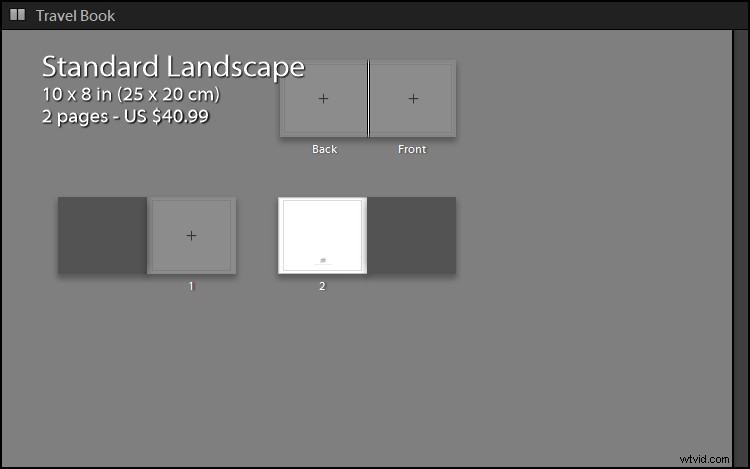
独自のレイアウトを作成する
[プリセット]ドロップダウンで、[自動レイアウトプリセットの編集]を選択します。
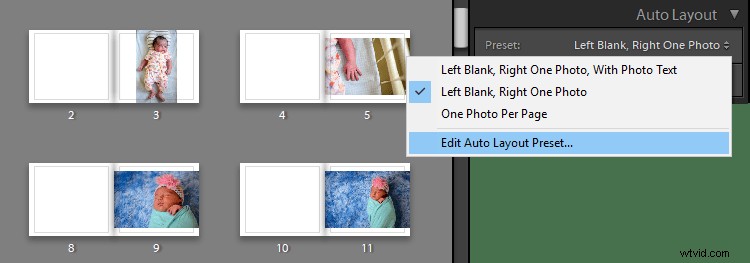
これにより、ページの外観を選択できるダイアログボックスが開きます。
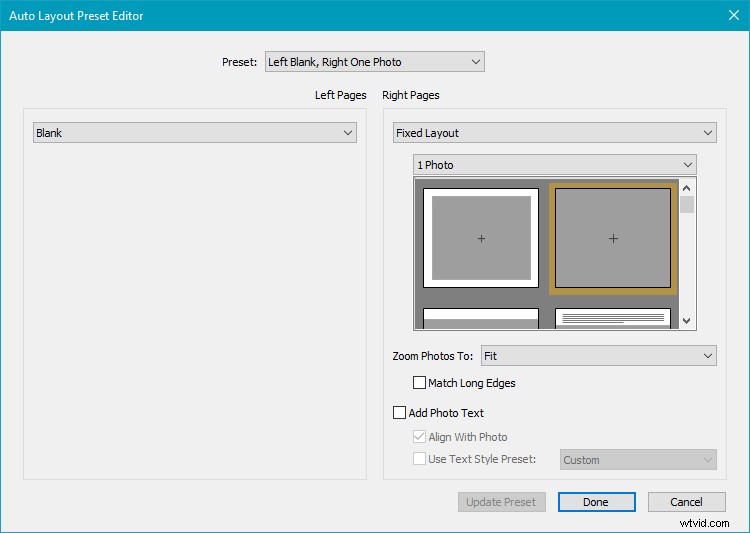
左右のページのデザインに合わせて、ダイアログボックスが半分に分割されていることがわかります。デフォルトでは、左側のページは空白です。 [左側のページ]ドロップダウンで、[固定レイアウト]を選択します。
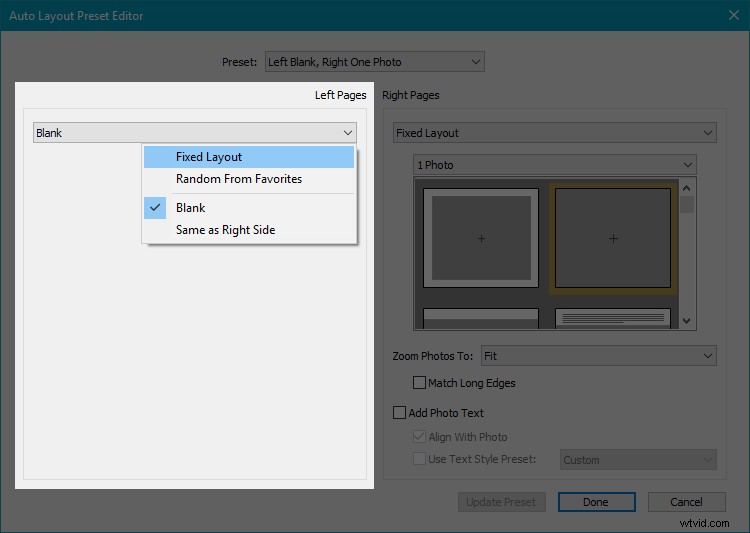
これにより、さまざまなレイアウトから選択できるようになります。それらをスクロールして、気になるものがあるかどうかを確認できます。
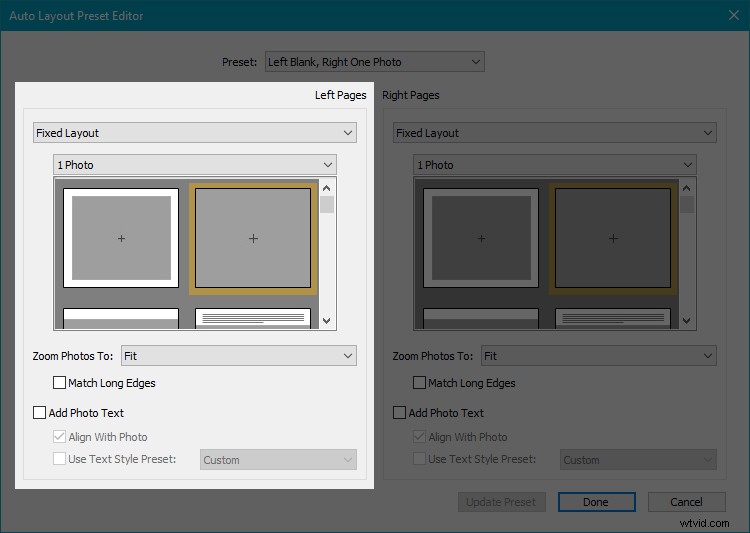
テンプレートの灰色の領域は、写真がページ上で占めるスペースを示しています。上の画像では、最初のサンプル(左側のページ)は、ページの端からある程度のスペースがある画像を表しています。したがって、白い境界線が見えます。 2番目のテンプレート(右側のページ)は、空白なしでページ全体に収まる画像を示しています。
下にスクロールすると、さまざまなレイアウトが表示されます。そのうちのいくつかにはテキストも含まれています。
ページは写真と同じ比率ではない可能性があるため、[写真のズーム]ドロップダウンメニューから[塗りつぶし]を選択するのが安全なオプションです。
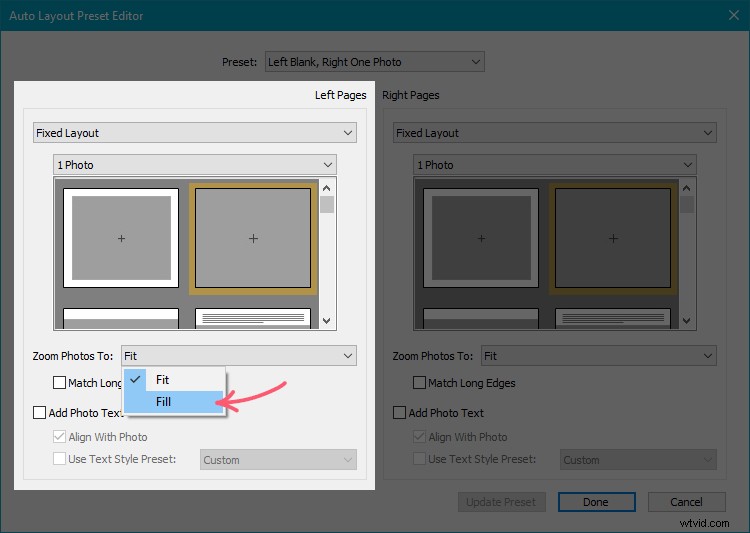
これにより、最終的な外観がテンプレートに表示されているとおりになります。そうでない場合は、想定よりも多くの空白が表示される可能性があります。
これまで、「1枚の写真:[固定レイアウト]を選択した後に表示される2番目のドロップダウンから]を使用していることに気付いたかもしれません。
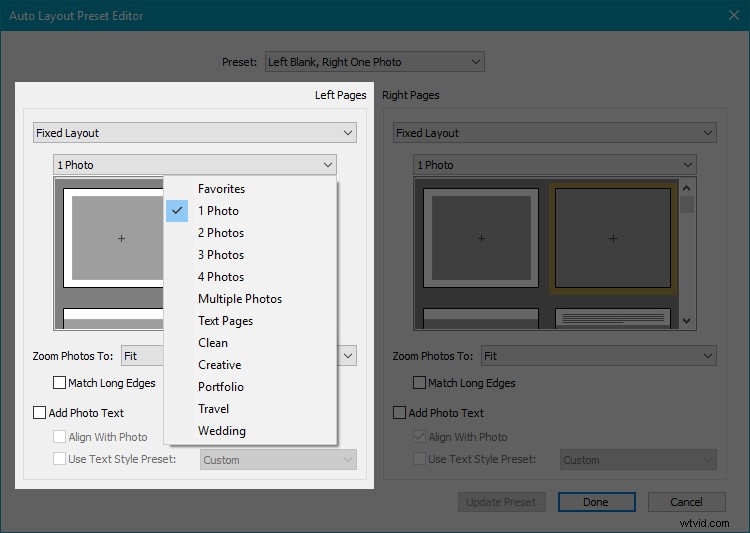
ドロップダウンから他のオプションのいずれかを選択すると、それに応じてテンプレートが変更されます。
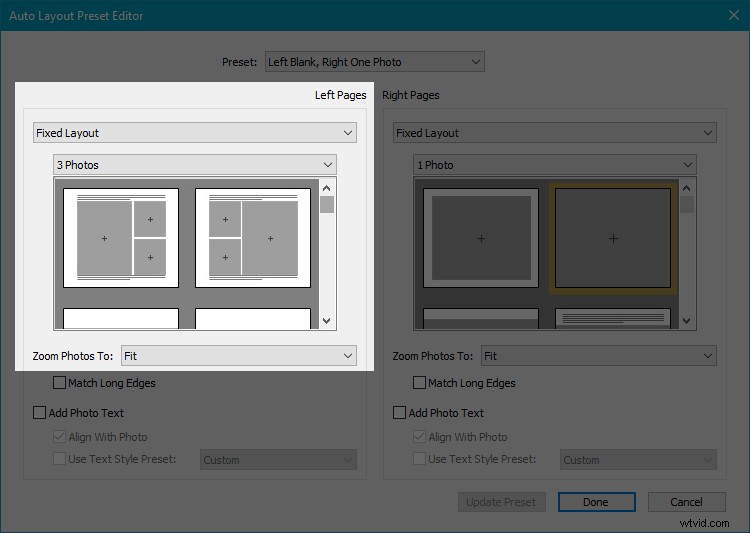
同様に、右側のページで任意のテンプレートを選択できます。 [保存]をクリックする前に、[塗りつぶし:ズーム]ドロップダウンを選択することを忘れないでください。
私が提供する1つのヒントは、画像の間にスペース(白い線)があるテンプレートを選択する必要があるということです。よりエレガントで上品な外観になります。しかし、結局のところ、それはすべてあなたの個人的な好みに依存します。
[保存]をクリックすると、[新しいプリセット]ダイアログで名前の入力を求められます。便宜上、表示するレイアウトをどのように選択したかに応じてプリセットに名前を付けます(以下の例を参照)。
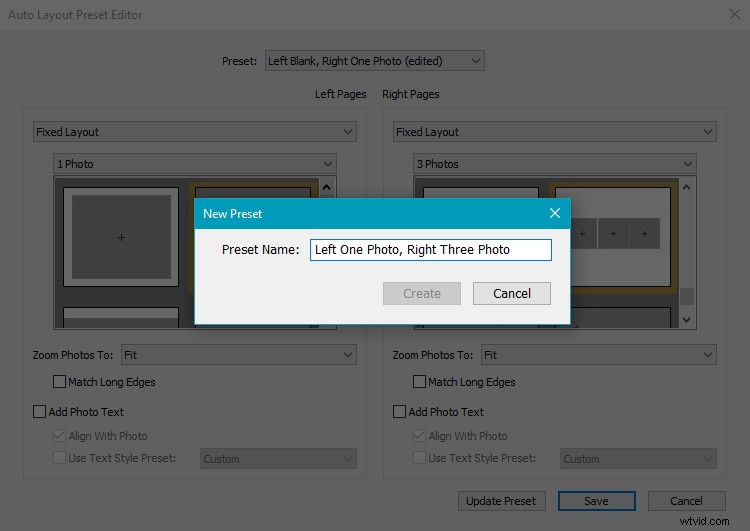
[作成]をクリックすると、[自動レイアウト]パネルで新しいプリセットが選択されます。フォトブックに適用するには、[自動レイアウト]ボタンをクリックするだけです。
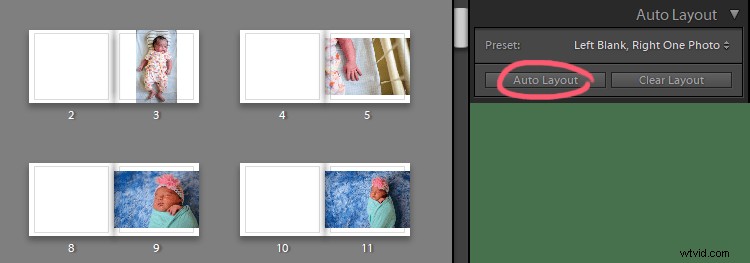
そうしないと、書籍はデフォルトの「左の空白、右の写真」の設定のままになります。 [自動レイアウト]をクリックした後のビューは次のようになります。
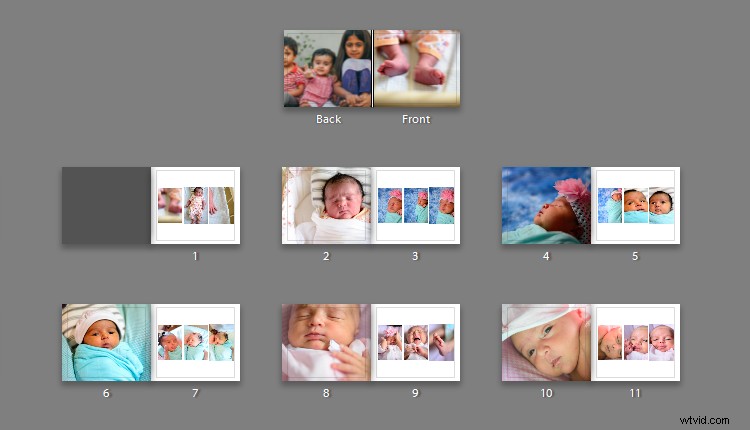
ご覧のとおり、Lightroomは選択したレイアウト(作成したもの)をフォトブック全体に適用しました。
ステップ5–個々のページのレイアウトを変更する
今のところ、フォトブック全体が単一のレイアウトに従います。ただし、個々のページのレイアウトを変更することもできます。そのためのページパネルをチェックしてみましょう。
ページパネルの小さな矢印をクリックして、レイアウトを変更するページを選択します。
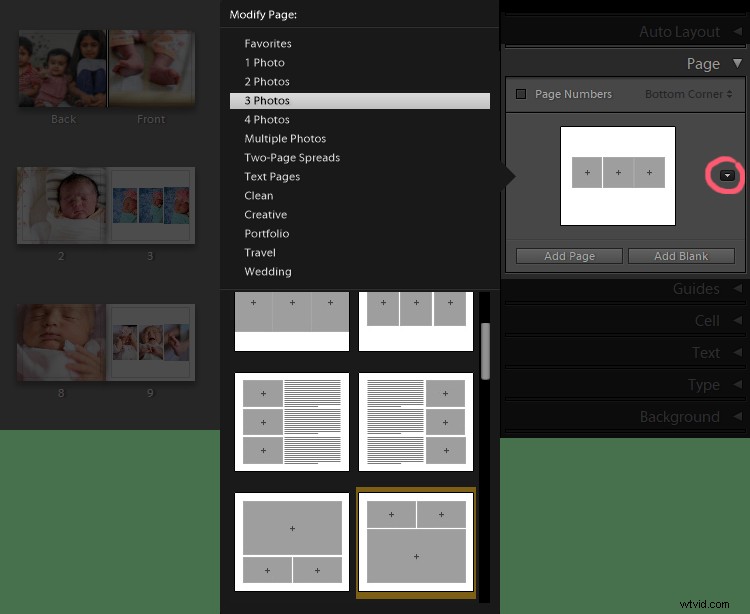
選択したページの下にある小さな矢印をクリックして、これらのオプションに直接アクセスすることもできます。
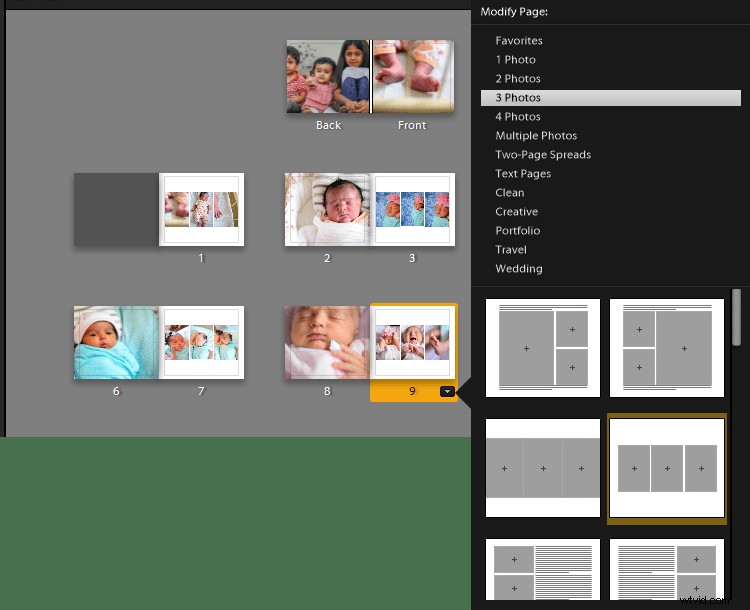
これにより、利用可能なすべてのレイアウトから選択できます。
ステップ6–個々のパネルでの作業
同様にできる調整はまだまだあります。少しズームインまたはズームアウトした後、画像の見栄えが少し良くなると思われる場合は、画像を選択するとズームスライダーが表示されます。必要に応じてマーカーをドラッグするだけです。
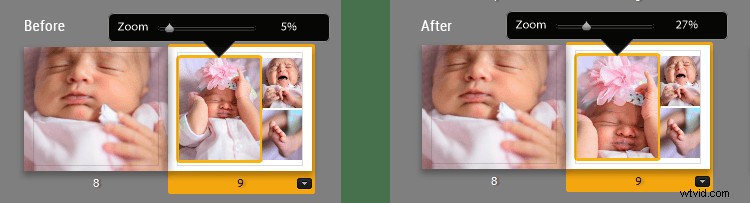
この種の作業は、より大きなビューを表示し、目にも簡単であるため、スプレッドビューで行う方が適切です。
写真をドラッグして位置を変更することもできます。テンプレートの範囲内で移動します。下の画像では、写真が左から右に少しドラッグされていることがわかります。
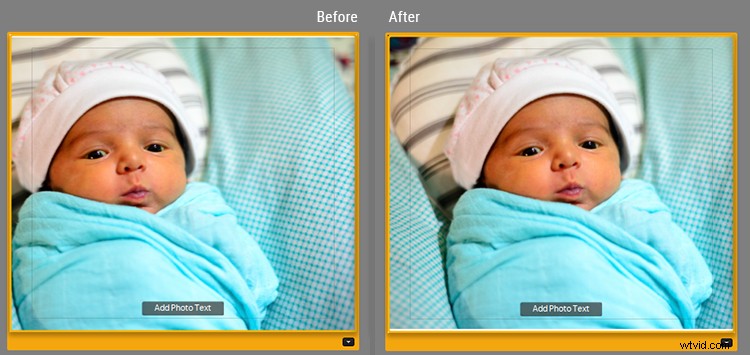
スプレッドビューでフォトブック全体を少なくとも1回確認して、すべてが見栄えがよく、画像が不快な方法で途切れていないことを確認する必要があります。
ズームを使用し、画像をドラッグして位置を調整することで、非常にクリエイティブで面白い写真のセットを作成できます。
ステップ7–パネル内の写真の変更
Lightroomはすべての写真を自動的に配置します。したがって、明らかに、別のパネルや別のページに表示したい画像、または一緒に保持したい特定の画像のセットがある場合があります。
パネル内の写真は、ドラッグアンドドロップで簡単に変更できます。移動する写真を選択し、移動するパネルに向かってドラッグします。ドロップすると、2枚の写真の場所が入れ替わります。
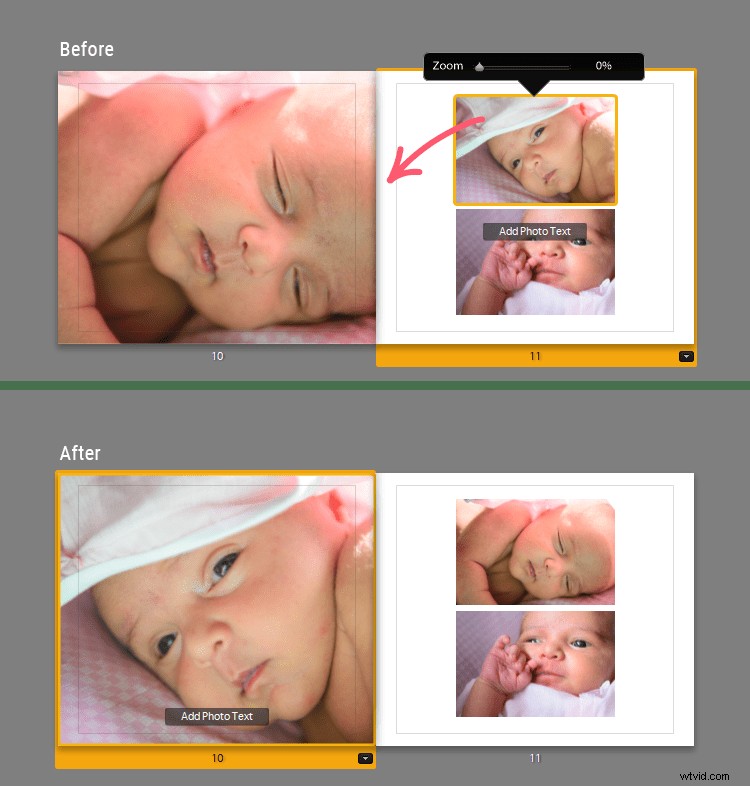
下のフィルムストリップからパネルに写真をドラッグすることもできます。
ページの削除
ページを削除する場合は、ページを右クリックして[ページの削除]を選択します。
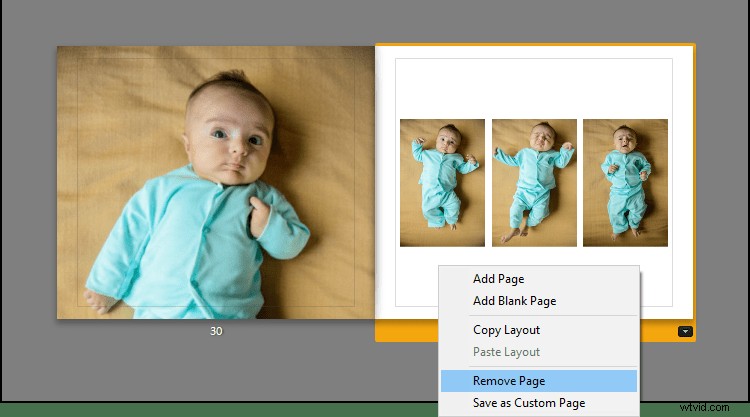
ステップ8–フォトブックにテキストを追加する
ページまたは写真を選択すると、一番下の行の近くに「ページテキストの追加」または「写真テキストの追加」という小さなボタンが表示されます。
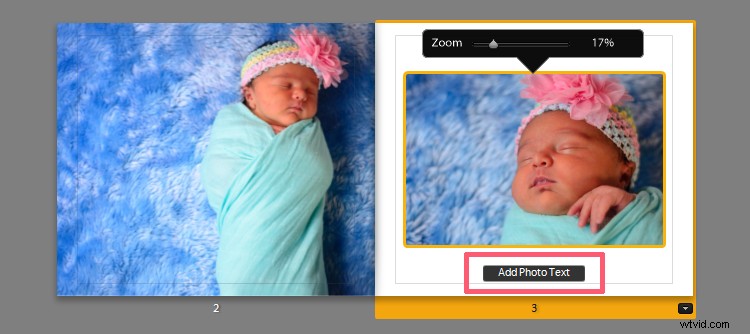
テキストを追加して好きなように書きたい場合は、このボタンをクリックするだけです。
Lightroomのデフォルトのフォントは見た目があまり良くない可能性があるため、テキストを編集する場合は、テキストを選択して[タイプ]パネルを確認してください。
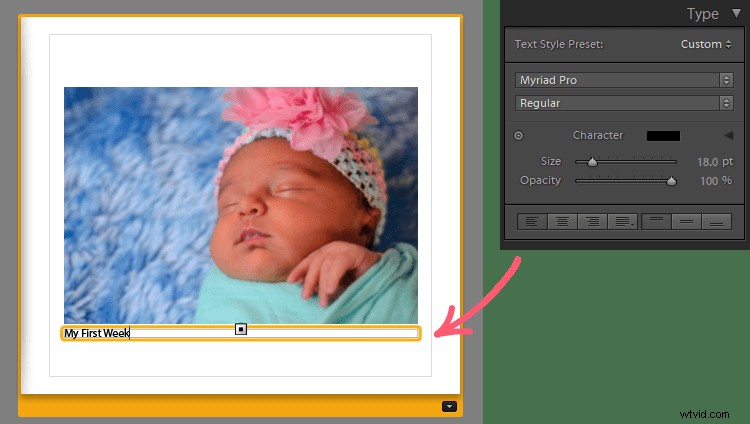
タイプパネルは非常に簡単です。ここで、フォントタイプ、フォントの色、フォントサイズ、不透明度、配置などを変更できます。デフォルトでは、フォントは写真に対してしっかりと設定されています。
これは、テキストパネルからも調整できます。
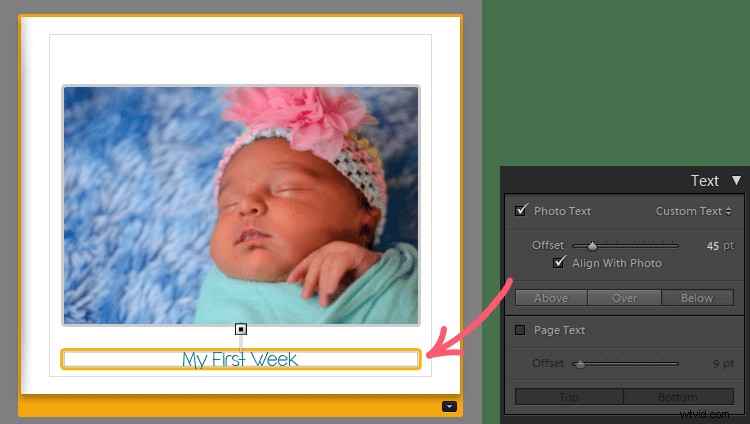
テキストパネルのオフセットスライダーは、写真からテキストを配置する距離を調整するのに役立ちます。
写真の上、上、または下に配置するようにテキストを調整することもできます。テキストを削除する場合は、[タイプ]パネルの[フォトテキスト]オプションをオフにします。
ステップ9–フォトブックに背景を追加する
最後に、背景パネルを停止します。背景に画像やある種のデザインを追加したい場合は、ここにいる必要があります。
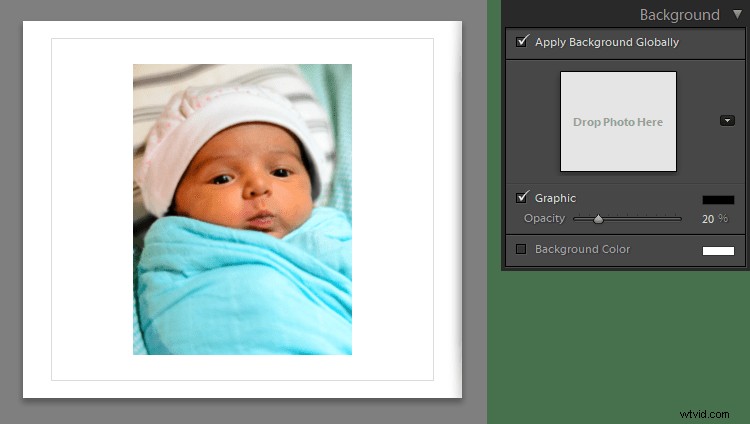
背景に写真を追加する
背景として画像を追加する場合は、フィルムストリップから画像をドラッグして、背景パネルの[写真をここにドロップ]にドロップします。色あせた背景として表示されます。
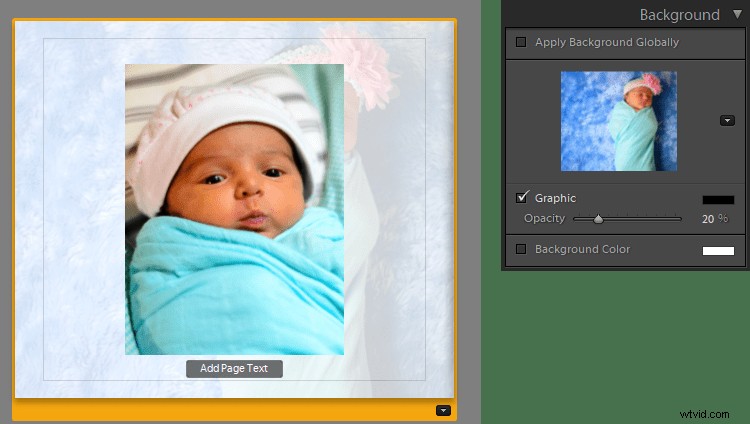
パネルの下部にある不透明度スライダーを使用して、密度を制御できます。メイン画像の邪魔にならないように、不透明度を20〜30%のように低く保つことをお勧めします。
背景色の追加
背景に色を追加する場合は、[背景色]オプションをオンにする必要があります。次に、カラーセレクターをクリックして色を選択するか、HEXコードを追加して目的の色を取得します。
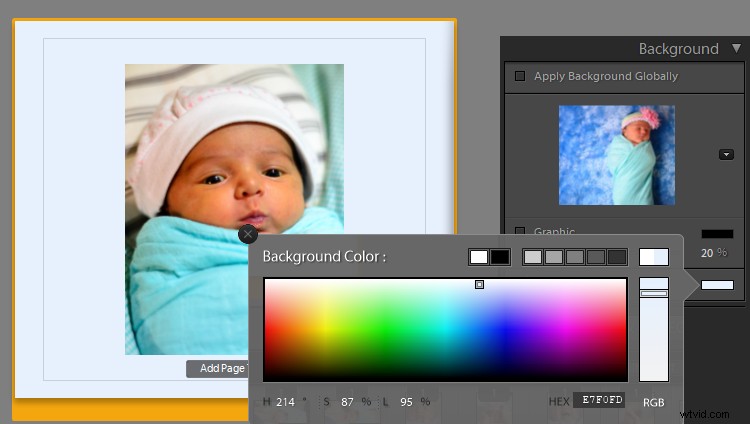
背景へのグラフィックの追加
グラフィックの追加も同様に簡単です。背景パネルの矢印アイコンをクリックすると、サイドメニューが開きます。
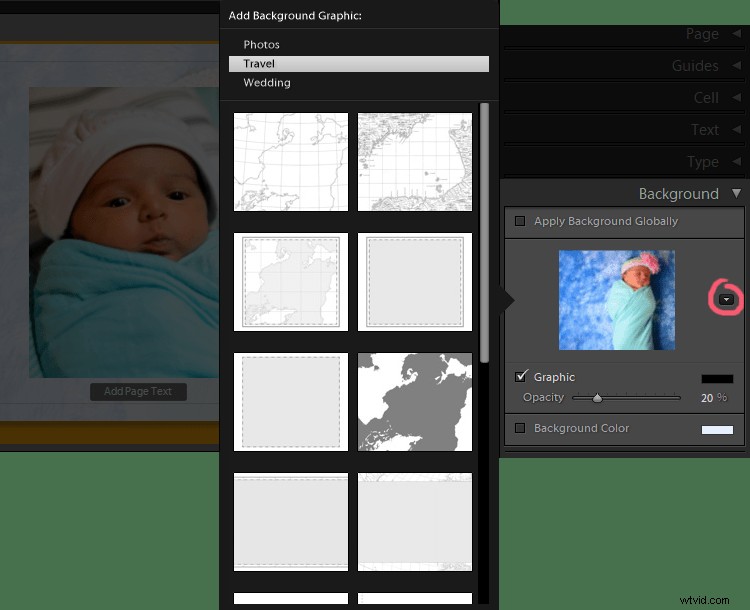
デフォルトでは、「写真」が選択されています。 「旅行」または「結婚式:」に変更すると、上の画像のようなグラフィック画像が表示されます。気に入ったものを選択してください。
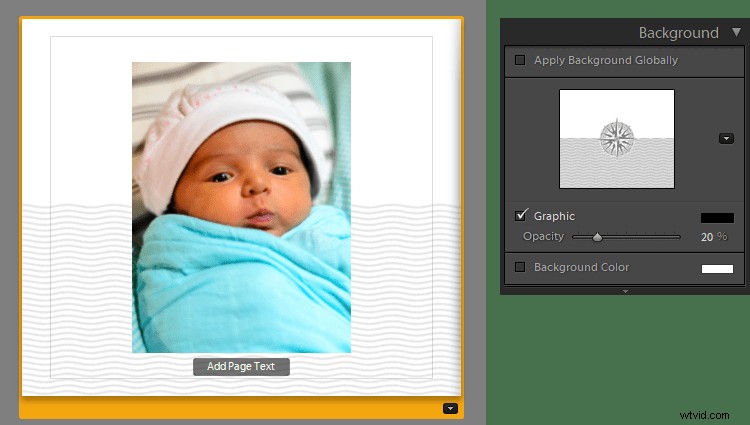
グラフィックを使用して不透明度スライダーを試すこともできます。
注:適用する背景効果は、選択したページにのみ適用されます。フォトブック全体に適用する場合は、[背景をグローバルに適用]オプションをオンにする必要があります。
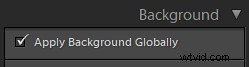
ステップ10–印刷の準備ができました!
詳細を確認し、フォトブックを印刷して表示する準備ができたら、パネルの下部にある[宣伝文に送信]ボタンを選択します。 PDFまたはJPEGオプションを使用している場合は、最後のステップとしてブックをPDF/JPEGにエクスポートする必要があります。
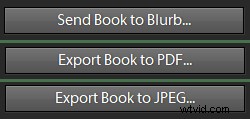
[ブックを宣伝文句に送信]をクリックすると、フォトブックの最終的な外観と価格の詳細を示すサインインウィンドウが表示されます。
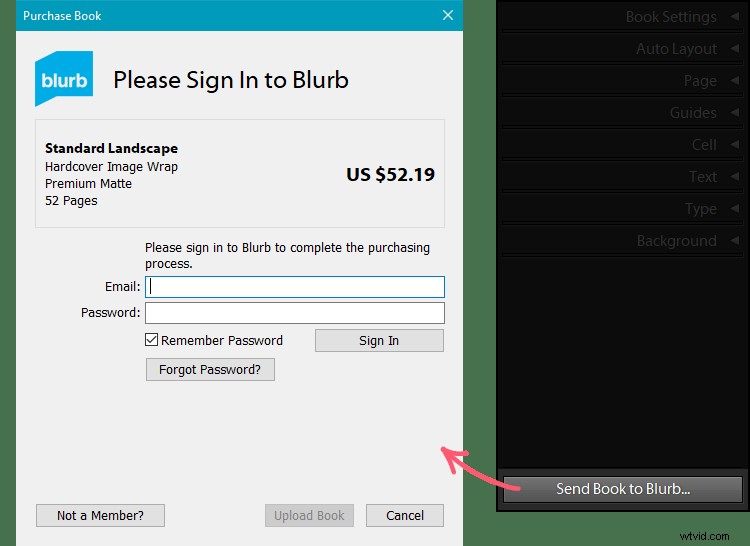
高品質のプリントを手頃な価格で手元に置いてプロ並みの写真集を手に入れたい場合は、Blurbでアカウントを作成し、それを最大限に活用することをお勧めします。
その後、あとは思い出が形になるのを待つだけです。
私は、娘の世界初年度のこのアルバムを、10年から20年後でも時々見たいと思っていることを知っています。その時点で、私のデジタルファイルがどこにあるかは誰にもわかりません。
