誰もが不十分な照明や露出オーバーに気付くとは限りませんが、ほとんどの人は逆さまの写真を選ぶことができます。写真がクライアント向けであろうとソーシャルメディアページ向けであろうと、曲がった画像が編集段階を超えてはなりません。
幸い、Lightroomを使用している場合は、写真を回転またはまっすぐにするのに数分以上かかることはありません。 Lightroomで画像を回転させる方法について知っておくべきことは次のとおりです。
LightroomClassicで画像を回転させる理由
逆さままたは鏡像の写真を回転させる必要があることは明らかですが、正しい向きになっている場合でも、Lightroomで写真を回転させたり、水平方向に反転させたり、垂直方向に反転させたりする理由は他にもある可能性があります。
>たとえば、三脚を使用していない場合、撮影時に誤ってカメラを傾けてしまう可能性があります。丘の上やビーチにいる場合、傾斜した地平線はおそらくほとんどの人にとって明白です。
背景が傾いていることに加えて、意図的に間違った角度で画像を撮影した可能性があります。そのため、写真を水平方向に反転するか、右に回転させる必要があります。一部の写真家は、邪魔になるオブジェクトを避けたり、特定の視覚効果を作成したりするために、水平方向に反転する場合があります。 Lightroomを使用して投稿で写真を編集するオプションがある場合、ショットをスナップする正確な角度はそれほど重要ではありません。
Lightroom Classicで写真を回転させる:複数の方法
Lightroom Classicでは、写真の回転に数分以上かかることはありませんが、さまざまな方法で写真を回転させることができます。写真を回転させる方法の中には、他の方法よりも大幅なものがあるため、選択するオプションは、多くの場合、画像をどれだけ回転させるか、垂直に反転させるかによって異なります。
LightroomClassicでキーボードショートカットを使用して写真を回転させる方法
何百枚もの写真を扱う場合、特に写真を左に回転させるだけでよい場合は、できる限り時間を節約する必要があります。特定の角度または角度に回転している場合を除き、90度の回転をさらに速く達成するのに役立つキーボードショートカットがいくつかあります。ただし、ショートカットは使用しているコンピューターの種類によって異なります。
- PCコンピューターの場合:を使用します CTRL+[またはCTRL+]
- Macコンピューターの場合:Command+[またはCommand+] を使用します
すでにお察しのとおり、角かっこはLightroomで画像を回転させたい方向に対応しています。左角かっこで左に回転し、右角かっこで右に回転します。このlightroomのクラシックツールをどのように使用するかに関係なく、扱う写真、特に鏡像の権利が予約されていることを常に確認する必要があります。
LightroomClassicで1つの画像を90度回転する方法
回転する最も簡単な方法は、おそらく1つの画像を90度回転させることです。以下に、Lightroomで画像を回転させる方法のプロセスを段階的に説明します。
- Lightroomで回転する方法を理解するときは、デバイスのソフトウェアにアクセスする必要があります。
- Lightroomを開いたら、開発をクリックしてみてください タブ。これにより、モジュールの開発が発生します。 開くために。
- 現像モジュールが開いたら、メニューの上部に移動し、写真というボタンをクリックします。
- ドロップダウンメニューからポップアップする2つの異なるオプションがあります:左に回転 および右に回転します。
- あとは、これら2つのオプションのいずれかを選択して写真を回転させるだけで、画像は対応する方向に90度回転するはずです。
この方法ではいくつかの手順を実行する必要がありますが、2、3回実行すると、ナビゲートするのはそれほど難しいことではありません。
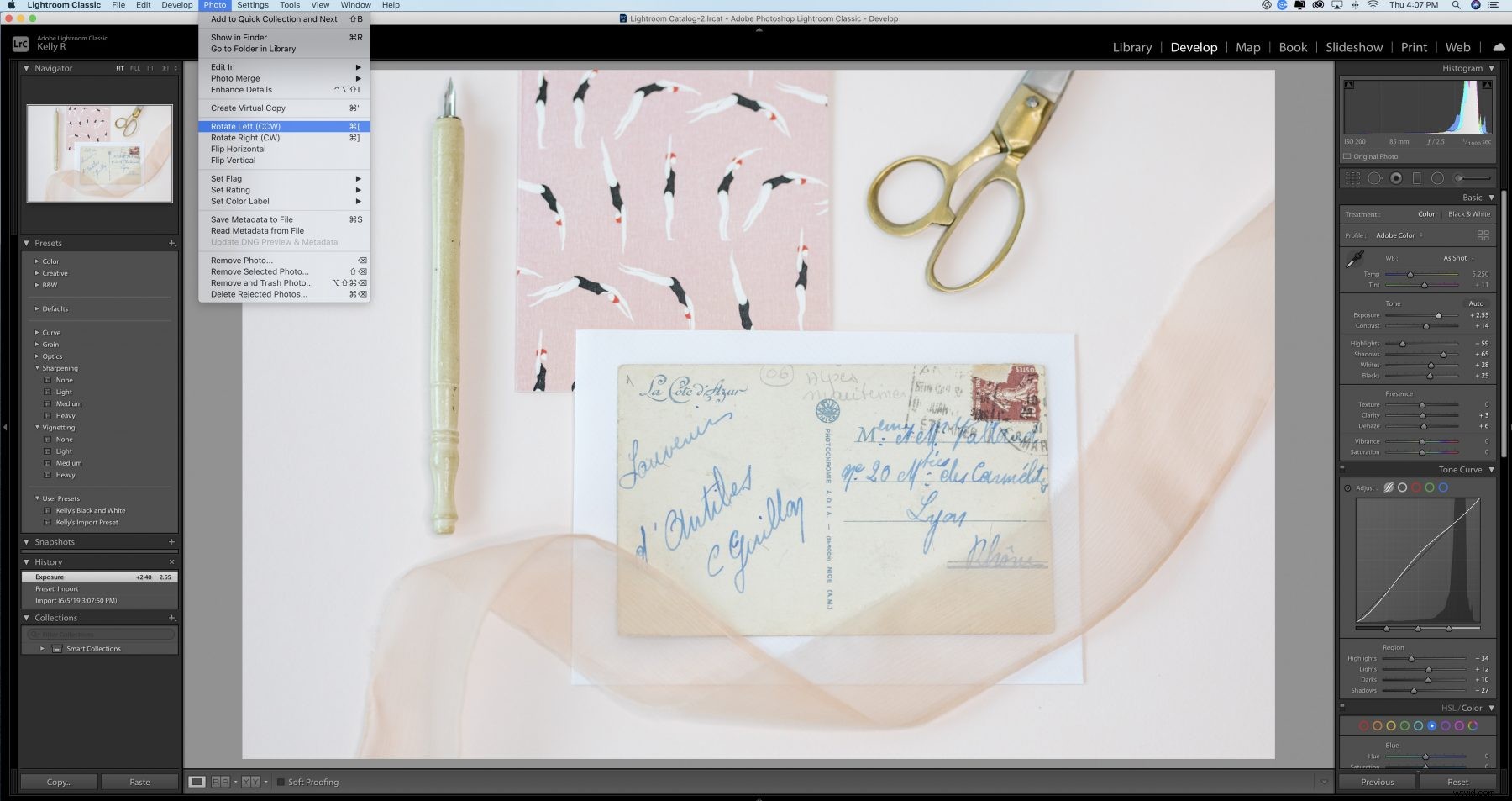
LightroomClassicで複数の画像を90度回転する方法
上記の手法は、1枚の写真を回転させるのにそれほど時間はかかりませんが、フォルダ全体または画像のポートフォリオ全体を回転させる必要がある場合は、面倒になる可能性があります。幸い、Lightroomには、複数の写真を処理するための別のショートカットが用意されています。写真を回転させるプロセスは次のようになります。
- Lightroomにアクセスしたら、サムネイルビューに移動します。 、回転させたいすべての写真をクリックします(選択したすべての写真が同じ方向に回転することに注意してください)。
- 次に、開発に移動します 写真、をクリックします 回転させたい方向を選択します。
プロセスは1枚の写真を回転させることとそれほど変わりません。事前にすべてを選択する必要があります。
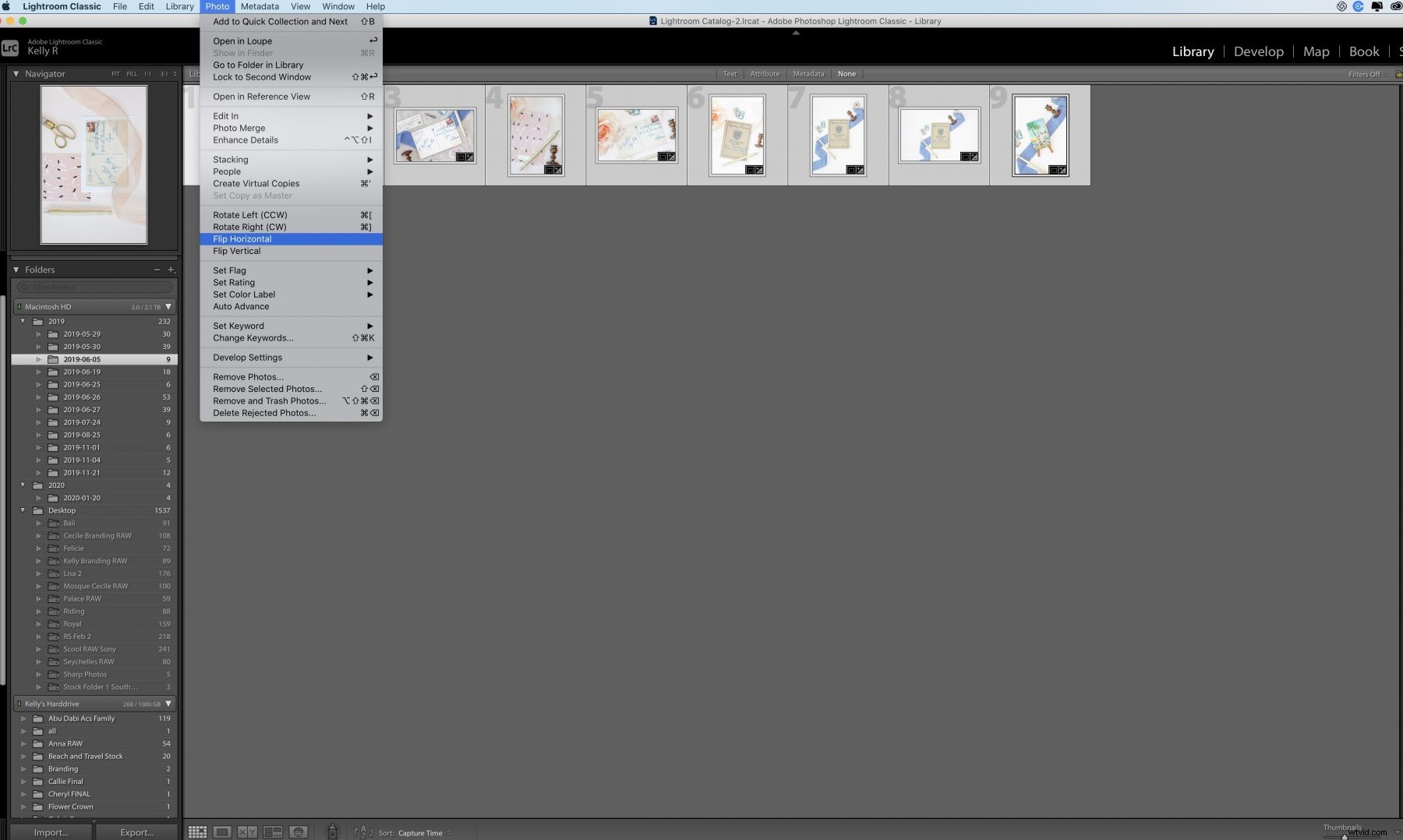
LightroomClassicで90度未満の写真を回転させる方法
1枚の写真に必要なのはすばやく回転することですが、多くの写真家は、画像の回転方法をより細かく制御できることを高く評価しています。 これが、Lightroomで画像を回転させる方法を知ることも重要である理由です 90度以上。 このように画像を回転させるには、現像モジュールで遊んでみます。
写真をプルアップしたら、ツールに移動します 次にクロップ 回転する。 回転すると左から右にスライドできる角度スライダーがあります。スライダーのマーカーは、元の画像がどれほどまっすぐであるかに関係なく、常に中央から始まります。
スライダーの右側に、程度の変化を示すインジケーターがあります。 特定の学位を取得しようとしている場合は、このインジケーターが役立つ場合があります 。もちろん、面倒なことを省きたい場合は、その程度の読みをクリックすることもできます。これにより、自分の数字を手動で入力できるようになります。
写真の回転方法を間違えた場合は、角度をダブルクリックしてください。 最初からやり直すことができるように、スライダーのマーカーをゼロに戻す必要があります。
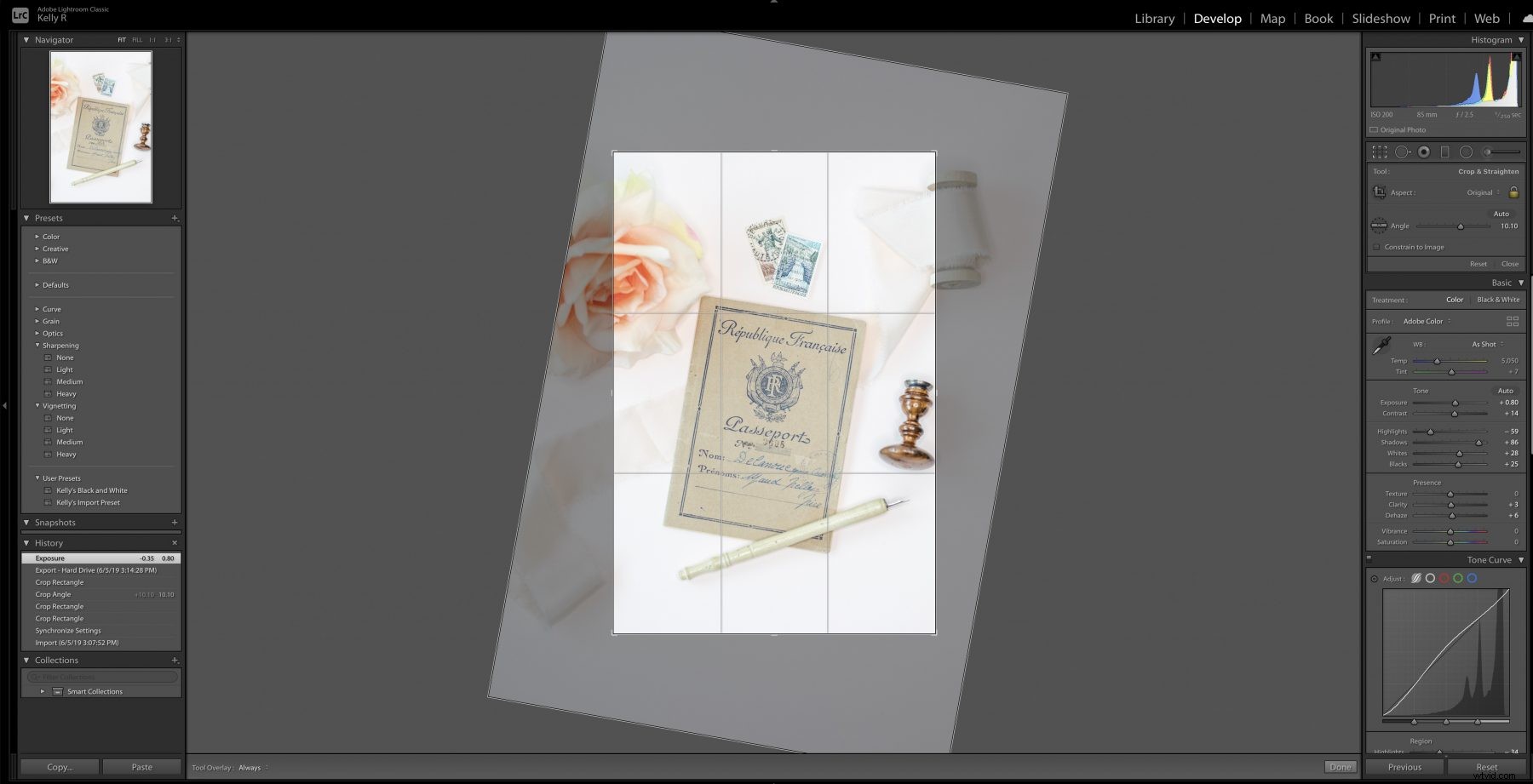
ライブラリモジュールを使用してLightroomClassicで画像を回転させる方法
ライブラリモジュールで作業している場合、画像の回転は現像モジュールよりもさらに簡単です。 [写真]タブを開く代わりに、ツールバーを探すだけです。まだ開いていない場合は、 Tを押すことができます コンピュータのキーを押すと、ポップアップするはずです。
そこから、ツールバーに指定された回転アイコンが表示されます。場合によっては、回転アイコンが表示されないことがあるため、ツールバーコンテンツの選択を使用して回転アイコンを追加する必要があります。 メニュー。
