
単一の画像をLightroomからPhotoshopに送信して編集できるだけでなく、一連の画像をPhotoshopに送信してパノラマにまとめることもできます。これは、Photoshopのパノラママージ機能が非常に優れているため(確かにPhotoshop CS3およびCS4の改善以降)、コンテンツ認識塗りつぶしやレンズ補正フィルターなどの他のPhotoshopツールがパノラマの仕上げに便利であるため便利です。完了したら、[保存]をクリックすると、完成したパノラマがLightroomに返送され、さらに処理されます。
これがどのように行われるかを確認するには、Lightroom内から始めて、パノラマにアセンブルする画像を選択します。私はこれらをコレクションに入れるのが好きなので、複数のパノラマオプションを試して、それらの中から最適なものを選択したい場合に便利です。通常、画像をPhotoshopに送信する前に処理するのではなく、完成したパノラマがLightroomに戻ったときに処理します。これに対する1つの例外は、たとえば、キャプチャ時にカメラに誤って設定された場合のホワイトバランスの修正です。
Photoshopは、パノラマを垂直方向と水平方向の両方で組み立てることができます。また、ここで使用したような画像を組み合わせて撮影することもできます。このシーケンスは、建物の正面を横切る6つのショットと、元のシーケンスではキャプチャされなかった建物の塔を処理するための1つの追加ショットです。考えていたら、使用するために余分な空をキャプチャしたはずですが、Photoshopでそれを解決できます。
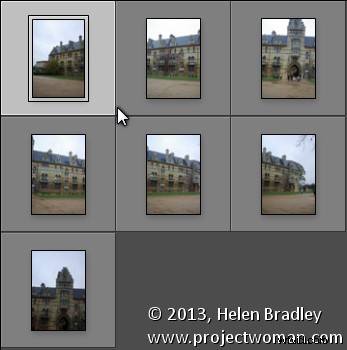
画像を選択し、右クリックして、Photoshopで[編集]>[パノラマにマージ]を選択します。
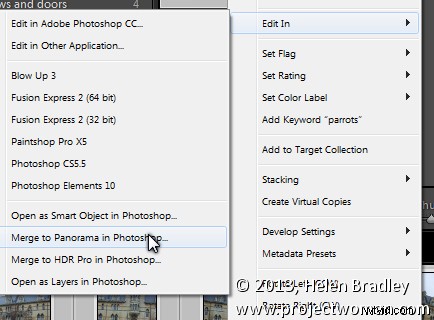
Photoshopが開き、Photoshopに送信した画像が[フォトマージ]ダイアログに表示されます。次に、使用するレイアウトを決定する必要があります。ほとんどの場合、自動設定が適切です。これを選択すると、Photoshopが画像を分析し、他の最適なレイアウト(遠近法、円筒形、球形)を決定します。
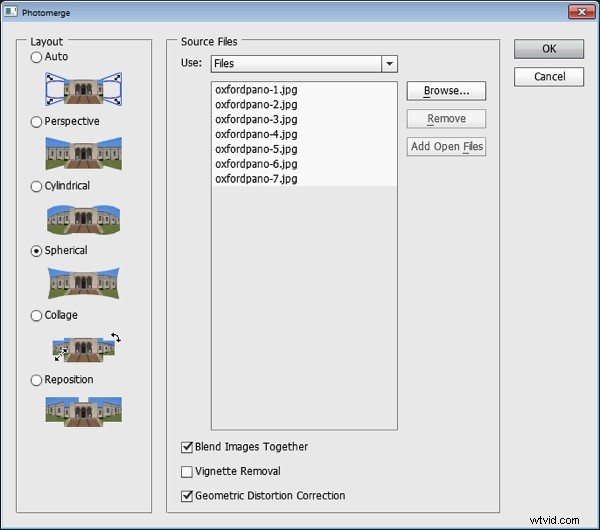
[画像を一緒にブレンド]チェックボックスをオンにすると、画像がシームレスにブレンドされます。そうすれば、自分で行う必要はありません。 [幾何学的歪み補正]をクリックして、元の画像の樽型、糸巻き型、魚眼レンズの歪みの影響を取り除くこともできます。画像のエッジにケラレがある場合は、[ビネットの削除]をクリックします。何を選択すればよいかわからない場合は、3つのチェックボックスをすべてオンにしてください。 [OK]をクリックして、画像が整列されてブレンドされるのを待ちます。
パノラマを組み立てたら、必要に応じて画像をまっすぐにすることができます。これを行うには、すべてのレイヤーを選択し、ルーラーツールをターゲットにします。次に、完全に水平になるはずの画像の線に沿ってドラッグします。複数のレイヤーが選択されているため、[レイヤーをまっすぐにする]ボタンをクリックして画像を回転させることはできません。代わりに、[画像]>[画像の回転]>[任意]を選択し、[OK]をクリックして、画像全体を定規の線の角度にまっすぐにします。
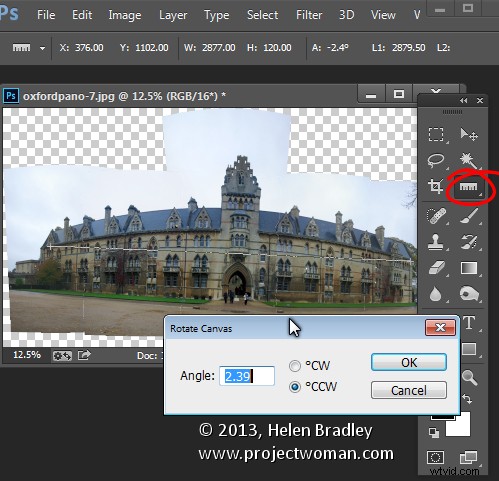
次に、ほとんどのパノラマを長方形にトリミングして、画像の端の周りの不均一な領域を排除する必要があります。ただし、これを行う前に、コンテンツ認識塗りつぶしツールを使用して画像の空の領域の一部を塗りつぶして、他の方法よりも大きくトリミングできるようにすることができます。これを行うには、画像を1つのレイヤーにフラット化するか、使用する画像全体を含む新しいレイヤーを作成する必要があります。画像を平坦化するには、[レイヤー]>[画像を平坦化]を選択します。画像を含む新しいレイヤーを作成するには(ただし、下の個々のレイヤーは保持します)、一番上のレイヤーをクリックして、Control + Alt + Shift + E(MacではCommand + Option + Shift + E)を押します。
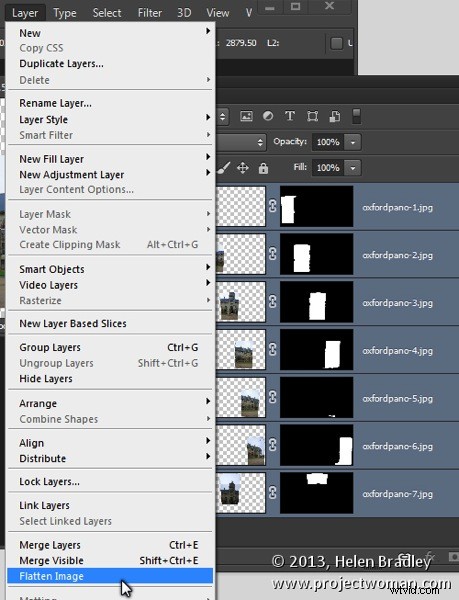
塗りつぶす領域を選択し、[編集]> [塗りつぶし]を選択し、[使用]リストから[コンテンツ対応]を選択して[OK]をクリックします。 Photoshopは、欠落している領域をその周囲の画像の詳細で埋めようとします。画像に十分な詳細が含まれている場合は、たとえば、空や前景の欠落した領域を構築できるはずです。
コンテンツアウェアフィル機能で問題が発生した場合、この投稿では、レイヤーをマスクして使用時に良い結果を得る方法を説明します:https://digital-photography-school.com/smarter-content-aware-fill-in-フォトショップ。エッジ領域を塗りつぶしたら、画像をトリミングします。
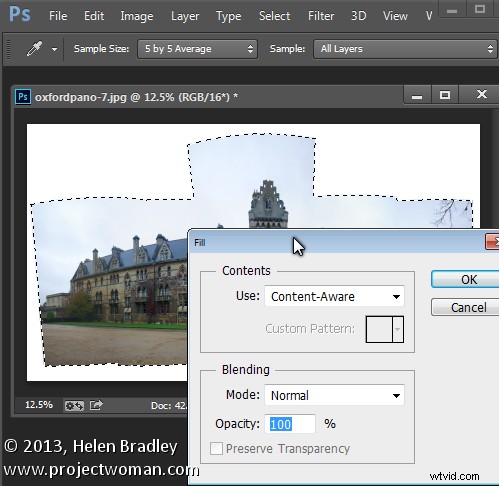
画像の不要な歪みを修正するには、レンズ補正ツールを使用できます。このツールは単一のレイヤーで機能し、[フィルター]>[レンズ補正]>[手動]を選択して実行します。水平遠近法スライダーを調整して、関心のあるポイントに顔を向けてキャプチャされていない画像の問題を修正します。キーストーンを調整するには、垂直パースペクティブスライダーを使用します。通常、このスライダーを左にドラッグします。 Geometric Distortionスライダーを使用して、バレルとピンクッションの歪みを取り除きます。
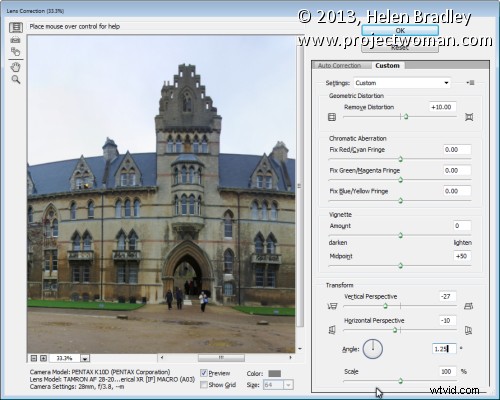
パノラマの組み立てが完了したら、[ファイル]> [保存]を選択して画像を保存し、Lightroomに戻ってパノラマをさらに編集できるようにします。
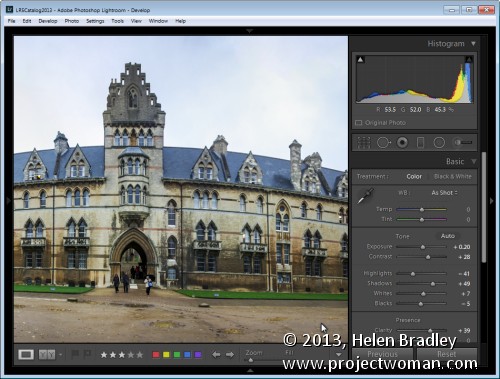
Lightroomを使用していない場合は、BridgeまたはPhotoshopの内部からパノラマを組み立てることができます。 Bridgeでパノラマシーケンスを選択し、Tools> Photoshop> PhotomergeinBridgeを選択します。 Photoshopで、最初に使用する画像を開き、[ファイル]>[自動化]>[フォトマージ]を選択して、[開いているファイルを追加]ボタンをクリックします。どちらの場合も、パノラマが完成したら、Photoshopで画像を修正することをお勧めします。 Lightroomを使用している場合は、Lightroomでパノラマの処理を終了することをお勧めします。
レイアウトオプション
Photoshopの各パノラマレイアウトオプションは、異なる外観のパノラマになります。 [自動]を選択すると、Photoshopに、特定の画像シーケンスに対して[遠近法]、[球面]、[円柱]のオプションから最適なものを選択するように指示されます。
これは、画像シーケンスで使用された他の各レイアウトオプションの結果です。これらの結果は、画像をまっすぐにして少し明るくする以外は編集されていません。任意の画像シーケンスを試して、これらのオプションのどれが最も満足のいく結果をもたらすかを確認することをお勧めします。
パースペクティブレイアウト
パノラマは、一連の画像の中央の画像に関連して組み立てられます。中央の画像は所定の位置に配置され、他の画像はその両側に配置され、必要に応じて傾斜および再配置されます。これにより、エッジが中央よりも高くなり、「蝶ネクタイ」という用語の歪みが生じることがよくあります。
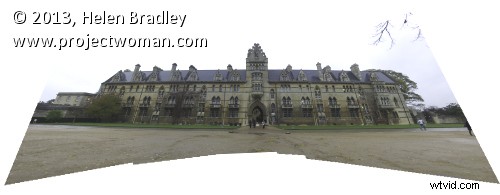
円筒形のレイアウト
このレイアウトは、ラップされていないシリンダーに配置された場合に見える画像を表示することにより、蝶ネクタイの歪みを回避します。
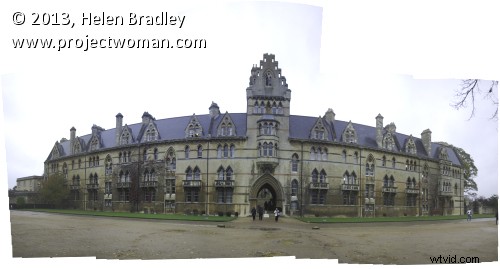
球形レイアウト
このレイアウトは、球の内側を覆うように画像を配置します。 360度のパノラマに適しています。また、他の短いパノラマシーケンスでも良い結果が得られます。

コラージュレイアウト
このレイアウトは、重複するコンテンツに一致する画像を配置します。必要に応じて、画像レイヤーが変換および回転されます。

再配置レイアウト
このレイアウトは、重複するコンテンツに一致する画像を整列しますが、画像を変換または回転することはありません。

