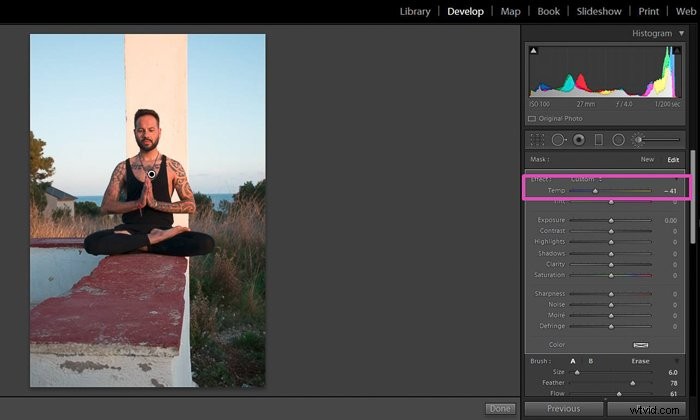照明条件によっては、写真のオブジェクトが元のオブジェクトとは異なる色で表示される場合があります。この違いは、白やグレーなどの中間色で特に顕著です。
この効果を修正するプロセスは、ホワイトバランス(WB)と呼ばれます。今日は、Lightroomでホワイトバランスを修正する方法を紹介します。

このチュートリアルに従う必要があるもの
このチュートリアルに従うために必要なのは、次のとおりです。
- RAW形式の画像ファイル
- AdobeLightroomソフトウェア
- オプション:灰色のカード
RAW形式で撮影してホワイトバランスを調整する
デジタルカメラは通常、画像を次のように保存するために2つのファイル形式を提供します。 RAWまたはJPEG。
JPEGは圧縮ファイル形式であるため、写真の表示または印刷に使用します。画質とファイルサイズの間の適切なトレードオフを提供します。
ただし、JPEGファイルには、カメラによってキャプチャされたすべての情報が含まれているわけではありません。つまり、編集ソフトウェアで使用するデータが少なくなり、WBの調整が制限されます。
一方、Raw画像ファイルは、カメラによってキャプチャされた情報のほとんどを保持します。これらのファイルは巨大で、多くのストレージスペースを必要としますが、編集プロセスの柔軟性を高めることができます。
最初にLightroomのホワイトバランスを調整して時間を節約
Lightroomのホワイトバランスの調整は、編集ワークフローの最初のステップの1つである必要があります。 WBは写真の見た目に深く影響します。
この状況を想像してみてください。写真の編集に時間を費やし、最後のステップとしてWBを調整します。この調整により写真全体が変更されたため、編集ワークフローを最初からやり直す必要があります。
これはあなたの時間のひどい無駄になるでしょう! (必要に応じて)画像の露出を調整し、WB調整に直接進むことをお勧めします。
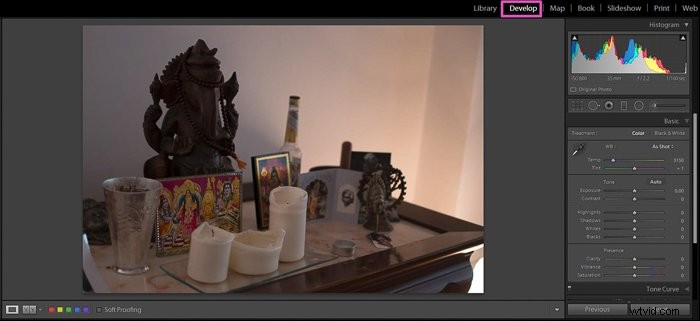
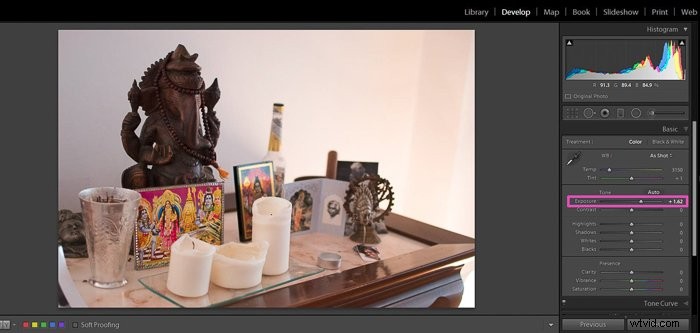
画像全体のホワイトバランスを修正する方法
Lightroomでホワイトバランスをすばやく簡単に修正できます。最初に紹介する調整は、グローバル調整です。画像全体のWBに影響します。
それらを適用する方法はいくつかあります。どちらか一方の方法を選択するかどうかは、個人的な好みと作業する画像の種類によって異なります。
一部の写真では、1つのアプローチが他のアプローチよりもうまく機能する可能性があるため、それらを試して、どれが最適かを確認できます。
LGプリセットを使用してワンクリックでホワイトバランスを調整
Lightroomには、開発モジュールに事前定義されたWBプリセットがあります。それらは、[基本]パネルの[WB]の横にあるドロップダウンメニューにあります。
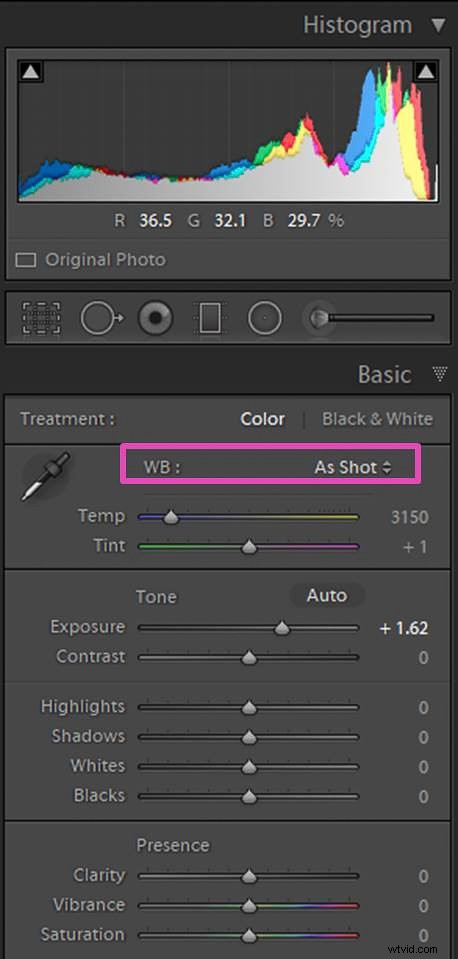
それらはDSLRカメラのWB設定のようなものであり、見慣れたものになります。画像がRAWファイルの場合にのみ、9つのオプションすべてが表示されます。
JPEGの場合、オプションは少なく、[ショットとして]、[自動]、[カスタム]のみです。
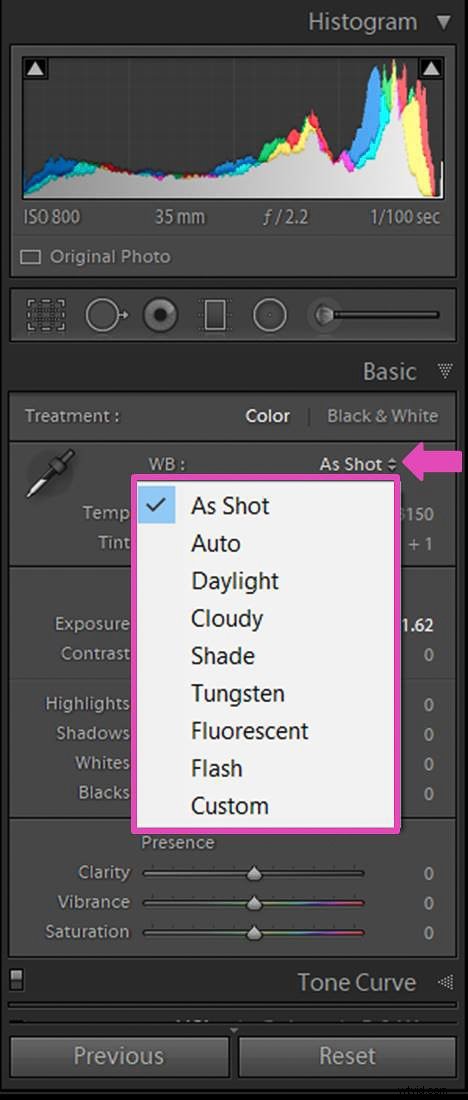
WBプリセットの1つを選択し、それが画像にどのように影響するかを確認します。好みのプリセットを決める前に、9つのプリセットすべてをすばやく試すことができます。
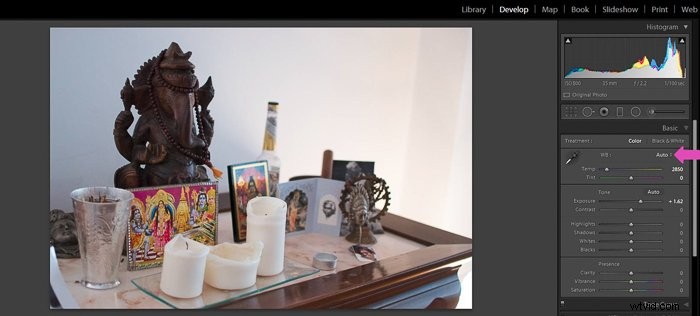
この時点で、現像モジュールの画像の左下にあるビフォー/アフタービューを確認すると便利です。
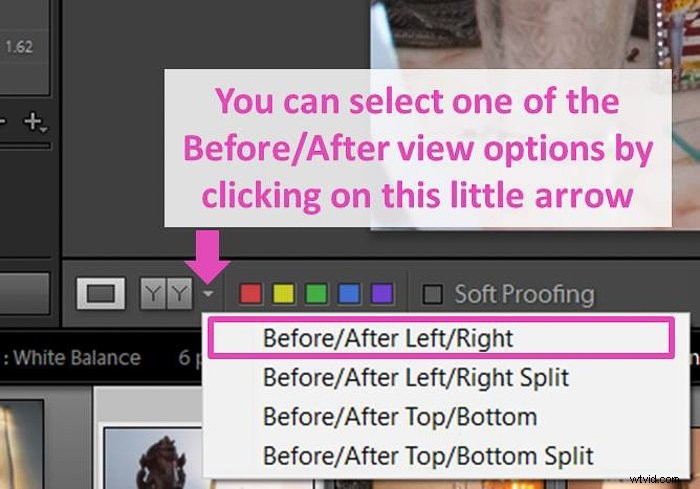
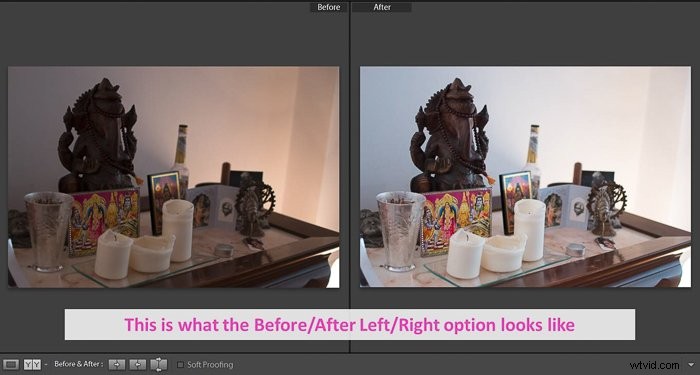
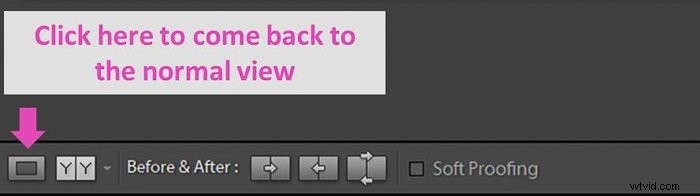
大きな画像を見たい場合は、代わりにショートカット/を使用して前の画像と後の画像を切り替えることができます。
温度/色合いスライダーを使用したホワイトバランス調整のゲイン制御
Lightroomでグローバルホワイトバランスを調整するもう1つの方法は、温度スライダーと色合いスライダーを使用することです。これらは、開発モジュールの基本パネルにあります。
どちらのスライダーも、画像に生成される変更を事前に知るのに役立つカラースケールを備えているため、直感的です。
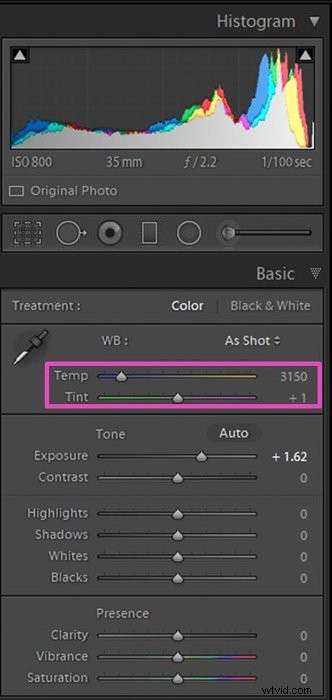
温度スライダーを左に動かすと、画像がより青に変わります。右に動かすと、黄色にシフトします。
ティントスライダーの場合、左に動かすと写真がより緑になります。右に動かすと紫色になります。
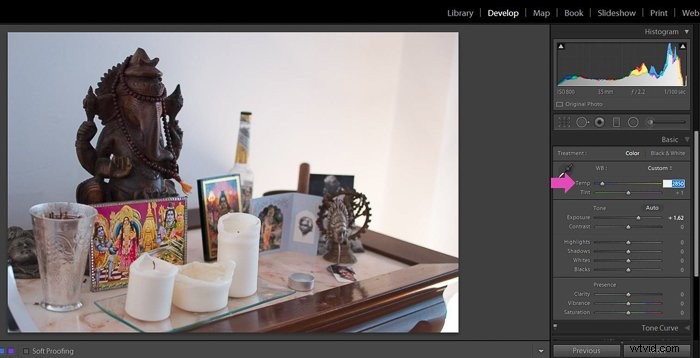
ニュートラルエリアを使用してホワイトバランスを調整する
WBパネルのホワイトバランスセレクターツール(アイコンはスポイトのように見えます)を使用して、Lightroomのホワイトバランスを調整することもできます。これを使用して、中間色にする必要があることがわかっている画像内の領域を選択します。
ニュートラルカラーはグレーまたはホワイトです。写真がポートレートの場合は、たとえば、白目や歯を選択できます。別の種類の写真の場合は、灰色の壁などの灰色または白色のオブジェクトを選択します。 Lightroomは、選択した色をニュートラルリファレンスとして、画像のWBを調整します。
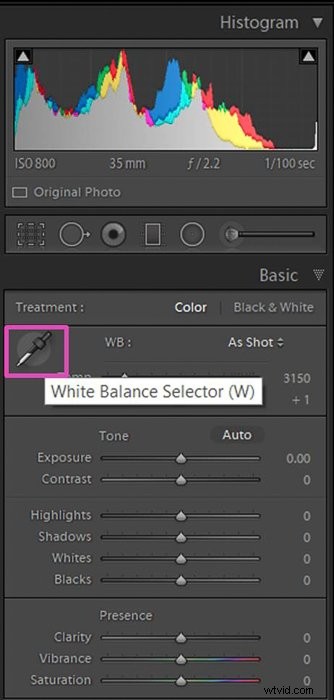
便利なトリックは、ホワイトバランスセレクターツールを使用して画像にカーソルを合わせているときにナビゲーターウィンドウを確認することです。スポットを選択する前にプレビューを見ることができます。
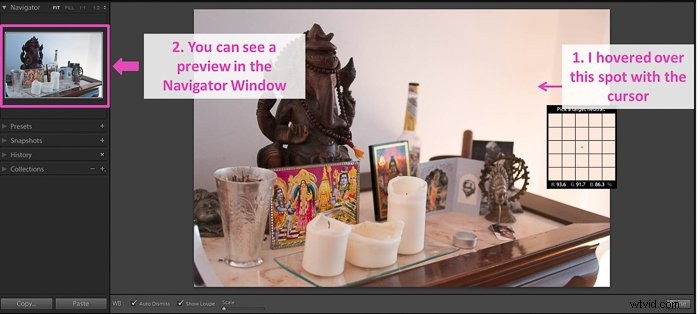
Lightroomでの色補正を簡単にするために灰色のカードを使用する
画像にニュートラルスポットがあることを確認したい場合は、灰色のカードを使用できます。
グレーカードを使用するには、写真の1つにグレーカードがはっきりと見えるようにするだけです。
次に、それを使用して、撮影したすべての写真を修正できます。このオプションに興味がある場合は、グレーカードを使用して完璧なホワイトバランスを実現する方法に関する詳細なチュートリアルを確認することをお勧めします。
特定の領域のホワイトバランスを修正する方法
一部のシナリオでは、画像にさまざまな色を与える混合照明条件があります。そのような場合は、おそらく画像の一部でWBを調整する必要があります。
複雑に見えるかもしれませんが、Lightroomのおかげで、ブラシ、フィルターを使用するか、特定の色を調整することですばやく修正できます。
ブラシを使用して正確な領域のWBを調整します
ヒストグラムの下のアイコンをクリックして、調整ブラシツールを選択します。必要に応じて、キーボードショートカット「k」を使用できます。
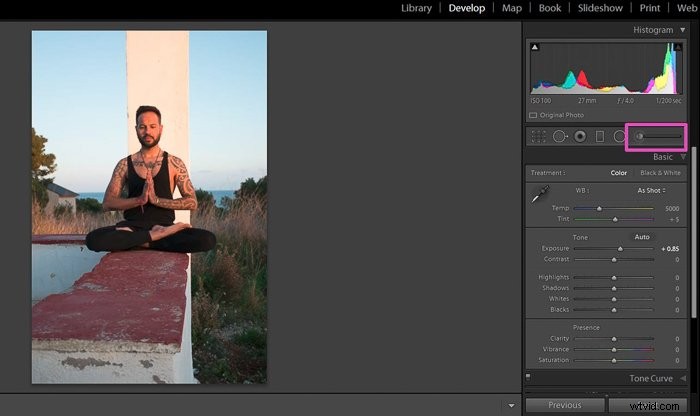
ツールオプションパネルで、スライダーを使用して温度を調整します。基本パネルの温度スライダーと同じように機能します。
左に行くと画像が冷たくなり、右に行くと暖かくなります。
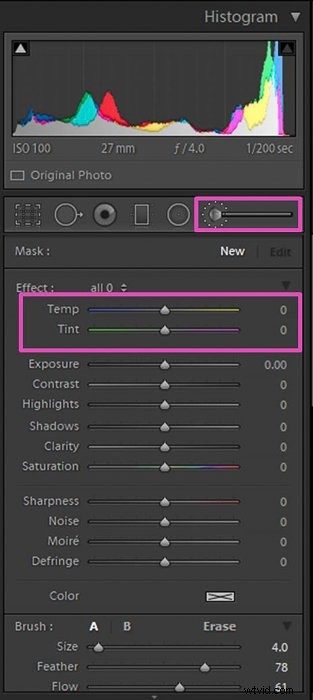
次に、修正する画像の領域をブラシで塗ります。ブラシの設定は、アクティブなときに変更できます(ピンヘッドが黒い点で表示されます)。
終了したら、「完了」を押してブラシを非アクティブにします。ブラシツールについて詳しく知りたい場合は、ヒントとコツが満載のチュートリアルを確認してください。
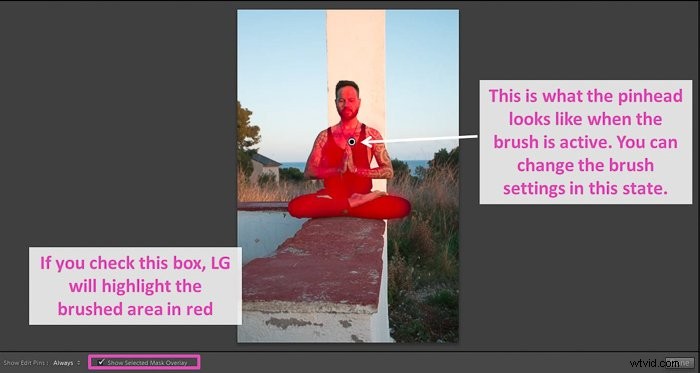
ラジアルフィルターまたはグラデーションフィルターを使用して、1つの領域のホワイトバランスを調整します
編集する必要のある領域により適したフィルターのタイプを選択します。ラジアルフィルターを使用すると、円形または楕円フィルターを作成できます。目盛り付きフィルターは長い長方形のストリップです。
どちらのフィルターも同じように機能します。
まず、画像に配置し、フィルターがアクティブな状態で、調整パネルの温度スライダーを使用してWBを調整できます。
ラジアルフィルターを選択すると、効果はフィルターの外側に適用されます。元に戻すには、[マスクを反転]チェックボックスをクリックします。
フェザースライダーを右に調整すると、フィルターと画像の残りの部分との間の遷移がより微妙になります。
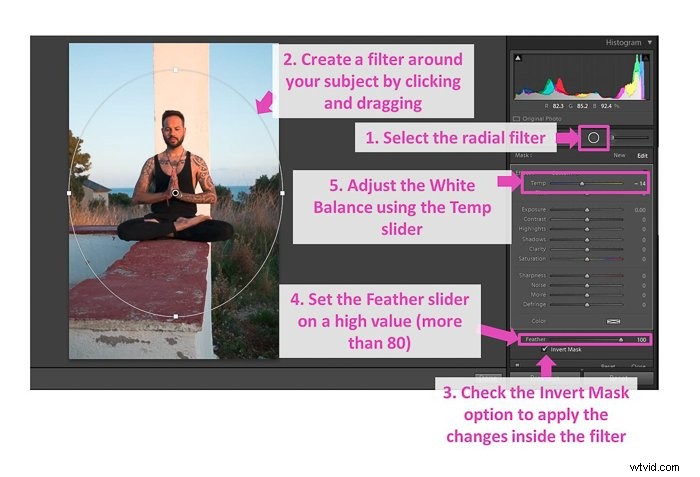
段階的フィルターの場合は、配置したら移動して、目的の領域にうまくフィットさせることができることを忘れないでください。
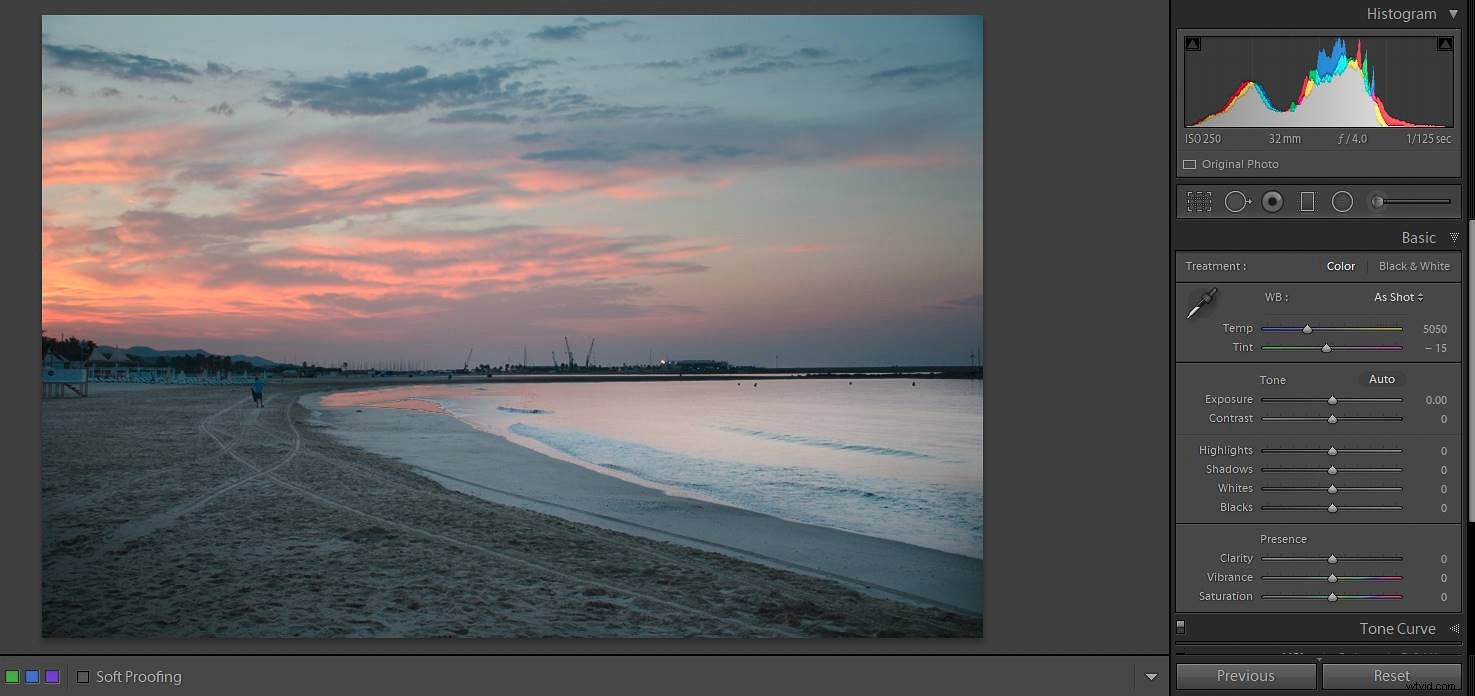
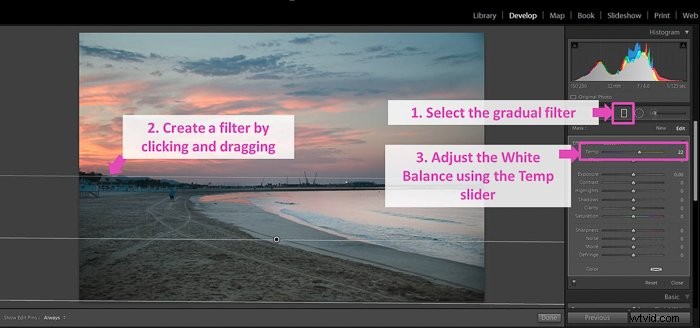
ホワイトバランスを調整して特定の色の彩度を下げます
Lightroomには、HSLパネルの単色を調整するオプションがあります。まず、彩度オプション(色の濃さ)を選択します。
WB調整は通常、飽和値を下げることで解決されます。 HSLパネルでは、必要に応じて、色相(色合い)または輝度(色の明るさ)を変更することもできます。
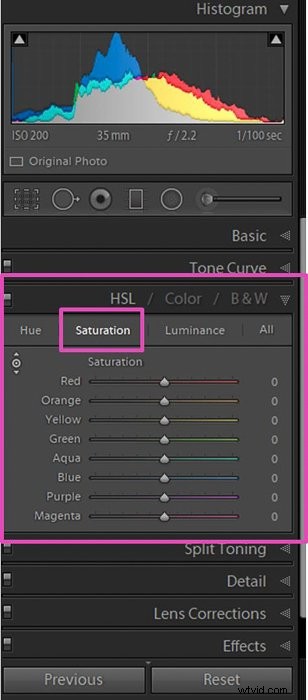
彩度パネルに入ると、調整したい色を選ぶことができます。スライダーを左に動かして彩度を下げます。
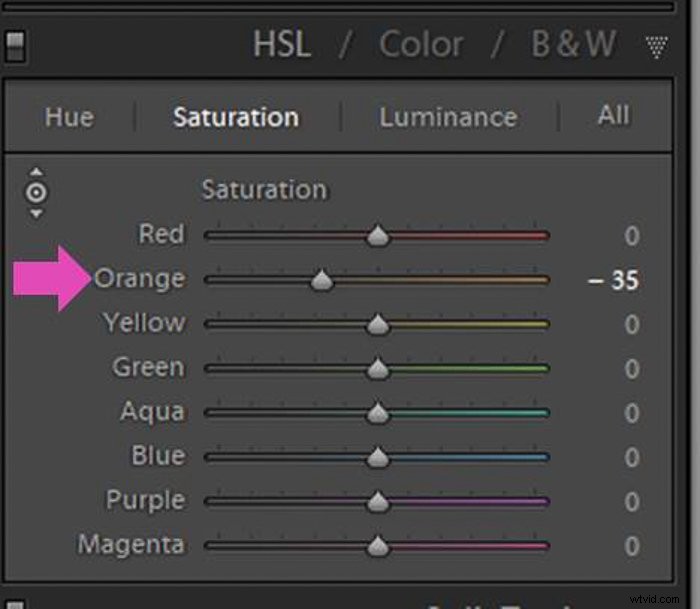
選択する色がわからない場合、または色が混在している場合は、セレクターツールを使用できます。パネルの左上隅にある小さなアイコンをクリックすると、カーソルがどのように変化するかがわかります。
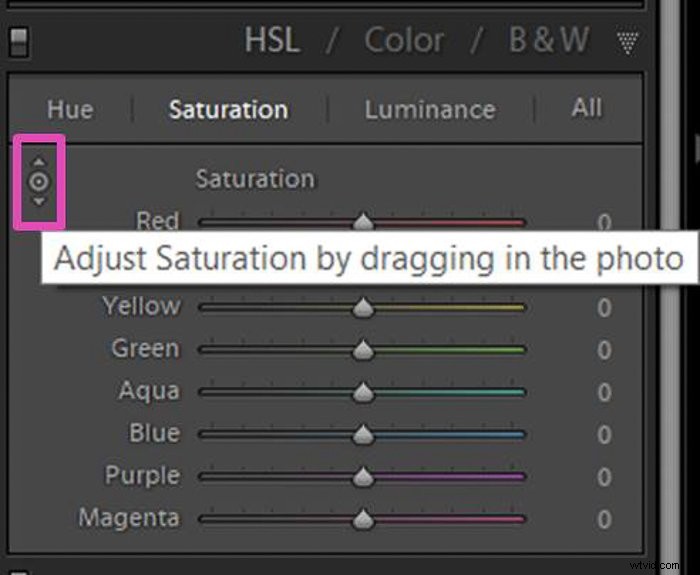
調整する領域をクリックし、カーソルを下にドラッグして彩度を下げます。
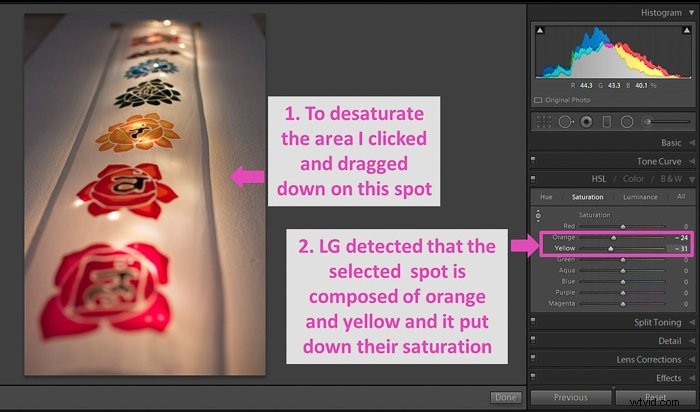
よくある質問
Lightroomでどのようにカラーバランスを取りますか?
Lightroomには、WBを調整するための3つのツールが用意されています。参照スポットをクリックして選択すると、スポイトツールを使用できます。温度スライダーと色合いスライダーを使用することもできます。
これらは、開発モジュールの基本パネルにあります。もう1つのオプションは、WBプリセットを使用することです。
Photoshopでホワイトバランスを調整するにはどうすればよいですか?
PhotoshopでWBを調整する簡単な方法は、曲線パネルを開くことです(Windowsの場合はCtrl + M、Macの場合はCommand + M)。
次に、50%グレーのドロッパーアイコンを選択し、画像内で50%グレーにできるだけ近い領域をクリックします。
Lightroomで色かぶりを削除するにはどうすればよいですか?
現像モジュールのHSLパネルから色かぶりを取り除くことができます。
[彩度]を選択してから、関連する色のスライドバーを調整するか、左隅にある小さなアイコンを選択します。次に、画像内の領域をクリックして下にドラッグし、画面上で調整します。
結論
Lightroomには、写真のホワイトバランスを改善するための強力なツールがいくつか用意されています。
画像全体のWBを修正するには、温度スライダーと色合いスライダー、またはホワイトバランスセレクターツールを使用できます。
プリセットを使用してWBを設定することもできます。ブラシツールまたはラジアルフィルターとグラデーションフィルターを使用して、ローカル調整を行います。
灰色のカードを使用して作業を簡単にし、写真編集プロセスの最初にWBを調整することを忘れないでください。
知っておく必要のあるLightroomのトリックや、HDR写真のトーンマッピングを使用して次にチェックする方法についてのすばらしい投稿があります。