Lightroomで画像を比較するには、SurveyViewまたはCompareViewのいずれかを使用できます。この記事では、ビューの比較に焦点を当てます。 LightroomClassicCCで。
画像を比較すると、現像モジュールで編集するのに最適な画像を選択できます。比較ビューは2つの類似した画像を比較するために使用されますが、調査ビューは一連の類似した写真を比較してお気に入りの選択肢を絞り込むのに役立ちます。
私は個人的に比較ビューを頻繁に使用します。なぜなら、静物写真家として、互いに非常に類似している多くの画像をフィルタリングすることがよくあるからです。比較ビューを使用すると、これを効率的に行うことができます。 グリッドビュー ライブラリモジュール 比較ビューを見つけて利用できる場所です 。
比較ビューの使用
下の芽キャベツの画像で、私の目標は最高の構図を選択することでした。写真は非常によく似ていますが、ナイフと芽キャベツの配置、およびフレームを通して目を導く方法の点で、他の写真よりも優れているものがあります。カットした芽キャベツをファイグリッドによると焦点の1つに落とし、他の小片をランダムでバランスの取れたものに見せたかったのです。
これは、編集されていない画像の一部がグリッドビューでどのように表示されるかを示しています。
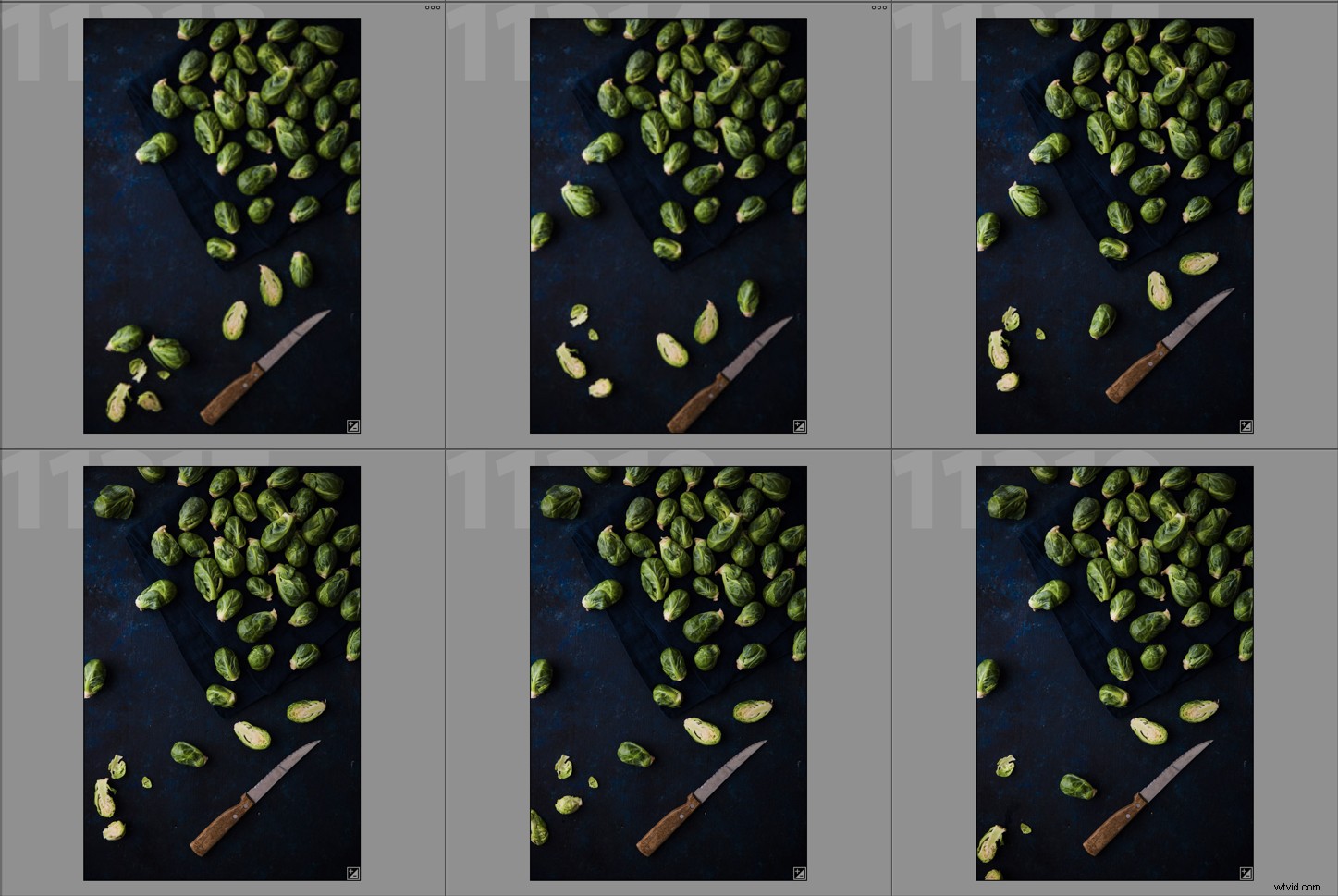
画像を比較するには、グリッドビューから始めます。グリッドビューにアクセスするためのキーボードショートカットはGです。
次に、Cと入力して、比較ビューに移動します。ツールバーの左側にあるX/Yアイコンを押すこともできます。 
比較する最初の画像を選択します。これは左側のウィンドウに表示され、選択というラベルが付けられます 右上隅にあります。右側に表示されるLightroomフィルムストリップの次の画像は、候補です。 。
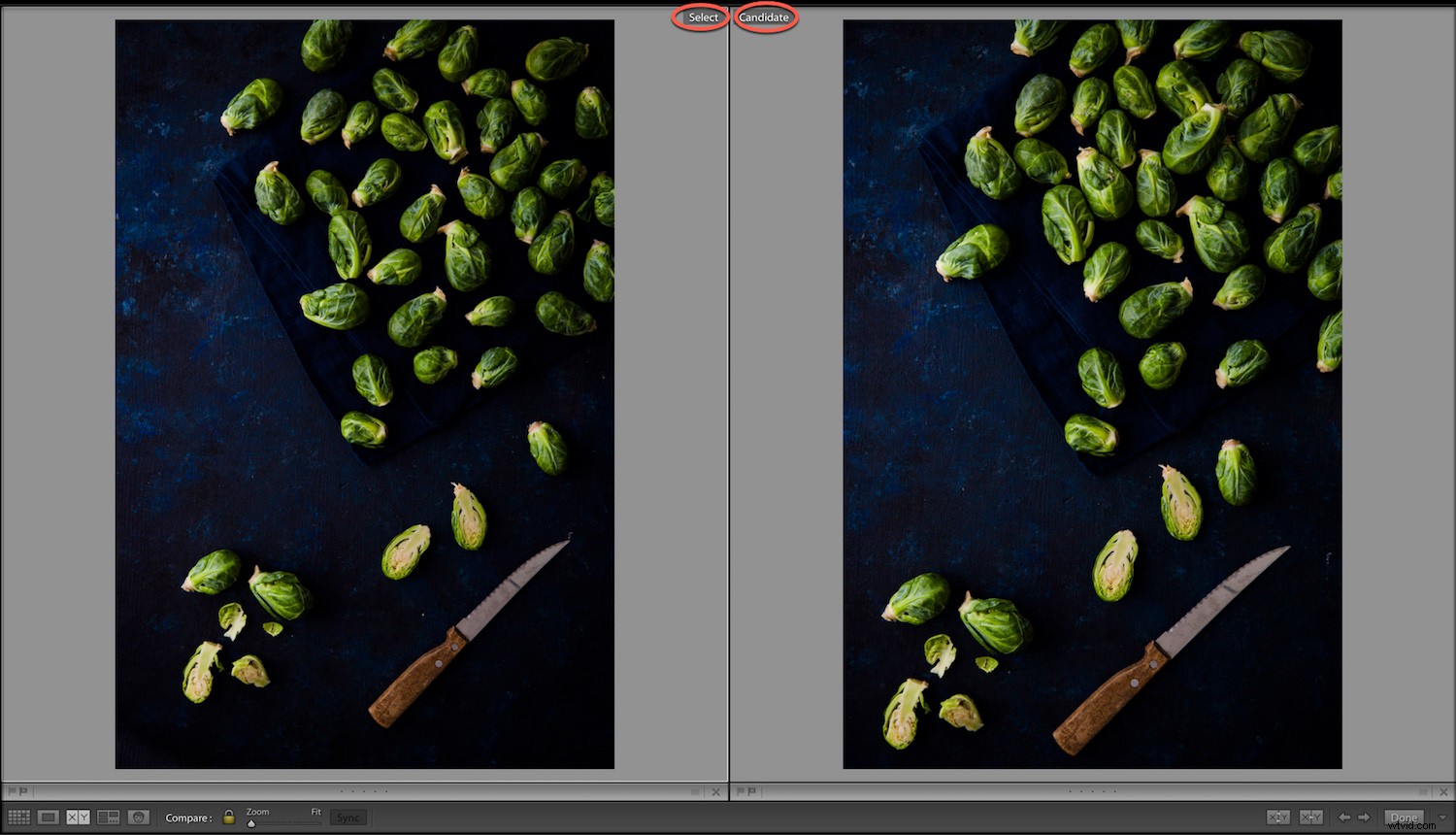
情報オーバーレイ
手紙を打ったら私 キーボードでは、画像の左隅に画像を撮影した日時とピクセルサイズを確認できます。もう一度「I」キーを押すと、カメラの設定とレンズ情報が表示されます。 3回目に押すと、情報オーバーレイが消えます。
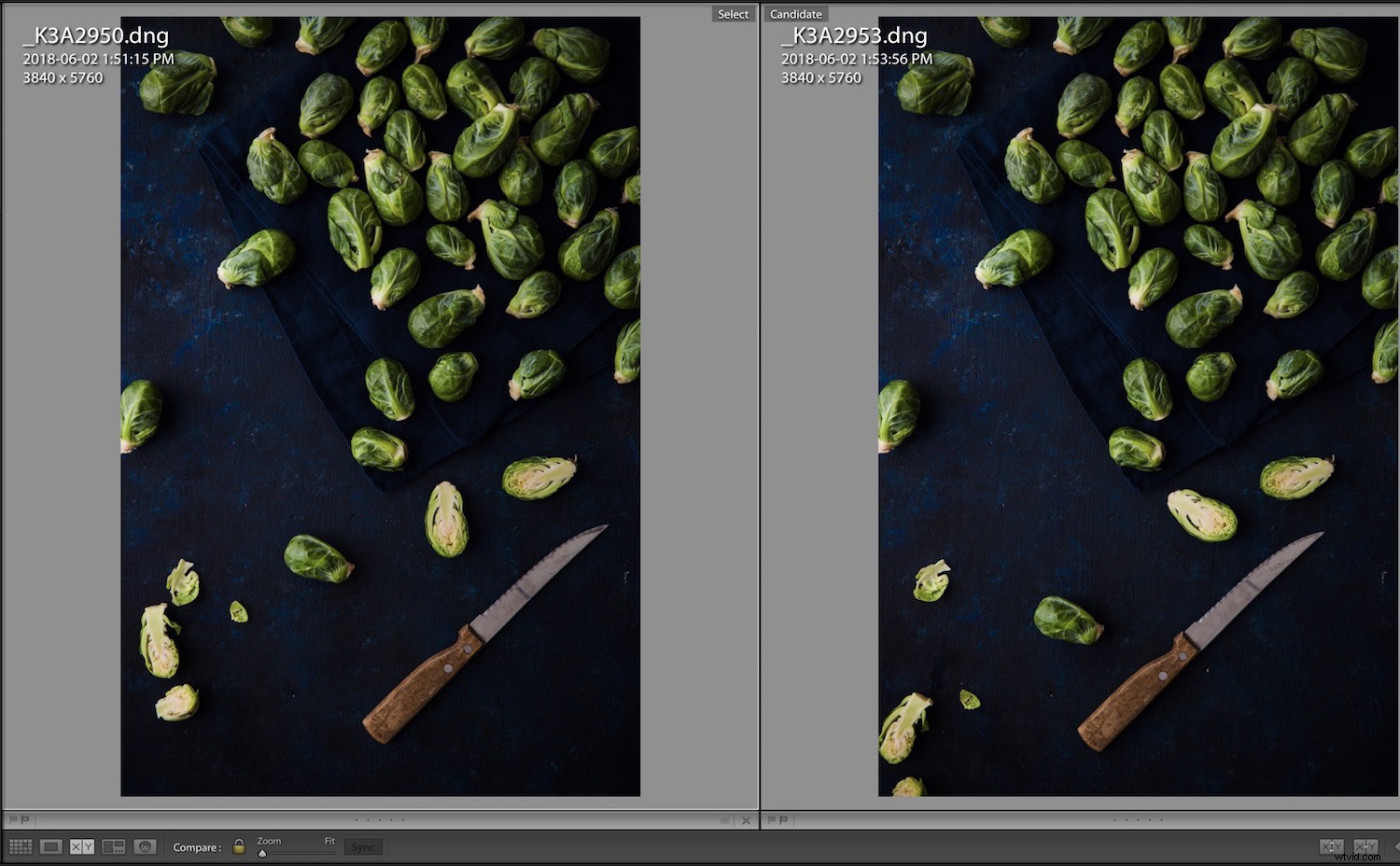
ファイルの日付とサイズ。
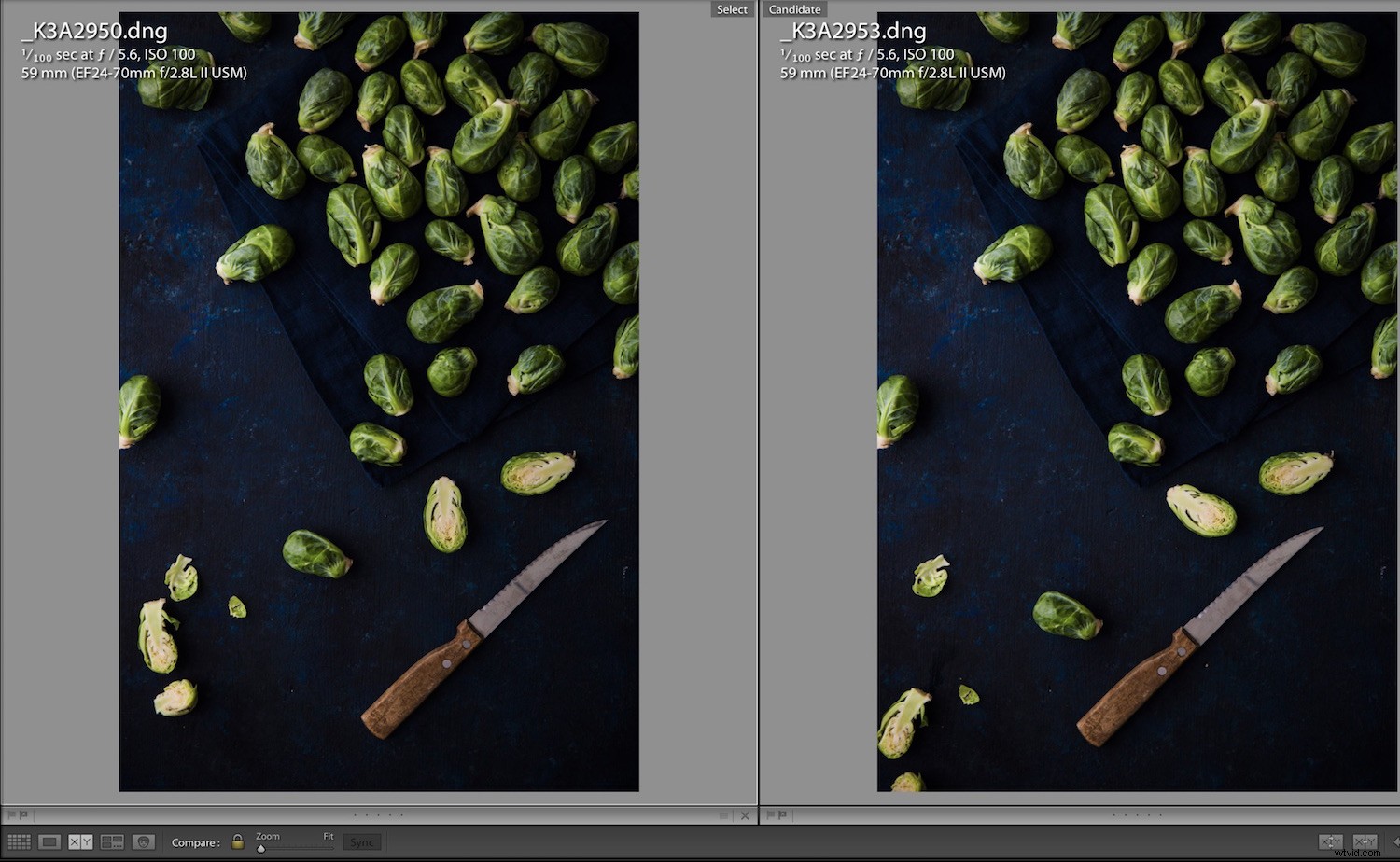
カメラのメタデータと撮影情報。
写真を1つだけ選択してからビューの比較に切り替えると、Lightroom Classic CCはその写真と、最後に選択した写真、またはフィルムストリップ内の隣接する写真のいずれかを使用します。
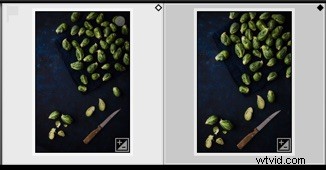
フィルムストリップを見ると、画像の右上隅にある白いひし形が選択されたものであり、黒いひし形が候補です。選択した画像は、ここに表示されているように明るくなっています(左側のサムネイル)。
選択した画像と候補者の違いは、選択した画像は左側に残りますが、候補者ウィンドウで別の写真を選択できることです。これを行うには、ツールバーの右矢印または左矢印をクリックするか、キーボードの矢印を使用します。
ビューアイコンの比較
これがLightroomの比較ビューのツールバーです。

ズーム
Compare Viewの優れた点は、SurveyViewではできない画像を拡大できることです。下の写真に示すように、ツールパネルの左下にあるズームにアクセスできます。
Cmd / Ctrl +を使用してズームインし、Cmd/Ctrl-を使用してズームアウトすることもできます。ズームインしているときに、画像をクリックしてドラッグし、画像の焦点が合っているかどうか、センサーにほこりが付着していないかどうかなどを確認できます。
リンクフォーカス
リンクフォーカスアイコンはロックのように見えます。ズームインした画像をスクロールすると、両方の画像が移動します。ロックアイコンをクリックして「ロックを解除」すると、写真の1つだけをスクロールできます。
これは、わずかに異なる構図の画像を比較する場合に適しています。たとえば、集合写真のすべての人が目を開いていることを確認したい場合に便利なツールです。
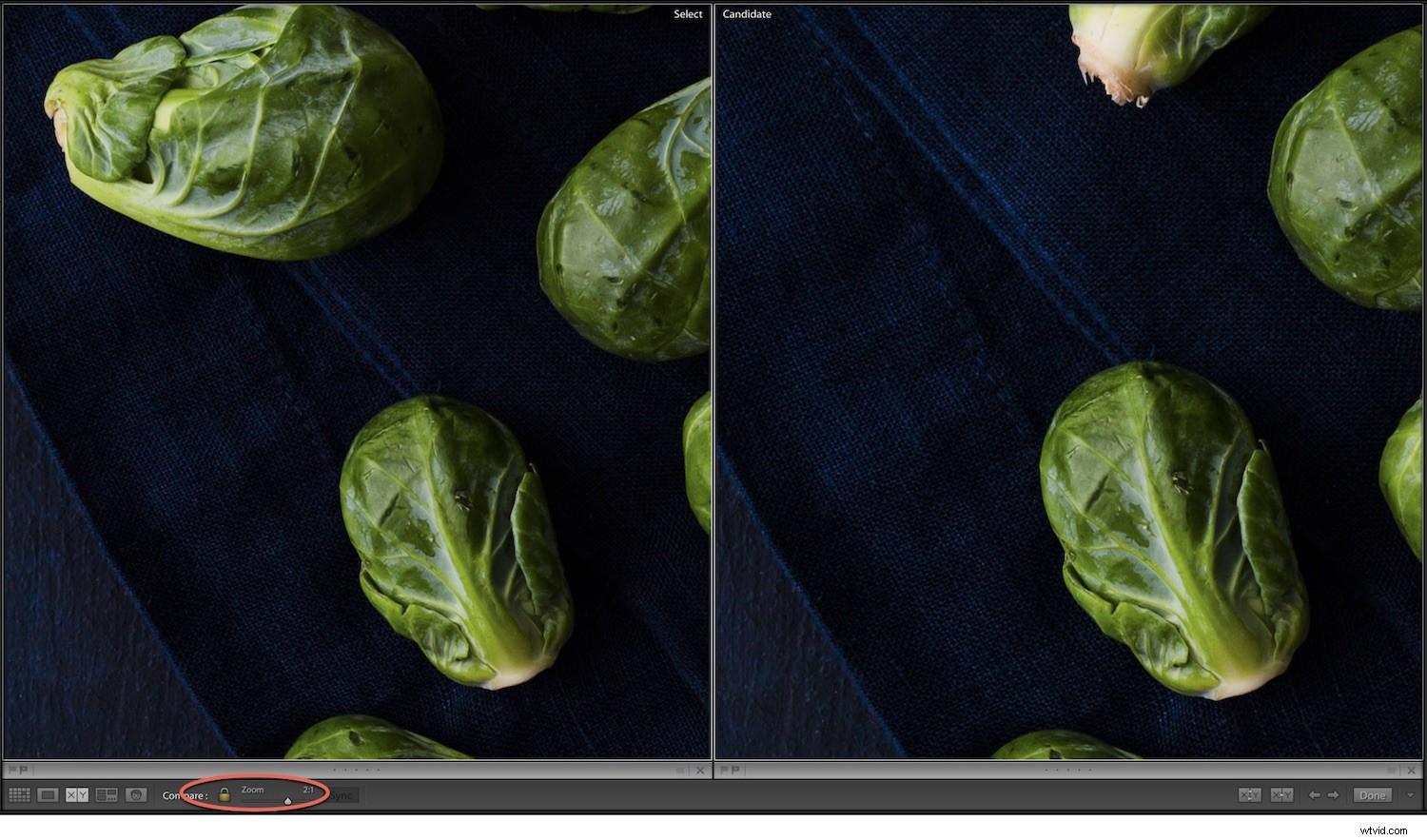
同期
リンクフォーカスツールのロックを解除するためにクリックした場合、画像の同じ部分を同時に表示することに戻りたい場合は、同期ボタンをクリックするだけです。 ズームの横。このボタンは、ズーム同期比を制御します。

スワップ
スワップを使用して、選択ウィンドウに表示される画像を変更します。現在候補ウィンドウにある画像と交換します。
フィルムストリップで写真を選択するときは、フレームではなく、実際に写真自体をクリックすることに注意してください。灰色の部分をクリックすると、写真を選択として選択するだけではありません。 また、その隣の写真を候補として選択しています 写真。
フィルムストリップで画像を個別にクリックして写真を交換することもできます。

選択を行う
このアイコンをクリックすると、選択ウィンドウに移動し、フィルムストリップの次の写真を候補として使用します。スワップは単にそれらを逆にします。

前/次の写真を選択
次に、矢印をクリックして、[候補]ウィンドウの画像を切り替えることができます。

画像の評価
写真家は皆、写真にフラグを立てたり、カラーラベルを追加したり、星の評価を付けたりするなど、写真を評価するための好みの方法を持っています。これは、比較ビューで実行できます。
個人的には、フラグを立てるのが最も簡単な方法だと思います。写真を読み終えて現像モジュールに入ったら、星による評価を使用して、編集プロセスのどこにいるかを示します。たとえば、4つ星はさらに編集する必要がありますが、5つ星は編集が終了し、適切なファイルにエクスポートしたことを示します。
私はカラーラベルを使用して、個人の写真をクライアントの仕事やストック画像から分離しています。現在、これは私のために働いているものです。システムが大きく異なる場合があります。
P を押して、編集する可能性のある写真にフラグを付けます 、「ピック」としてマークします。 1つを拒否としてマークするには(後で削除するため)、 Xを押します。 キーボードで。 Caps Lockをオンのままにしておくと、矢印キーを押すだけで済みます。後で、拒否されたすべての画像を一括で削除できます。
まとめる
- グリッドに移動します 表示
- 選択を選択してください 画像
- Cを選択します ビューの比較の場合
- 矢印を使用します 画像を循環します。必要に応じて、ズームとリンクフォーカスを使用してそれらを検査します 必要に応じてツール。
- P を押して、保持したい画像を選択します それらにフラグを立てます。 Xを押します 削除したい画像の場合。必要に応じて、今すぐ評価してください。
比較ビューは、調査ビューよりも使用が少し難しいです。ただし、一度コツをつかめば、画像をすばやく循環させることもできます。
Lightroomの強力な機能を利用して、大量の写真をすばやくフィルタリングします。動作せず、使用することのない画像や、非常によく似ているがマークを外している画像をすぐに取り除くことができます。これにより、スペースが解放され、写真の検索やLightroomのフィルムストリップの確認が非常に簡単になります。
