この記事では、Lightroomを使用して画像に透かしを入れるのがいかに簡単かを紹介します。
写真では、それはしばしば最も重要になる単純なものです。初歩的なテクニックで撮影された雲と無地のオブジェクトの完璧な一片を通して輝く太陽のような単純な瞬間。おそらく最も単純でありながら最も重要なことの1つであると同時に、作品に追加できることは、不要な使用から作品を保護すると同時に、誰があなたの素晴らしい画像を作成したかを人々に知らせることです。

透かしとロゴ(この記事では「透かし」という用語を使用します)は、画像が許可なく使用されるのを防ぐのに役立ちます。もちろん、デジタル時代には防弾はありませんが、写真に透かしを追加することは、画像を世に送り出す前に画像に少しのセキュリティを与えることができる最も簡単な方法の1つです。
Lightroomの透かし
透かしはエクスポートプロセス中に画像に追加できますが、作成してLightroomに保存した透かしはいつでも利用できます。
Lightroomでいつでも透かし作成セクションダイアログにアクセスするには、上部のメニューバーから[編集]> [透かしの編集]に移動します(注:Macの場合は、[Lightroom]>[透かしの編集]に移動する必要があります )。
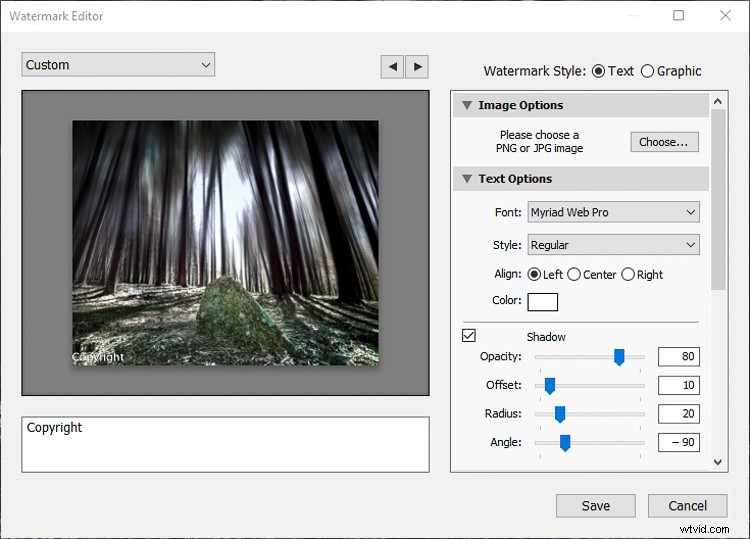
透かし作成ダイアログに入ると、透かしを作成するためのかなりの数のオプションがあります。主な2つの選択肢は、テキスト透かしを作成するか、コンピューター上の別の場所からグラフィックをインポートするかです。
まず、(私が使用している)簡単なテキスト透かしを作成する方法を示してから、グラフィックのインポートに移ります。
テキスト透かしを作成する方法
Lightroomでテキストベースの透かしを作成するのは非常に簡単です。基本的に、必要なのは、表示されたボックスに入力して、画像に表示する場所に透かしを配置することだけです。
この例では、簡単な透かしを入力してみましょう。ウィンドウの右上にある透かしスタイルとして[テキスト]オプションが選択されていることを確認してください。
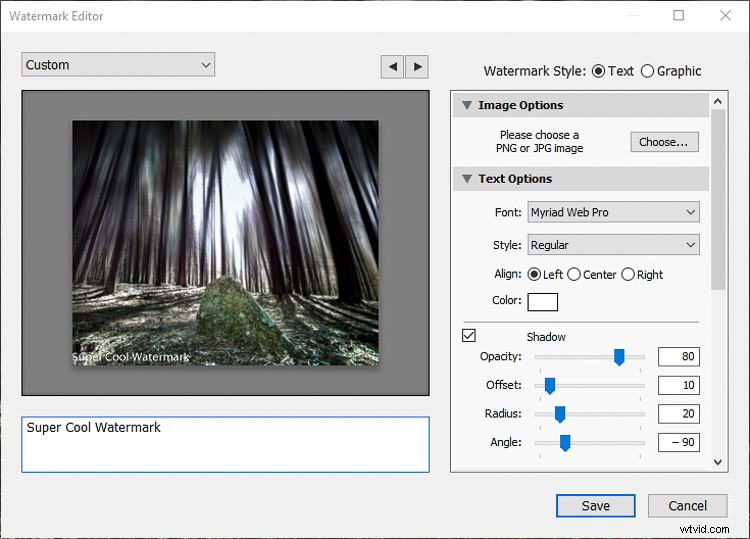
次に、テキストに使用するフォント、色、スタイル、および向きを選択します。後で透かしを自分で移動するので、向きはそれほど問題になりません。
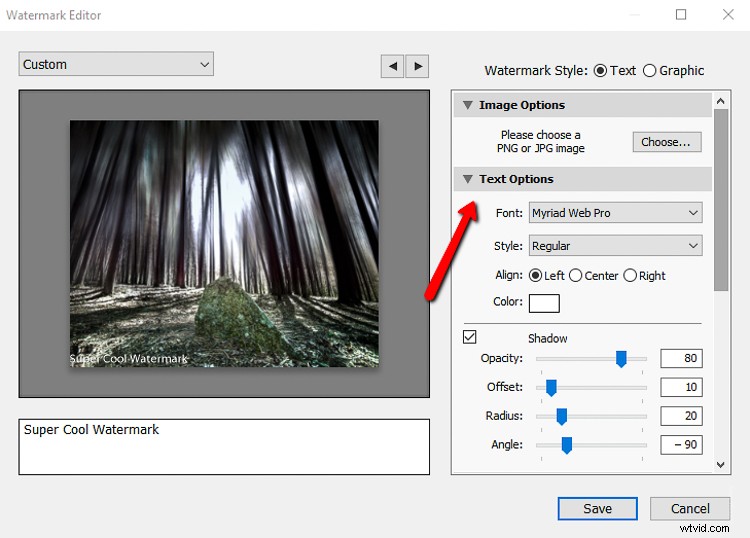
影を落とすか、影を落とさないか?これは、テキストをより立体的に見せるための単なるドロップシャドウであり、通常、このオプションはオフのままにしておきます。影を追加することを選択した場合は、好みに合わせて調整するための基本的な配置と不透明度のオプションがいくつかあります。
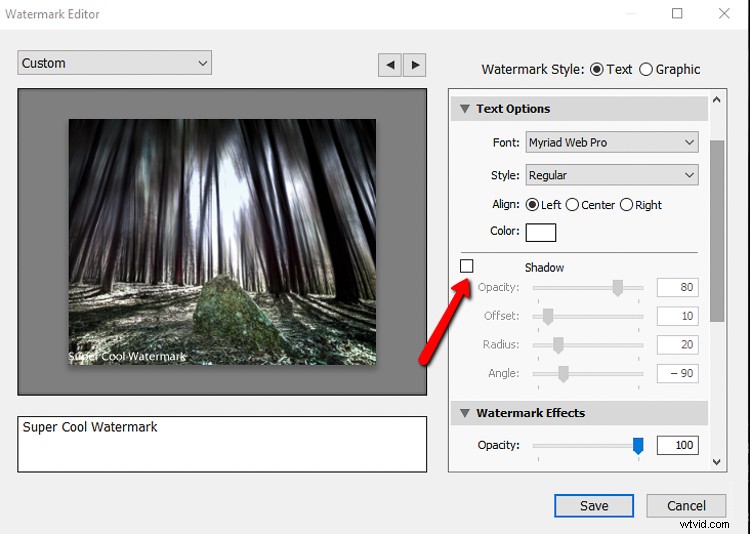
ここにドロップシャドウを追加します。
サイズを設定
次に、写真に対して透かしを作成するサイズを決定する必要があります。一般に、透かしのサイズを比例して維持するのが最善ですが、「フィット」を選択することもできます。 または「塗りつぶし」 写真へのテキスト。通常、「塗りつぶし」 オプションは透かしを不愉快に拡大するため、めったに使用されません。
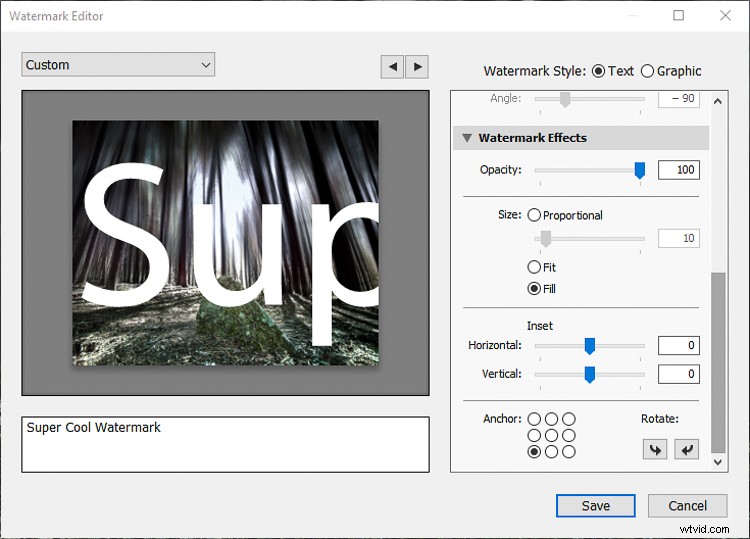
塗りつぶしオプションはあなたの顔にも少しあります。
透かしを配置する
「インセット」 スライダーは、透かしがフレームの内側にどれだけ配置されるかを制御します。これは最後まで残すのが最善であることがわかったので、後で調整します。
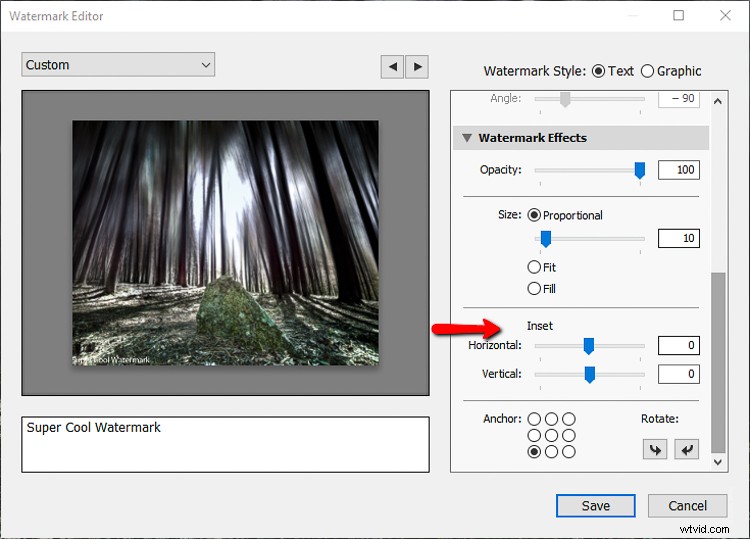
透かしダイアログのオプションの最後のセットは、アンカーポイントの選択です。
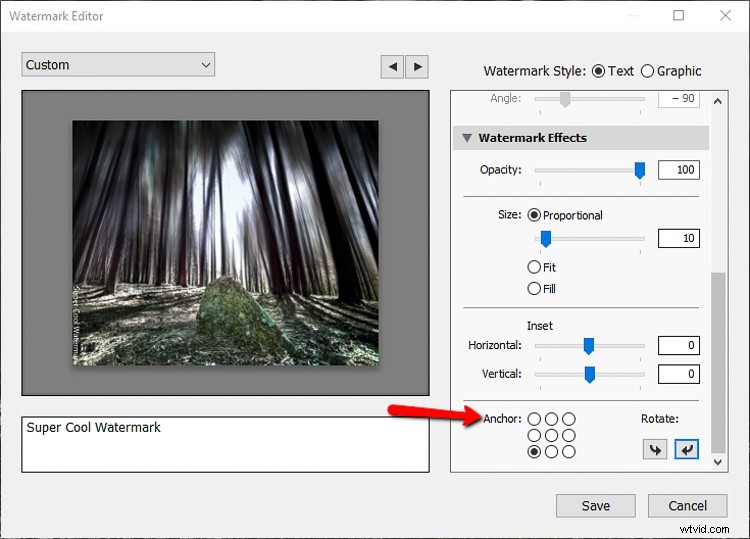
その中央の点を写真の真ん中に描いてください。好きな場所を選択できますが、透かしを右下隅に配置し、垂直方向に配置するのが好きです。矢印を使用して透かしを回転させます。
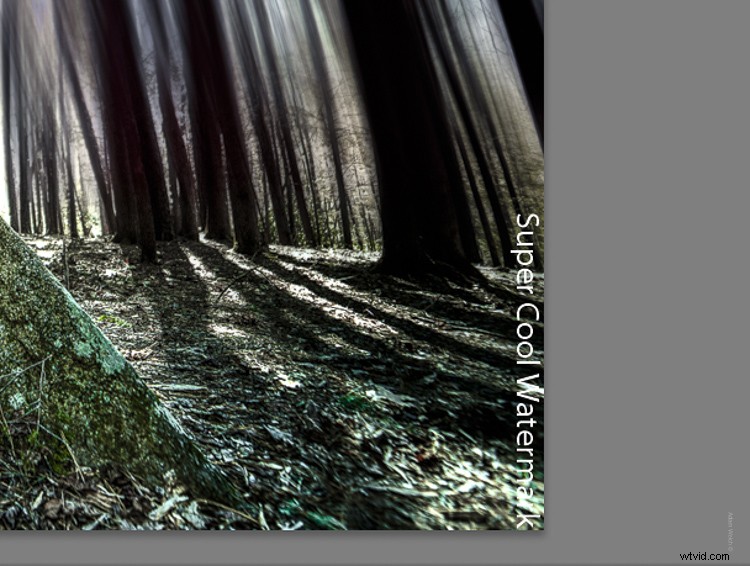
透かしが回転して右下隅に配置されました。
新しい透かしを保存する前に、挿入図を少しだけ垂直方向に調整して、画像の端から戻すようにしてください。ここで、以前のインセットスライダーが役立ちます。
今こそ、透かしが完全に配置されたら、透かしのサイズと不透明度を最終的に微調整するときです。
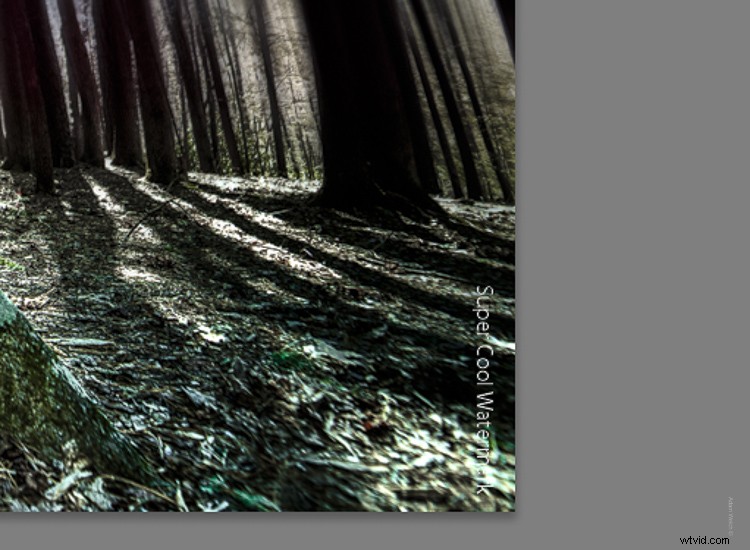
後で使用するためにこれを保存するには(これについては後ほど詳しく説明します)、[保存]をクリックして、作成したばかりの透かしに名前を付けます。
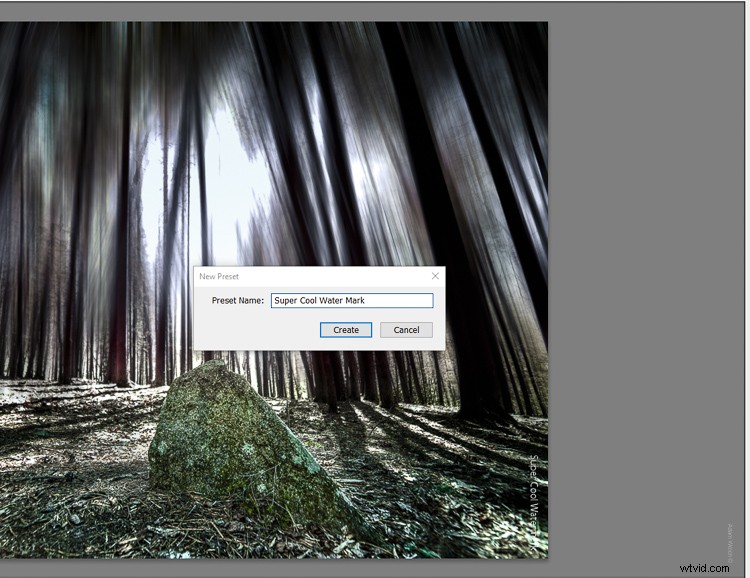
グラフィック透かしを作成する方法
信じられないかもしれませんが、独自のグラフィック透かしを使用することは、テキストの透かしを作成するのと同じくらい簡単です。開始するには、透かしダイアログボックスの上部にある[グラフィック]オプションを選択するだけです。
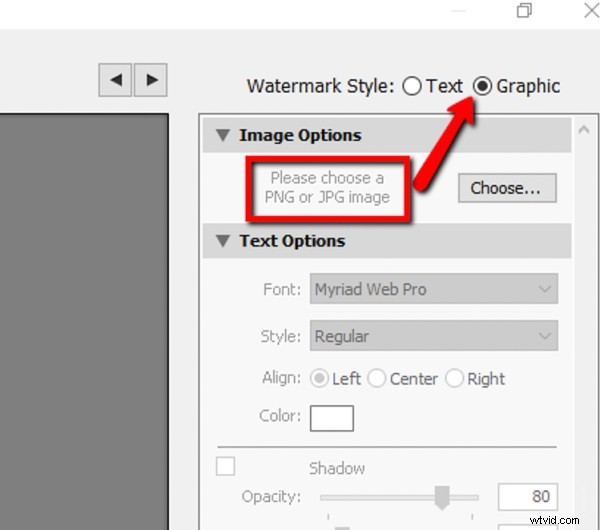
次に、「選択…」をクリックして、コンピューターで使用するグラフィックを見つけます。 JPGまたはPNGファイル形式である必要があることに注意してください。
このチュートリアルでは、Photoshopで簡単な3D透かしを作成しました。使用するファイルを選択すると、Lightroomが残りの作業を行います。これは、画像にネストされる前の私のグラフィックです。
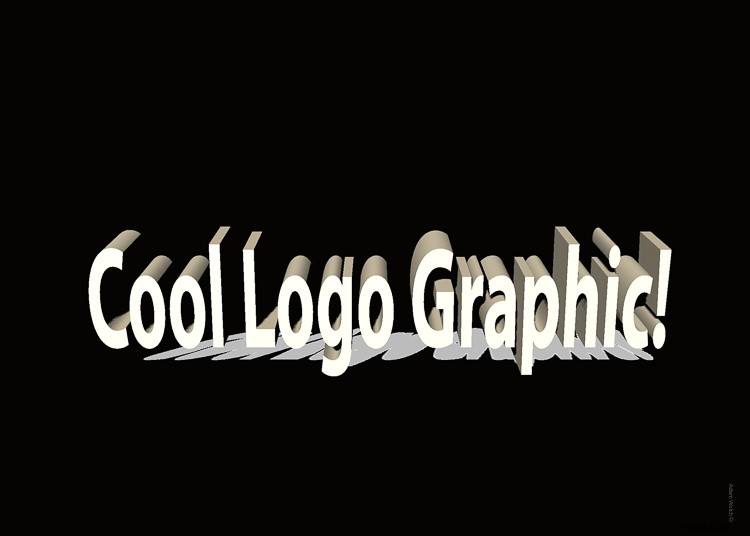
そしてここにそれが置かれ、配置された後です。グラフィック透かしオプションが選択されているため、ボックスに残されたテキストは効果がありません。
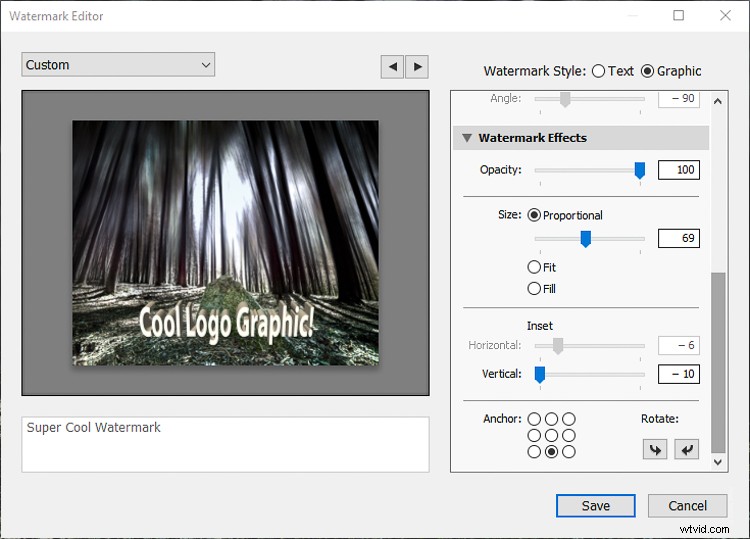
ここから、テキスト透かしの場合と同じ不透明度、配置、およびサイズ設定のオプションが多数あります。グラフィック透かしの保存は、テキスト透かしも保存したのとまったく同じ方法で行われます。
エクスポート中に透かしを適用する方法
Lightroomで透かしを作成して保存する方法がわかったので、エクスポート中に透かしを画像に貼り付けるのも簡単です。
[ファイル]>[エクスポート]を選択して、[エクスポート]ダイアログボックスを開きます。右側のボックスのダイアログボックスの一番下の近くに、[透かし]ドロップダウンメニューが表示されます。
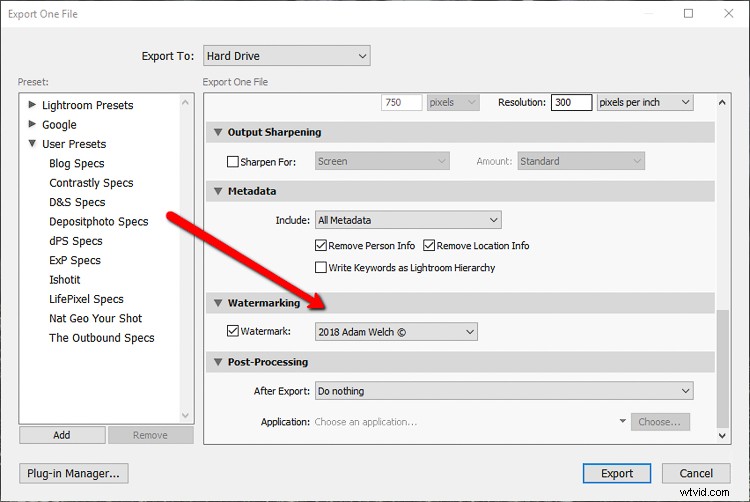
適用する透かしを選択します。この場合、前に保存したグラフィカルな透かしを追加します。
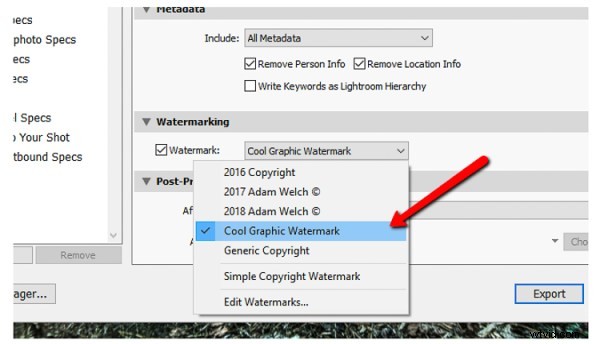
[エクスポート]をクリックすると、透かしが愛情を込めて配置された状態で画像がエクスポートされます!
Lightroomで透かしを作成するための最終的な考え
透かしは、写真に署名して保護するための優れた方法です。透かしを適用するための実際のルールはありませんが、「少ないほど多い」という考え方に従うことをお勧めします。このチュートリアルのほとんどのサンプルのように、透かしを画像の上に目立たないように塗りつぶさないでください。これは、デモンストレーション目的でのみ行われたものです。
後付けとして、透かしを使用して写真を注目の的にします。そうは言っても、独自のクリエイティブな透かしを自由に試してみてください。ご覧のとおり、Lightroomでの適用は非常に簡単です。
