静止画像は、ドキュメンタリー、ニュース記事、ショーのオープニング、結婚式のビデオ、企業向けムービー、およびその他のビデオ制作で広く使用されており、Premiere Pro は静止画像フォーマットを非常に適切にサポートしています。
いずれかの次元で最大 32K の静止画像をインポートできますが、画像の合計は 256 メガピクセル未満である必要があります。したがって、32K × 8K は 16K × 16K と同様にインポートできますが、32K × 32K はインポートできません。
Premiere に投入したほとんどの画像は問題なく機能します。ただし、注目すべき例外が 2 つあります。CMYK 画像と Camera RAW ファイルはサポートされていません。
図 1 は、Windows エクスプローラーのフォルダー内のファイルを示しています。図 2 は、Premiere 内のメディア ブラウザーに表示された同じフォルダーを示しています。 Canon DSLR と Nikon DSLR の RAW 画像の 2 つのファイルがメディア ブラウザにまったく表示されません。これらは Premiere にインポートできません。
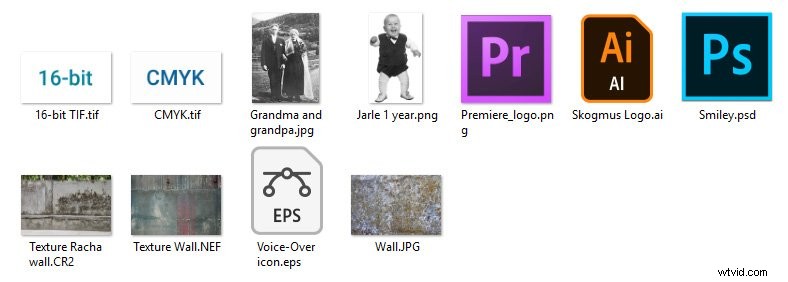
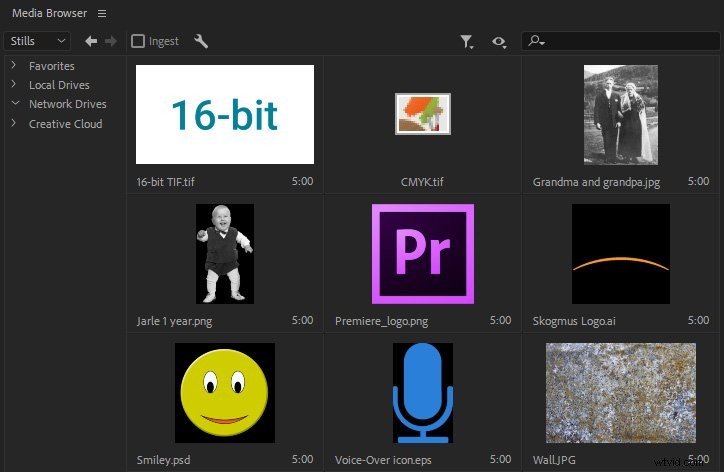
準備
静止画をインポートして編集を開始するだけではありません。問題のない編集エクスペリエンスを確保するために、最初に確認し、必要に応じて修正する必要があることがいくつかあります。
CMYK を RGB に変換
図 2 の 1 つのファイルにはプレビューがなく、既定で開くように設定されたアプリのアイコンだけです。これは、CMYK カラーで作成された、印刷用の TIF 画像です。インポートしようとすると、サポートされていない圧縮タイプが含まれているというエラー メッセージが表示されます (図 3 を参照)。これは実際には正しくありません。サポートされていないのは圧縮ではなく、色空間です。ただし、ファイルは機能しないため、Photoshop またはサードパーティ ソフトウェアで RGB カラーに変換する必要があります。
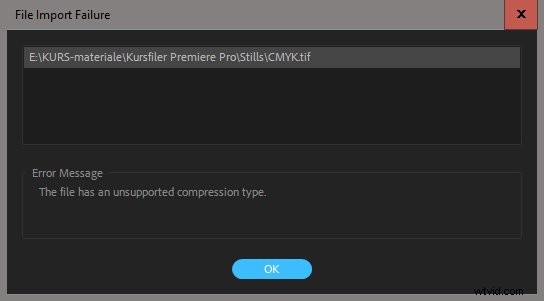
Photoshop がない場合は、CMY2RGB などのオンライン コンバーターを使用して、画像を RGB カラーに変換できます。
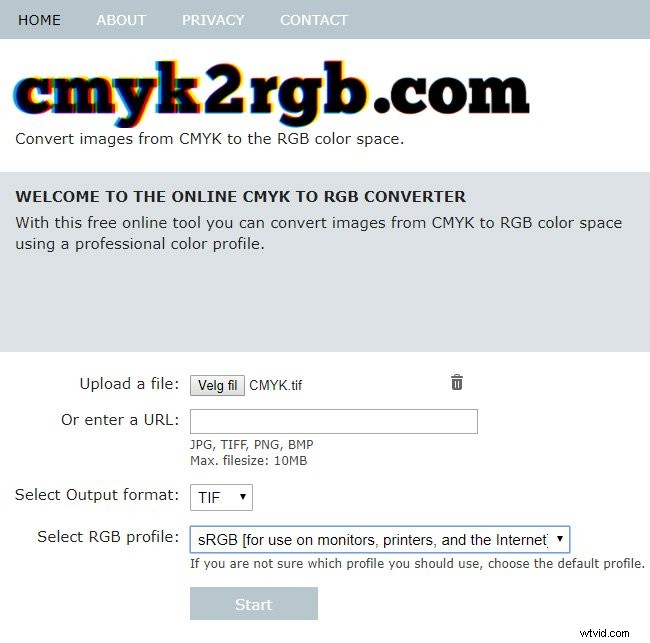
レンダリングの設定
Premiere は、静止画像の編集時にかなりの RAM を使用します。不安定性の問題を回避するために、メモリ設定を メモリのレンダリングを最適化 に設定できます 、パフォーマンスであるデフォルトの代わりに。システムは少し遅くなるかもしれませんが、より安定します。
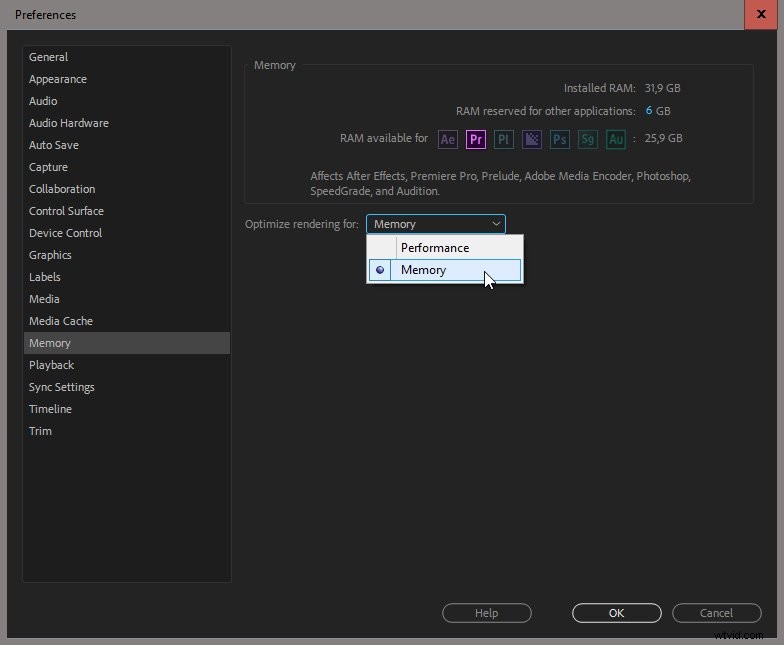
デフォルトの静止画像の長さを設定
タイムラインで静止画像の長さを常に調整している場合は、タイムラインの環境設定で別のデフォルトの長さを設定することで時間を節約できます。
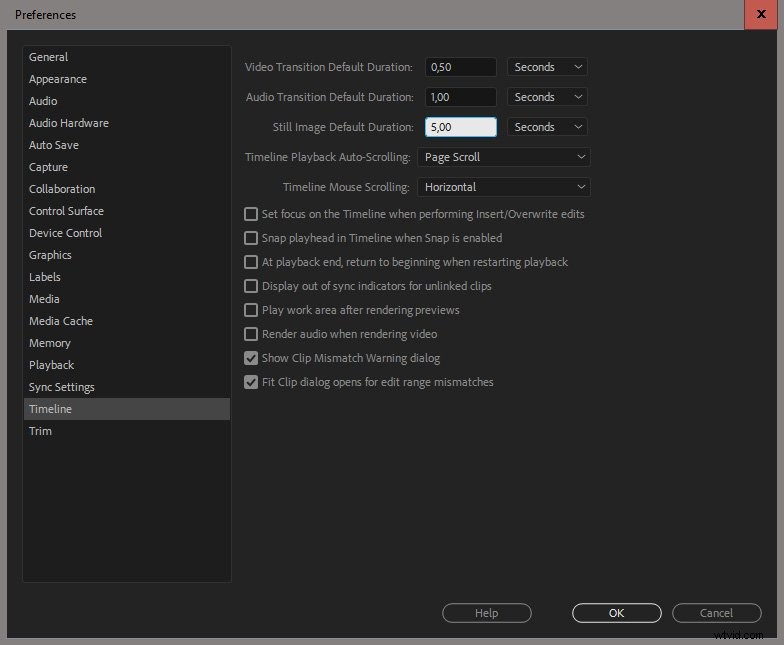
静止画のデュレーションをビンから、またはシーケンスで変更することもできます。これについては後で説明します。
インポート前に静止画を自動スケーリング
特に適切なグラフィックス カード (GPU) を使用している場合、静止画像のモンタージュの再生、静止画像内のスケーリングとズームなどは、通常はうまく機能します。 Premiere には、フレーム サイズに合わせるオプションとフレーム サイズに合わせるオプションもあります。
ただし、Premiere Pro は、インポートする画像が多くなるほど、またサイズが大きくなるほど、より多くの RAM と GPU メモリを使用します。そのため、非常に大きな画像を大量にインポートすることはお勧めできません。
CPU と GPU の負担を軽減するために、画像をインポートする前に、画像をシーケンス フレーム サイズの約 200% にバッチ変換できます。シーケンスの幅が 1920 ピクセルの場合、大きな DSLR 写真を幅 3840 ピクセルに縮小できますが、画像をズームしたりパンアンドスキャンしたりする余地はまだたくさんあります。
Adobe Bridge には、画像の参照、名前の変更、およびメタデータの追加のための優れたツールがあるため、これには Adobe Bridge を使用するのが好きです。 Bridge で、拡大縮小する画像を選択し、[ツール]> [Photoshop]> [画像プロセッサ] をクリックします。 .
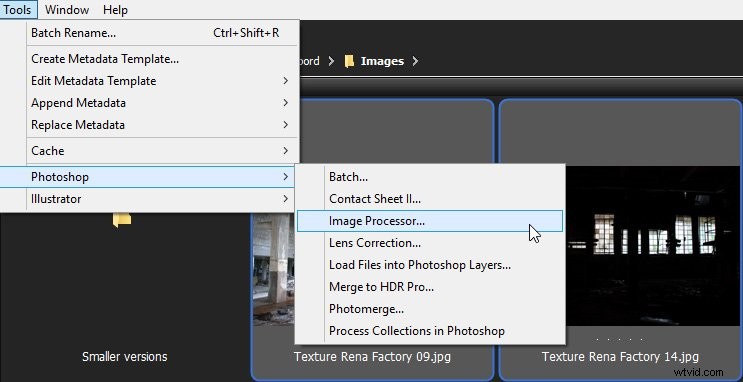
ダイアログ ボックスで、処理された画像のサイズ、形式、出力先を選択します。 JPG は圧縮アーティファクトを導入する可能性があるため、おそらく JPG よりも Tiff の方が適しています。完了したら、[実行] をクリックします をクリックし、Photoshop がすべての画像を自動的に開き、サイズ変更し、保存するのを確認してください。
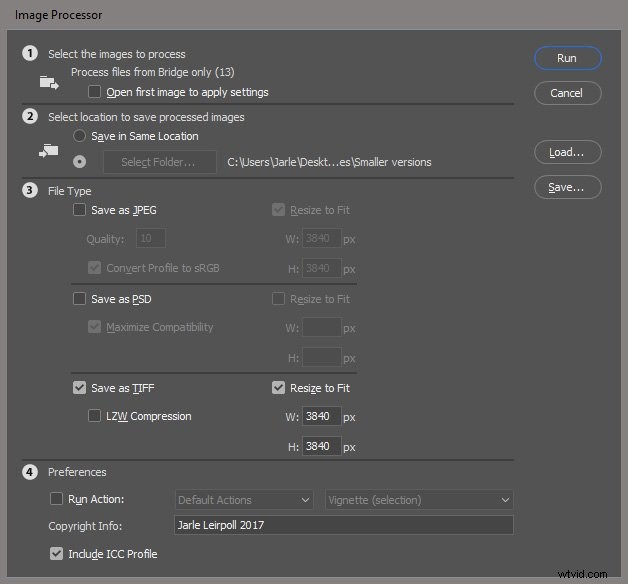
ダイアログの下部に、アクションを実行するオプションがあります。 Photoshop のアクションの機能についてご存じない場合は、Photoshop のオンライン ドキュメントをお読みください。
Bridge がない場合は、Photoshop から同じプロセスを開始します:File> Scripts> Image Processor .デスクトップに Photoshop ドロップレットを作成して、大量の画像をドロップすることもできます。Photoshop は、スケーリング、名前の変更、平坦化などを自動的に行います。
バッチ処理に関する Photoshop のオンライン ドキュメントで、ドロップレットの作成やその他の機能についてお読みください。
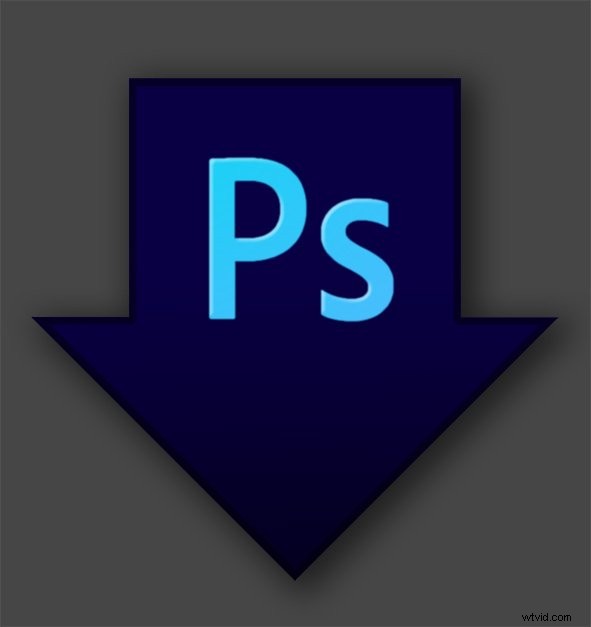
画像が Premiere での編集用に最適化されていることを確認したら、画像をインポートします。
(注:詳細を知りたい場合は、40 以上のビデオ チュートリアルを含む完全な Premiere Pro 編集コースをまとめました)
静止画のインポート
[ファイル]> [インポート] をスキップすることをお勧めします 代わりに Media Browser を使用して静止画像をインポートします。既に見てきたように、メディア ブラウザは、OS でのプレビューが問題になる場合があるベクトル ベースの形式を含む、サポートされているすべてのファイル形式の優れたプレビューを提供します。
ファイルをインポートするには、メディア ブラウザでファイルが保存されているフォルダをポイントし、インポートするファイルを選択します。次に、それらをビンにドラッグするか、キーボード ショートカット Ctrl+Alt+I を使用します (Cmd+Opt+I) でインポートします。
Windows 拡大鏡ツールを使用して小さなアイコンを拡大し、高解像度のラップトップ画面で入力する場合、Windows のデフォルトのキーボード ショートカットは機能しないことに注意してください。代わりに、画面の色が反転します。詳細については、Windows サポートを参照してください。競合を避けるために、Premiere でキーボード ショートカットを変更するだけです。
レイヤー化された Photoshop ファイルのインポート
複数のレイヤーを含む Photoshop ファイルをインポートすると、Premiere はそれらのレイヤーをどう処理するかを知りたがり、ダイアログ ボックスを表示します。 4 つの選択肢があります。
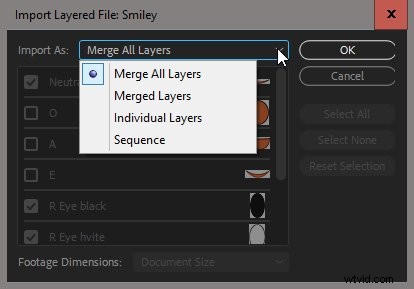
<オール>
この最後のオプションは、おそらく After Effects のように機能し、各レイヤーのアンカー ポイントをどこに設定するかを決定することを意図していました。 Premiere では、アンカー ポイントは After Effects と同様に各レイヤーの中心に正しく設定されますが、さらにすべてのレイヤーも中心に移動され、Photoshop ファイルのレイアウトが崩れます。

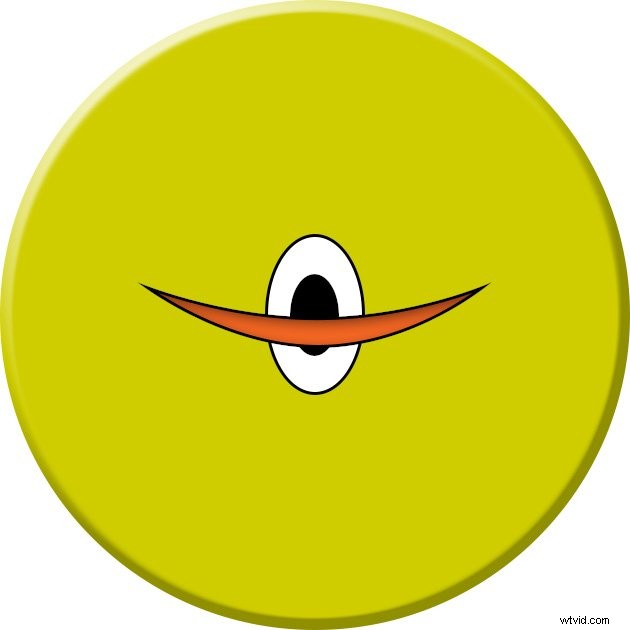
この壊れたものはおそらくあなたが望むものではないので、疫病のように避けてください.ドキュメント サイズの設定では、アンカー ポイントがシーケンスの中央に設定され、レイヤーの移動、回転、スケーリングが困難になるため、新しい機能を使用できます。必要なのは、レイアウトを維持し、各レイヤーのアンカー ポイントをその中心に設定する 3 番目のオプションです。レイヤーを移動せずに .
群衆に加わって、アドビに機能リクエストを提出してこれを修正するよう依頼してください。
レイヤー化された TIF ファイルは常に Premiere でフラット化されるため、別のレイヤーが必要な場合は、Photoshop を使用して TIF 画像を PSD に変換してください。
PS に新しいレイヤーを追加しないでください
レイヤー化された Photoshop ファイルを読み込んだ場合は、[オリジナルを編集] 機能を使用して編集し、変更を加えることができます。これは本当に便利です!クリップを選択して Ctrl+E を押します (Cmd+E) を押して、Photoshop でファイルを開きます。変更を加えたら、[保存] をクリックすると、Premiere に表示されます
[オリジナルを編集] 機能を使用してレイヤー化されたファイルを開いた後、Photoshop で新しいレイヤーを追加する場合の注意事項:ファイルが別のレイヤーとしてインポートされた場合、Photoshop で追加した新しいレイヤーは Premiere で使用できません。ファイルを再インポートします。ファイルが最初にフラット化されたファイルとしてインポートされた場合、期待どおりに機能し、Premiere に変更が表示されます。
ベクター グラフィックスのインポート
Premiere は、ロゴやベクター アートの非常に一般的なファイル形式である EPS および AI ベクター ファイルをサポートしています。それらは平坦化されるため、個々のレイヤーは使用できず、サイズは Illustrator で設定されたものになります。多くのロゴやその他のベクター グラフィックは、インポート時に非常に小さくなります。
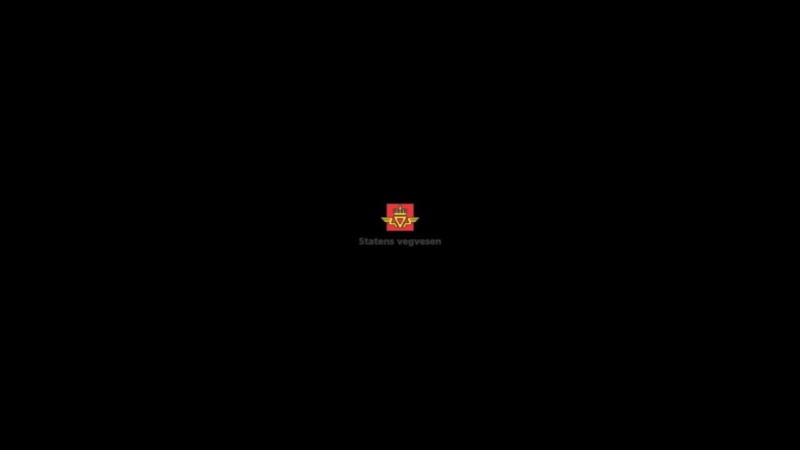
これはベクトル アートなので、おそらく「これを必要なサイズに拡大することができます」と直感的にわかるでしょう。しかし、そうではありません。 Premiere はベクターをピクセルに変換し、低解像度画像からピクセルをスケーリングします。これにより、ロゴがぼやけます。

解決策は、Adobe Illustrator でベクター アートを拡大縮小することです。 Illustrator でファイルを開き、すべての図形をマーキー選択して、[オブジェクト]> [変形]> [スケール] をクリックします。 .必要なサイズに調整します。 500% 大きくしました。
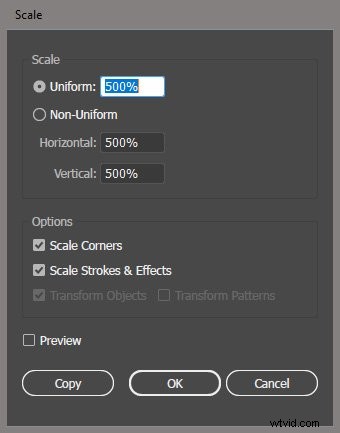
[オブジェクト]> [アートボード]> [アートワークの境界に合わせる] をクリックします。 .多くのロゴやその他のアートワークは印刷用に CMYK で作成されているため、保存する前にカラー モードを RGB に変更することをお勧めします。 ファイル> ドキュメントのカラー モード> RGB .
元のファイルが破損しないように、新しい名前で保存し、Premiere にインポートします。 Premiere でエッジが非常にシャープになります。オリジナルを破棄する心配がない場合 (バックアップがあるため) は、もちろん、オリジナルの編集機能を使用して、Premiere 内から Illustrator で開くこともでき、いくつかの手順を節約できます。

もう 1 つの方法は、After Effects へのダイナミック リンクを使用して、不適切なスケーリングの問題を修正することです。 Premiere でクリップを拡大縮小してから、クリップを右クリックして、After Effects コンポジションで置換 を選択します。 . After Effects でクリップが開きます。After Effects プロジェクトに名前を付けて、保存する場所を決定する必要があります。
レイヤー (太陽のように見えるレイヤー) の [連続的にラスタライズ] スイッチをクリックします。
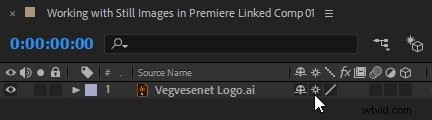
Premiere に戻ると、エッジが非常にシャープになります。変更内容が失われないように、プロジェクトを After Effects に保存することをお勧めします。
PS 経由で RAW ファイルをインポート
Canon (.CR2) や Nikon (.NEF) の RAW 形式などの DSLR カメラからの RAW ファイルは、Premiere に直接インポートできません。ただし、Photoshop を使用して、Premiere がインポートできる PSD ファイルに画像を埋め込むことができます。
RAW ファイルを Photoshop にインポートし、レイヤーを右クリックして [スマート オブジェクトに変換] を選択します。 . Photoshop ドキュメント (PSD) ファイルとして保存し、その PSD を Premiere に読み込みます。変更が必要な場合は、[オリジナルの編集] 機能を使用し、[フィルター]> [Camera Raw フィルター] をクリックして Camera Raw フィルターを追加します。 損失なしでピクセルを編集します。 [ファイル]> [保存] をクリックします をクリックし、Premiere のタイムラインで画像の更新を確認します。
PSD ファイルには RAW ファイルの完全な情報が含まれるため、この方法を使用するとパフォーマンスが低下することが予想されます。
画像シーケンスのインポート
3D アニメーション、ストップ モーション フィルム、タイムラプス フッテージを編集するときに、画像シーケンスに遭遇する可能性があります。それらはすべて基本的に同じです。ビデオ ファイル内のフレームとして扱われるべき画像のコレクションです。
一連の画像を画像シーケンスとして処理するように Premiere に指示するには、画像シーケンスとしてインポート を有効にします。 メディア ブラウザ パネル メニューで。
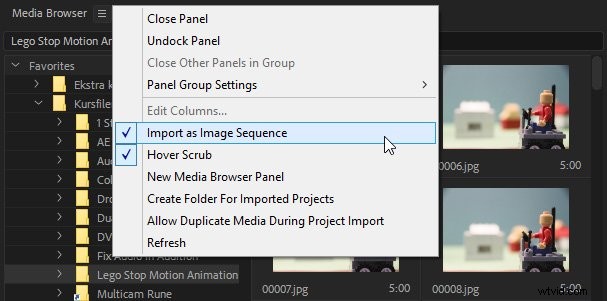
[画像シーケンスとしてインポート] をアクティブにして、画像シーケンスの最初の画像のみを選択し、右クリックして [インポート] を選択します。
インポートされたクリップは、シーケンスの最初のファイルから名前が付けられているため、単なる静止画のように見える場合があります。私の場合、00005.jpg という名前でした。 .しかし、ソース モニターで開いたり、タイムラインに配置したりすると、他のビデオ クリップと同じように実際に動作していることがわかります。
動きが速すぎる、または遅すぎる場合は、ビン内のクリップを右クリックし、[変更]> [フッテージを解釈] を選択します。 [このフレーム レートを想定] の下に優先フレーム レートを入力します。
イメージ シーケンスが DSLR カメラで作成された場合、Premiere Pro シーケンスと同じサイズにならない可能性があります。


Premiere は、ファイル名に連続したシーケンス番号を含む画像シーケンスのみをインポートします。たとえば、Lego 0001 という名前のファイルがあるとします。 レゴ 0100 へ 、しかし レゴ 0009 が存在しない場合、インポートされた画像シーケンスには最初の 8 つのファイルのみが含まれます。
ファイル番号付けのギャップを避けるために、画像シーケンスを Premiere にインポートする前に、Bridge の名前の一括変更機能を使用します。
Bridge でファイルを選択し、[ツール]> [名前の一括変更] を選択します。 . 「レゴ」などのテキストと、すべての画像を含めるのに必要な桁数の 1 から始まる連番を含めることを選択します。

この種のフッテージを個別の画像ファイルとしてインポートするのではなく、画像シーケンスとしてインポートすると、Premiere が処理に使用する RAM を大幅に削減できます。
静止画の長さを変更する
デフォルトの静止画像の長さの環境設定を設定した場合でも 、インポートした後、またはそれらをシーケンスに入れた後でも、いくつかの静止画のデュレーションを変更したい場合があります.
ビンからデュレーションを変更するには、ビン内のクリップを選択し、[クリップ]> [速度/デュレーション] をクリックします。 、またはキーボード ショートカット Ctrl+R を使用します (Cmd+R)。利用可能な唯一のオプションは期間です .
ここで設定したデュレーションは、次にタイムラインに配置したときのクリップのデュレーションになります。 Premiere Pro の「害を及ぼさない」という理念により、タイムラインに既にあるインスタンスは影響を受けません。
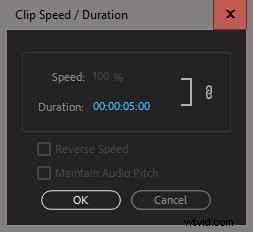
タイムラインで静止画のデュレーションを変更する場合は、ビンと同じ手順を使用します。タイムラインでクリップを選択し、Clip> Speed/Duration をクリックします。 、またはキーボード ショートカット Ctrl+R を使用します (Cmd+R)。期間に加えて、変更をリップルするオプションもあります。
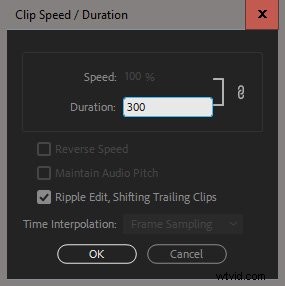


静止画像モンタージュの編集
どちらのサイズでも最大 32K の静止画像を読み込むことができますが、Premiere Pro シーケンスの最大フレームサイズは 16K x 8K (16,384 × 8,192) です。ほとんどの場合、シーケンスはこれほど大きくはなく、むしろ HD または 4k の解像度になります。画像が DSLR で 8k で撮影された場合、フッテージを 8k シーケンスで編集することを妨げるものは何もありませんが、編集中のパフォーマンスが優れているとは限らないことに注意してください。
絵コンテ
私は常に、画像の順序を決める絵コンテとしてビンを使用しています。画像をビンにドラッグして、さまざまな順序を試してください。順番を決めたら、ビンの最初の画像をクリックし、含める最後の画像を Shift キーを押しながらクリックしてから、上書きコマンド (.) を使用します。 ) で画像をタイムラインに移動します。
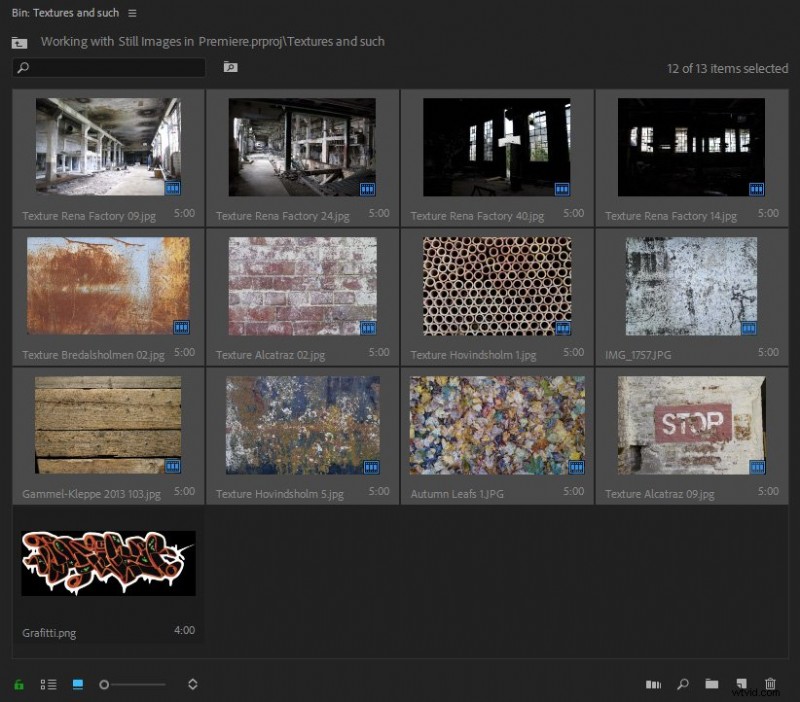
ええ、これに関するすべてのチュートリアルは、タイムラインで音楽を再生しながらマーカーを追加し、Automate to Sequence を使用する方法を示しています。 ボタンをクリックして、マーカーにカットまたはトランジションを自動的に追加します。 2 つの理由から、これを行う方法については説明しません。
<オール>とにかく、ピリオド キー (.) を押した後のシーケンスは次のとおりです。 ).

フレーム サイズに合わせる vs フレーム サイズに合わせる
画像とビデオを常にシーケンスのサイズに合わせて拡大縮小する場合は、次の 2 つの方法のいずれかを使用できます:フレーム サイズに合わせて拡大縮小 または フレーム サイズに合わせる .どちらも、タイムラインのクリップの右クリック メニューと、[ビデオ オプション] の下の [クリップ] メニューにあります。
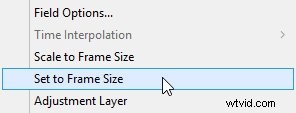
それで、違いは何ですか? フレーム サイズに合わせる オプションは、シーケンスのサイズで画像をリサンプリングします。したがって、シーケンスの幅の 2 倍の画像でこれを使用すると、元のピクセル サイズの ¼ の画像になり、スケールは 100% に設定されます。これはシステムへの負担を軽減する優れた方法ですが、さらに拡大すると画像が劣化します。
フレーム サイズに設定 一方、オプションは画像をリサンプリングしませんが、代わりにエフェクトコントロールパネルのスケールをフレーム内に画像を収めるのに必要なものに設定します。私たちの場合、画像を 3840 ピクセル幅にバッチスケールしたので、16/9 画像の場合は 50% です。すべてのピクセルは元のままです。これは、エフェクト コントロール パネルで画像をさらにスケーリングしたい場合に最適ですが、より多くのコンピューターの処理能力が必要になります。
[フレーム サイズに合わせてスケーリング] もビンで利用できます。フレーム サイズに自動的にスケーリングするクリップを選択し、[クリップ]> [ビデオ オプション]> [フレーム サイズにスケーリング] をクリックします。 .クリップをタイムラインに配置すると、自動スケーリングされます。
この機能を常に使用する場合は、環境設定でこれを設定する必要があります。 [設定]> [メディア]> [デフォルトのメディア スケーリング] をクリックします。 、フレーム サイズに設定に設定します .または、フレーム サイズに合わせるを使用します コンピューターへの負担を軽減するため、忘れずに フレーム サイズに設定 に変更してください 拡大縮小を開始する前に、さらに拡大縮小したいクリップについて。 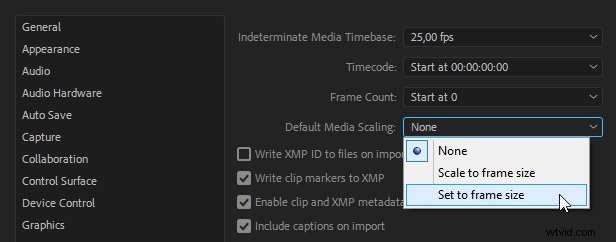
実際には、スケール/フレーム サイズに設定 オプションはあなたが思っているほど役に立ちません。 DSLR からのほとんどの画像は 16/9 の縦横比ではないため、スケーリングによってレターボックスまたはピラー ボックスの外観に黒いバーが表示されます。

はるかに優れたアプローチは、画像を 50% にスケーリングするモーション プリセットを作成することです。これにより、黒いバーが表示されなくなります。
このようなプリセットを作成するには、スケールを 50% に設定し、Motion という単語を右クリックします エフェクト コントロール パネルで [プリセットを保存] を選択します。 .名前を 50% スケール または似たようなもの。次回 50 枚の画像を拡大縮小する必要がある場合は、タイムラインですべての画像を選択し、そのうちの 1 つにこのプリセットを適用します。 1 秒もかからずに完璧にスケーリングできます!
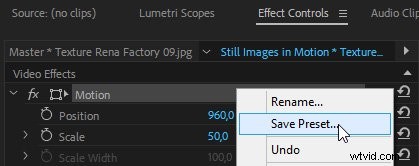

画像のパンとスキャン
画像の細部に Ken Burns タイプのズームインを作成するには、Position キーフレームと Scale キーフレームを使用します。ズームを開始したい時間に再生ヘッドを置き、スケールと位置のストップ ウォッチ アイコンをクリックします。
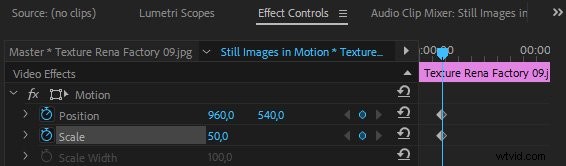
開始キーフレームを設定したら、再生ヘッドをズームを終了する位置に移動し、スケールと位置を調整します。私はクリップの約 3 秒のところに私のものをセットしました。
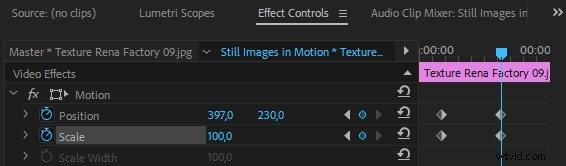

シーケンスを再生すると、この動きは直線的になります。つまり、突然開始および停止し、一定の速度で移動します。実生活ではそのような動きはありません。より自然にするために、イーズ キーフレームを使用します。
エフェクト コントロール パネルで最初の 2 つのキーフレームを選択し、時間補間> イーズ アウト を選択します。 .次に、最後の 2 つのキーフレームを選択し、[時間補間]> [イーズ イン] を選択します。 .これにより、動きは最初のキーフレームで加速し、最後のキーフレームで減速します。
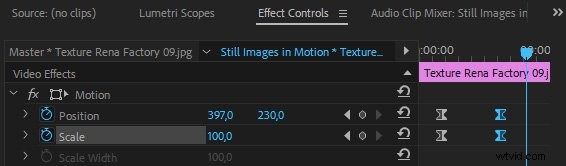
プリセットを作成
ほぼ同じサイズの画像が複数ある場合 (前述のように Photoshop の自動スケール機能を使用している場合)、ズームインとズームアウトのプリセットを作成することで、多くの時間を節約できます。上で説明したように、お気に入りの 8 ~ 10 個のアニメーションをエフェクト プリセットとして保存すると、ドラッグ アンド ドロップをすばやく行うだけで、必要なものにかなり近づけることができます。
この知識を使ってください
この記事のヒントとテクニックは、静止画像の編集を高速化すると同時に、可能な限り最高の画質を得ることができるツールです。しかし、この記事を読んだ後でも、古い習慣に戻るのはあまりにも簡単です。いつもと同じように物事を行うことに抵抗しなければならなくなります。 そうしないと、時間を節約してより良い結果を得ることができなくなります。古い習慣を断ち切るには多少の努力が必要ですが、あなたの映画はその恩恵を受けます。
Adobe Premiere Pro の使用方法については、コース Premiere Pro クイックスタート で引き続き学習できます。 .
