更新:Premiere Proの色補正に関するこの記事は、2018年5月に最初に公開されました。AdobeCC2019用に2019年6月に更新されました。
すべての優れた編集者の目印は、自由に使えるツールを完全に理解していることと、それらのツールを最大限に活用できることです。また、カラーグレーディングに影響を与えるツールほど重要で微妙な違いがあるツールはほとんどありません。 Premiere Proの色補正ツールに関心のある編集者の方は、本日、明らかに深いダイビングをお届けします。 Lumetriカラーパネルに。偉大さに向けてさらにいくつかのステップを踏む準備をしてください!
LumetriカラーパネルはAfterEffectsとPremiereProの両方にあり、色補正とグレーディングの両方に非常に役立ちます。この記事では、パネルの隠された秘密とあまり知られていないコーナーについて詳しく説明します。高度な技術を使用して、問題のあるさまざまな映像に取り組みます。色補正の概念と用語について少なくとも基本的な知識があり、スコープの使い方を知っていることを前提としています。そうでない場合は、色補正の基本を読むことをお勧めします。 、およびスコープの読み方 。この記事で得た知識により、Premiere/AEを離れることなくカラーグレーディングの忍者になります。
関連:Frame.ioAdobeExtensionはバージョン2.6.0になりました。今すぐダウンロードしてください!
これらは、ここで説明する主なトピックです :
- Lumetriカラーパネルの各セクションをウォークスルーして、Lumetriがどのように機能するか
- PremiereProの色補正ワークフロー
- Lumetriのヒントとコツ
- 2018年のビッグアップデート:
- ビューとショットのマッチングの比較
- LUTの操作
- Lumetriの色処理パイプライン
ここで書くことはすべて、Adobe CC2019バージョンのPremierePro(13.0)の色補正に適用されることに注意してください。 2019年春の終わりから新しいリリースがありますが、いくつかのバグ修正と特定のツールの速度の向上以外の新機能はありません。 Premiere Proで色補正を行うと、バージョン13.1.0-13.1.2の安定性と速度が向上する可能性がありますが、このガイドには必要なものがすべて含まれています。
どうぞ:
PremiereProのLumetriパネルが色補正のためにどのように機能するか
Lumetriカラーパネル自体の概要から始めましょう。 Lumetriを使用して色補正をしばらく行っていて、コントロールがどのように機能するかを知っている場合は、上記のリンクにある他のセクションに直接スキップすることをお勧めします。
Lumetriカラーパネルはリモコンです
Lumetri Colorパネルは、LumetriColor効果のリモートコントロールと考えてください。 。パネルで調整する内容は、LumetriColorエフェクトの対応する設定に影響します。エフェクトコントロールパネルでもまったく同じ調整を行うことができますが、ルメトリカラーパネルの色補正コントロールは調整がはるかに簡単で、いつでも同じ場所で利用できます。
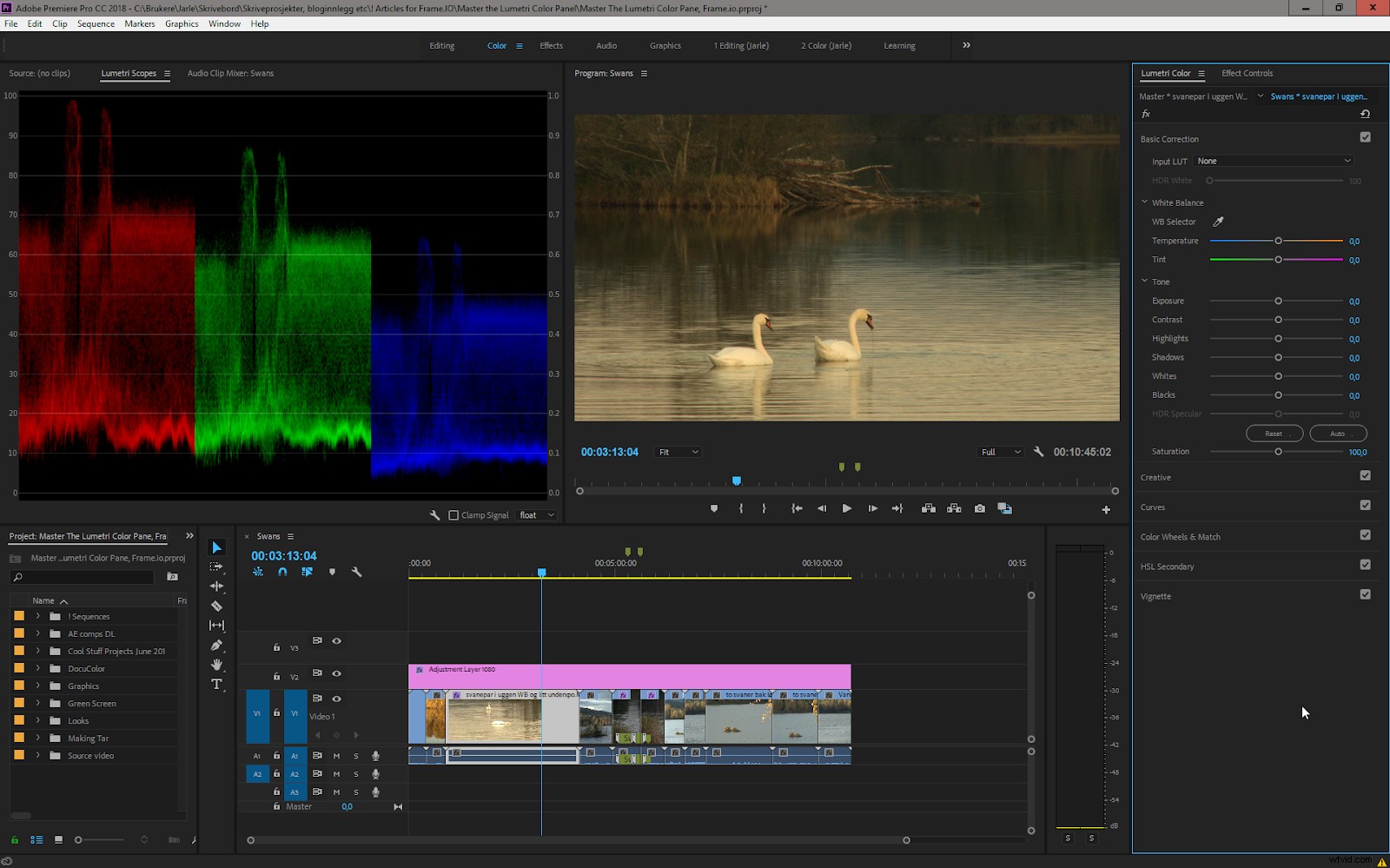
Lumetri Colorパネル(およびEffect Controlsパネルのエフェクト自体)は、機能が多少重複する6つの主要なセクションに分かれています。したがって、使用している画像処理ソフトウェアやビデオ編集ソフトウェアが何であれ、これらのセクションの少なくとも1つを使用して、Premiereでの色補正に慣れている必要があります。それぞれを詳しく見ていきます。
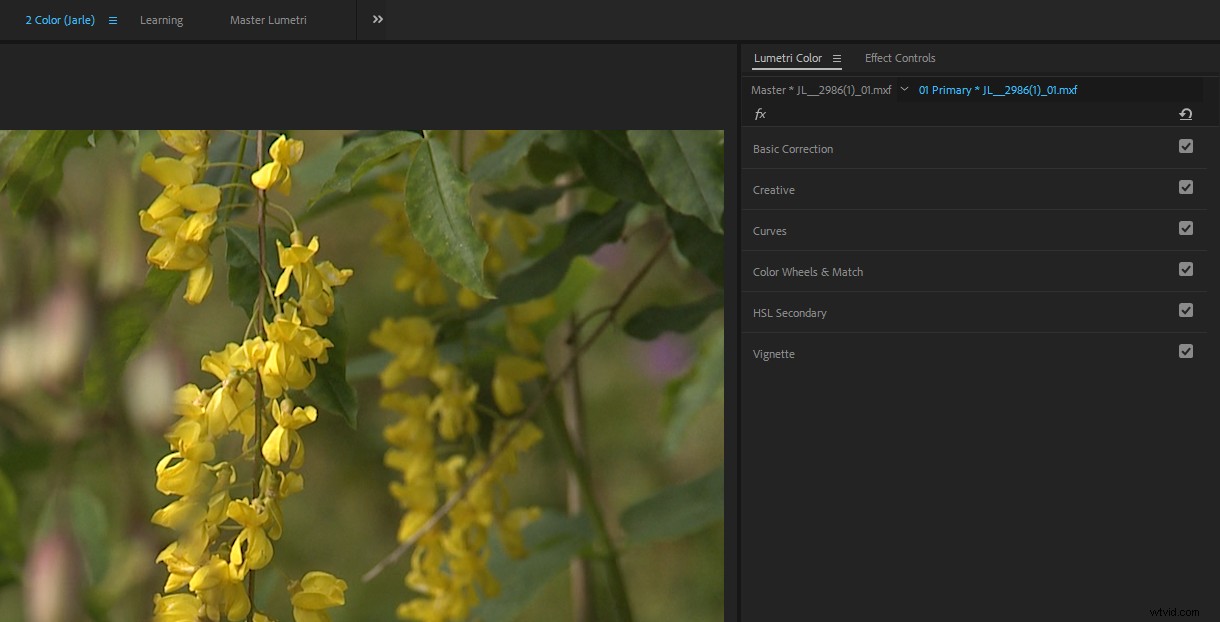
Lumetriはかつては膨大なリソースを大量に消費し、何も調整していなくてもすべてのセクションを計算していました。私の本「PremiereProのクールなもの コンピュータのリソースを節約するために、未使用のセグメントをオフにすることをお勧めします。すべてのプリセットでこれを実行しました。
これで、セクションで何も調整していない場合、それらはバイパスされます。これは素晴らしいニュースです!
基本修正セクション
パネルのこの最初のセクションは、LightroomとAdobe Camera RAWでよく知られている(少なくともスチルカメラマンにとっては)パネルに基づいているため、簡単に始めることができます。これは、ほとんどの人が色補正とグレーディングを行うときに作業する場所です。
ほとんどのスライダーはほとんど自明ですが、いくつかは具体的に対処する価値があります。
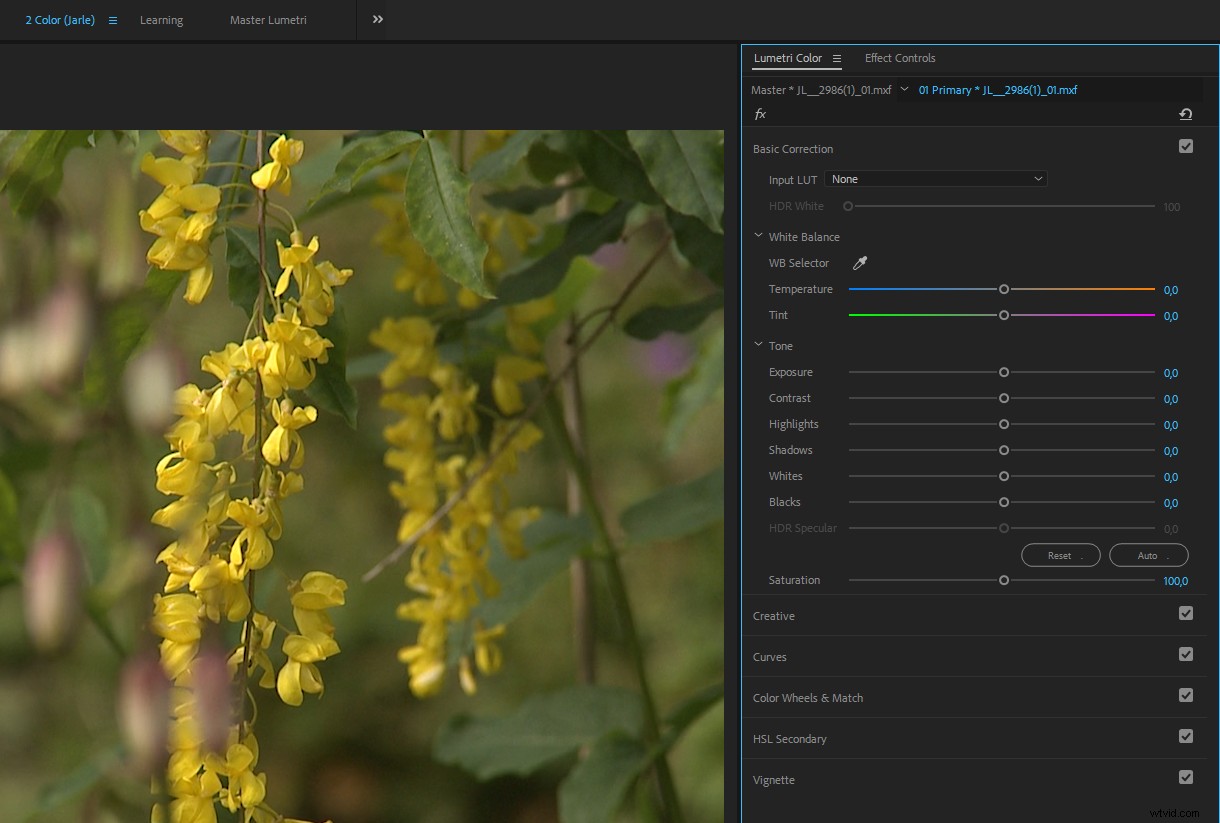
入力LUT :ここで、テクニカルLUTを追加して、フッテージをRecに取り込みます。 709色空間(以下のテクニカルLUTの詳細)。フッテージがログであるか、カスタムカメラ設定を使用している場合は、前に入力LUTを追加できます。 コントロールの調整を開始します。これにより、画像の色が「通常」に見え、スライダーが期待どおりに機能します。
注:ここで適用される入力LUTは、すべてのスライダーやその他のコントロールの前に処理されます。
パネルメニューで[ハイダイナミックレンジ]を選択するまで、HDRホワイトスライダーはアクティブになりません。
ホワイトバランスセレクター (スポイト)は、クリップのホワイトバランスを修正するのに役立ちます。それをクリックしてから、画像内で白いはずの領域を選択します。 Ctrl / Cmdキーを押しながらクリックすると、クリックするだけでなく、平均5×5ピクセルがサンプリングされ、1ピクセルだけがサンプリングされます。これにより、補正の決定に影響を与える可能性のあるノイズと圧縮アーティファクトのためにピクセル値に常に小さな変動があるため、色の表現がはるかに良くなります。 Ctrl(Cmd)を押して、より広い領域をサンプリングすることを示すと、スポイトは少し太くなります。
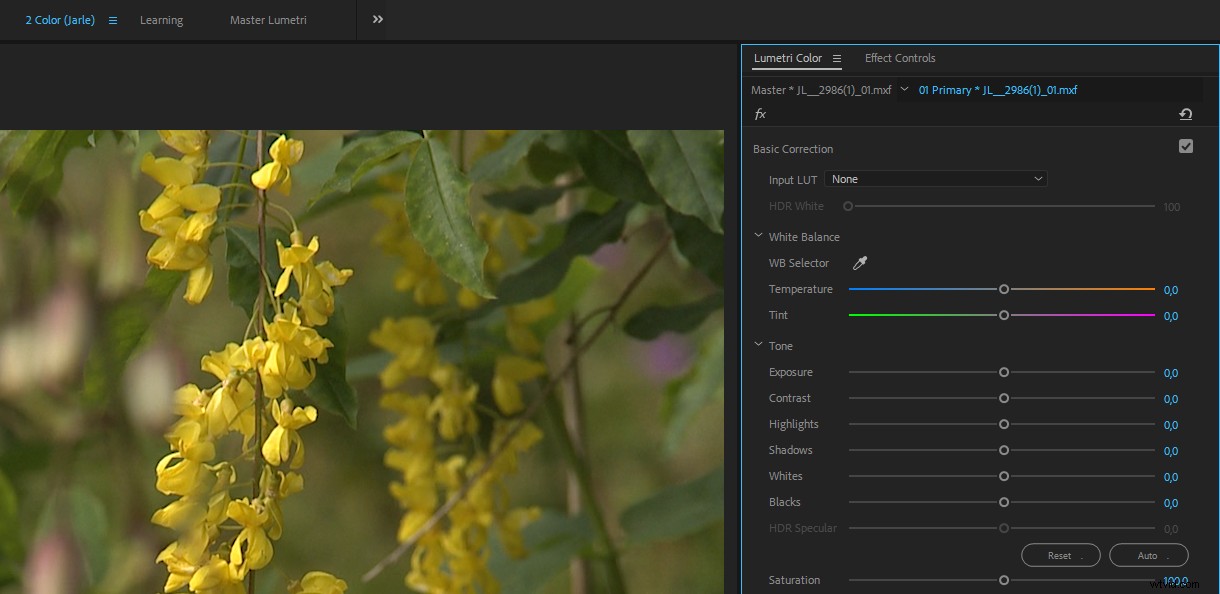
フッテージで完全にニュートラルな領域を見つけるのに苦労することがよくあります。スライダーを手動で微調整すると、より良い結果が得られることがわかります。一部のクリップでは、主に明らかに白い領域がある場合は、問題なく機能します。
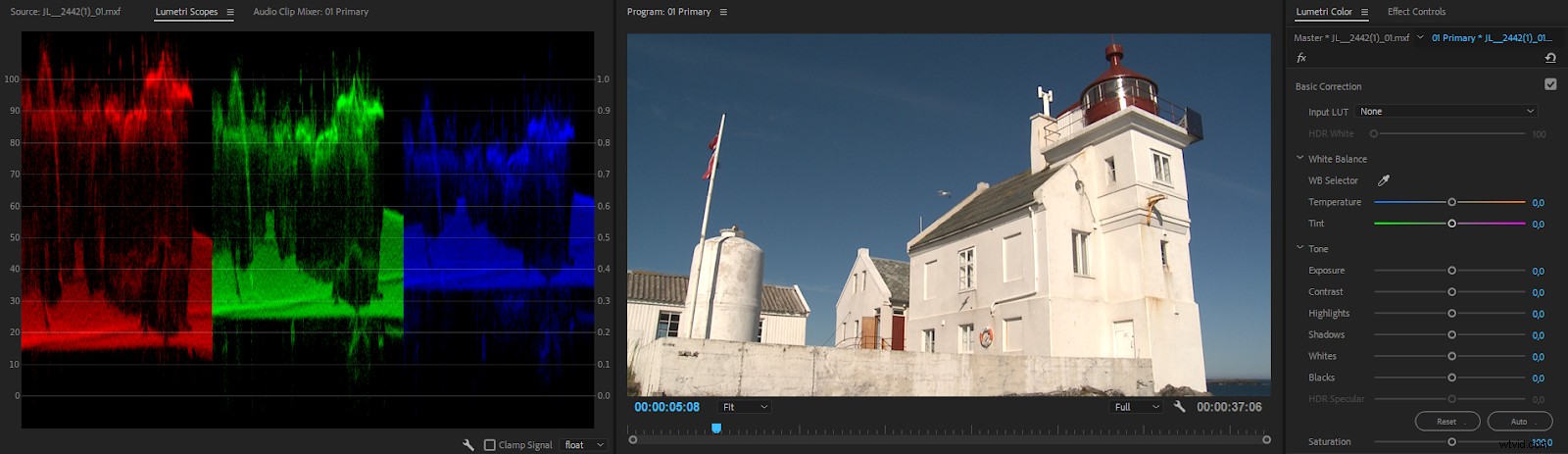
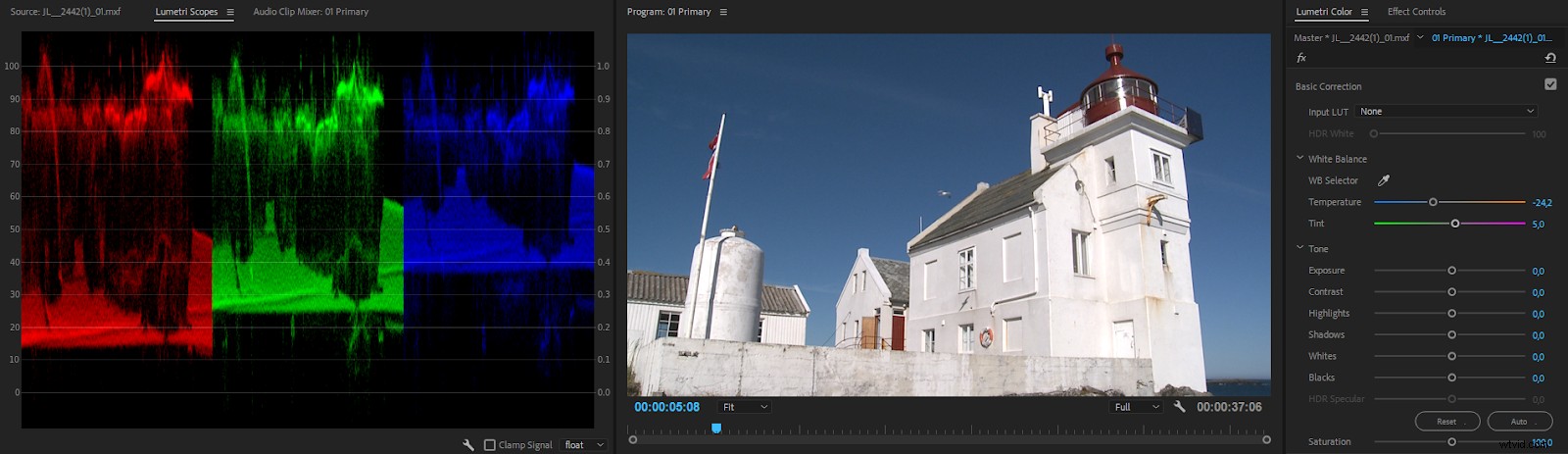
また、ホワイトバランスセレクターが黒のレベルを台無しにして、影に色かぶりを導入することもあります。ご想像のとおり、オートホワイトバランスセレクターはあまり使用していません。
ホワイトバランスのスライダーを手動で調整する場合は、赤と青のレベルが同じになるまで、最初に温度スライダーを調整します 。次に、緑が他の2つと一致するまで、色合いスライダーを調整します。 UIでの順序には理由があります。
ホワイトバランスコントロールの下に、トーンスライダーがあります。 。それらは非常に理解しやすいはずです。彼らは彼らの名前が示すものを正確に制御します。パネルメニューで[ハイダイナミックレンジ]を選択するまで、HDRスペキュラースライダーはグレー表示されます。
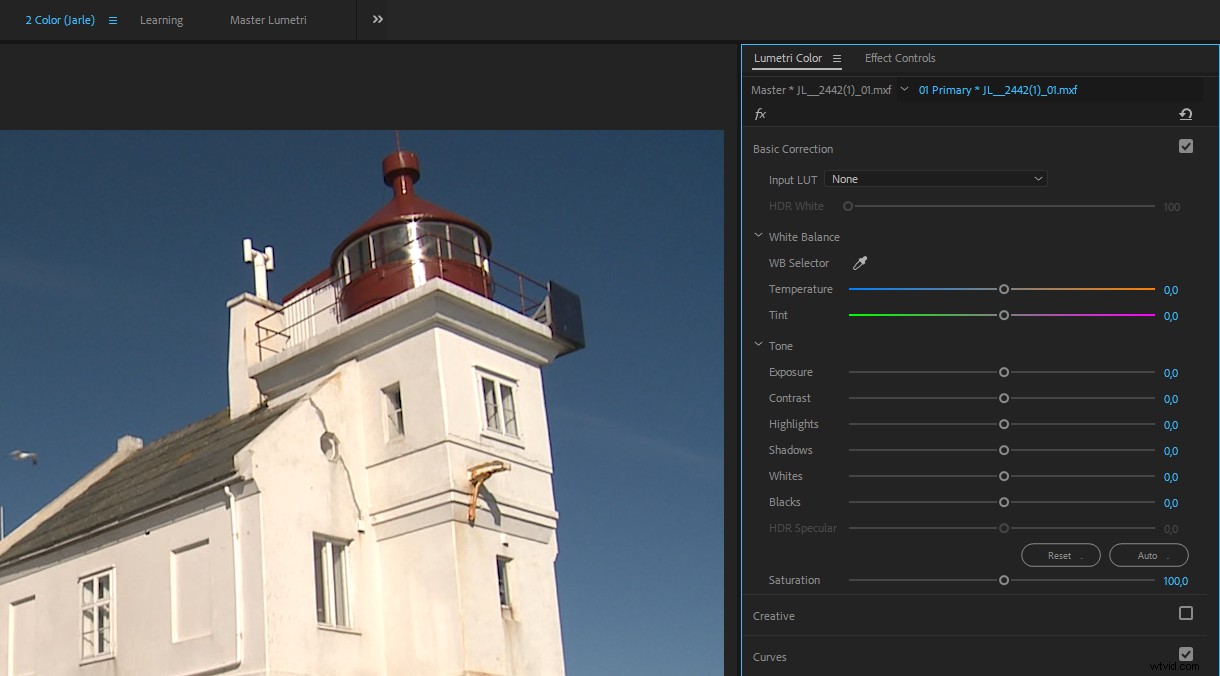
UIのスタックの一番下に配置されていても、白と黒の調整は他のスライダーの前に適用されます 。詳細については、カラーサイエンスのセクションをご覧ください。
クリエイティブセクション
[ルック]ドロップダウンメニューでは、クリエイティブフォルダーに配置したLUTを適用できます(以下を参照)。ドロップダウンメニューからLUTを選択するか、左右を指す矢印を使用してLUTを参照し、プレビューサムネイルをクリックしてLUTを適用できます。お気に入りの外観がリストにない場合は、[参照]をクリックして、保存しているフォルダーをポイントします。
サムネイルに表示されるプレビューには、元のフッテージに適用されたLUTが表示され、他の調整は無視されます。したがって、サムネイルに表示されるものは、必ずしも得られるものではありません。これは紛らわしいです、そして私はそれが機能する方法が好きではありません。
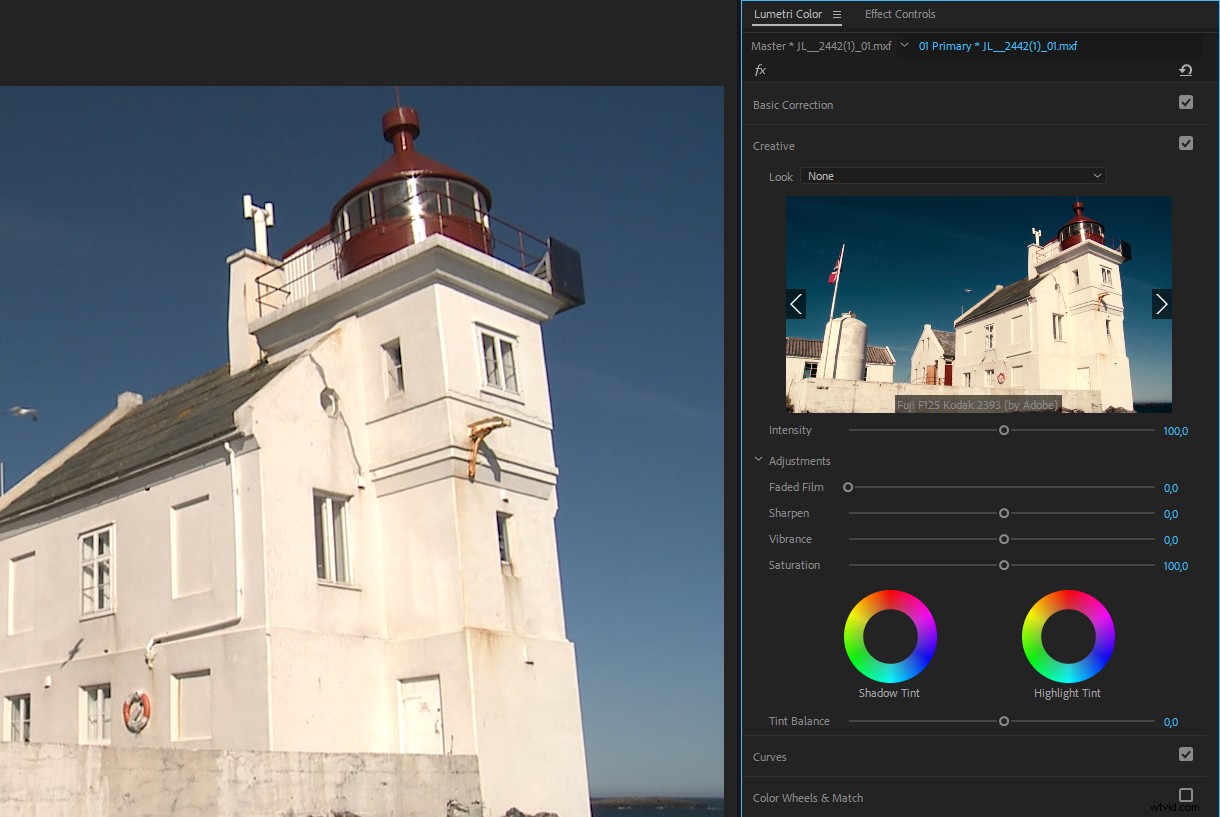
色あせたフィルムは、黒を上げ、白を下げて、くすんだ外観にします。 Vibranceスライダーは彩度を調整しますが、彩度の高い色を避けるために、すでに彩度の高いピクセルと肌の色調を避けます。 Vibranceスライダーを使用して彩度の低い外観を作成するのが好きです。これには、標準の彩度スライダーよりも優れていると思います。
全体的に、私はこのセクションをあまり使用しません。私は主に、Vibranceを調整する必要がある場合、または調整レイヤーにルック/LUTを適用する場合に使用します。パネルをHDRに設定すると、このセクションは無効になります。
カーブセクション
これは私のお気に入りのセクションです!コントロールサーフェスがない場合は、ほとんどの調整をここで行います。 RGBパレードスコープと組み合わせると、RGBカーブはPremiereで色補正を行うための非常に直感的な方法です 。
さらに、色相彩度曲線を使用すると、すべての色の彩度を独立して制御できるため、葉の緑をすばやく調整したり、空に彩度を追加して「ポップ」にすることができます。
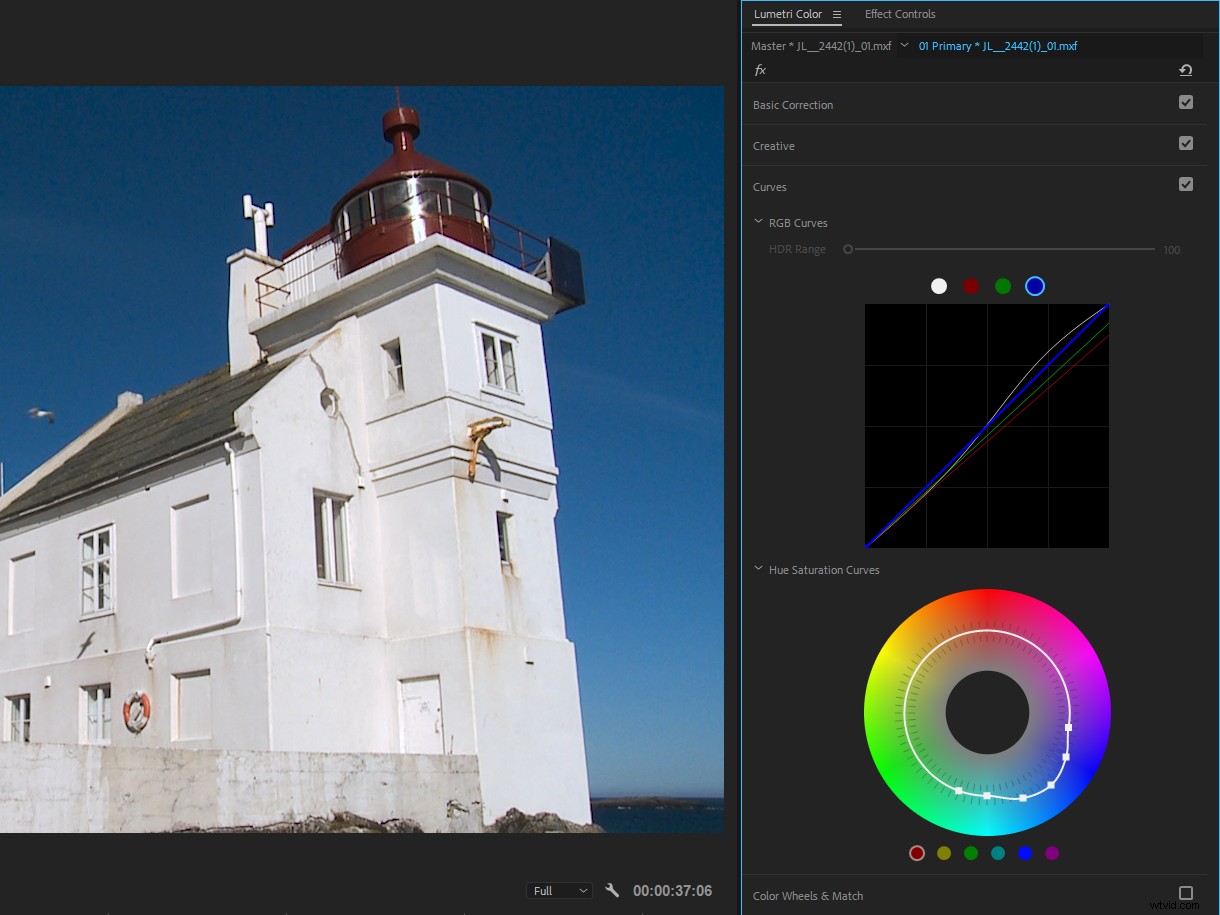
Lumetriの他のコントロールと同様に、ダブルクリックするだけで個々の曲線をリセットできます。驚いたことに、リセットボタンがないため、ワンクリックですべてをリセットすることはできません。ただし、RGBカーブ、色相彩度カーブ、およびエフェクトコントロールパネルのカーブセクション全体には、[パラメータのリセット]ボタンがあります。
高度な曲線テクニックに関する私の記事を参照してください カーブを使用したPremiereの色補正に使用できる多くのクールなテクニック。
カラーホイールとマッチセクション
他のNLEでカラーグレーディングを行ったことがあれば、このセクションはおそらく最もよく知られているセクションです。 3方向の色補正を使用すると、シャドウ、ミッドトーン、およびハイライトの明るさ、色相、彩度を個別に調整できます。
ここには、新しいカラーマッチ機能と、比較ビューのオンとオフを切り替えるボタンがあります。カラーマッチ機能からのすべての調整は、このセクションで行われます。
シャドウを調整するには、中央の十字を目的の色合いに向かってドラッグするか、削除する色から遠ざけます。影を暗くするには、スライダーを下にドラッグし、上にドラッグして影を明るくします。ミッドトーンとハイライトのコントロールは同じように機能します。
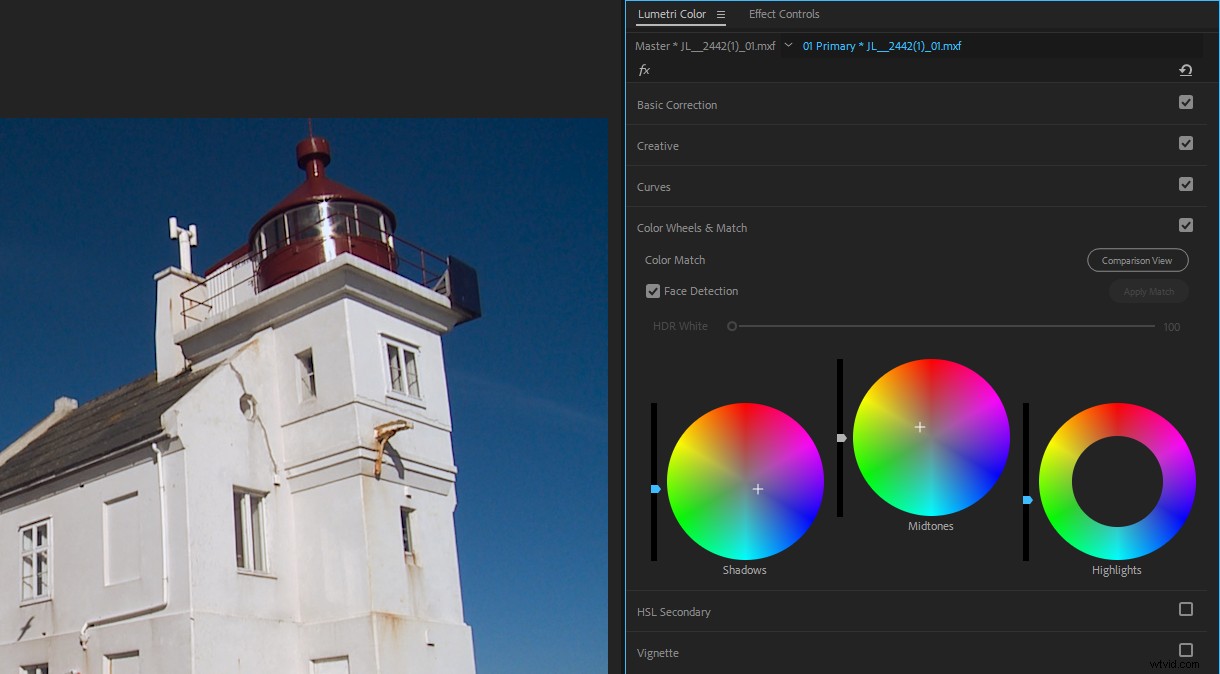
カラーホイールは、(あなたまたはカラーマッチ機能によって)調整されたものを示すための優れたフィードバックを提供します。調整するとホイールがいっぱいになり、スライダーが青色になります。したがって、この図では、シャドウ用にスライダーとカラーホイールの両方を調整し、ミッドトーン用にカラーホイールのみを調整し、ハイライト用にスライダーのみを調整したことがわかります。
これらのホイールとスライダーには「ギア」機能があります。そのため、スライダーまたはポイントを移動する距離よりも、クロスヘッドを目的の色合いに向かってかなり長くドラッグする必要があります。これにより、画面上のホイールが小さい場合でも、正確な調整が簡単になります。ドラッグ中にShiftキーを押すと、移動が速くなります。十字線を配置する場所をクリックし、ドラッグしてさらに微調整することもできます。
コントロールサーフェスを使用している場合は、そこにあるホイールとノブで、このセクションのホイールとスライダーを調整します。コントロールサーフェスを使用することの優れている点は、Lumetriカラーパネルをアクティブにする必要がないことです 。再生ヘッドをクリップの上に置いて調整を開始するだけです。
[基本的な修正]セクションと同様に、パネルメニューで[高ダイナミックレンジ]を選択するまで、HDRホワイトスライダーは非アクティブです。
HSLセカンダリセクション
このセクションでは、興味深い外観を作成したり、視聴者が画像の適切な部分に集中できるようにしたりすることができます。色相、彩度、明度の選択した範囲内のピクセルを選択し、それらのピクセルのみを調整できます。それが役立つ場合、それは本質的にカラーキーによって定義されるマスクです。そうでなければ、心配しないでください。さらに説明します。
これは、青緑色を追加した後に肌の色を修正したり、画像の残りの部分からドレスやロゴを目立たせることができる場所です。 [マスクの反転]ボタンを押して、選択を反転し、代わりに他のすべてのピクセルを調整して、選択したピクセルをそのまま維持することもできます。
このショットの家の黄色をもう少しポップにしましょう。
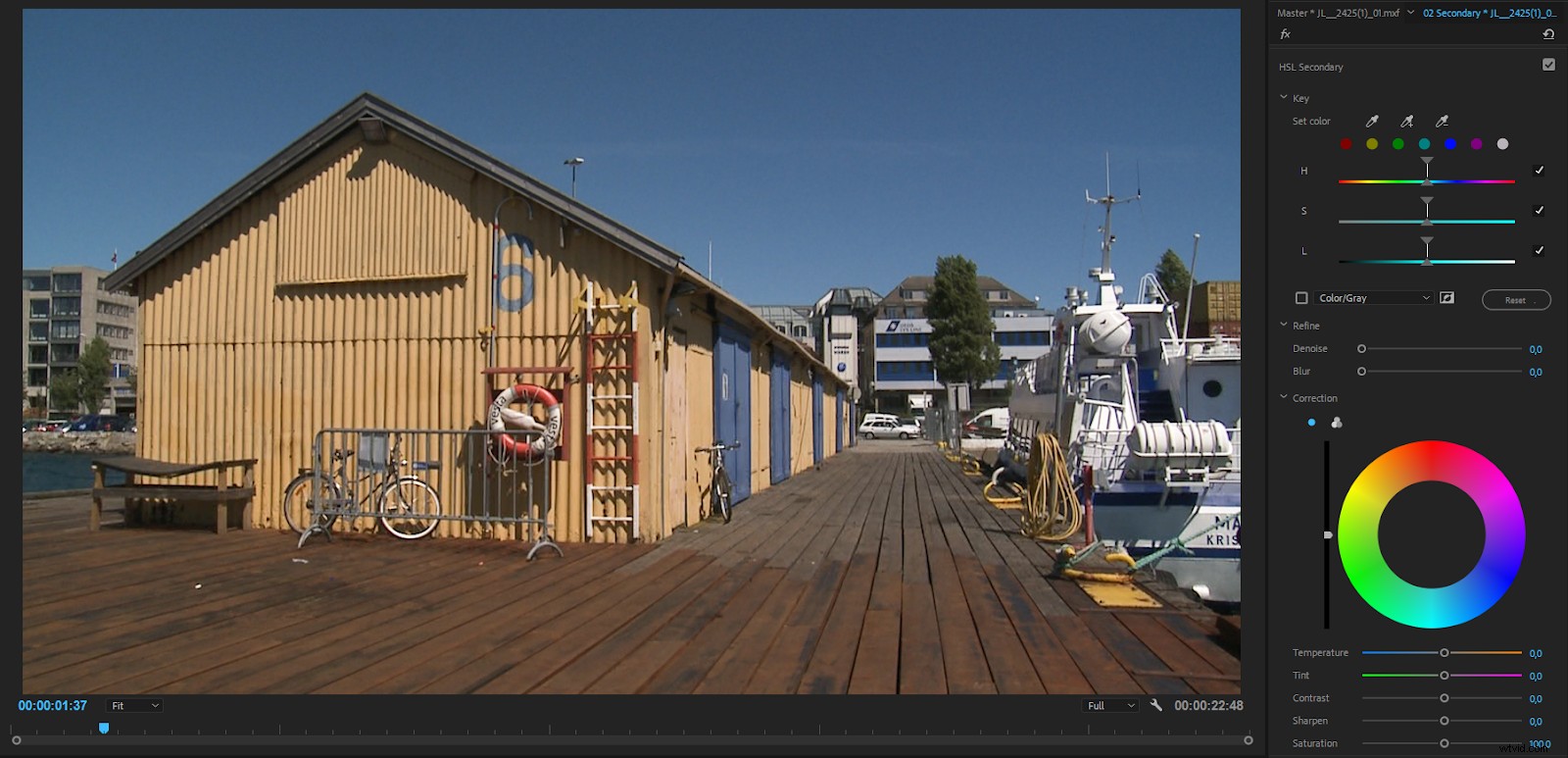
最初のセクションを実行するには、色付きのボタンの1つをクリックするか、左のスポイトを使用します。次に、プラスとマイナスのスポイトを使用して、セクションにピクセルを追加したり、セクションからピクセルを削除したりできます。
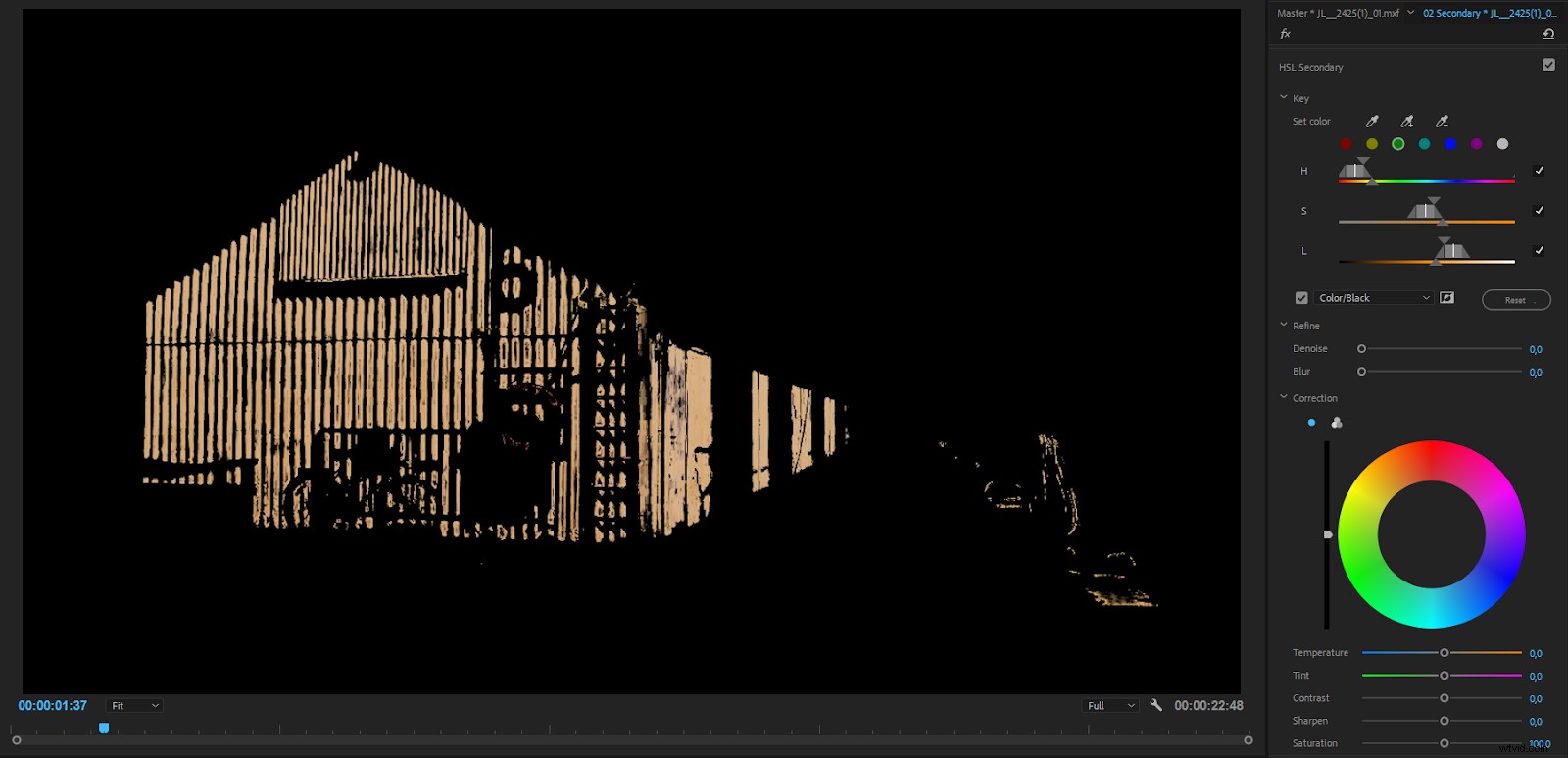
ホワイトバランススポイトと同様に、Ctrl(Cmd)を押すと、平均5×5ピクセルをサンプリングするより大きなスポイトを取得できます。
白/黒、色/黒、または色/灰色を選択して、マスクによって選択されたピクセルを表示します。選択したピクセルを最もよく表示するビューは、フッテージによって異なります。私の場合、黄色は黒に対して最もよく現れました。
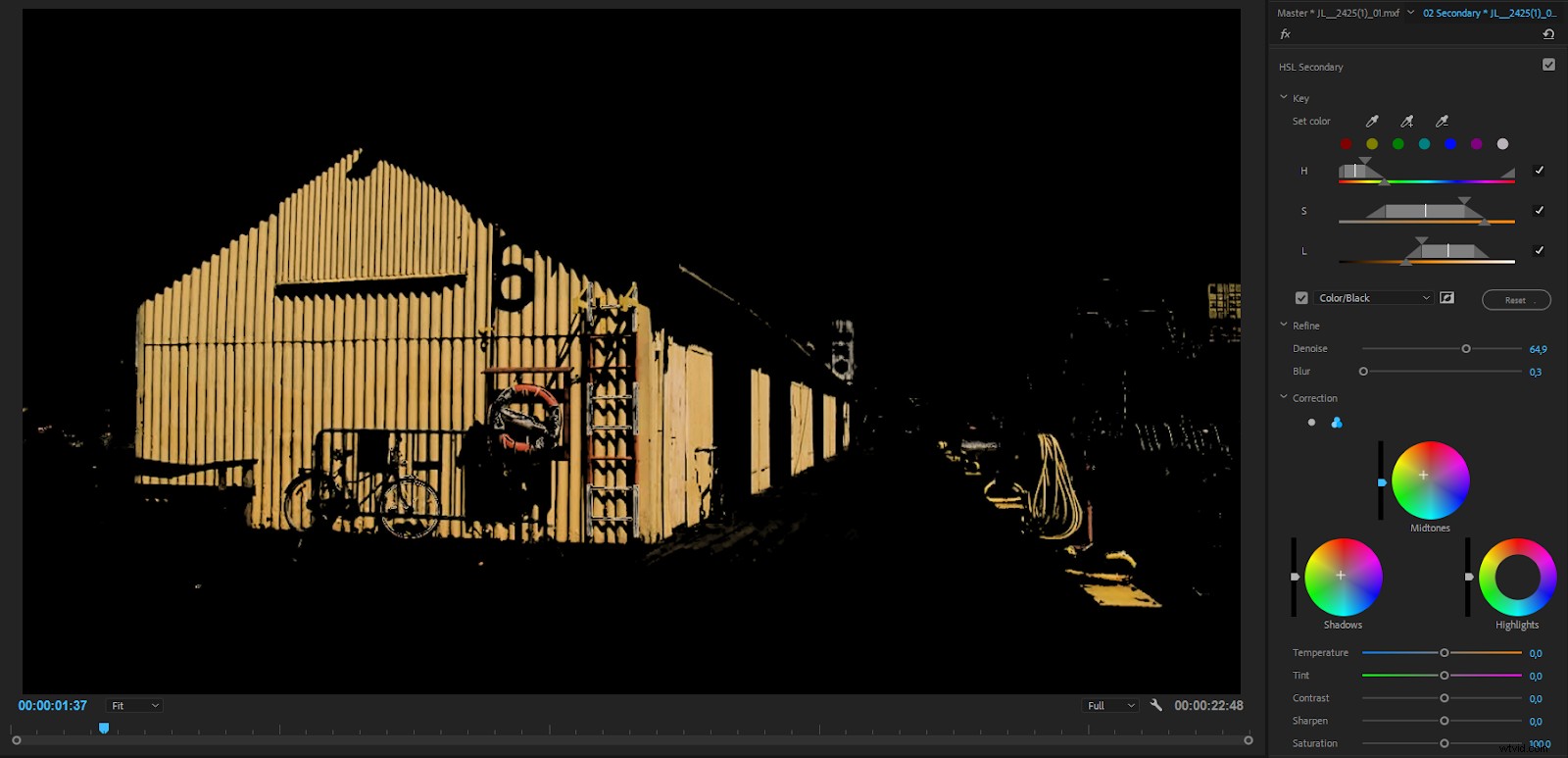
スポイトで変更する色を選択したら、スライダー(色相、彩度、レベル)を調整して、より広い範囲またはより狭い範囲のピクセル値を選択できます。各スライダーの上部にある三角形をドラッグして範囲を調整し、下部の三角形をドラッグして、選択したピクセルと選択していないピクセル間の遷移をスムーズにします。
キーマスクの小さな斑点を取り除くには、ノイズ除去スライダーを使用します。エッジが少し粗くなった場合は、ぼかしスライダーを少しドラッグしてマスクを柔らかくすることもできます。スライダーをドラッグしながら、マスクビューを注意深く観察します。
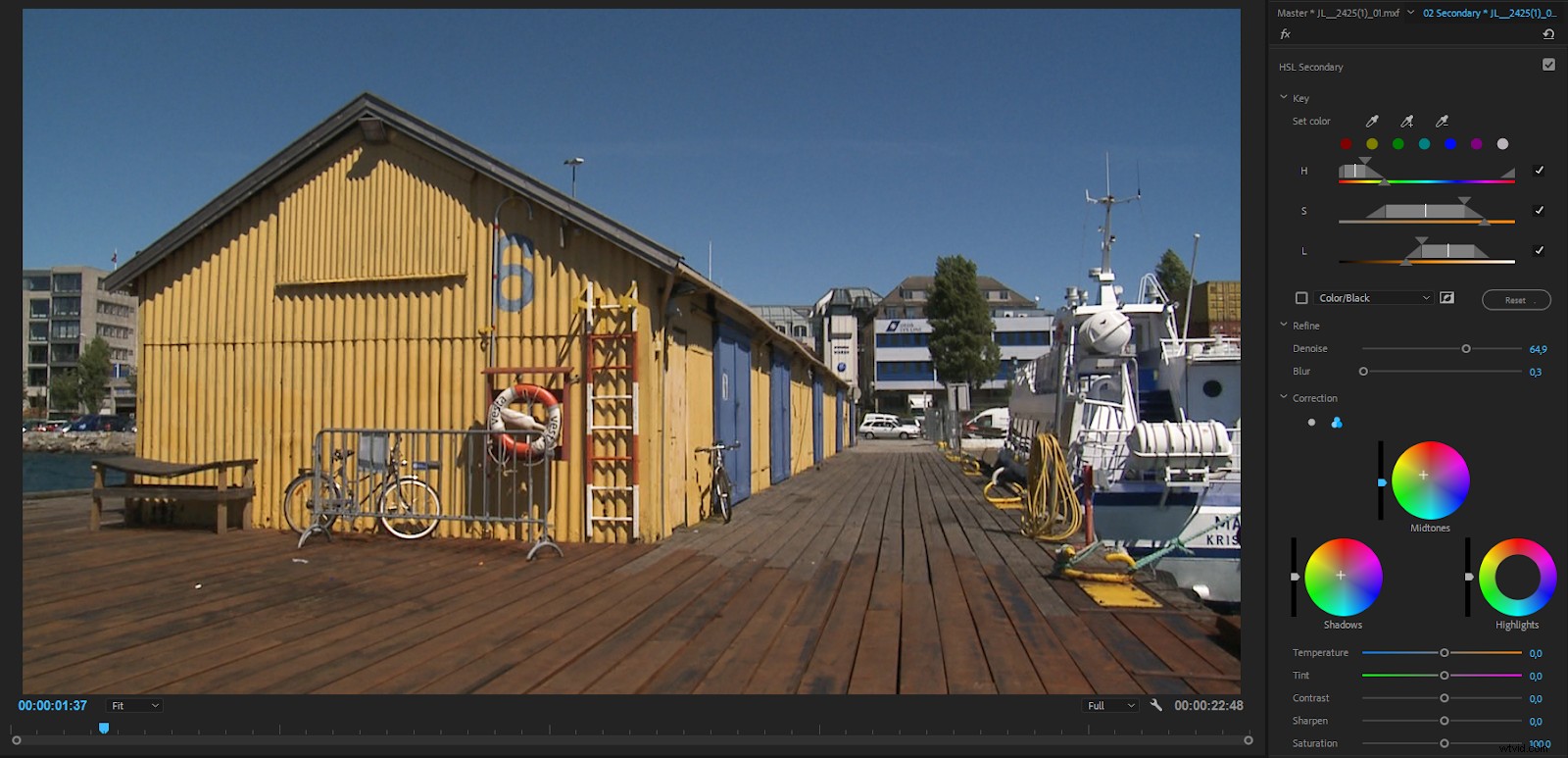

黄色をよりオレンジ色でより飽和するように調整する前後。
HSLセカンダリーの問題
LumetriのHSLSecondariesキーは、元のフッテージでキーを実行する代わりに、その上のセクションの後のピクセルを確認します。したがって、同じLumetri効果のHSLセカンダリの上のセクション、またはマスタークリップに色補正を追加すると、HSLキーに影響します。
キーを調整した後で露出を増やすか、クリップをクールダウンすることにした場合は、すべてのHSLキーイングを再度実行する必要があります。
HSLキーイングを使用している場合は、このプリエフェクトを実行するか、入力LUTの直後に実行する必要があります。色やシャープネスなどを変更しても、キーに影響はなく、常に元のピクセルに基づいて機能する必要があります。
ビネットセクション
ビネットセクションには、ビネットに必要な暗さまたは明度、中点、丸み、およびフェザリングのスライダーがあります。
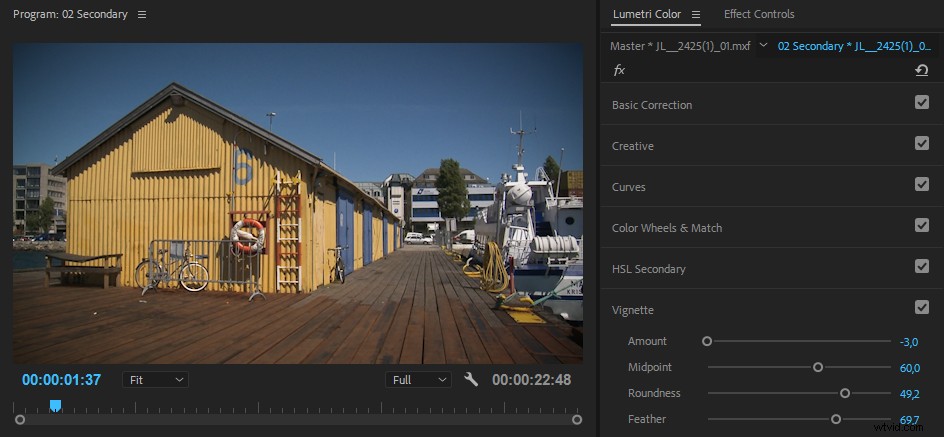
Premiereの色補正でビネットを使用することもありますが、Lumetriのビネットセクションはあまり使用しません。ブレンディングモードを選択することはできず、ビネットは常に中央に配置されます。そこで、代わりにマスクとブレンディングモードを備えた調整レイヤーを使用して自分のビネットをロールします。
Lumetriカラーパネルでの視覚的フィードバック
ホイールがいっぱいになります 調整すると、スライダーが青色になります 。そのため、何が調整されたか、そのままにされたかを簡単に確認できます。
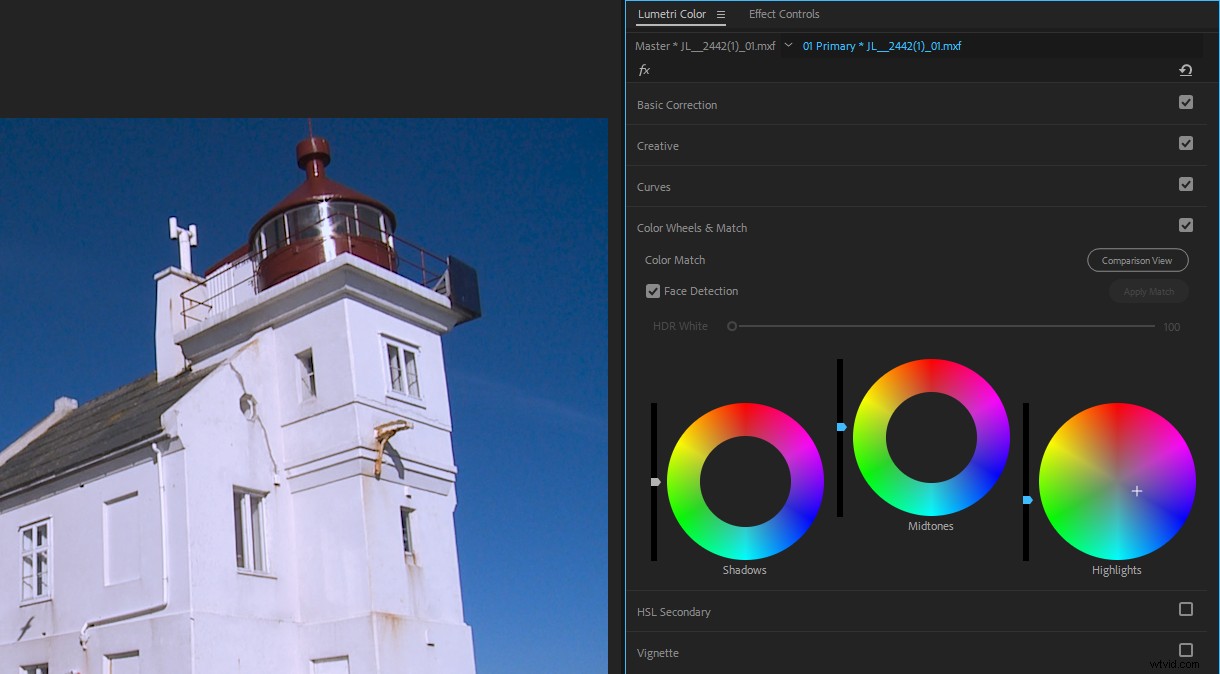
他のスライダーのデフォルト値は、中央の位置または左端にあることがよくあります。繰り返しになりますが、これにより、何が調整されたかを簡単に確認できます。
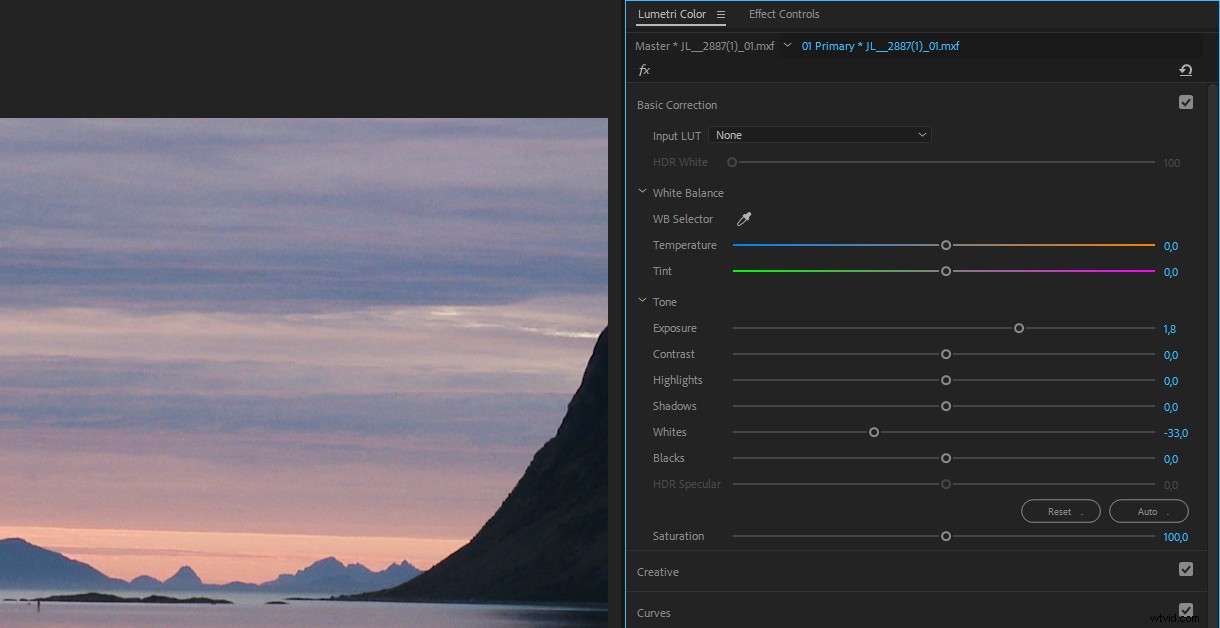
スライダー、カラーホイール、カーブを簡単にリセット
Lumetriカラーパネルの各スライダー、ホイール、カーブをダブルクリックすると、それらをリセットできます。この方法は、エフェクトコントロールパネルでは機能しませんが、そのパネルでは、すべてのパラメーターに独自のリセットボタンがあります。
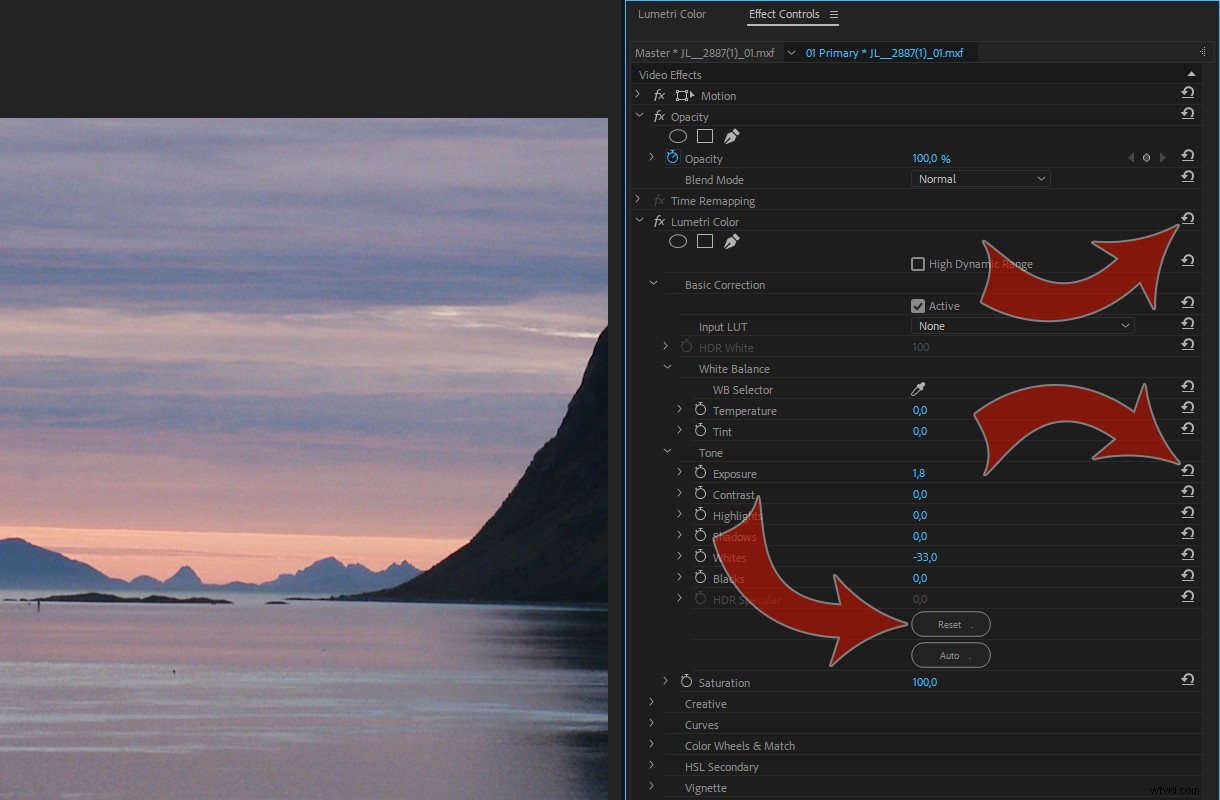
色補正ワークフロー
次に、カラーグレーディングセッションを攻撃する方法を見てみましょう。この一般的なワークフローにより、パラメータを再調整する必要がある回数を最小限に抑えるだけで、グレーディングが高速化されます。
1。 RAWのグレーディング?最初にソース設定を調整します
すべてのRAW形式のソース設定は、[マスター]タブの[エフェクトコントロール]パネルにあります。 RED RAWの非常に詳細な設定から、Sony RAWの非常に限られた設定まで、さまざまな形式で使用できる設定は大きく異なります。
フッテージがRAWでない場合は、次のセクションに直接ジャンプして、ヒーローショットを見つけることができます。
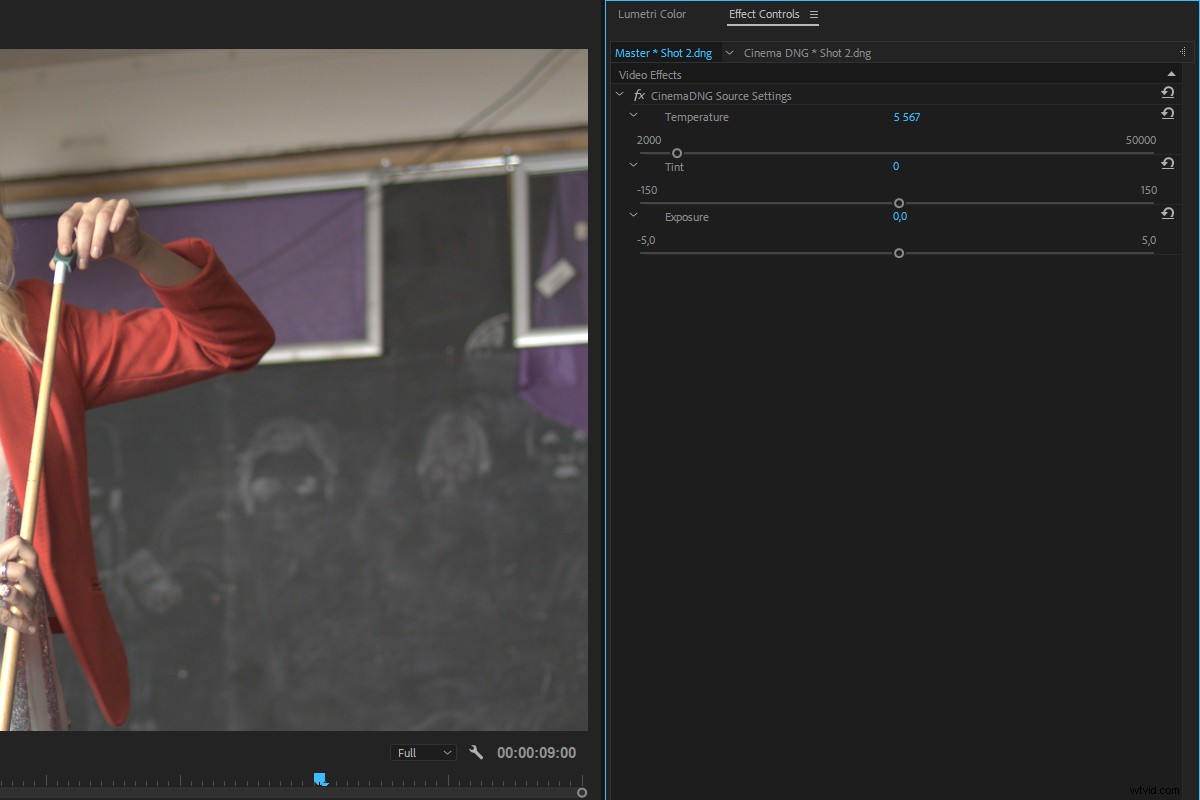
ソース設定の考え方は、実際のグレーディングを開始する前に、実行可能な範囲内で、ある程度正常に見えるレベルを取得することです。ソース設定で行った調整はCPUまたはGPUの負荷に追加されず、ファイルのビット深度全体を使用しています。
プロジェクトパネルで選択した複数のクリップにソース設定を適用することもできます。クリップを選択して右クリックし、ソース設定を選択します。 または、クリップ>ソース設定をクリックします 。
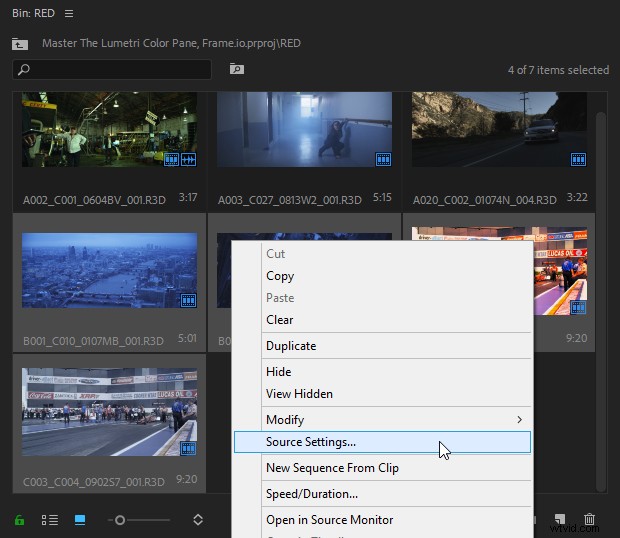
ソース設定がグレー表示されている場合は、右クリックメニューの[マスタークリップ効果を無効にする]オプションを使用して、このオプションを使用できるようにします。
2。ヒーローショットを見つけて修正します
ヒーローショットは、他のショットと一致するショットです。ただし、ベストショットを選択しないでください。非常に悪いショットをベストショットのように見せることはできないため、シーン内の他のショットとできるだけ類似したヒーローショットを選択してください。次に:
- RGBパレードスコープを見ながら黒レベルを設定します。必要に応じて、RGBバランスを調整してニュートラルにします。このための私のお気に入りのツールはRGBカーブです。
- 同じ方法で白のレベルを設定します。
- ガンマを設定します。つまり、シャドウ、ハイライト、ミッドトーンを調整します。これは主に目で行うことができますが、適切な範囲の肌の色合いを取得したい場合もあります。
- 肌の色、葉や草、空などの記憶色をセカンダリで微調整します。
- セカンダリとマスクを使用して、ロゴ、小道具、衣装などの重要な色を調整します。
3。マッチショット
ヒーローショットが終了したら、比較ビューで他のショットとのマッチングを開始できます。これは手動で行うか、Lumetriカラーパネルの一致機能を使用できます。両方について、以下で詳しく説明します。
4。クリエイティブな外観を追加する
ショットがすべて見栄えが良くなったら、そのクリエイティブな外観を追加します。私はこれに調整レイヤーを使用して、すべてのクリップの上のトラックに配置することを好みます。調整レイヤーを追加した後、一部のクリップを個別に微調整する必要がある場合があります。
5。ビデオリミッターでレベルを合法に保つ
放送、ストリーミングサービス、または映画館に配信する場合は、ビデオレベルを法的な範囲内に保つ必要があります。 YouTubeやインターネット上の他の場所に出力する場合や、コンピューターでローカルに再生するファイルを使用する場合でも、レベルを一定の制限内に保つ必要があります。 100 IREを超えるレベルは、通常、コンピューターモニターには表示されず、白で表示されます。
レベルが範囲内にあることを確認するには、他のすべての上に調整レイヤーを追加し、それにビデオリミッター効果を適用します。バージョン12.1で取得した新しいビデオリミッターエフェクトは、古いものよりもはるかに優れており、色域警告機能も備えています。意味のあるプリセットの小さな範囲が含まれており、内部で優れた画像処理が組み合わされています。
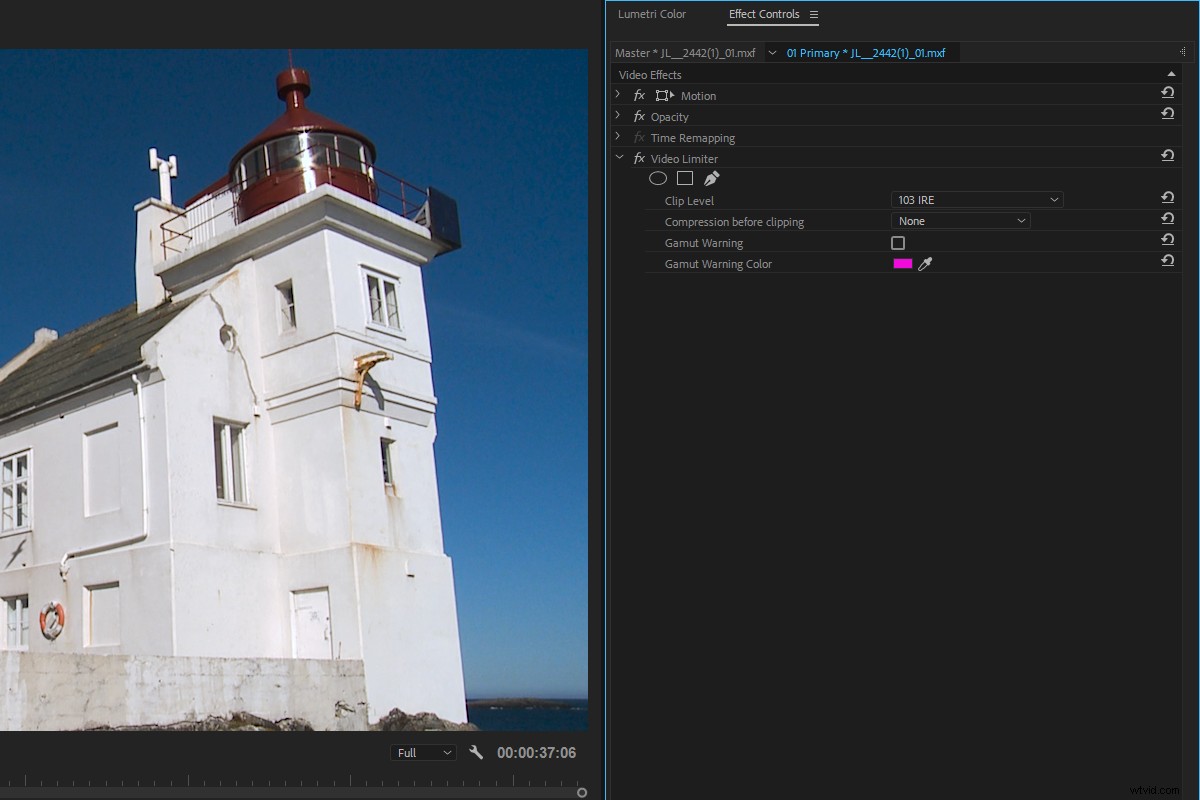
デフォルトでは、ビデオリミッターは白をクリップし、クリップレベル設定で指定されたレベルで彩度をカットします。採点後のセーフティネットとしてご利用ください。レベルを管理するためにこの効果に依存しないでください。クリップを適切に採点し、範囲内に収めてから、ビデオリミッターを追加して、小さな間違いを処理すると、はるかに良い結果が得られます。これにより、プロジェクトが放送局によってキックバックされる可能性が低くなります。
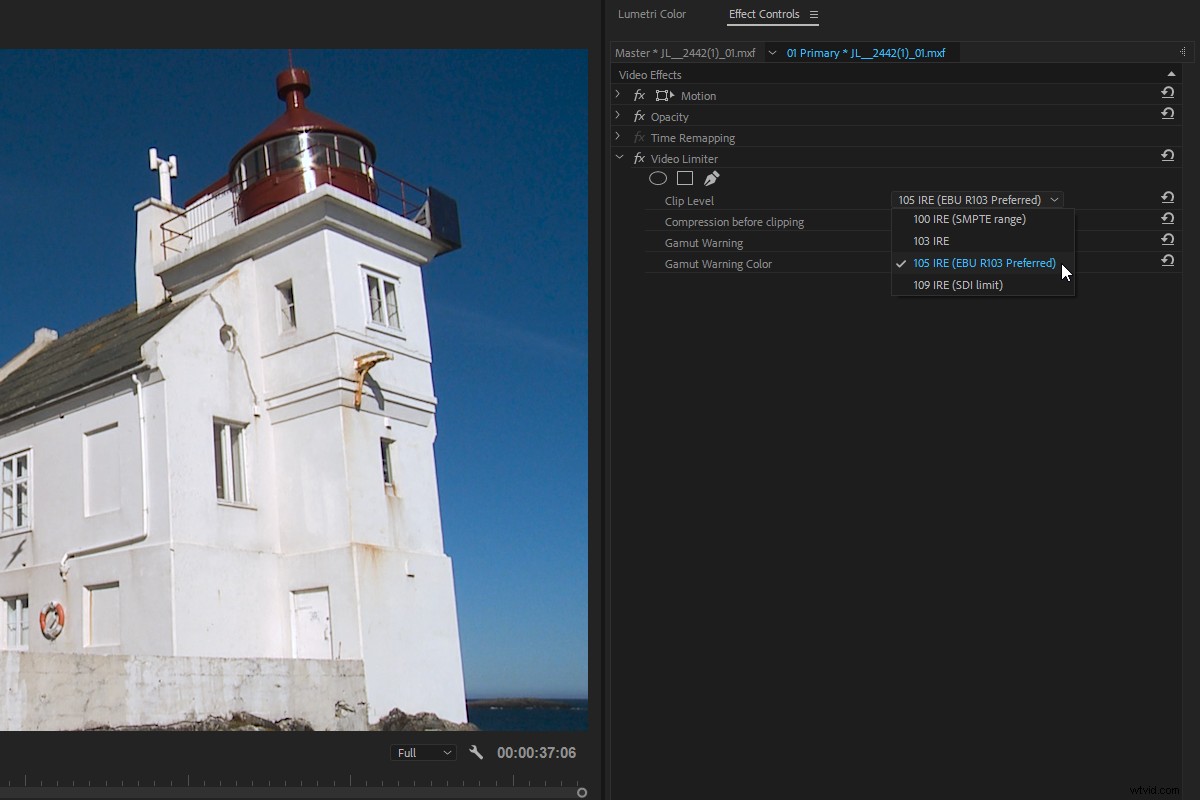
私はヨーロッパに拠点を置いているので、EBUプリセットを選択しました。色域警告をオンにすると、ビデオリミッターが影響を与えたピクセルを確認できます。レベルが色域外であることがわかったので、クリップをグレーディングして標準に準拠させることができます。
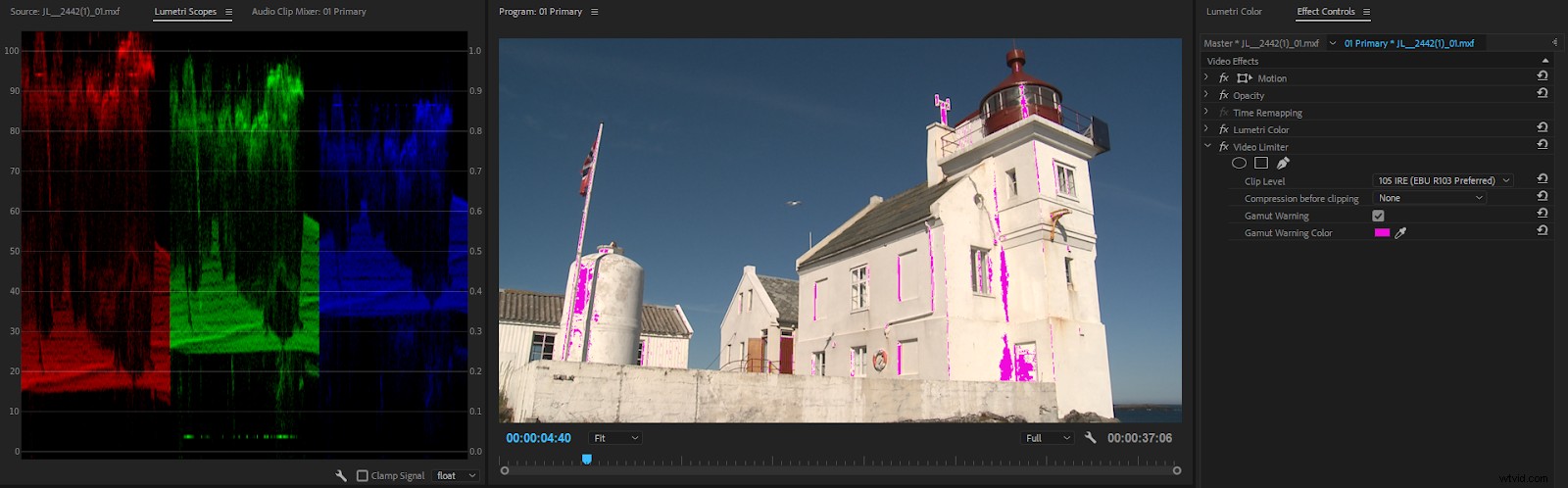
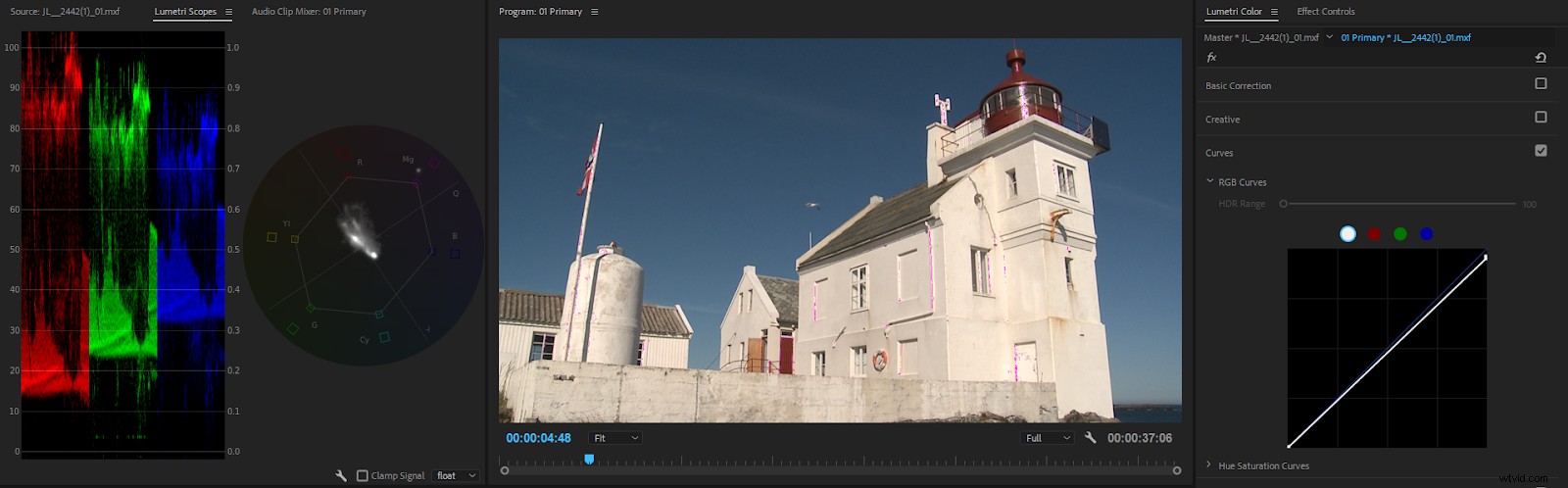
カーブ調整で白を下げた後、ビデオリミッターによってクリップされるピクセルはごくわずかです。これらのピクセルがクリップされても問題ありません。
クリッピングが少し厳しい場合は、ビデオリミッターエフェクトに、クリッピングする前にハイライトを圧縮するように指示できます。手動で調整してショットを合法化するのが好きなので、通常はこのオプションを使用しません。
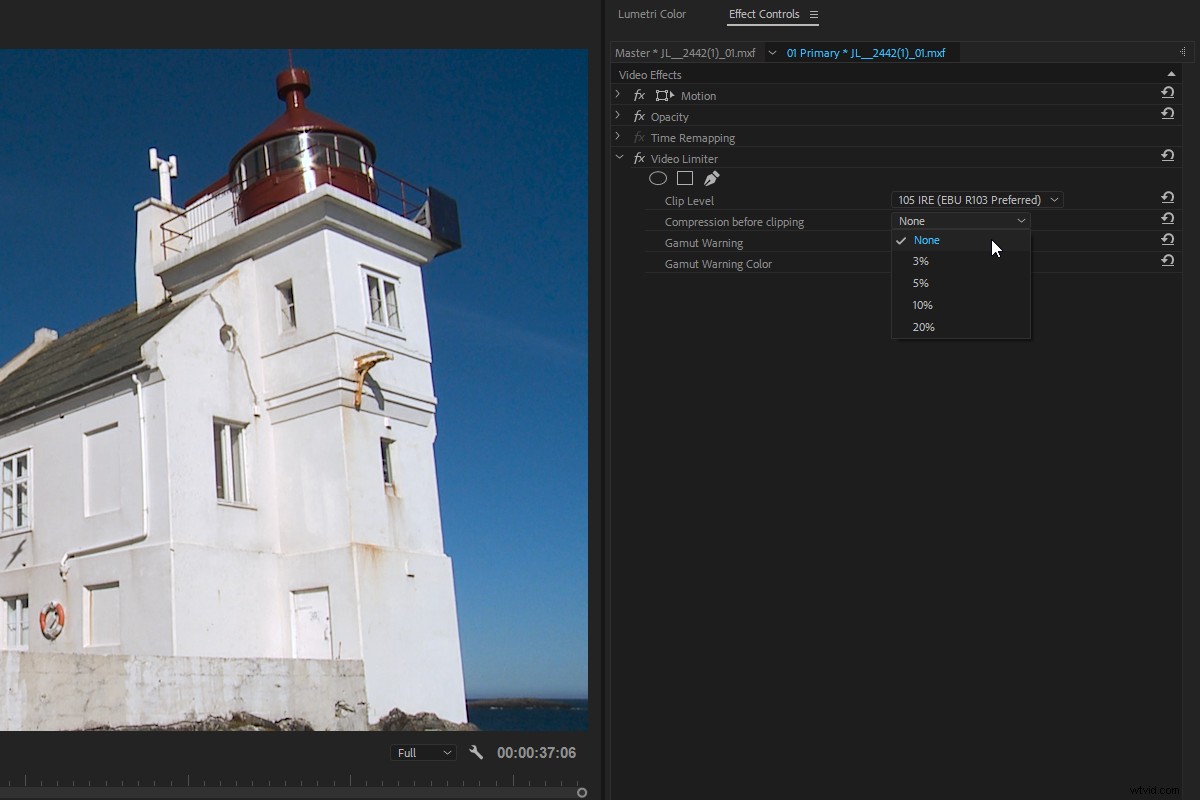
圧縮率を高く設定すると、より多くの画像が圧縮されます。
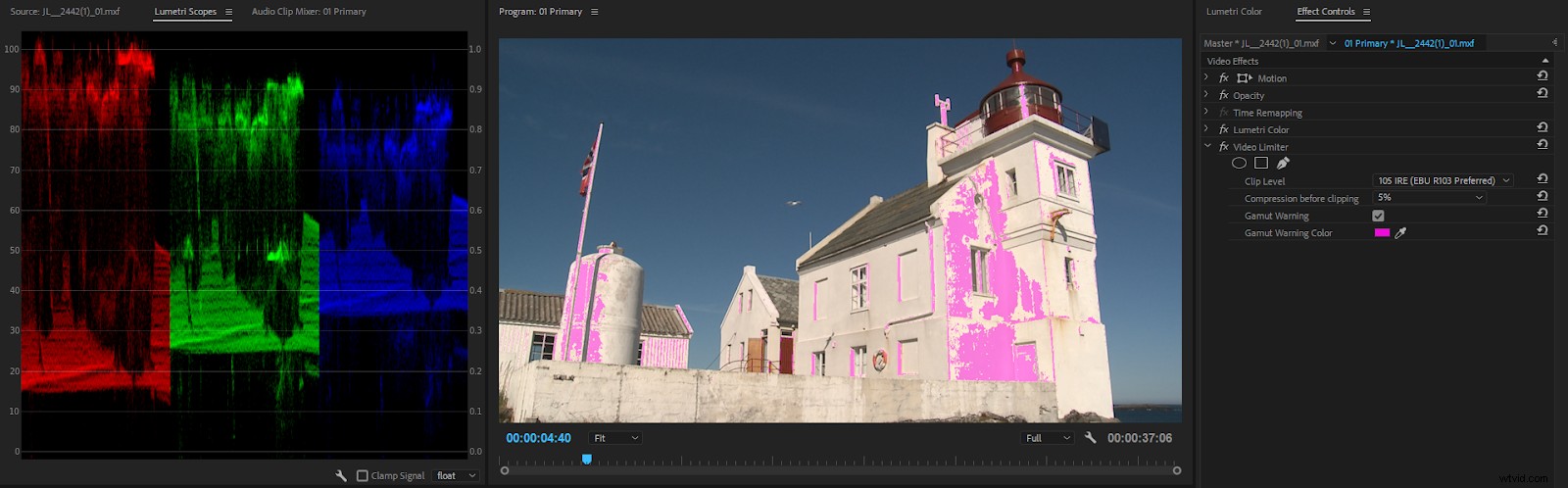
クリッピングする前に圧縮を使用すると、カラーオーバーレイは、画像のどの部分が法的な範囲に収まるように圧縮およびクリップされたかを示します。すべての色のセクションが明るすぎるわけではありませんが、トランジションをスムーズにするために、リミッターがほぼ明るすぎる範囲に戻っています。
100 IREでクリップするように設定されたビデオリミッターを使用して、コンピューター、YouTube、またはその他のソーシャルメディアで視聴されるビデオを採点するときに色域警告をオンにします。 100 IREを超えるレベルは、ほとんどのコンピューターモニターでクリップされるため、表示されないピクセルを知り、手動で調整して、視覚的な範囲内に収まるようにします。
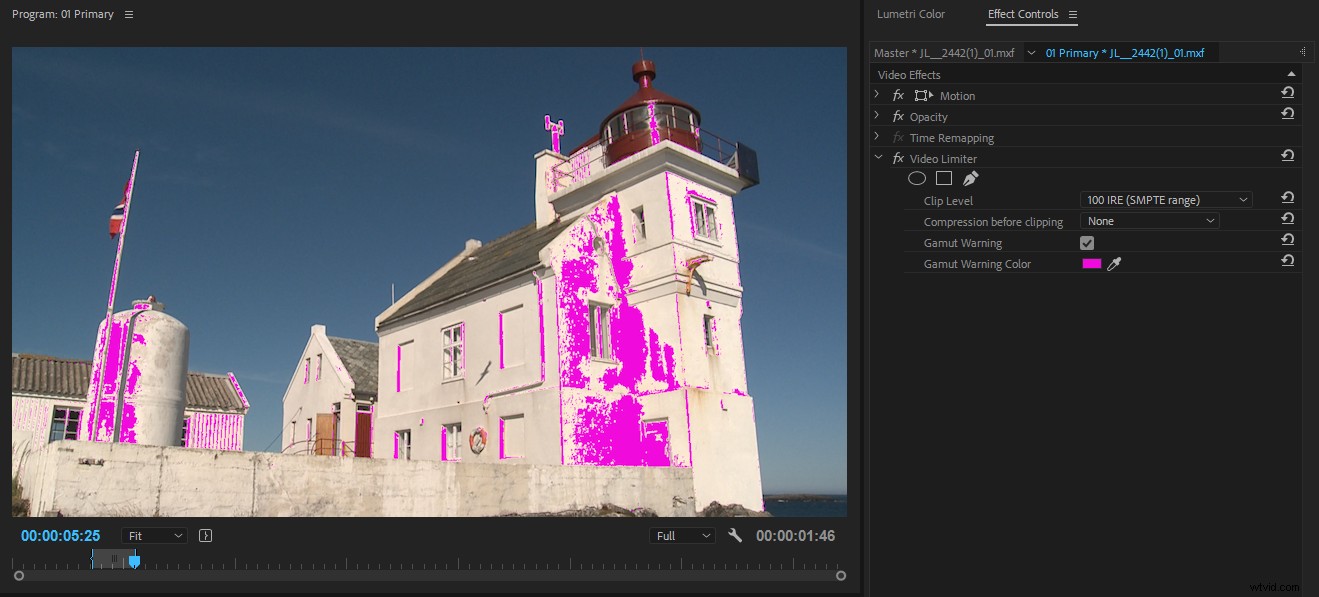
ご覧のとおり、ビデオリミッターはカラーリストにとって優れたツールです。ただし、エクスポートする前に、色域警告をオフに切り替えることを忘れないでください。エクスポートされたビデオに表示されます!
Lumetriを使用するためのヒントとコツ
Lumetriでマスクを使用する
Resolveは「パワーウィンドウ」という派手な用語を使用していますが、Premiere Proでは、これは単なるマスクであり、画像の孤立した部分にエフェクトをターゲティングするための方法です。使い方は同じです。 Lumetriパネル内にマスクセクションはありませんが、それはマスクを使用できないという意味ではありません。 [効果コントロール]パネルでは、他の効果と同様に、楕円、長方形、および自由描画のベジェマスクを作成できます。
私のショットでは、家の黄色を変更するために使用される調整によって、右側の黄色のオブジェクトが影響を受けないようにしました。そこで、エフェクトコントロールパネルでエフェクトの名前の下にあるペンアイコンをクリックして、家の周りにマスクを描きました。
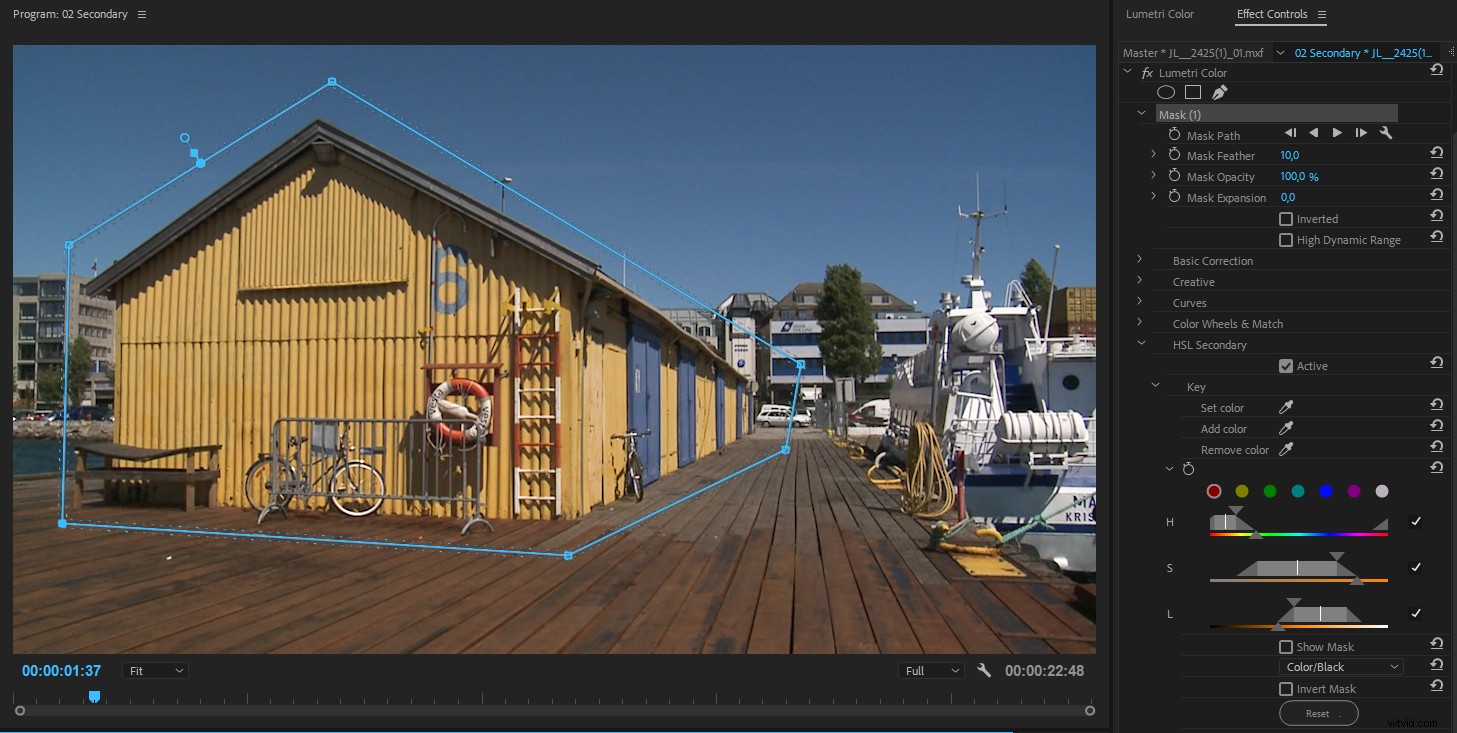
これで、マスク内のピクセルのみが影響を受けます。他の黄色いオブジェクトの周りにマスクを作成し、[反転]チェックボックスをオンにしてマスクを反転することもできます。
ショットやオブジェクトを移動する場合は、マスク追跡ボタンを使用して、マスクがオブジェクトを追跡するようにします。
HSLセカンダリおよびLumetriの他のセクションと組み合わせると、マスクはカラーグレーディングに非常に役立ちます。羽毛の濃いマスクを使用して、特定の領域を明るくしたり暗くしたりして、視聴者の注意を必要な場所に集中させることができます。
LumetriColorの複数のインスタンスの操作
PremiereProのAdobeCC2019アップデートでは、LumetriColorパネルに非常に歓迎される新機能が追加されました。パネルから直接LumetriColorの複数のインスタンスを操作できるようになりました。古いバージョンでは、Lumetri Colorパネルは、クリップ上のLumetriColorの最後のインスタンスで常に機能していました。
パネルの上部には、エフェクトのオンとオフを切り替えるfxボタンがあり、ドロップダウンメニューがあります。デフォルトでは、Lumetri Colorとだけ表示されますが、クリックすると、インスタンスをさらに追加したり、既存のインスタンスの名前を変更したり、削除したりできます。
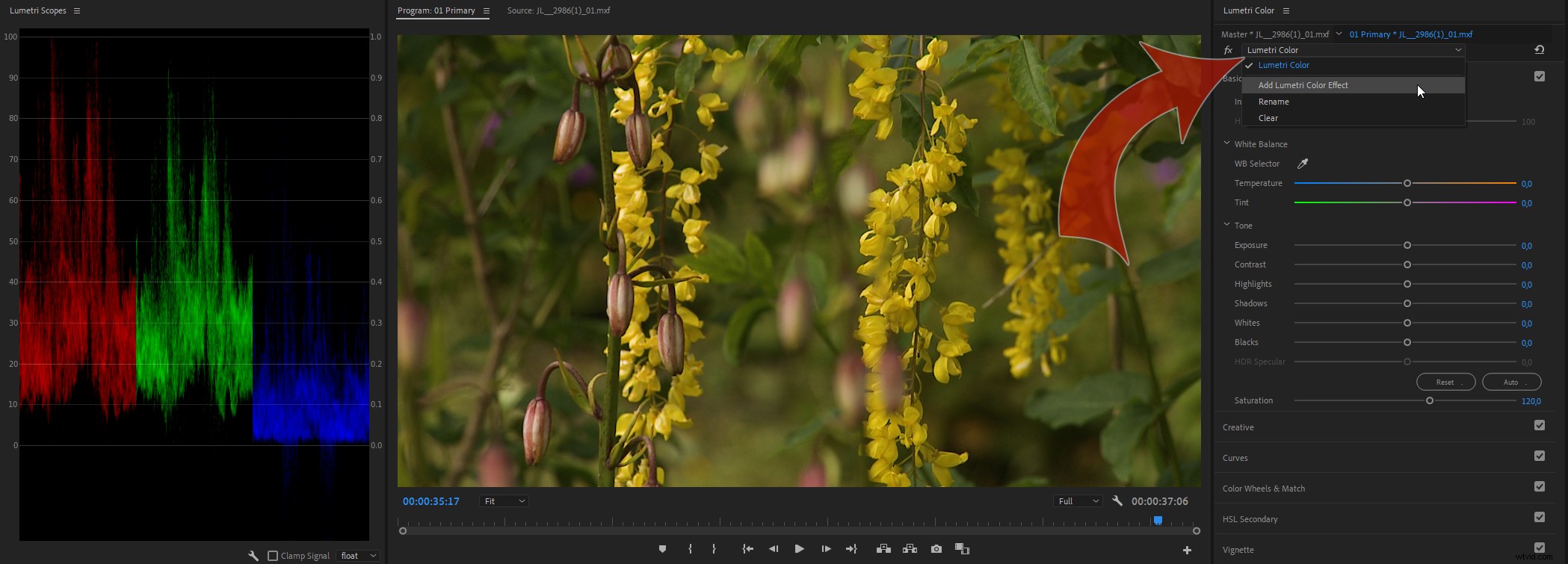
追加する新しいインスタンスには、それぞれ Lumetri Colorという名前が付けられます。 。必ず名前を変更してください。同じ名前の複数のインスタンスLumetriColor 作業中のインスタンスがわからなくなるため、これは災害のレシピです。
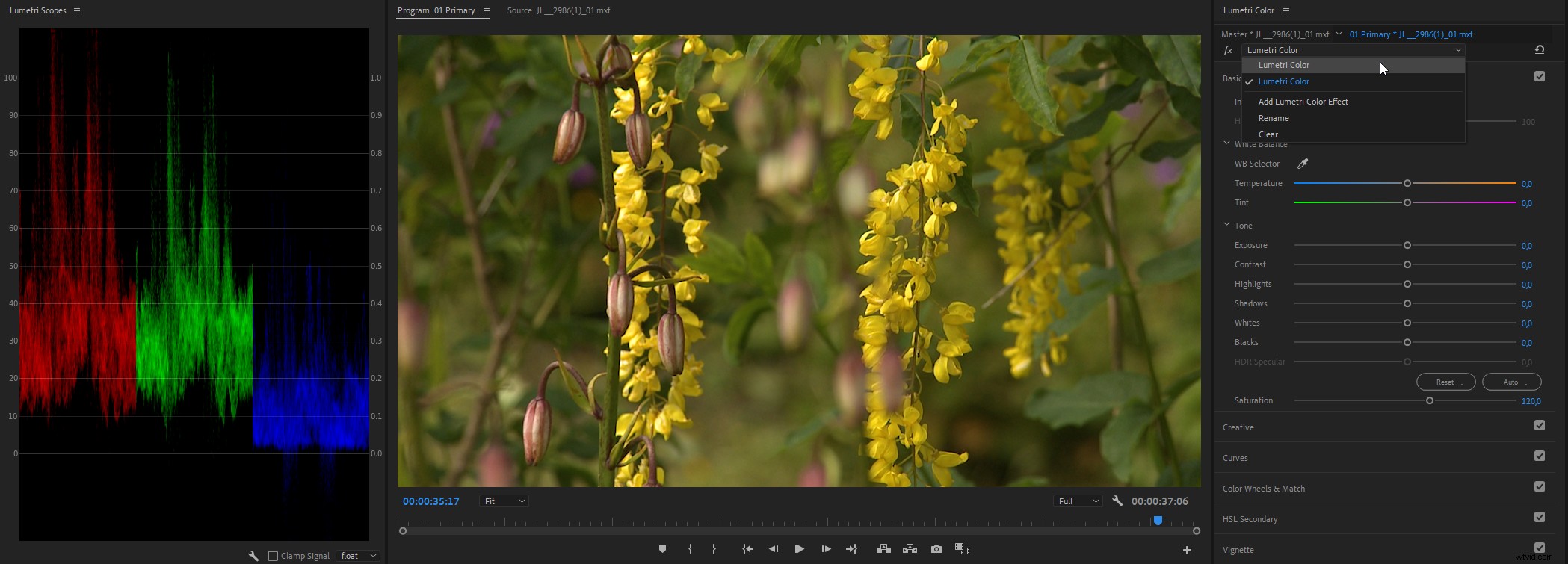
名前はエフェクトコントロールパネルに反映され、ルメトリカラーパネルの順序はエフェクトコントロールパネルの順序と同じです。上の方が最初のインスタンスなので、ここでクリッピングを回避するようにしてください。それ以降のインスタンスで調整しても、クリッピングされたレベルを復元することはできません。
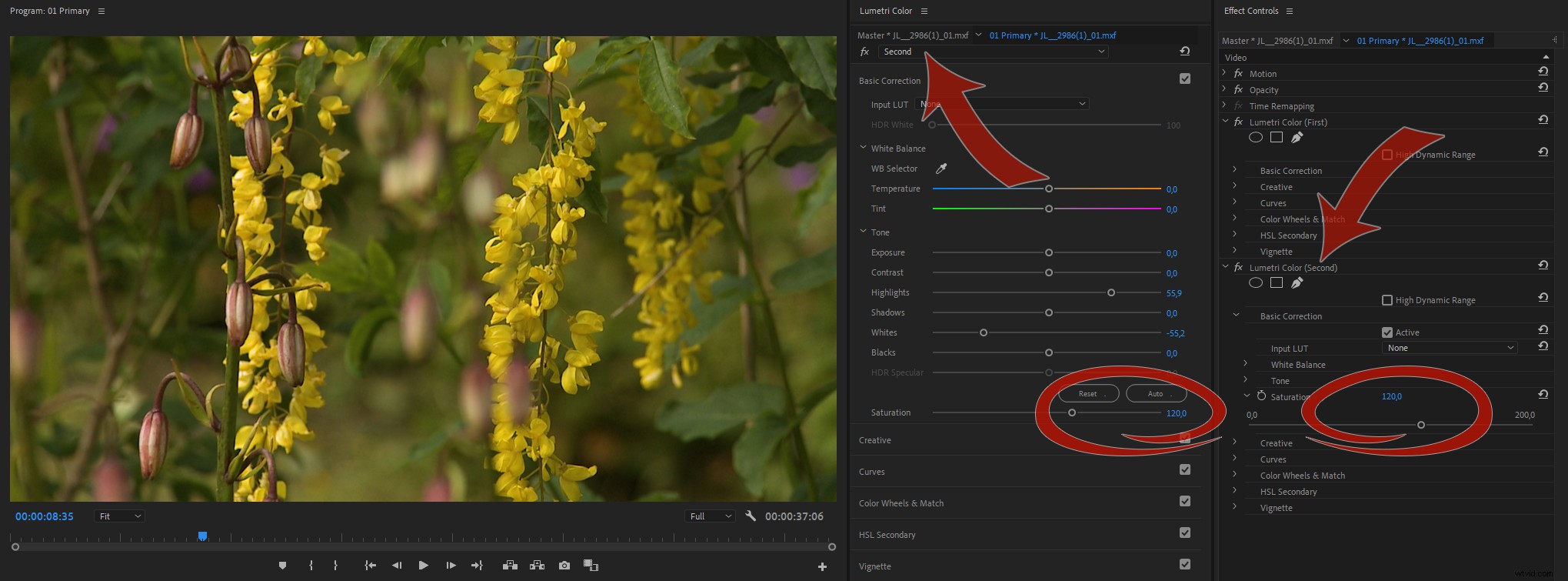
Lumetriの2つのインスタンスをよりスムーズに操作するには、[効果のコントロール]パネルを使用して、そこで1つのインスタンスのコントロールを操作できます。エフェクトコントロールパネルをLumetriカラーパネルにドッキングしたままにして、背を高くするのが好きです。このドッキングにより、パネル間の切り替えも非常に迅速かつ簡単になります。
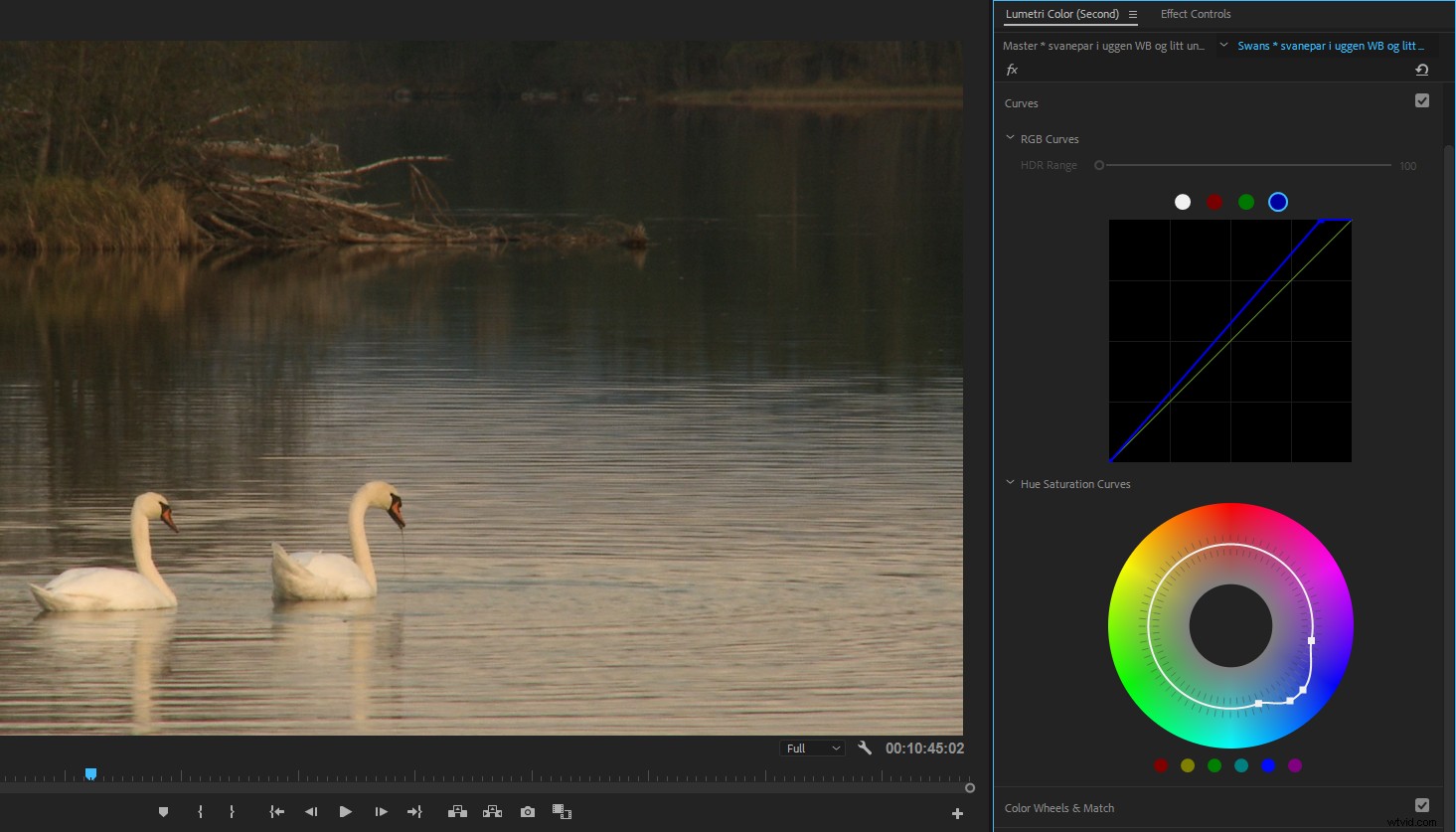
切り替えを高速化するには、キーボードショートカットを使用してパネルを切り替えます。デフォルトのキーボードショートカットはShift+ 5です。 Effect Controlsパネルの場合ですが、Lumetri Colorパネルには、標準のキーボードレイアウトにキーボードショートカットがありません。 F5に設定しました エフェクトコントロールパネルとF6 Lumetriカラーパネル用。通常、これらはキャプチャに設定されます およびバッチキャプチャ 、しかし、最後にテープからキャプチャしたのはいつですか?また、LumetriScopesパネルのキーボードショートカットをF7に設定しました 。
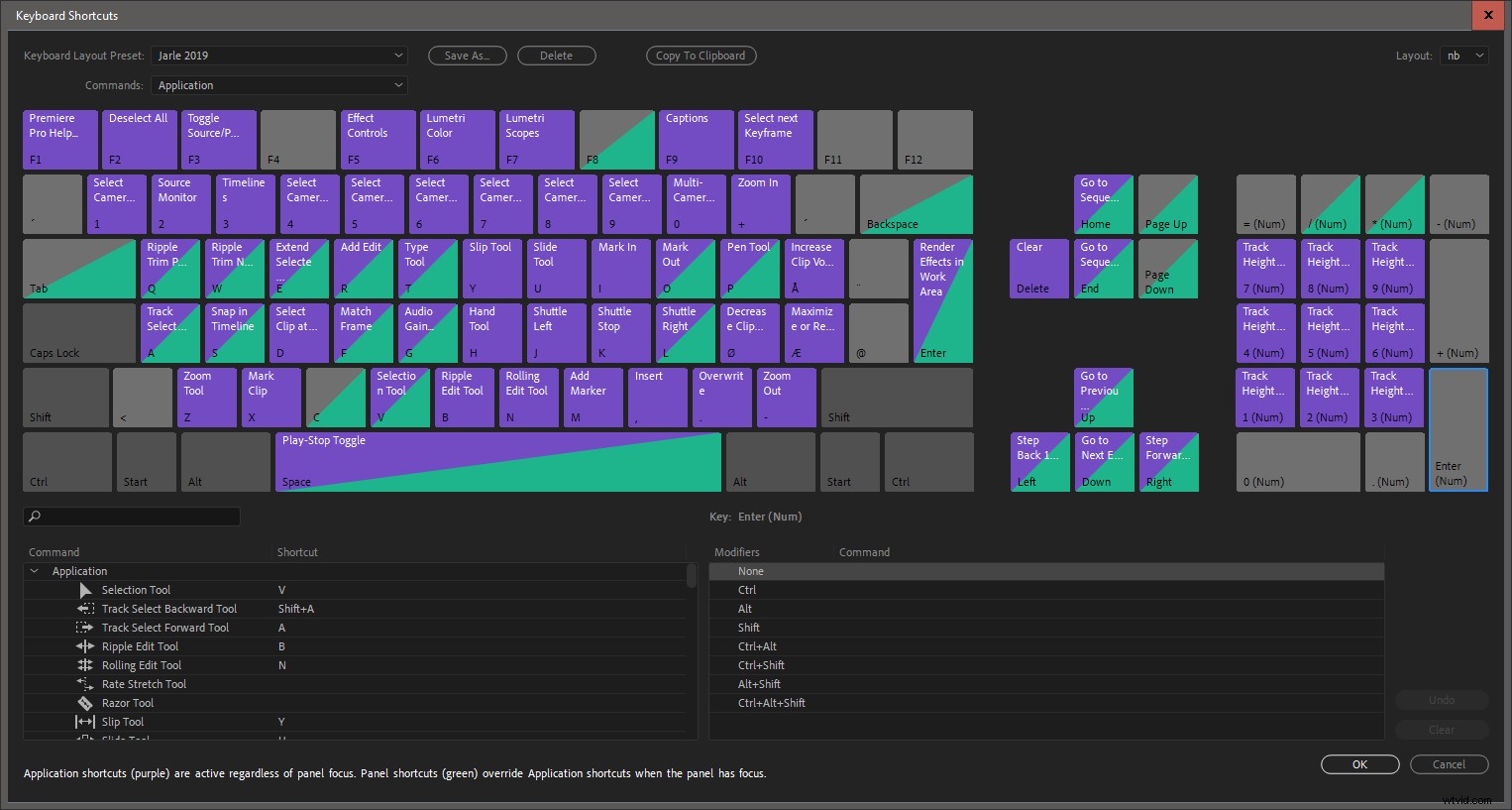
パネルを並べてドッキングすることもできます。これにより、すべての調整にさらにすばやくアクセスできますが、これは、大きなモニターまたは複数の画面がある場合にのみ実用的です。
ルメトリの色彩効果をバイパスする
Lumetriカラー効果のバイパスにワンボタンショートカットを割り当てることを強くお勧めします 、グレードと元のフッテージを簡単に切り替えることができます。 アスタリスク(*)を割り当てました このためにテンキーのボタンを押すと、微調整の前後の外観をすばやく比較できます。
キーを押すと、すべてがオフになります キーを押し続けている限り、選択したクリップ上のLumetriColorのインスタンス。キーを離すと、クリップのすべてのLumetriカラー効果が再びオンになります。いいね!
このキーボードショートカットは、Lumetriカラーパネルがアクティブな場合にのみ機能することに注意してください。
fxがあります Lumetriカラーパネルの最上部、リセットボタンの左側にあるボタン。このボタンは、選択したルメトリカラー効果のオンとオフを切り替えます。
ルメトリカラー効果をバイパスするためのキーボードショートカットは、ルメトリカラー効果のすべてのインスタンスをオフにします。 両方のオプションがあるのはいいことです。
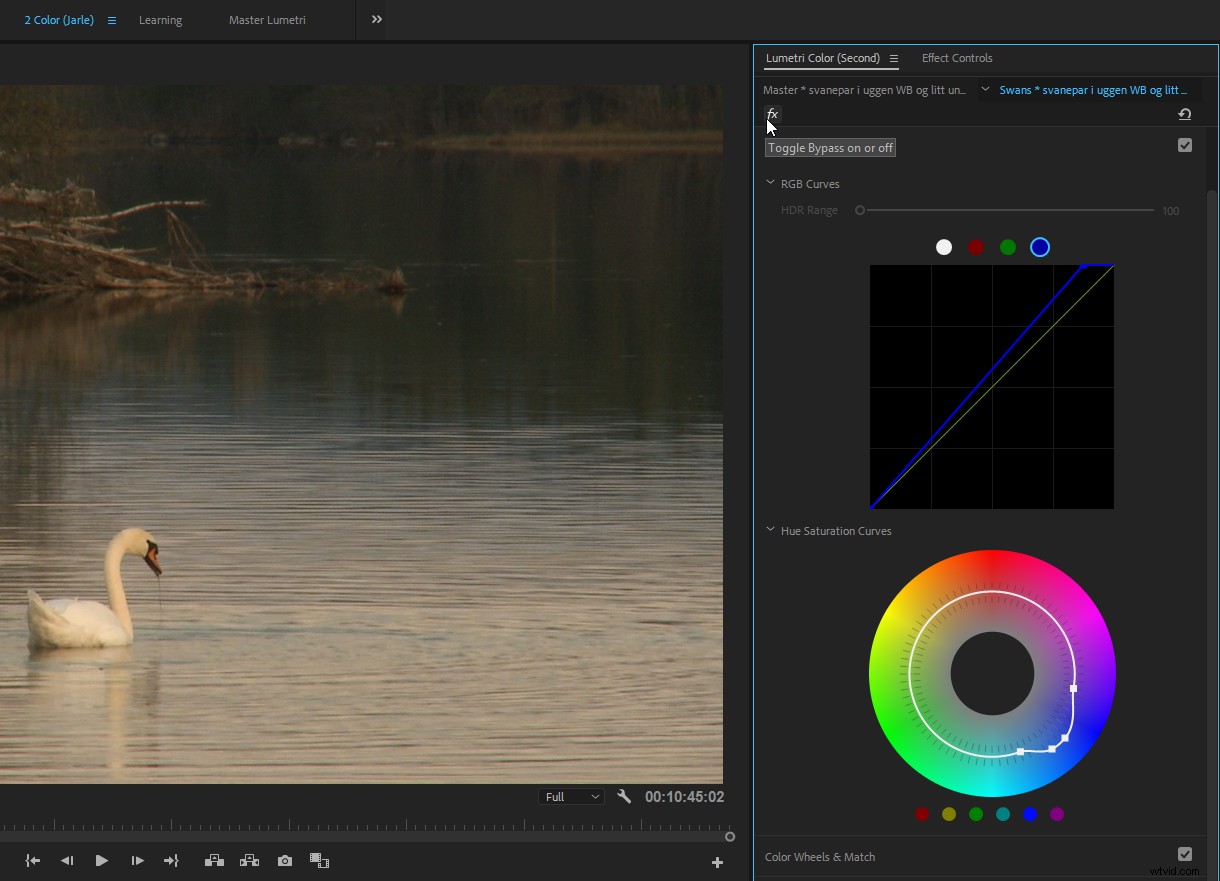
Lumetri Colorパネルを閉じた状態で作業している場合は、Effect Controlsパネルのfxボタンを使用して、LumetriColorエフェクトのオン/オフを切り替えます。
グローバルFXミュート
グローバルFXミュートにキーボードショートカットを割り当てることもできます 特徴。これにより、すべてのクリップのすべてのエフェクトが無効になります(モーション、不透明度などの固定エフェクトを除く)。エフェクトをオフに切り替えても、エクスポートには影響せず、プレビューのみに影響します。
これは、すべてのエフェクトとカラーグレーディングの前後のクリップを見たい場合に便利です。 システムがタイムラインの再生に苦労している場合にも最適です。 ショートカットを押して、効果なしで編集を変更し、もう一度ショートカットを押して、最終的な部分を確認します。プログラムモニターがアクティブな場合にのみ機能するため、混乱が生じる可能性があります。
モニターの下のトランスポートコントロールエリアにfxボタンを追加することもできます。画面のスペースを増やすために、常にトランスポートコントロールを非表示にしているので、キーボードショートカットを使用します。トランスポートコントロールのオンとオフは、プログラムモニターの[設定]メニュー(レンチアイコン)でオンまたはオフにできます。
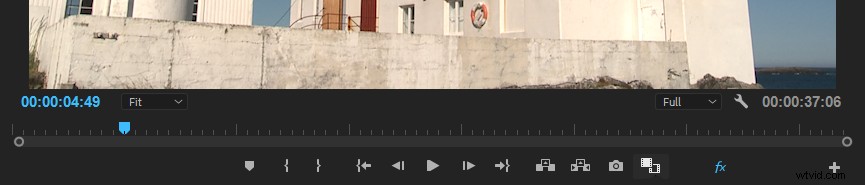
スライダーをさらに押します
スライダーは、利用可能な値の全範囲を表示しない場合があります。一部のスライダーは100で停止しますが、手動で数字を入力するか、青い数字をより大きな数字にドラッグできます。したがって、スライダーで十分に移動できない場合は、青い数字のドラッグを開始してください。
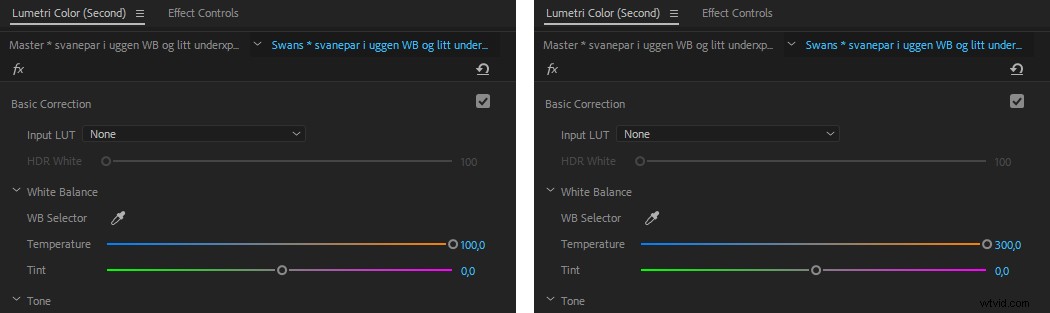
Lumetriスコープパネルを非表示にしてSnappierシステムを取得
Lumetri Scopesパネルを表示すると、信号を2回処理する必要があるため(GPUとCPU)、Premiereがより多くのコンピューターリソース(GPUとCPU)を使用することに注意してください。1回はプログラムモニター用、もう1回はLumetriScopesパネル用です。
Lumetri Colorを調整レイヤーに追加し、タイムラインを1分間再生するテストを行いました。前半は、プログラムモニターを開いて、LumetriScopesパネルを非表示にしただけでした。後半は、LumetriScopesパネルを前面に持ってきて起動しました。全体を通して、GPU負荷とCPU使用率を測定しました。結果は下の図で見ることができます。
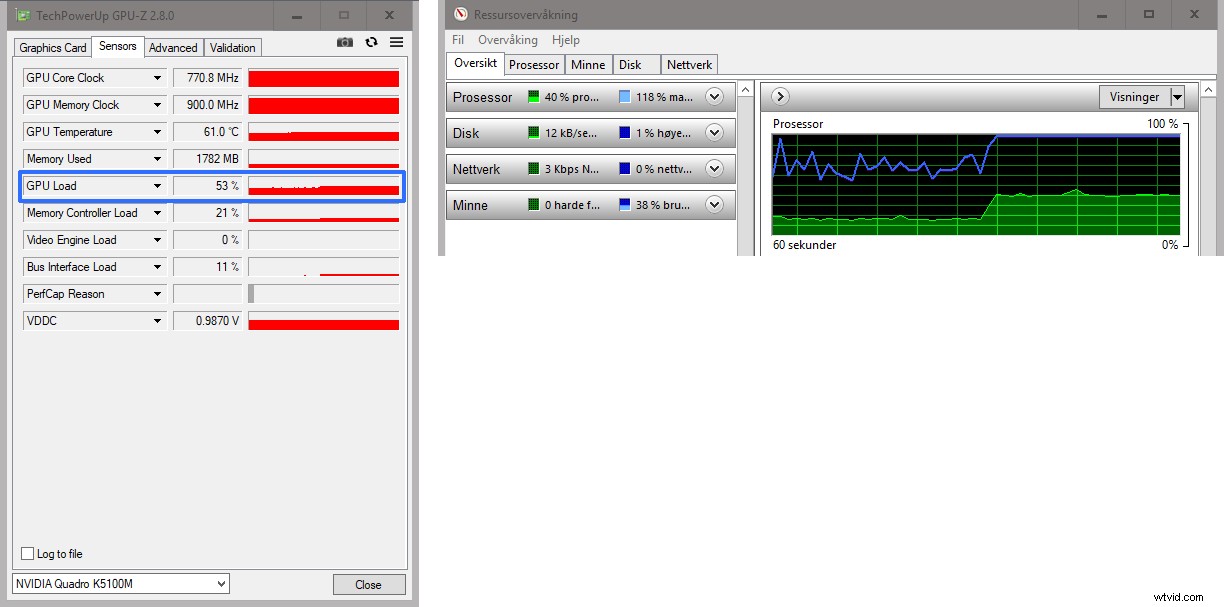
したがって、システムをスムーズに実行し続けるには、必要のないときにLumetriScopesパネルを閉じるか非表示にします 。
Lumetriでプリセットを使用する
前述したように、プリセットはLumetriColorで保存できます。 Lumetri Colorプリセットが大好きです!
私のプリセットを調べたい場合は、無料でダウンロードできます。 。 Jarleのプリセットのバージョン4.0には100を超えるプリセットがあります 、およびハンドヘルドカメラが含まれます Deadpoolの編集者が使用するプリセット 映画!
コントロールサーフェスの使用
残念ながら、Lumetriカラーパネルは非常にマウス駆動です。使用できるキーボードショートカットはほとんどなく、ほとんどの場合、パネルメニューの設定が反映されています。
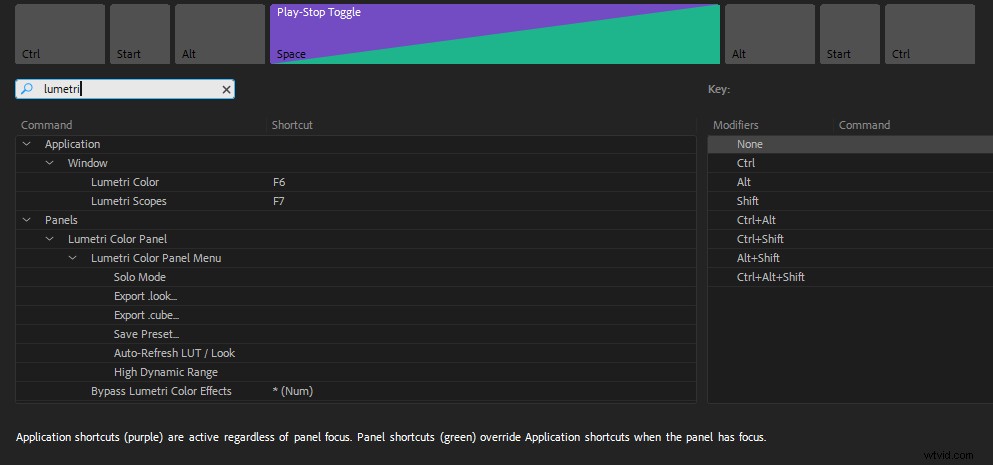
コントロールサーフェスを使用してLumetriを駆動する場合、もちろんマウスによる駆動ははるかに少なくなります。 Premiereで多くのグレーディングを行う場合は、コントロールサーフェスを購入することを強くお勧めします。

Lumetri Colorパネルは、コントロールパネルを使用するために開いていたり、アクティブである必要はありません。これは素晴らしいことです。調整するクリップを選択する必要があります。 (まだ)あなたの心を読むことはできません。
この機能により、優れたワークフローが可能になります。 During editing, when you want to tweak a clip, you simply start rolling the wheels and turning the knobs. Then you go back to editing. Pretty neat!
So what control panels will work? Any Tangent panel supported by the Tangent Hub software will work, including Tangent Elements, Wave, and Ripple. Besides Tangent hardware, you can also use the Palette controller for Lumetri .
THE BIG 2018 UPDATES
Comparison View and Shot Matching
In the spring 2018 version of Premiere, Adobe introduced Comparison View in the Program Monitor, featuring both shot and frame comparison. This is a nice addition, so we don’t have to load the sequence into the Reference Monitor and the Source Monitor to compare shots. Even though After Effects has both Lumetri Scopes and the Lumetri Color effect, this feature is available only in Premiere Pro.

You can get into and out of Comparison View in a few different ways. The most obvious one is to click the new Comparison View button in the Transport controls, located in the lower right-hand portion of the Program Monitor. If it’s not there, click the big + sign to add it.
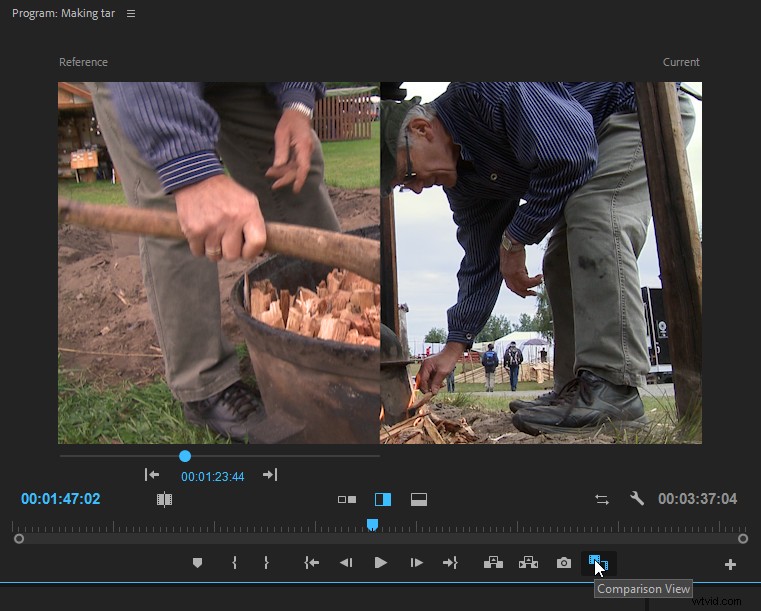
You’ll also find a Comparison View button in the Color Wheels &Match section of the Lumetri Color panel.
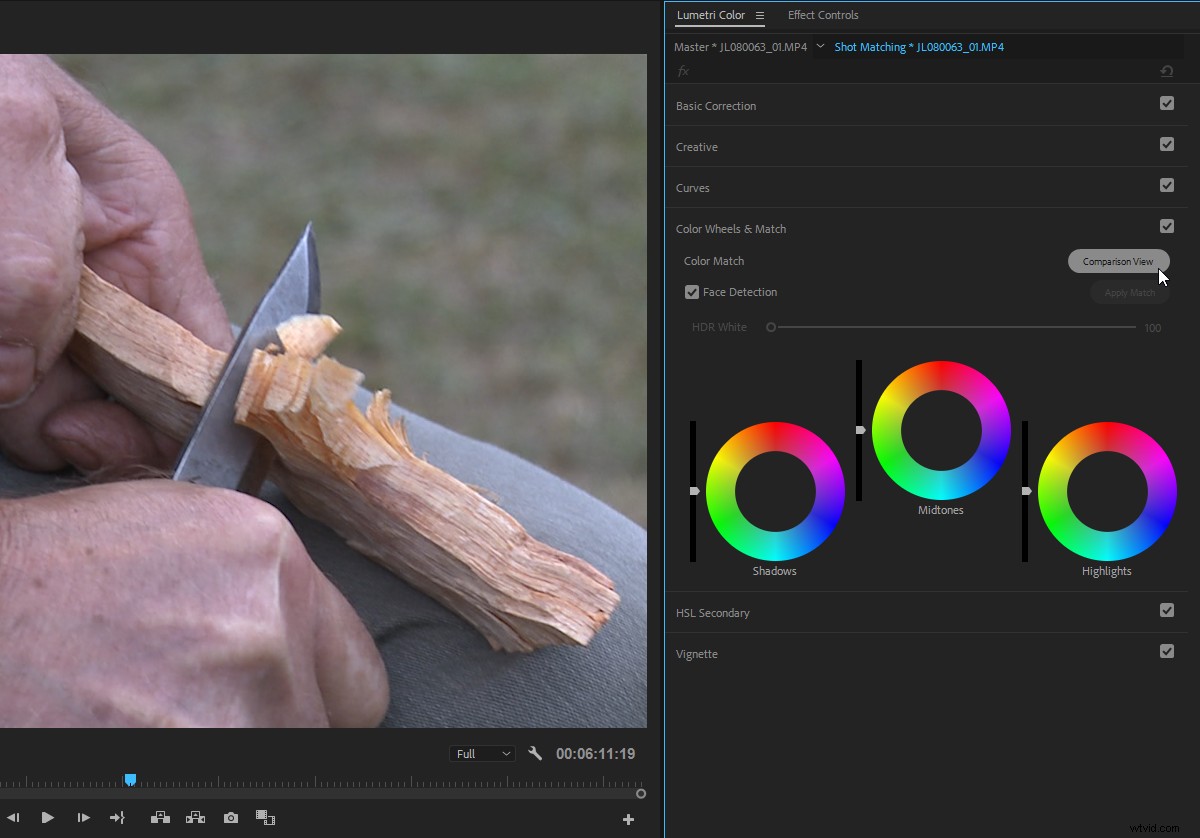
If, like me, you’re hiding the Transport Controls in the Program Monitor because you use keyboard shortcuts for all its features, you can assign a keyboard shortcut for toggling Comparison View, although only to activate it, not to change between the view options.
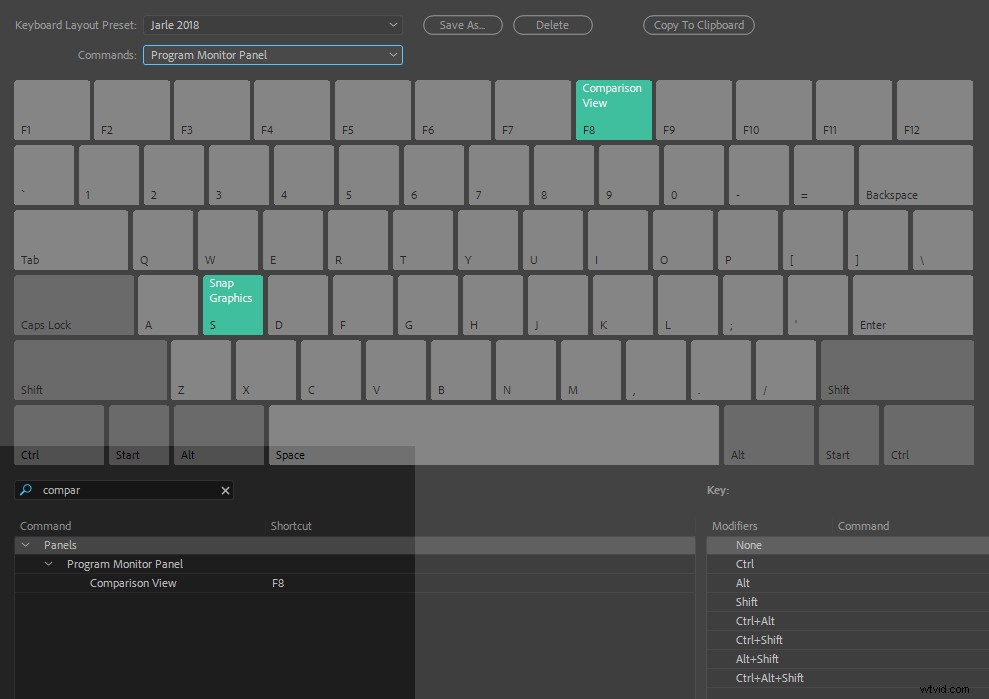
I’ve used F8 for toggling Comparison View on and off. Unfortunately, this keyboard shortcut only works when the Program Monitor is the active panel, which seems like an oversight, since you’ll probably be working in the timeline, the Effect Controls panel or the Lumetri Color panel when you want to compare shots. Let’s hope this changes in future versions.
Finally, you can enter Comparison View from the wrench menu in the Program Monitor, but I can’t see why anyone would want that.
Shot Comparison
The most common use of the Comparison View is to match different shots, and it’s also the most intuitive way to use it.
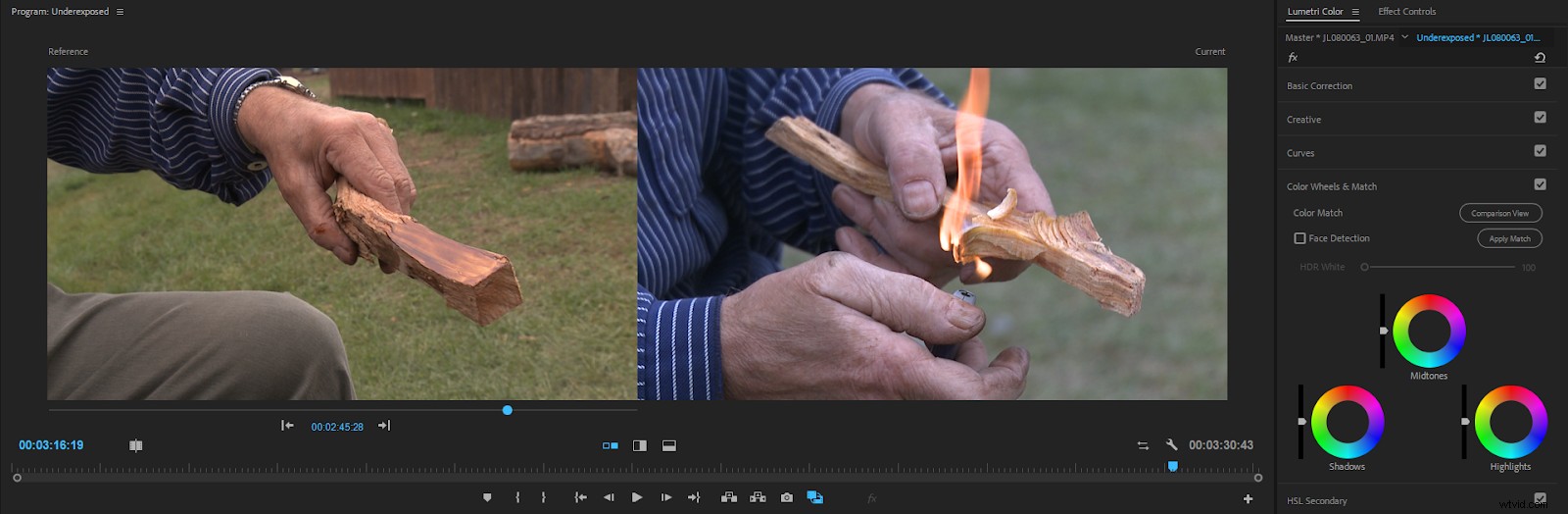
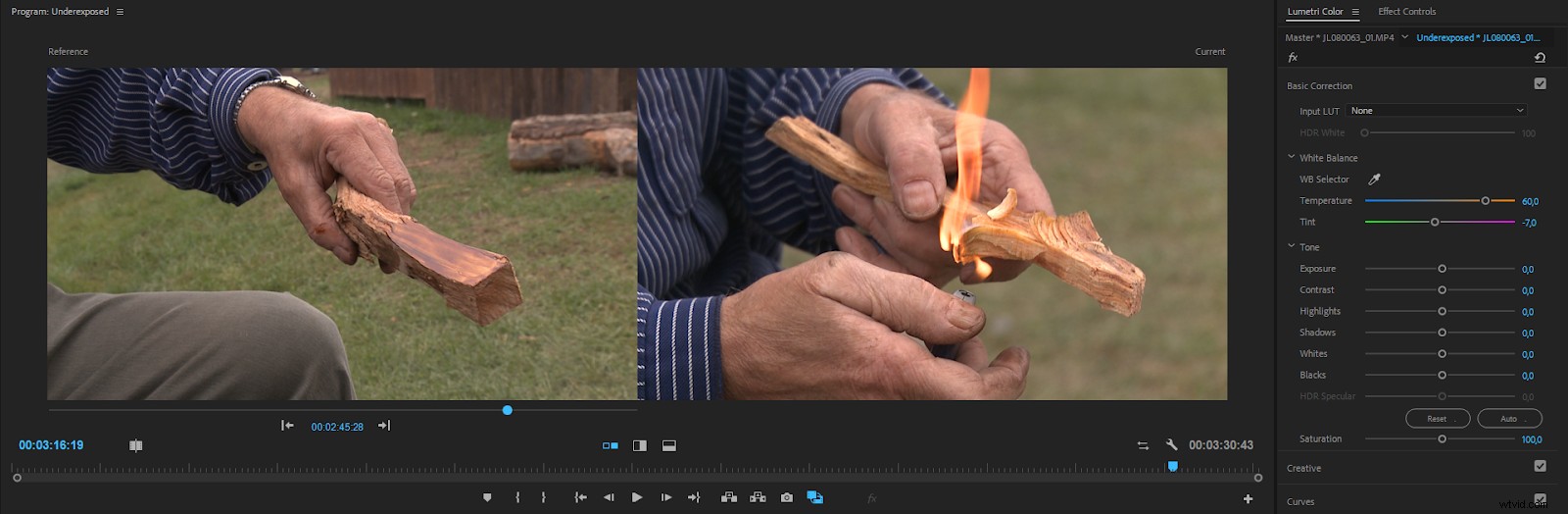
I use the side-by-side comparison a lot, and only switch to vertical and horizontal split view when I’m in doubt. But especially for matching skin tones, the two split views are very handy.
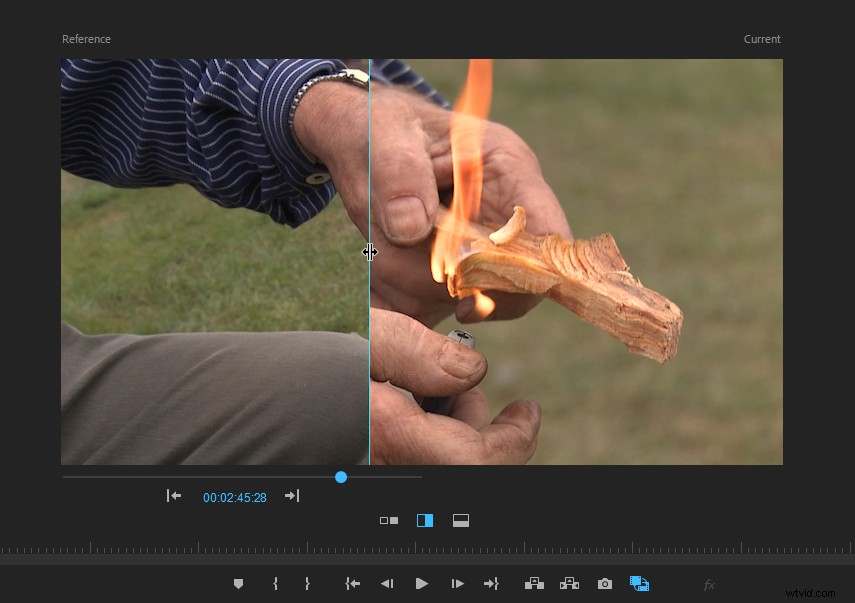

The Lumetri Scopes reflects the view in comparison mode, so you can see the two shots side by side. This is especially useful with waveform scopes in vertical split view.

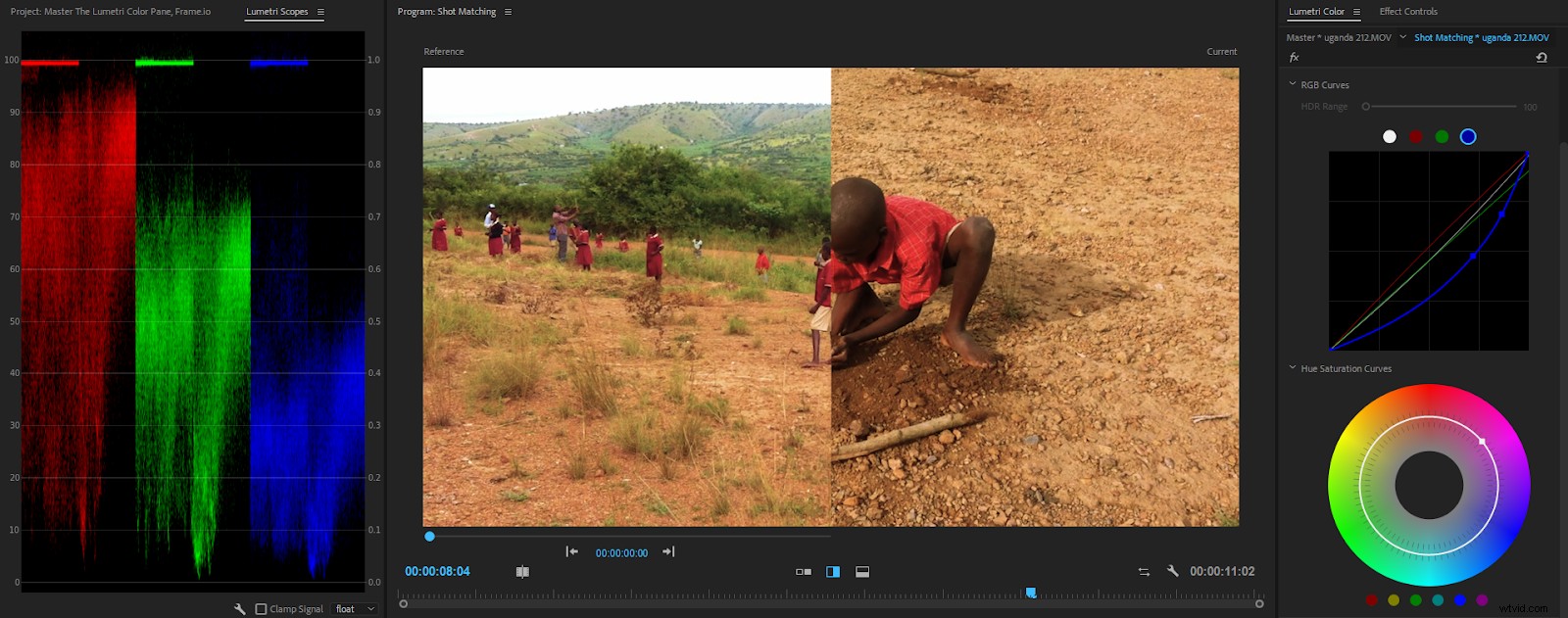
The slider on the reference side is of course a playhead, so you can use any reference frame you want. You can also click the forward or backward arrows to go through your clips and find the perfect reference frame.
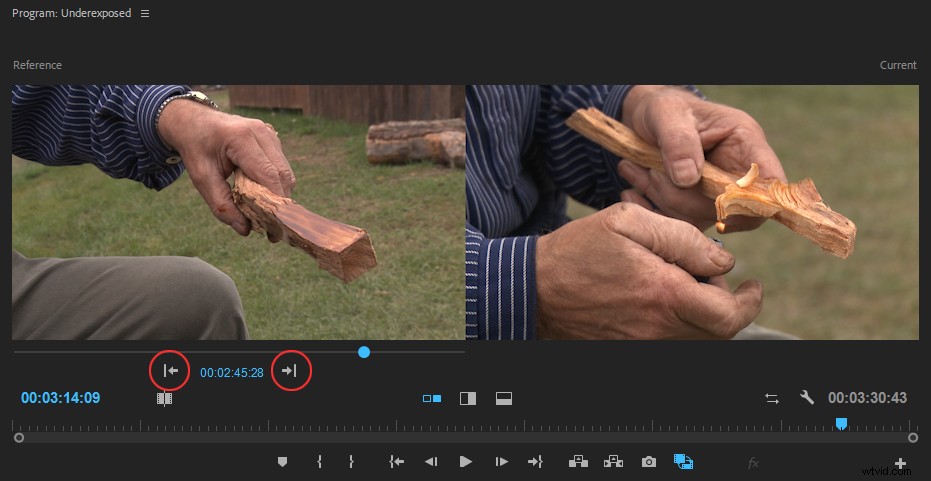
This is quite intuitive and works fine for short timelines. In longer timelines with lots of cuts, it’s not accurate enough for my taste. Oh, well—it’s version 1.0 of the Comparison View, so it may improve in later versions. A different colored playhead in the main timeline would be great.
There are two buttons in the Comparison View that are easy to miss—the Shot or Frame Comparison button on the left, and the Swap Sides button on the right.
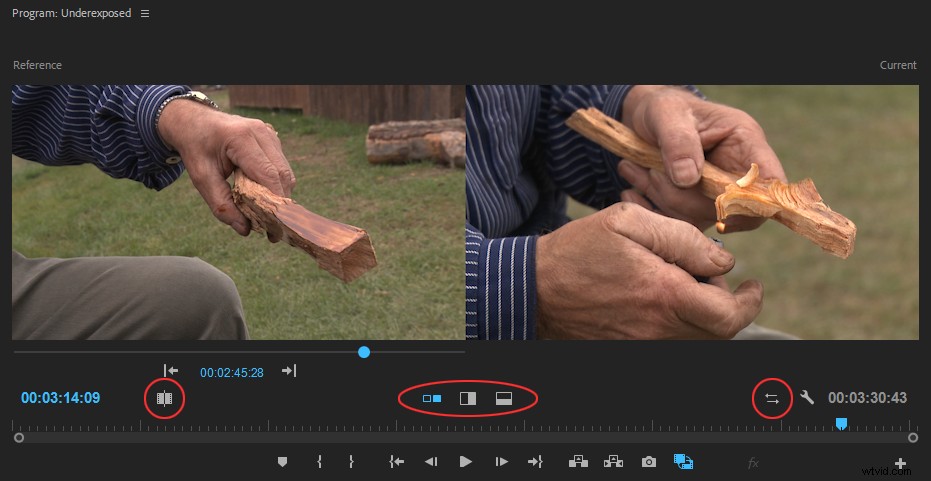
The Swap Sides button does exactly what you’d expect:It swaps sides, so you can have the reference frame on the right, and the current frame on the left.
My brain is wired so that the result should be on the right, so I tend to keep it at the default setting. But swapping sides can be useful in split view, so you can see the opposite side of the two frames.
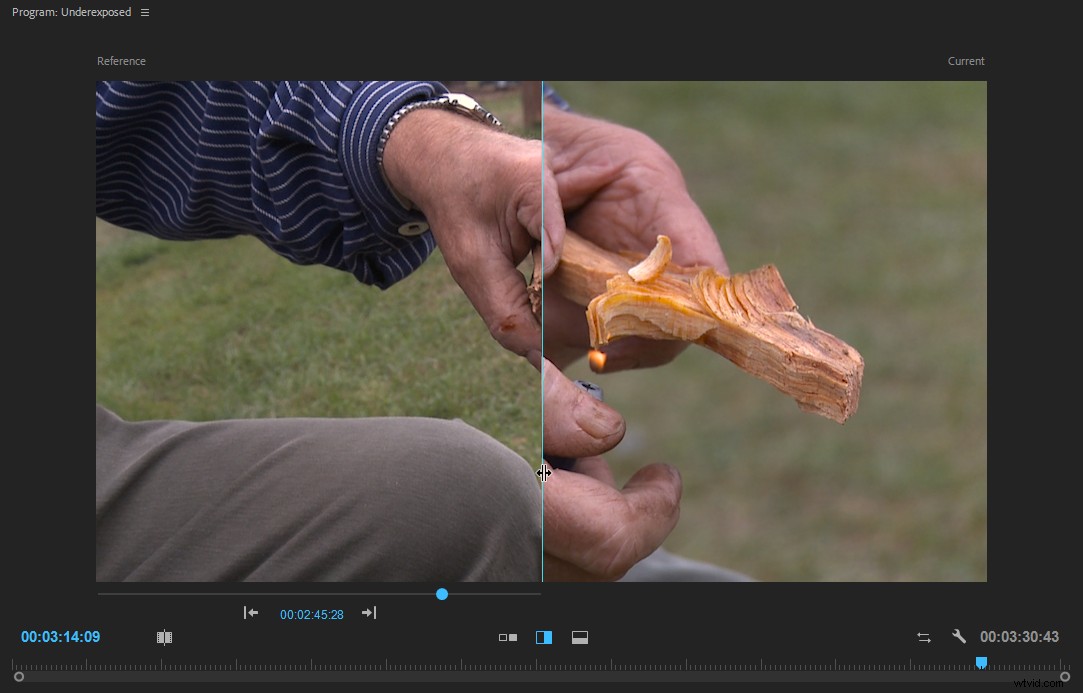
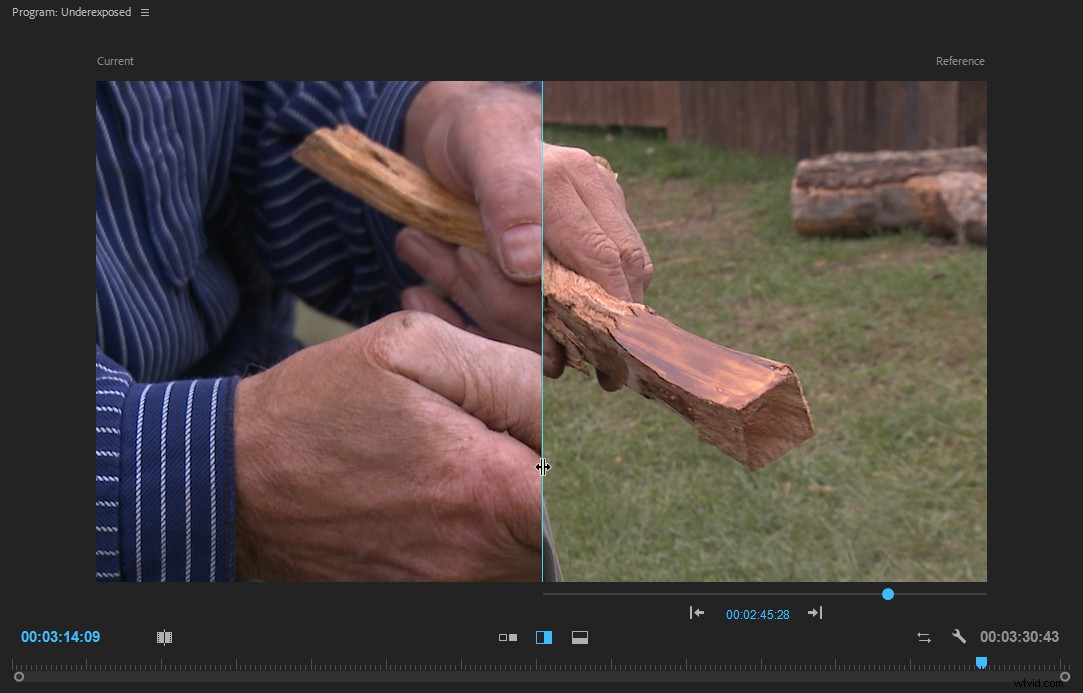
Frame Comparison
When you switch to Frame Comparison mode by clicking the Shot or Frame Comparison button, you get the same image on both sides.
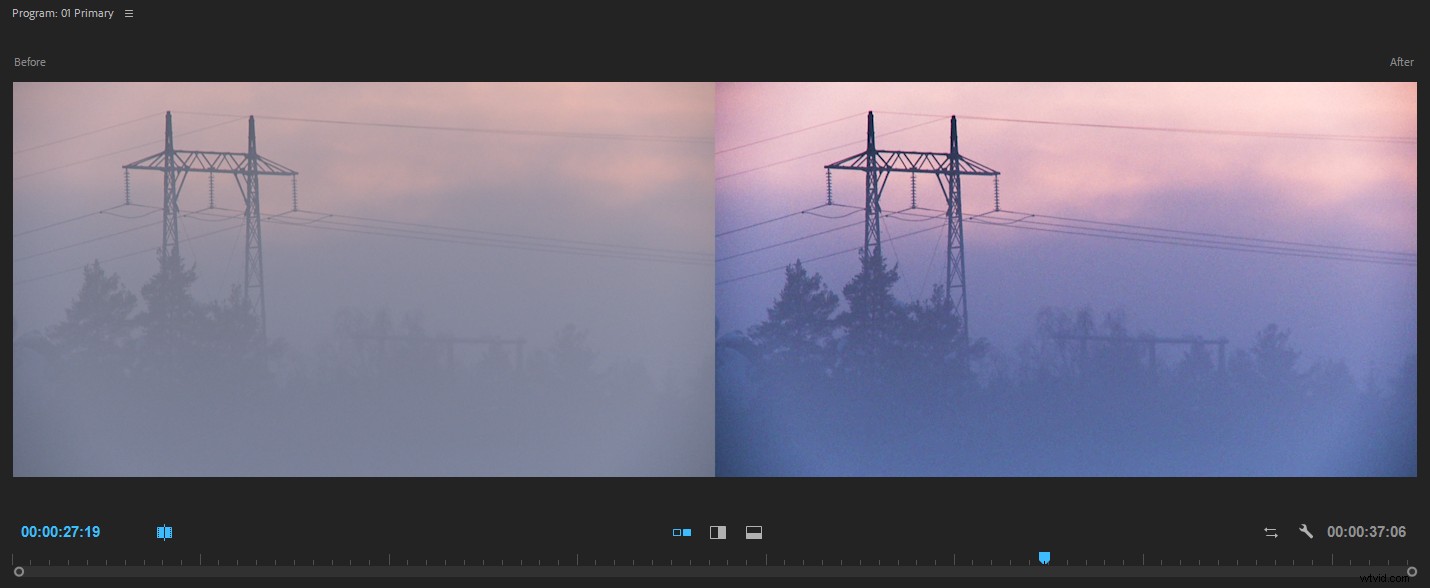
This way, you can see what changes you’re making to color before you commit to the changes. So, in most cases, working in this mode is pretty straight forward. But there’s one thing you need to understand:
The “before” shot will stay in the buffer until you click out of Frame Comparison mode. When you enter this mode again, Premiere loads a new “before” image into the buffer.
So, if you click in the timeline, or switch to Shot Comparison mode, and then go back to Frame Comparison, you will see the same image on both sides.
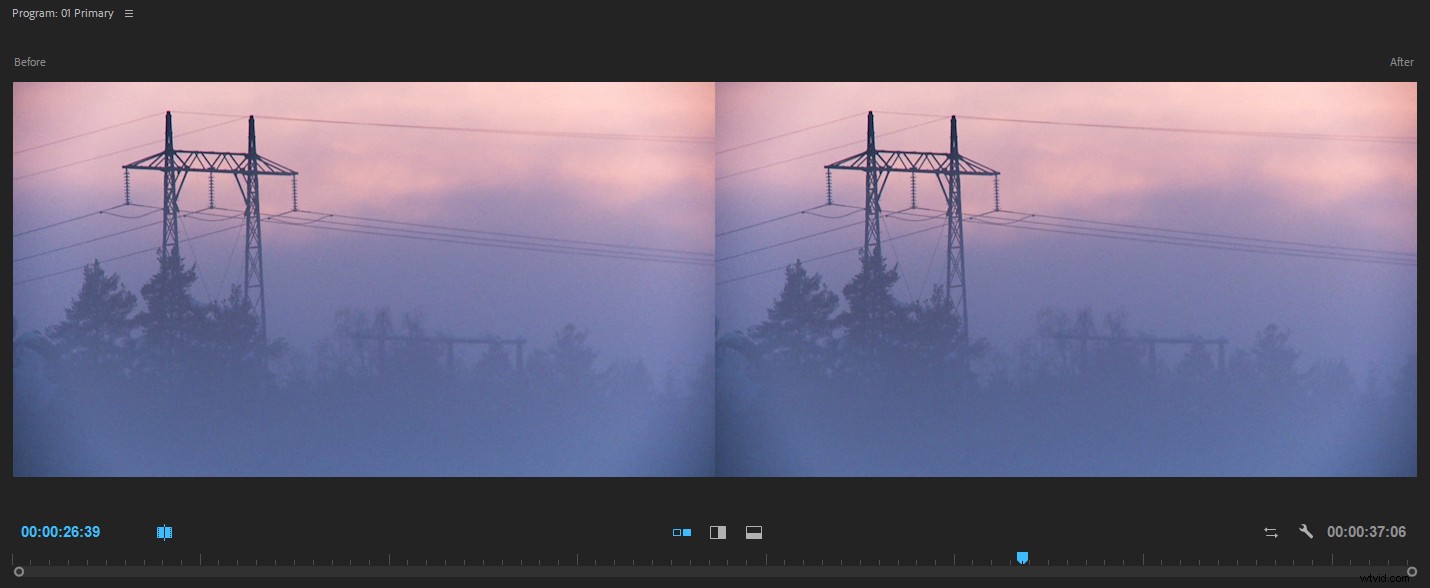
So any changes you do now will be compared to how the image looked immediately before you entered the Frame Comparison mode the last time—not to the original image. The Current state in Comparison view is not the original state.
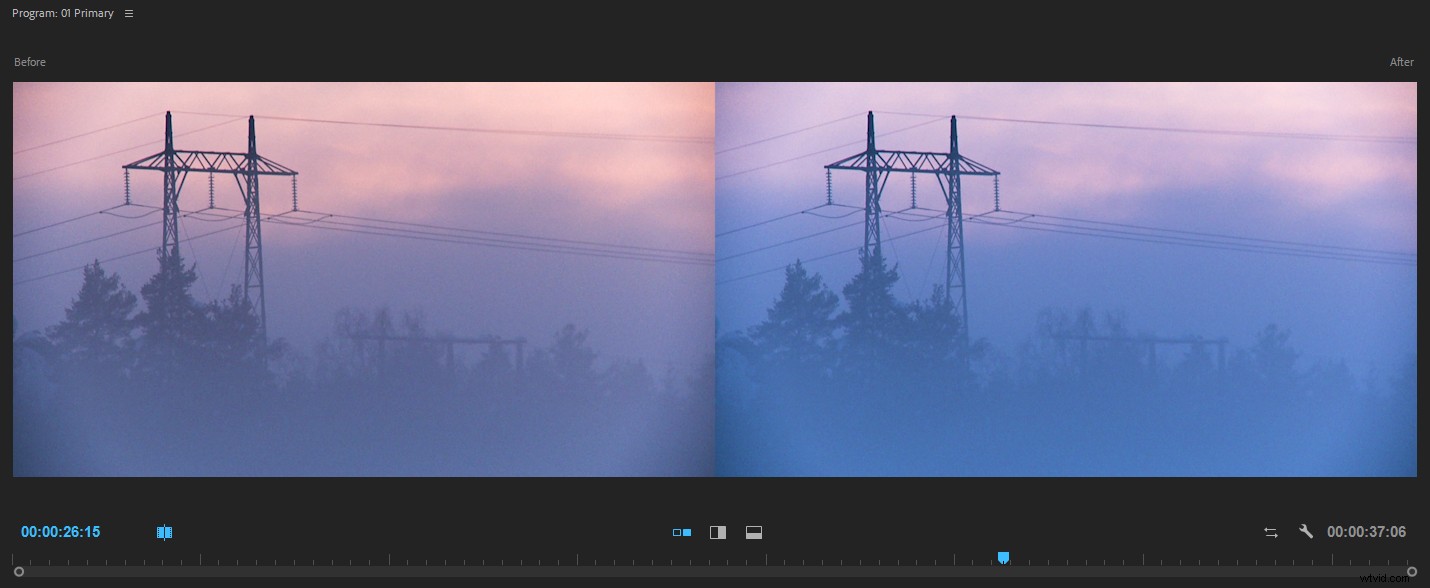
To trick Premiere into showing you the original image, toggle the Lumetri effect off by clicking the fx button in the upper left corner of the Lumetri Color panel and then exit Frame Comparison mode. Then enable Frame Comparison mode again to load the untouched image into the “before” buffer. Now you can re-enable the Lumetri Color effect and compare your adjustments to the original, untouched image.
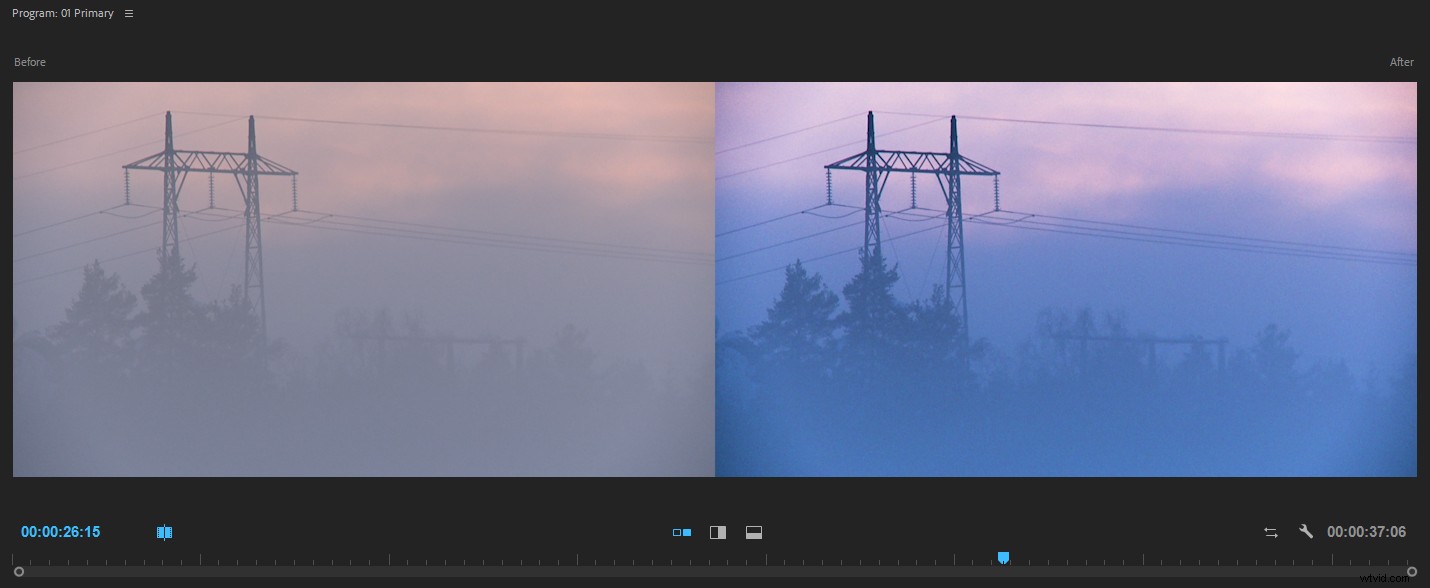
Auto Color Match
Comparison View is great when you’re matching shots manually, but the spring 2018 version of Premiere also introduced Color Match, which can give you a head start. Color Match is powered by Adobe Sensei, which is an example of Adobe’s machine learning technology (it’s also the power behind other features like Content Aware Fill in Photoshop, automatic music ducking in Premiere, or Facial Recognition in Lightroom). It can use Face Detection to prioritize the skin tones over the other parts of the image. If there is more than one face, the face detection will focus on the one closest to the camera.
Machine learning can easily read black and white levels, but the midtones are a challenge. So, often you’ll only need to adjust the midtones after matching. Saturation is not adjusted by Color Match, so it will not work well with oversaturated images. Make sure you get the saturation of oversaturated images into legal levels before you do the match.
These three shots were captured with an iPhone and need some serious shot matching. The colors vary all over the place. Let’s see what Adobe Sensei can do with them.

In Comparison View, park the playhead over the hero shot, and move the playhead in the timeline to show the shot you want to match to the hero shot.
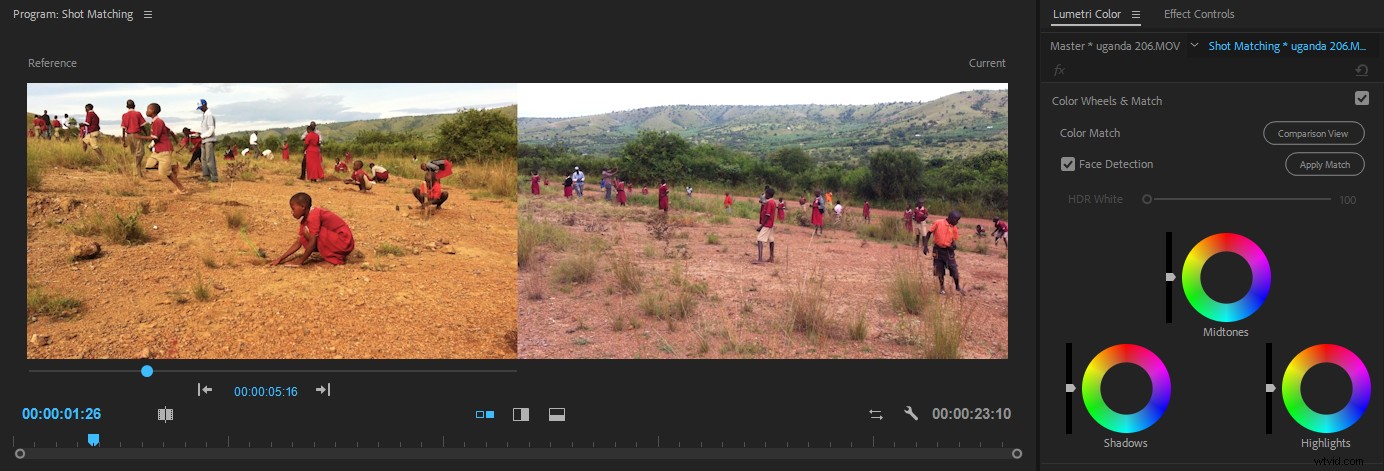
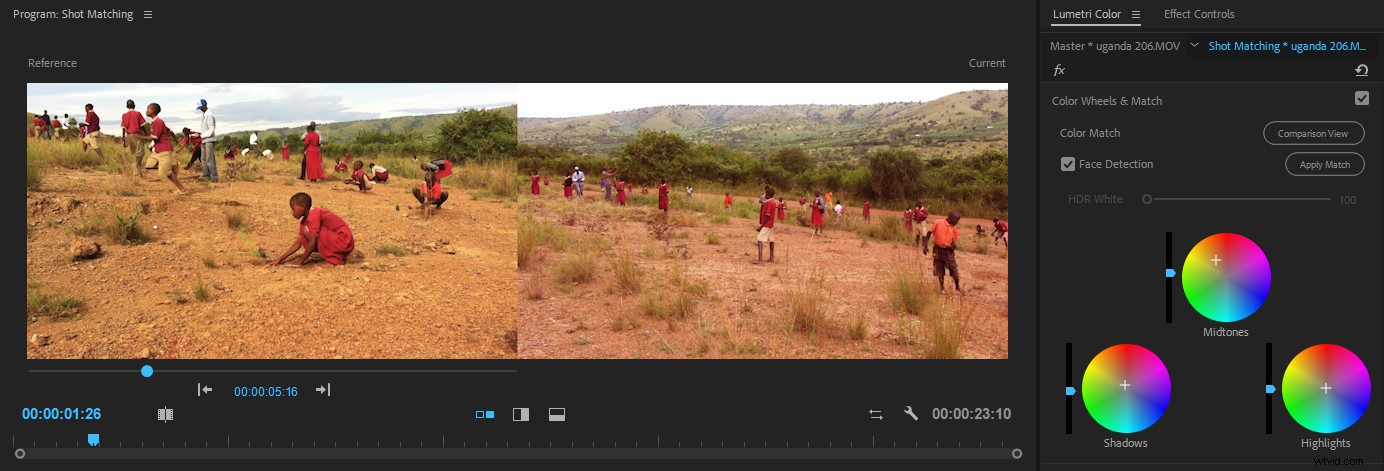
That helped a lot. What’s great is that even though the process is done by Adobe Sensei magic in the background, it’s still transparent. You can see what changes the machine learning did in the Color Wheels &Match section of the Lumetri Color panel, where all its adjustments are done. In this case, the match is not bad, but it’s not perfect either. But we can tweak it further manually.
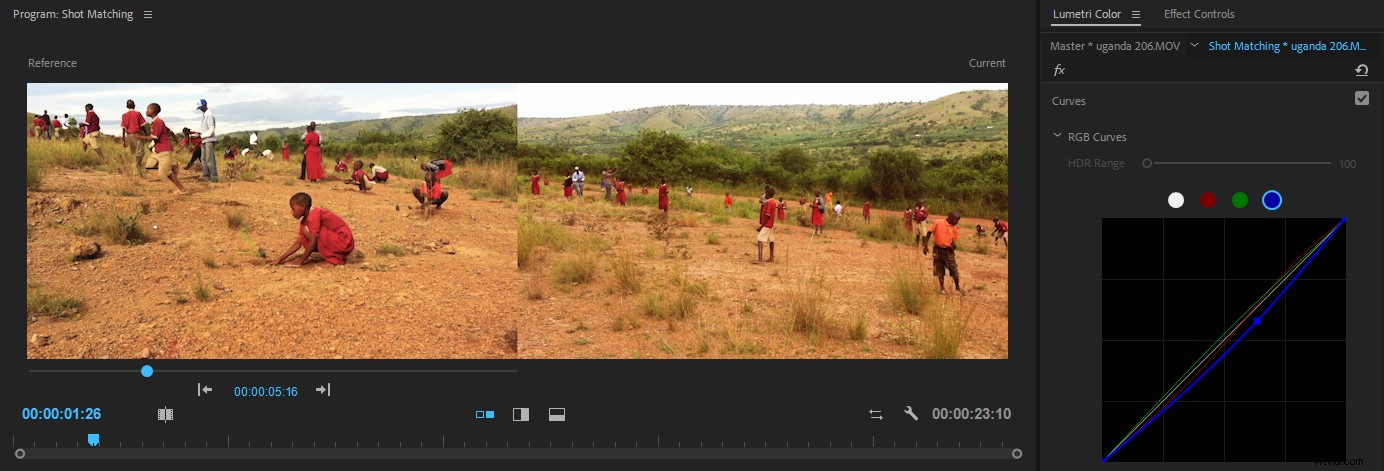
Now let’s see what Color Match can do with the other shot.
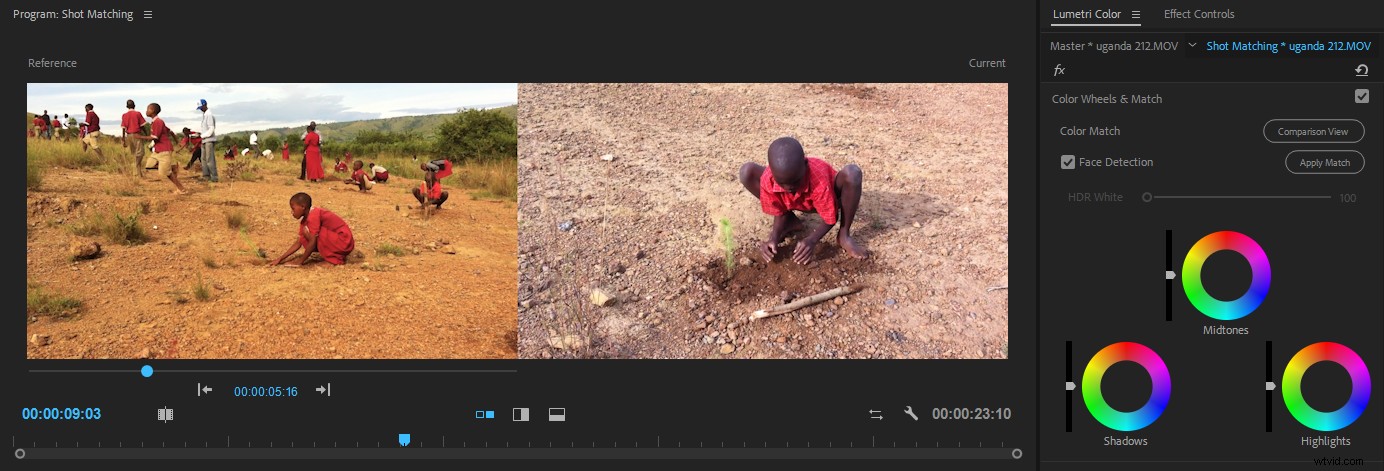
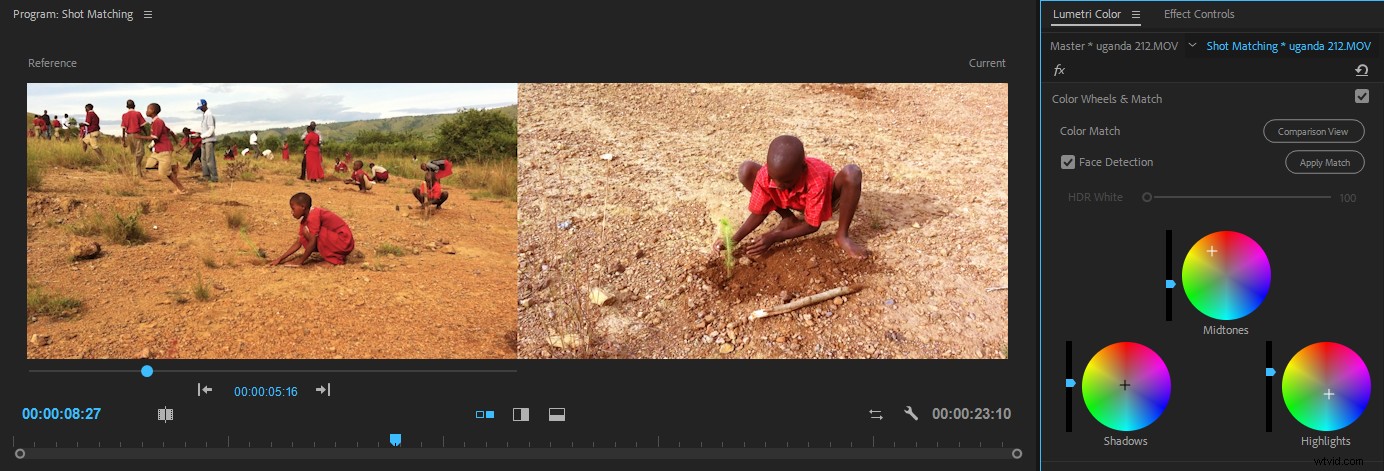
The shot after clicking the Apply Match button.That’s not good at all! So, what’s going on here? The highlights areas in the hero image are the clouds and the sky. The highlights in the other shot are some sticks and stones on the ground. Let’s try to help the Color Match by temporarily taking away the sky in the hero shot. I do this by adjusting Scale and Position for that clip it in the Effect Controls panel.
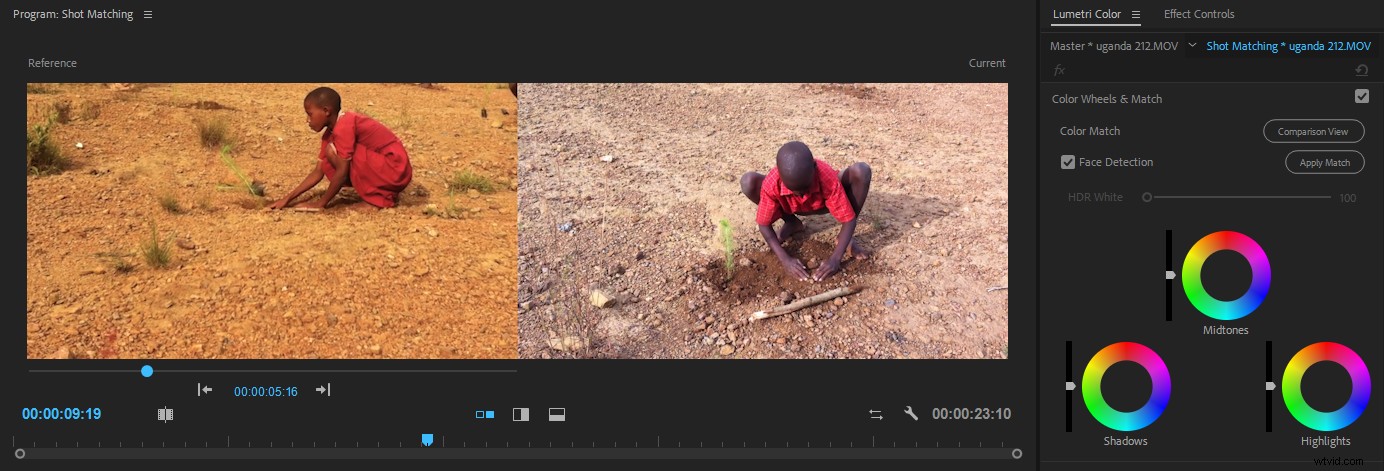
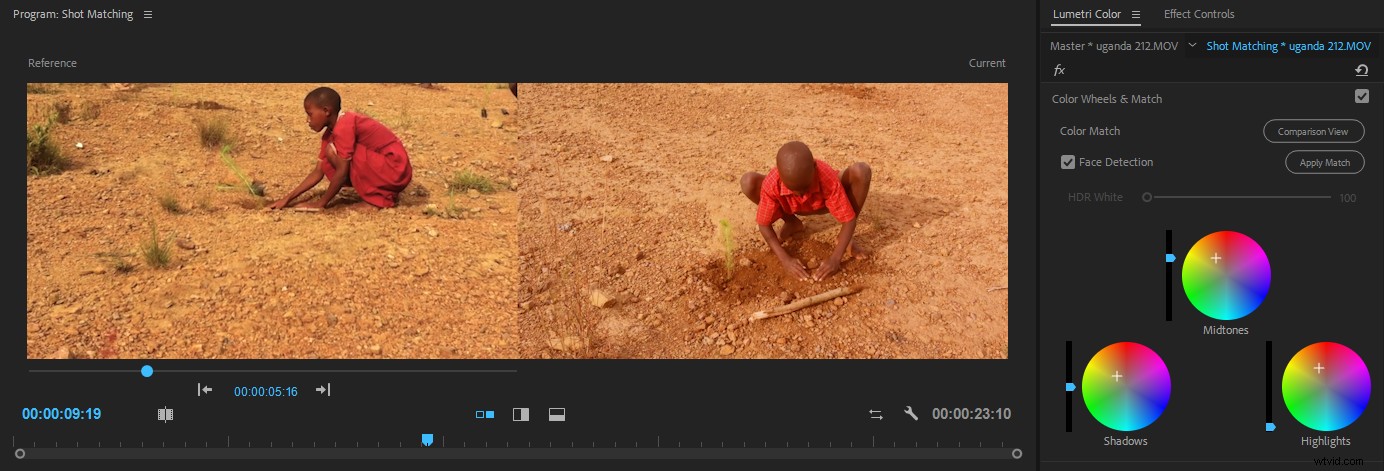
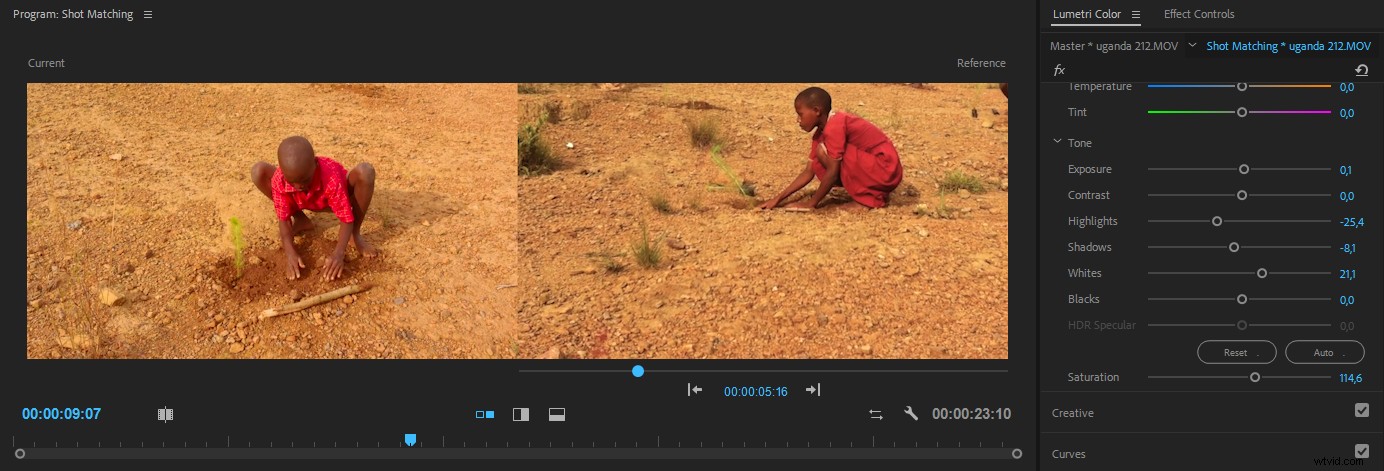
Yes, I swapped the shots in the image above. It eases the manual comparison when the levels on the left and right of the frame are different. If you want to see shots both before and after the hero shot, you can open the Reference Monitor (Window> Reference Monitor ) and scrub its timeline until you see the desired shot.
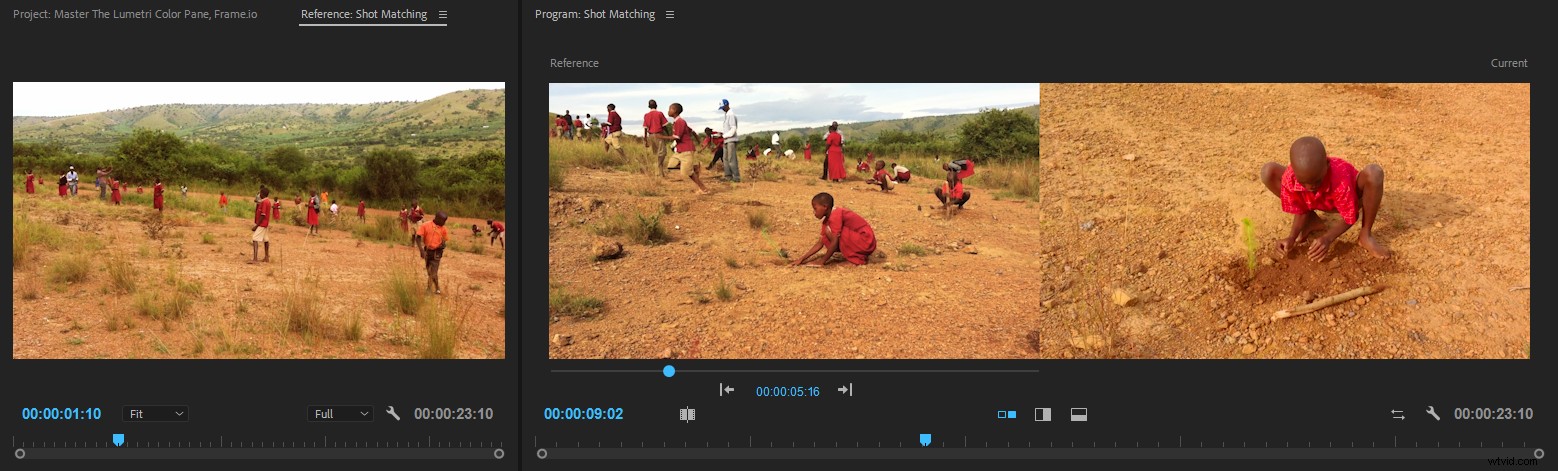
You could also load the sequence into the Source Monitor to get four monitors, all with different shots.
Looking at these shots, I found that there was a bit too much saturation, and the scopes confirmed that. Rather than adjusting each clip again, I used an Adjustment Layer on top of all the clips, with just two small tweaks:I lowered the whites and reduced saturation.
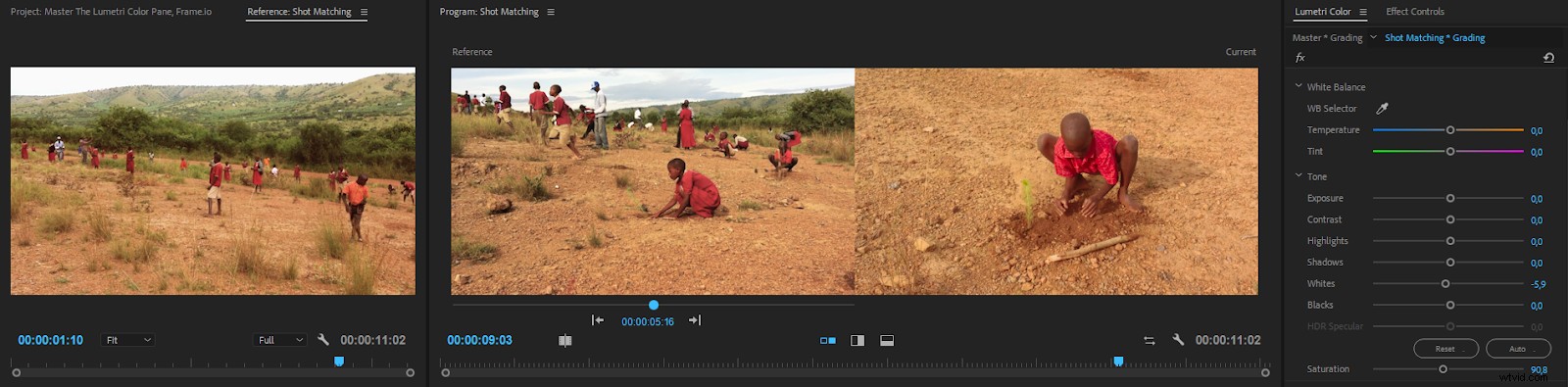
As you can see, the Color Match feature isn’t perfect, but it gets you very close to a finished result. And sometimes it’s spot-on. If you get the exposure into the ballpark before matching, this can increase accuracy.
Be aware that Color Match may reset your settings in the HSL Secondary section.
Scopes in Comparison View
The scopes behave as you’d expect in Comparison mode. They reflect what you see in the Program Monitor.
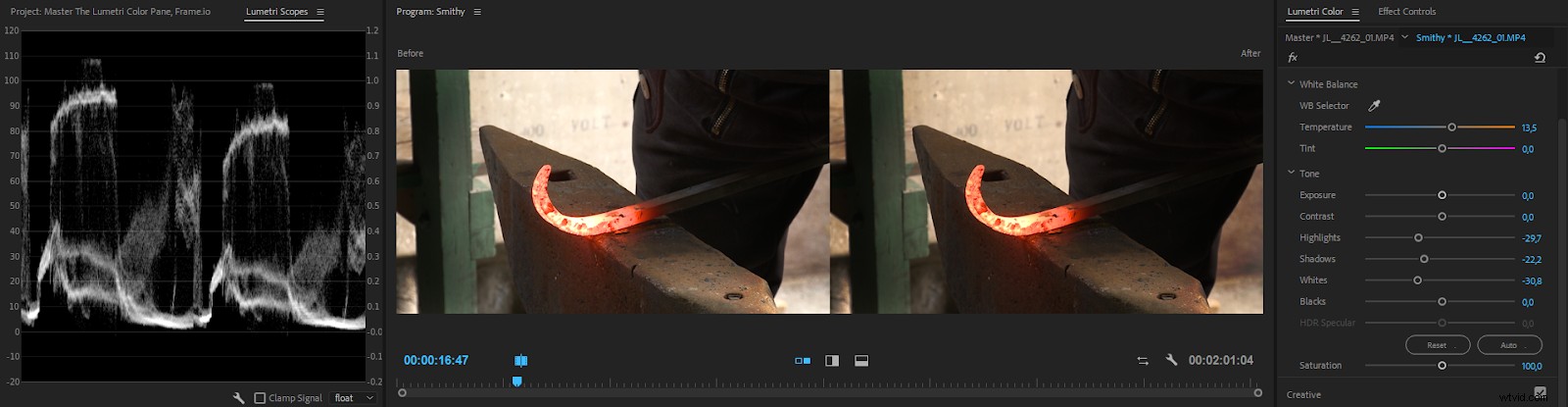
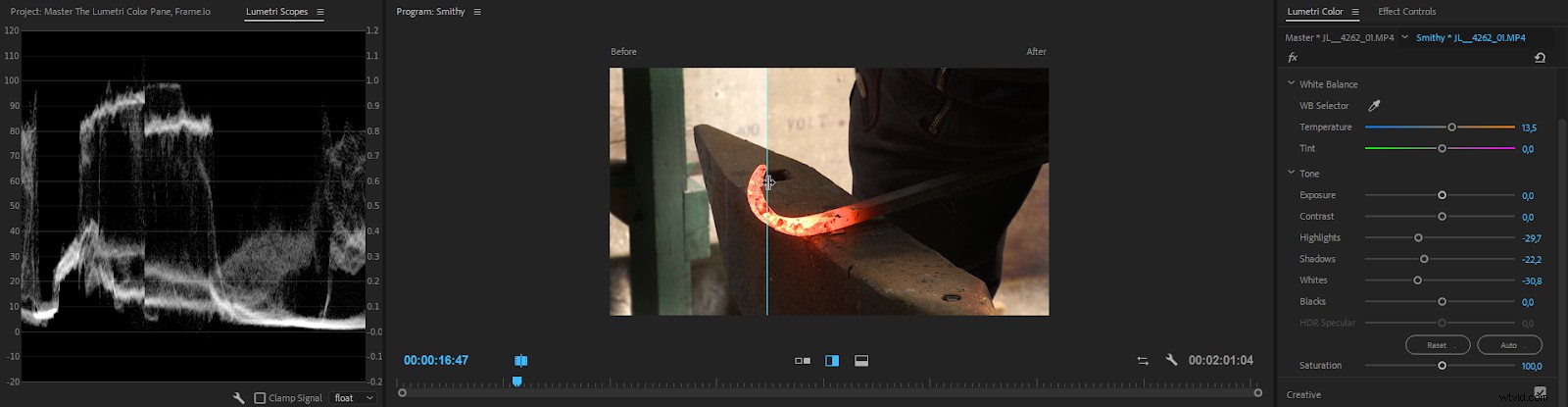
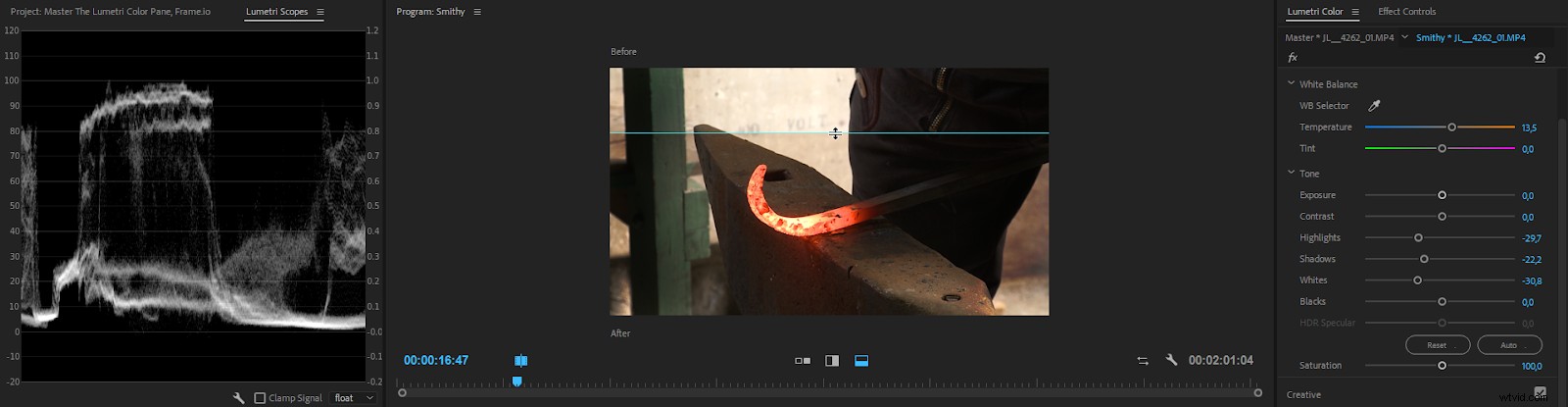
In Horizontal Split mode, the scopes show the full image, but there’s no visual split in the scopes. But when you start adjusting sliders and color wheels, you will see if the before and after levels are aligned or not.
Use Comparison View for Motion Graphics and Effects
Comparison view is also very useful for other things than color grading. If you’re adjusting things in the Effect Controls panel or editing Motion Graphics Templates in the Essential Graphics panel, you can load the frame, including the state of all applied effects, into Comparison View before you start tweaking.
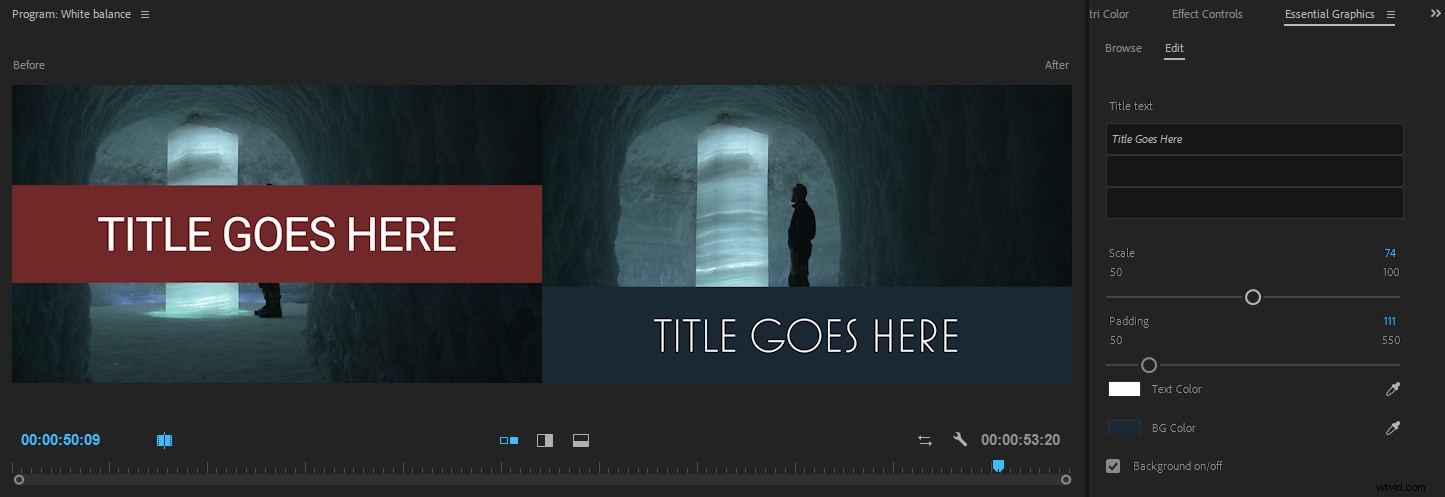
Working with LUTs
Before I explain how Premiere uses LUTs, here’s a quick primer on what they do.
You can think of a LUT (look-up table) as a locked color grading preset. The difference between using a LUT and using a Lumetri Color effect preset is that the LUT can’t be adjusted apart from the intensity, and you can’t see what parameters it has changed.
There are two main types of LUTs:technical LUTs and creative LUTs.
A technical LUT is often used to bring Log footage from a certain camera into a proper video color space (Rec. 709) with correct levels and contrast. In Premiere Pro, these are called Input LUTs, and you add them to your footage using the Input LUT drop-down menu in the Basic Section of the Lumetri Color panel.
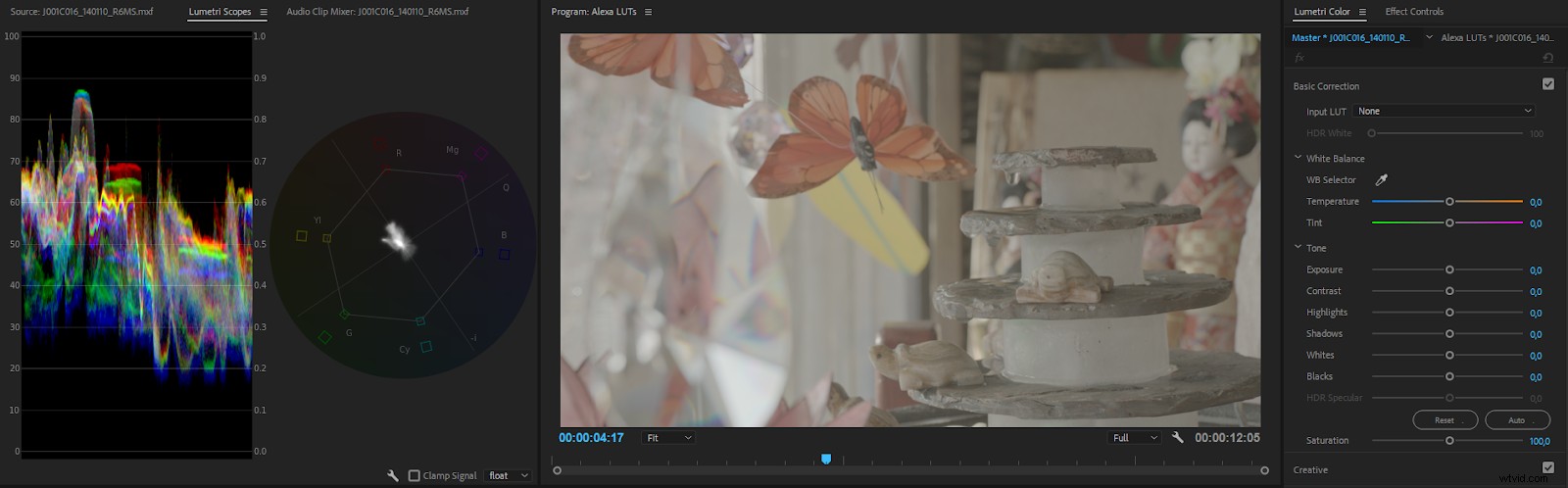
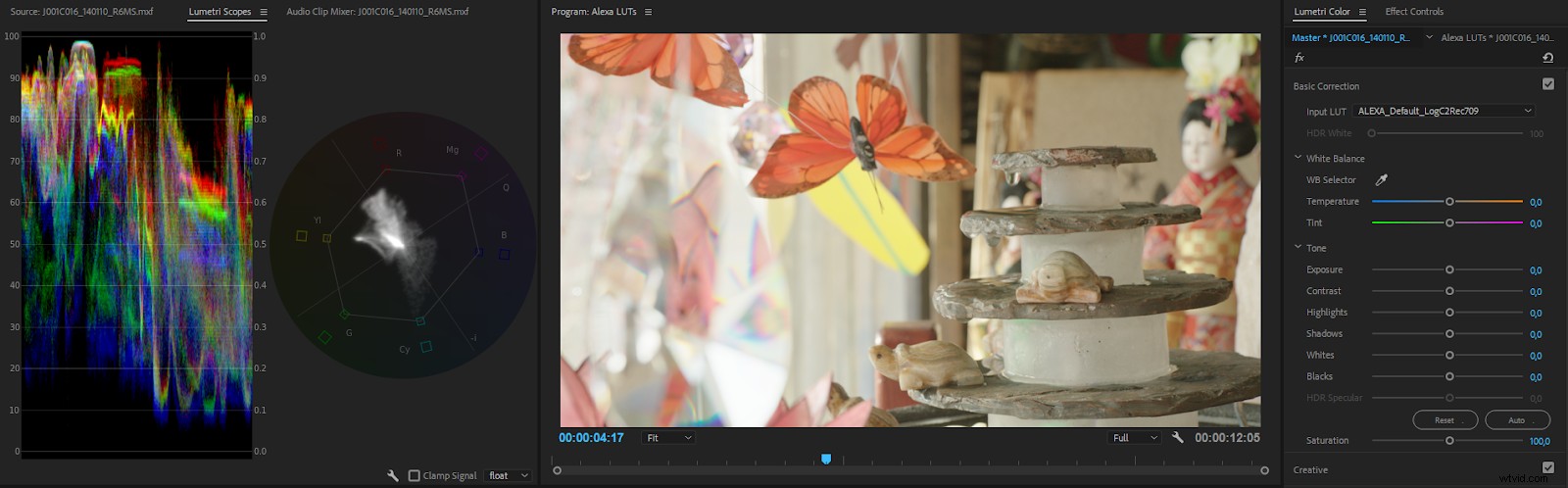
Note that I added the Input LUT to the Master clip. This means it will already have the LUT applied when I put it in the timeline.
You can download technical LUTs from the web sites of the camera makers, like Sony, Arri, Panasonic, Canon, etc.
While a technical LUT is designed to make the image look “normal,” a creative LUT can do all sorts of things to achieve a desired look. Lots of secondary color correction is the norm in such creative LUTs. In Premiere, these are called Looks, and you add them in the Look drop-down menu in the Creative section of the Lumetri Color panel.
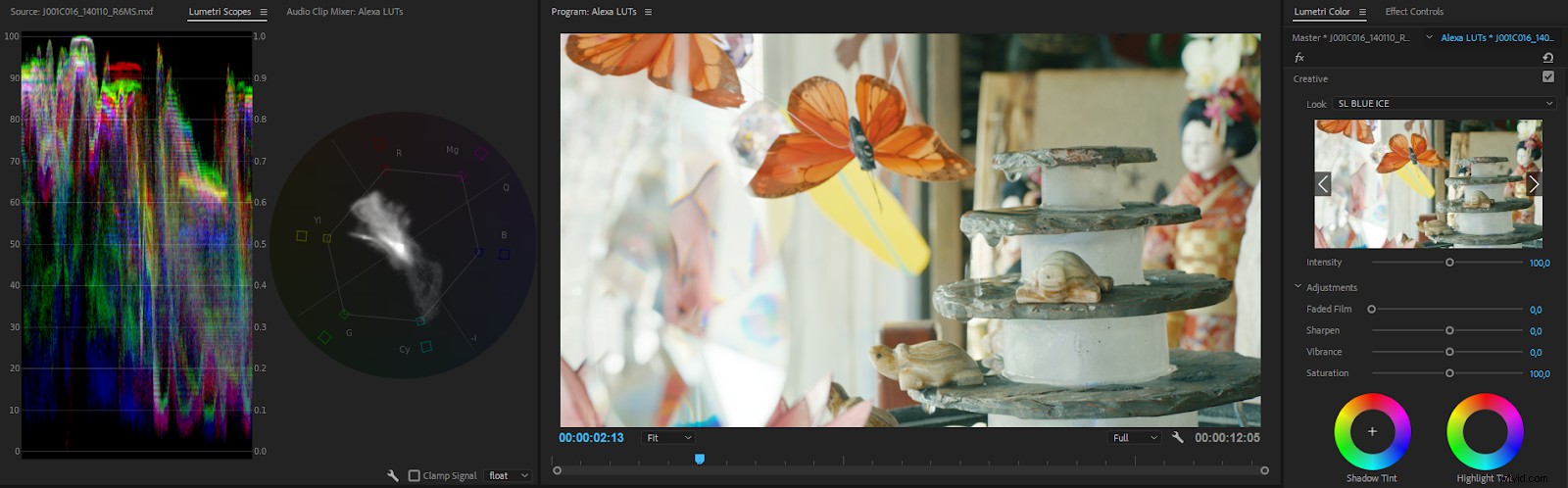
You can find creative LUTs all over the internet. Websites that deal with color grading are full of them, both free and paid ones.
Some colorists recommend that you apply the input LUT on an adjustment layer and do your other adjustments on the clips below. I do not recommend this. The controls in Lumetri are expecting standard gamma, not Log, and adjustments will be very difficult because the controls will not work in the range they’re made for.
And remember that creative LUTs will not magically make your footage look good. LUTs are calibrated for use with correctly white-balanced images 。 They expect an image with standard levels, contrast, and saturation. Throwing a LUT on a badly exposed shot or a shot with a color cast will not give you a good result. You must balance your shots before you apply creative LUTs.
New common LUTs folders in the spring 2018 version
In older versions, some clever editors found a way to make their custom LUTs appear in the drop-down menus for convenience. This involved tampering with the LUTs within the application package, and it resulted in all kinds of problems when editors worked on several systems, when several editors collaborated, and when they exported via Adobe Media Encoder.
This is why we got the Lumetri Color custom LUT directory in the spring 2018 version. You can now install custom LUT files which will appear in the Basic Correction> Input LUT and Creative> Look drop-down menus.
To install a custom LUT file, create one or more of the directories listed below as follows. Create a folder named LUTs, then create two more folders inside the LUTs folder:Technical and Creative.
Custom LUT directories
MacOS:/Library/Application Support/Adobe/Common/LUTs/
Windows:C:\Program Files\AdobeCommon\LUTs
Now copy your custom technical LUTs into the Technical folder, and your creative LUTs into the Creative folder. After Effects, Premiere Pro and Adobe Media Encoder will scan these folders at launch and load LUT files from these directories. So, to see the changes, you’ll need to restart Premiere Pro.
Your LUTs now show up in the drop-down menus. This will persist through updates unless you delete or change these directories.
If you want the LUTs to be available only to the local user, use the following folders instead.
MacOS:/Users/
Windows:C:\Users\
On a shared storage facility, you may want to talk to the IT people and have them auto-sync the folders between edit bays regularly.
Time-saving Pro tip for LUT users
When you need to add a technical LUT (Input LUT) to a lot of clips, you don’t want to use the Input LUT drop-down menu, because the Lumetri Color panel only works on one clip at the time. Instead, add make a Lumetri Color preset, where you’ve only applied the LUT.
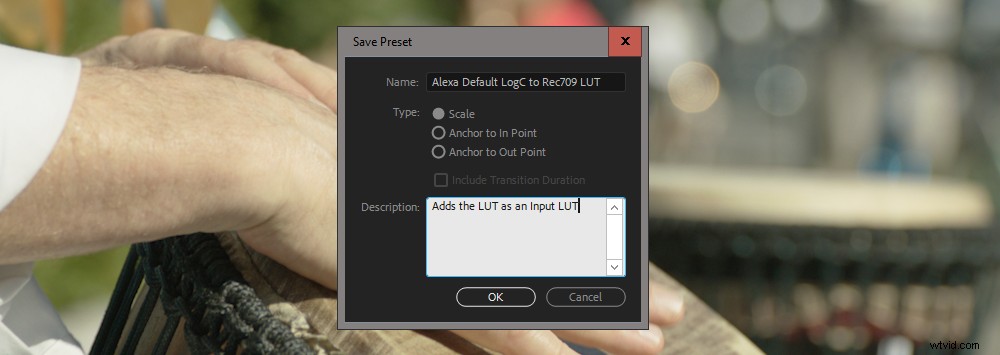
Then select all the clips in your bin and drag the preset to one of them. Now all your clips have the Input LUT applied as a Master Clip Effect.
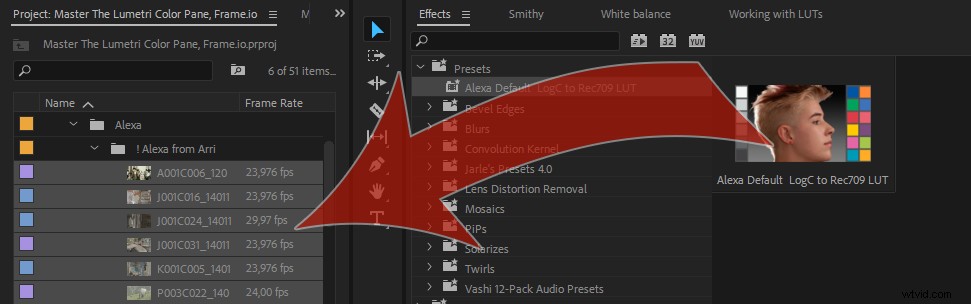

If you want to temporarily disable the Master Clip effects, select the clips in a bin, right-click, and choose Disable Masterclip Effects 。 Be warned, though—you will have to re-enable them manually on each clip one by one; there is no way to re-enable them all in one go.
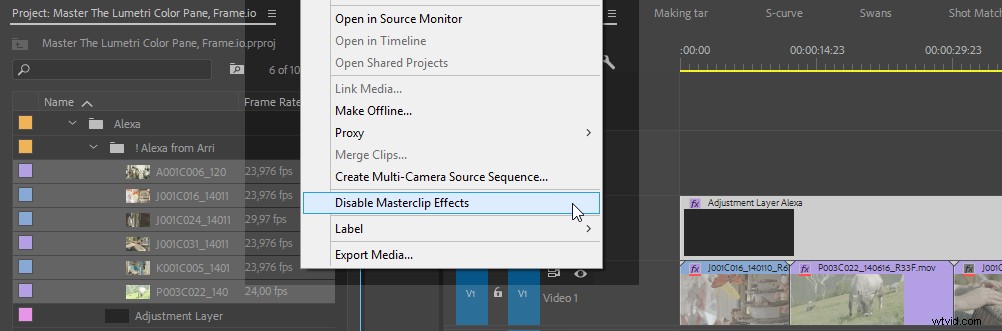
There’s also no indication in the timeline that the Master Clip effects have been disabled—the red lines are still there. You’ll have to re-enable them by checking the little fx icon in the Master tab in the Effect Controls panel or at the top of Master tab in the Lumetri Color panel.
Remove Arri Amira LUTs to Avoid Project Bloat
Arri Amira cameras can be set to add LUTs to the source footage, and these are automatically applied as a Master Clip effect in Premiere. These Amira LUTs are huge, and are known to cause project bloat, which can slow down the project and even cause instability and crashes.
To fix this, you can remove the automatically added Lumetri effect, or you can replace it with one that has your own preset. Paul Murphy has a good video tutorial on this:
Exporting a LUT from Lumetri
Since a LUT is just a preset, you can create your own LUT by making adjustments to your footage in the Lumetri Color panel and then exporting them as a .cube or .look file from the panel menu. The LUTs will contain all the adjustments from all the sections in the Lumetri Color effect and can be used in any color-grading software. (It should be noted that settings in the Vignette section are not supported by the .cube LUT format, though, only by the .look format.)
The .cube format seems to be the most widely supported one, so I recommend that you export all your LUTs in that format.
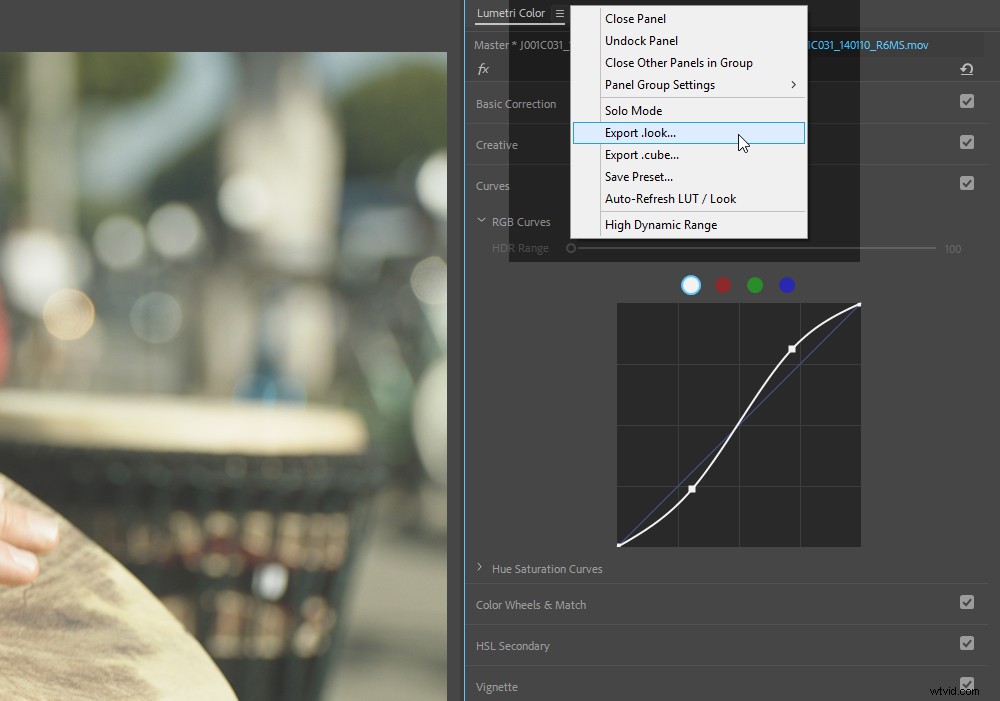
If you want to see the settings used in your looks, save your adjustments as Lumetri presets instead, using the Save Preset choice in the panel menu. Just bear in mind that the preset will only work in Premiere, while LUTs work in most software.
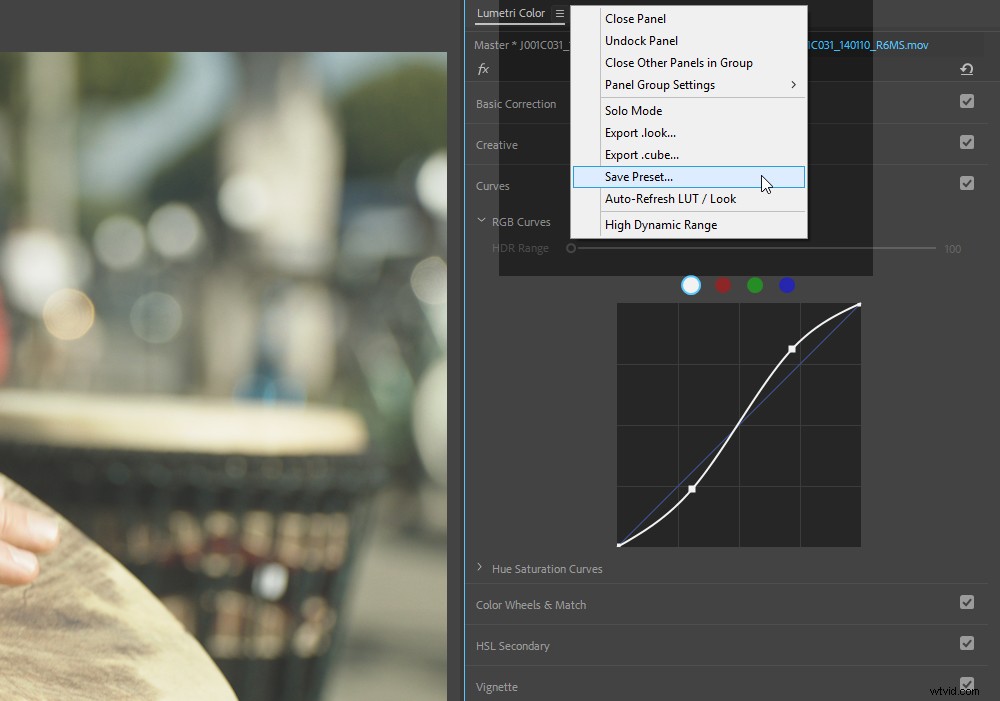
Auto-Refresh LUTs
The Auto-Refresh LUT/Look feature in the Lumetri Color panel menu will force the looks and LUTs to be updated every time you open a project. This means you (or your colorist) can modify the LUT on your disk, and the changes will automatically apply the next time you open the project.
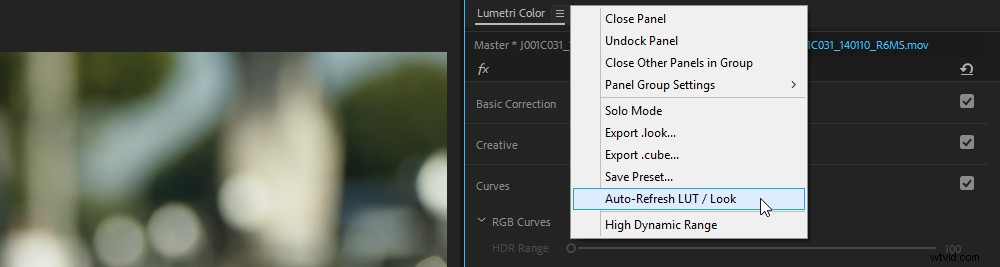
Lumetri’s Color Processing Pipeline
In our last section, I will cover some technical details you need to know about the panel in order to avoid some common mistakes. This knowledge enables you to take full advantage of the panel and be sure that you understand exactly how your images will be processed by Lumetri.
Lumetri works in Rec. 709 Color Space
Adobe says something like this about what color space the Lumetri effect works in:
Premiere Pro uses gamma-encoded 709 throughout, which Lumetri converts to linear for internal processing, without touching the primaries, and then back to 709 Gamma before spitting it back out.
It’s OK if you don’t understand what this means, since you can’t change it anyway. I just included it for the nerds.
This means that your monitoring will always be in Rec. 709—the standard color space for HD TV. You can’t monitor true HDR out of Premiere. It also means that the Composite in Linear Color option in Sequence settings has no effect on Lumetri , because Lumetri is always working in linear color internally.
Whites and Blacks Sliders Work First On The Signal
Even though they’re placed at the bottom of the UI in the Basic Correction section of the Lumetri Panel, the Whites and Blacks sliders are applied before the other sliders !
何でこれが大切ですか? Because it affects how the image is processed and, consequently, how it will look. Since the Lumetri Color effect works in 32-bit floating point linear color, you may think you can adjust Exposure first, and then raise the Whites, and it will all look good. It won’t, because Lumetri handles overbrights (levels above 100 on the scope) in strange ways internally. Let me illustrate this with a linear gradient.
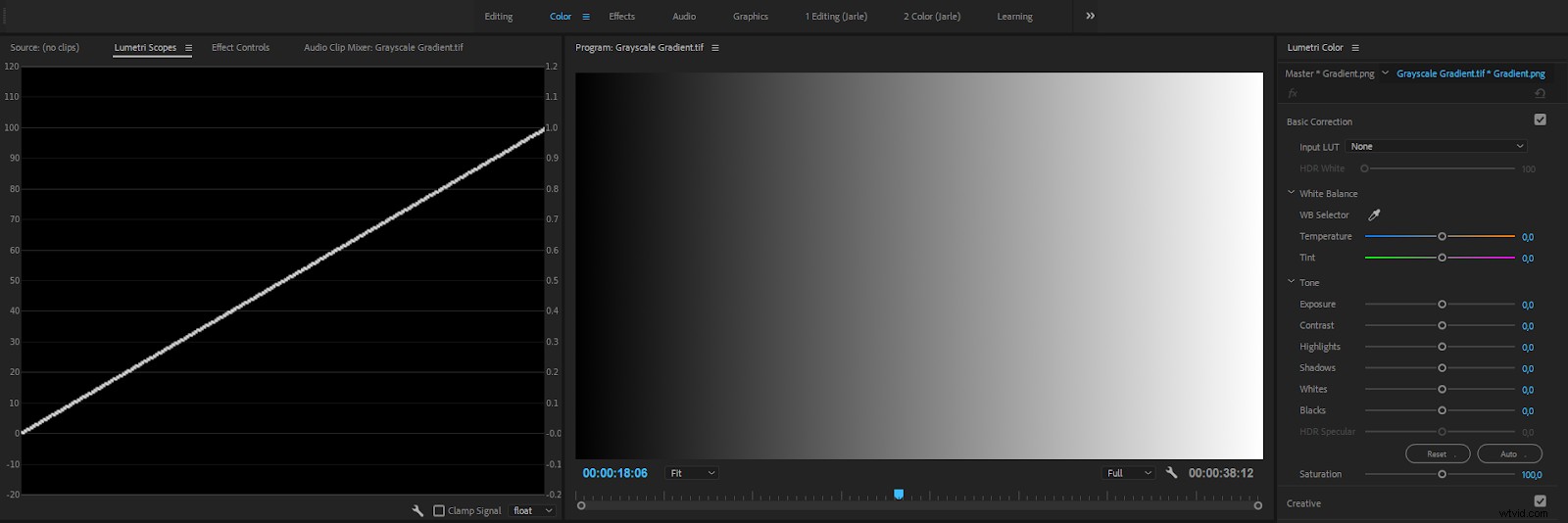
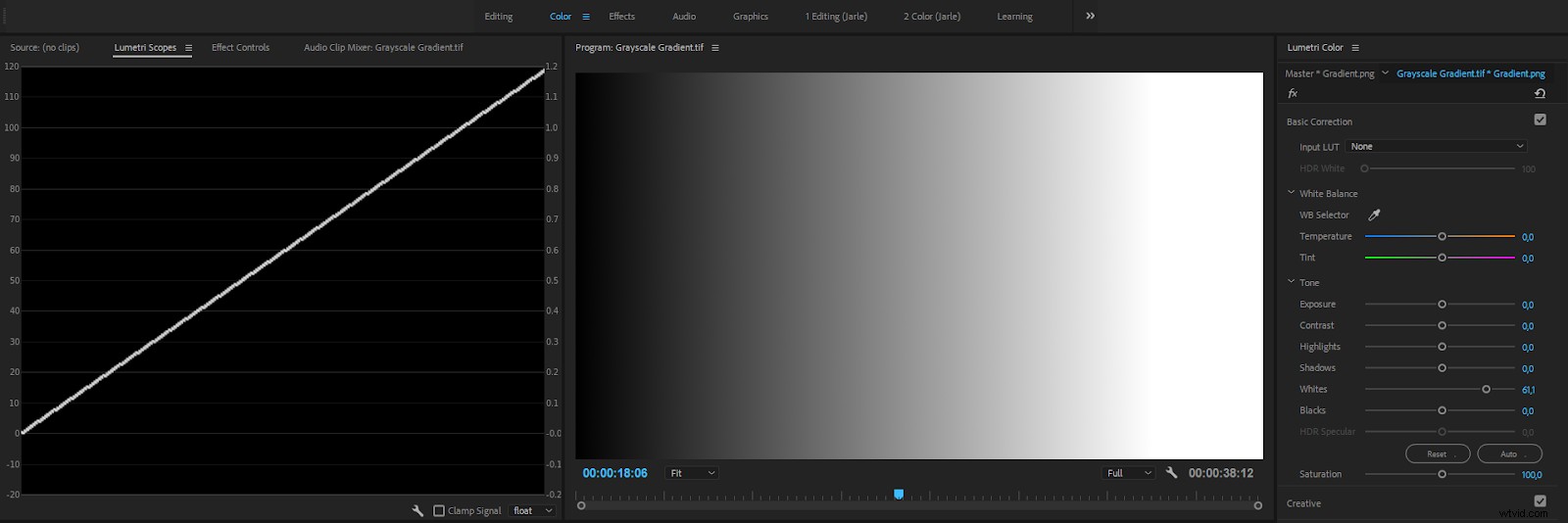
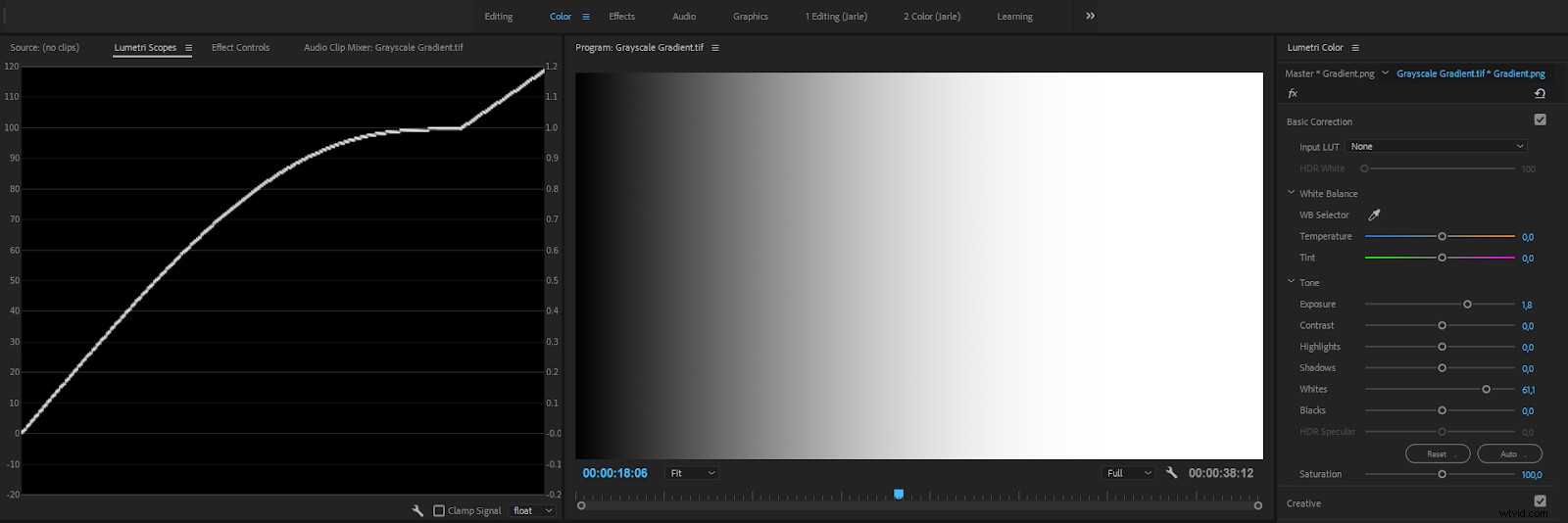
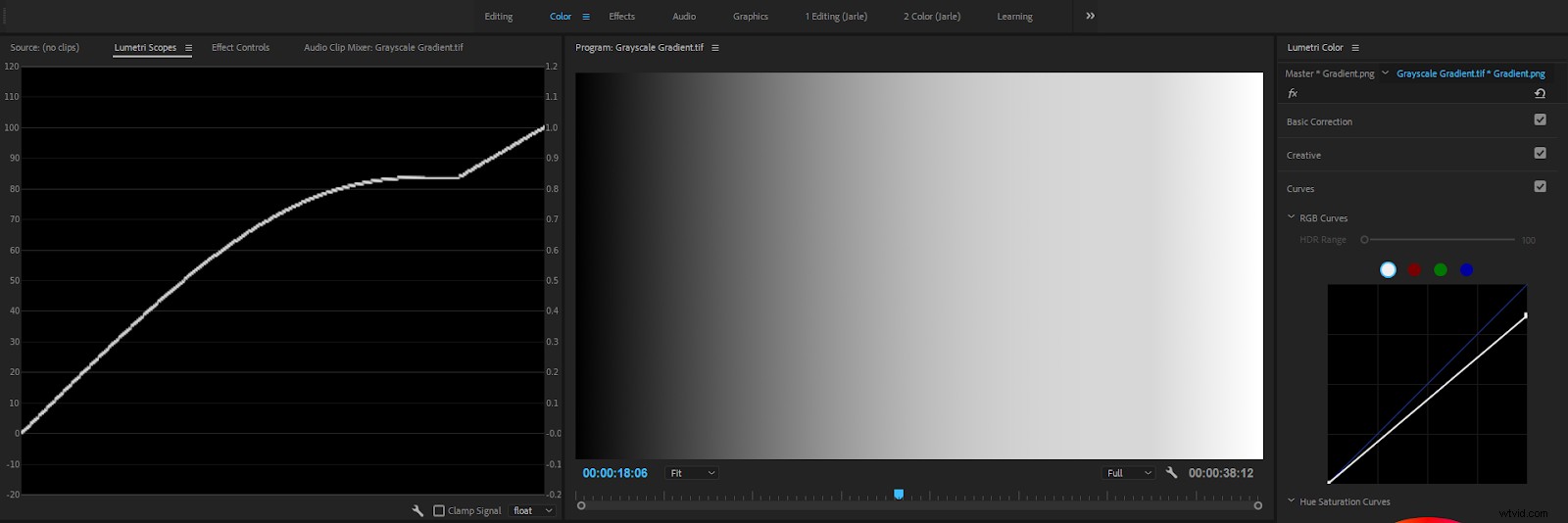
As you can see from this image sequence, this creates a very strange curve and introduces artifacts in the highlights of the image. I don’t know any other Color Grading effect that works this way, so beware!
Note that this is only a problem when you don’t get your levels right with the Whites and Blacks sliders first 。
So, the render order is almost like the order you see in the Lumetri Color panel, except that the Whites and Blacks sliders in the Basic Correction section work before the other controls. Here’s the full render pipeline internally in Lumetri:
- Input LUT
- Basic Correction (Whites and Blacks before other sliders)
- Creative LUT
- Creative Adjustments
- Curves
- Color Wheels &Match
- HSL Secondary
- Vignette
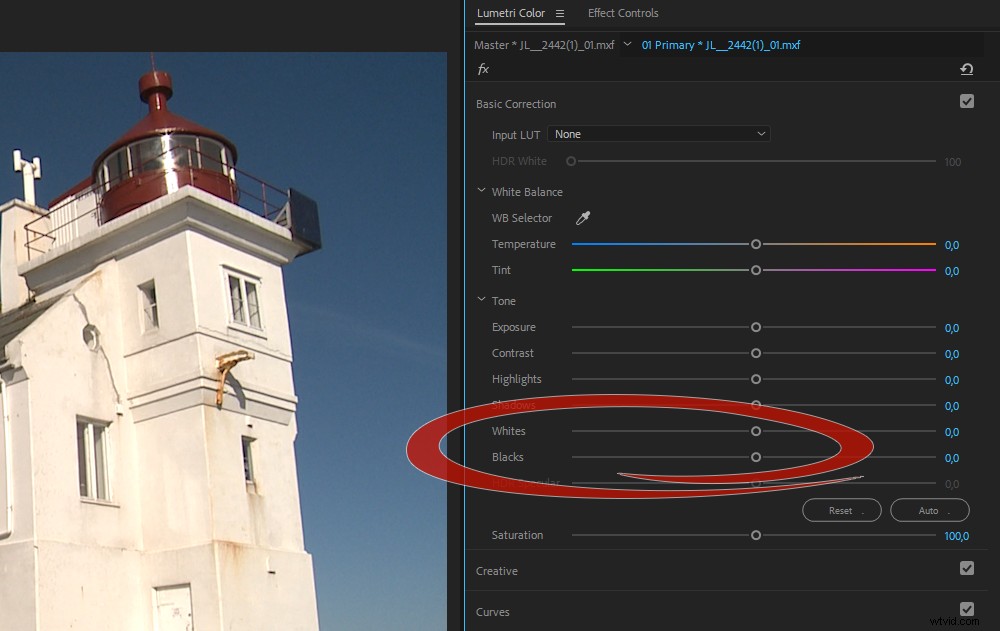
So, my advice to avoid unexpected processing problems is:
Adjust the Whites and Blacks sliders to get the signal in the 0-100 range before you even think of adjusting anything else.
Some Sliders introduce Compression
The Lumetri effect is designed to help you avoid clipping in Luma and Chroma signals by introducing compression , which results in soft “knees” at the extreme highs and lows. See the figures below.
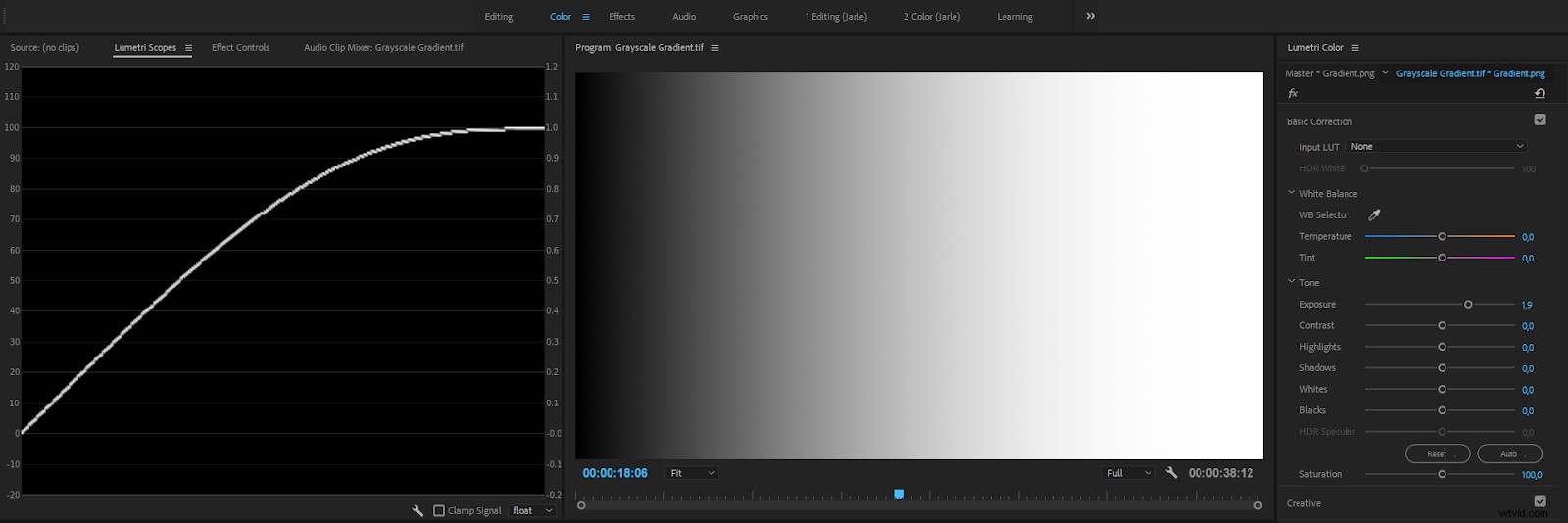
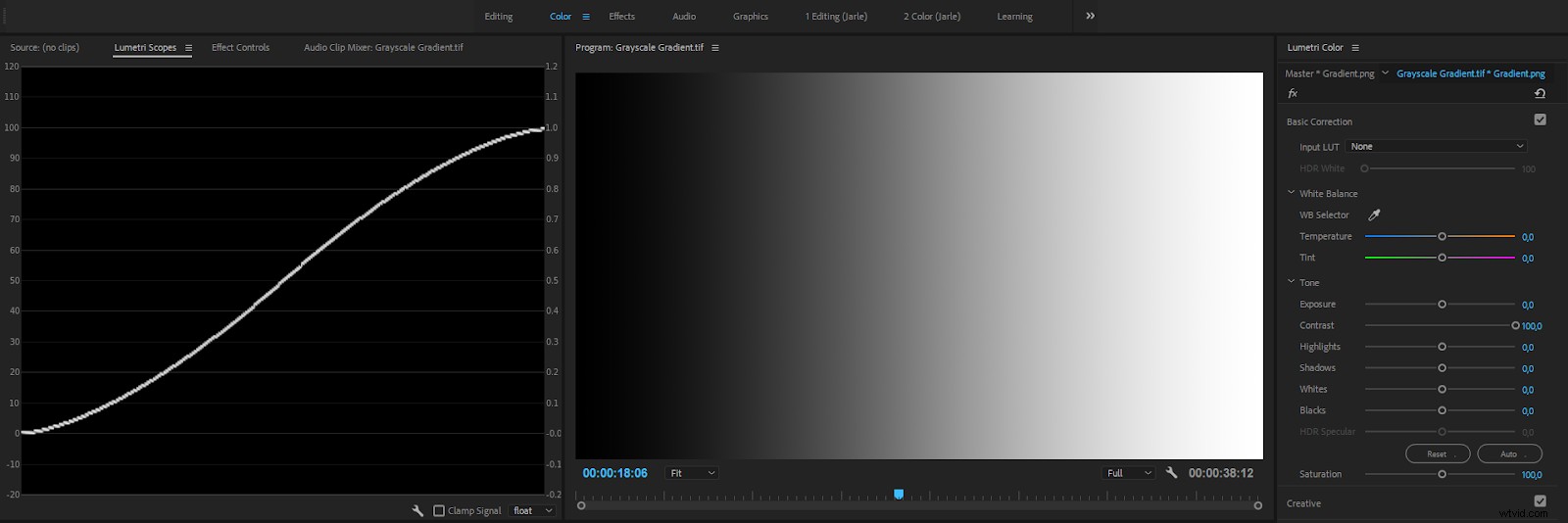
Most of the time, this is a good thing! No matter how much you increase Exposure or Contrast, you will never create illegal levels , plus your images will look good.
But it’s not the standard behavior for exposure controls in color tools from other software, so you might be surprised.
Note that this soft compression also means that if you push Saturation too far, it will skew the color a bit away from the original. This may sound like a big problem, but in real life, you very seldom increase Saturation that aggressively unless you can take rejection from broadcasters and streaming services in your stride.
As we saw in the linear gradient above, dragging the Whites above 100 and increasing the Exposure before dragging the top of the RGB Curves down, results in a distorted version of your pixel values. This is because sliders like Exposure and Contrast only work on pixel values between 0 and 100 and compress the levels when you bring them close to 0 and 100.
Your overbrights are not affected by these two sliders! But since RGB Curves can handle overbrights, and comes after the Basic Correction section, you can still get those overbrights into legal range, and maybe get some surprises.
As long as you know about this, it’s not a problem, but people new to Lumetri and Premiere Pro will inevitably destroy their images. Sometimes without even knowing they did.
Blacks and Whites Sliders do not introduce Compression
The Basic Correction section has two sliders that will affect levels above 100 and below 0—the Whites and Blacks sliders. As we’ve seen, these will let you introduce, and bring back, overbrights and super-blacks.
Before version 2017.1, even these did not affect out-of-range levels, but after my complaints, we can adjust overbrights from YUV formats correctly and bring them down to 100. Just remember to do this before any other adjustments to avoid trouble.
Now that you know this, you can easily avoid problems. Just start by adjusting the Whites and Blacks sliders until the signal in the Waveform scope lies safely between 0 and 100.
Fix some of these Issues with HDR Settings
By default, the Lumetri Color effect will cap any Exposure and Contrast adjustments at 100 percent. So, when you stack Lumetri Color effects, you will not be able to keep your overbrights intact 。
A partial solution is to set the Lumetri Color effect to High Dynamic Range, HDR.
One of the challenges that people have when using Lumetri is that they don’t expect the effect to use compression. There is a way to avoid some of the compression, and that’s to set the Lumetri Color effect to HDR , even though your material is not HDR. You can set this in the Effect Controls panel or in the panel menu in the Lumetri Color panel.
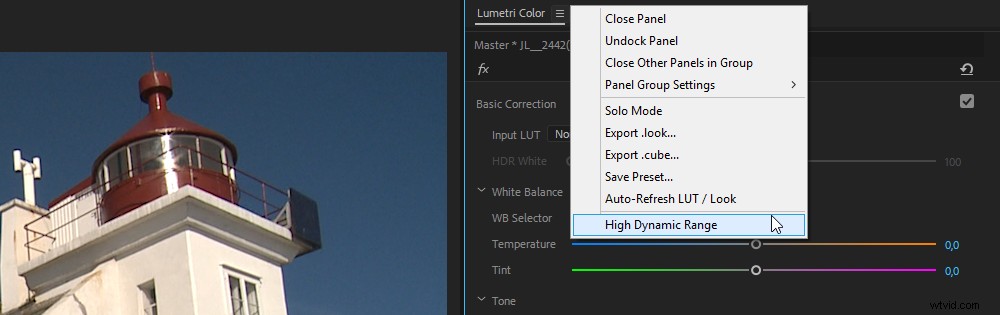
It’s a hassle to do this on every clip, so I recommend that you save an effect preset with this already in place. To do this, add the Lumetri Color effect to a clip and change the setting to HDR. Then, without making any other changes, go to the panel menu and click Save Preset 。 Throw this preset on all your clips in one go before you start grading, and your overbrights will be preserved.
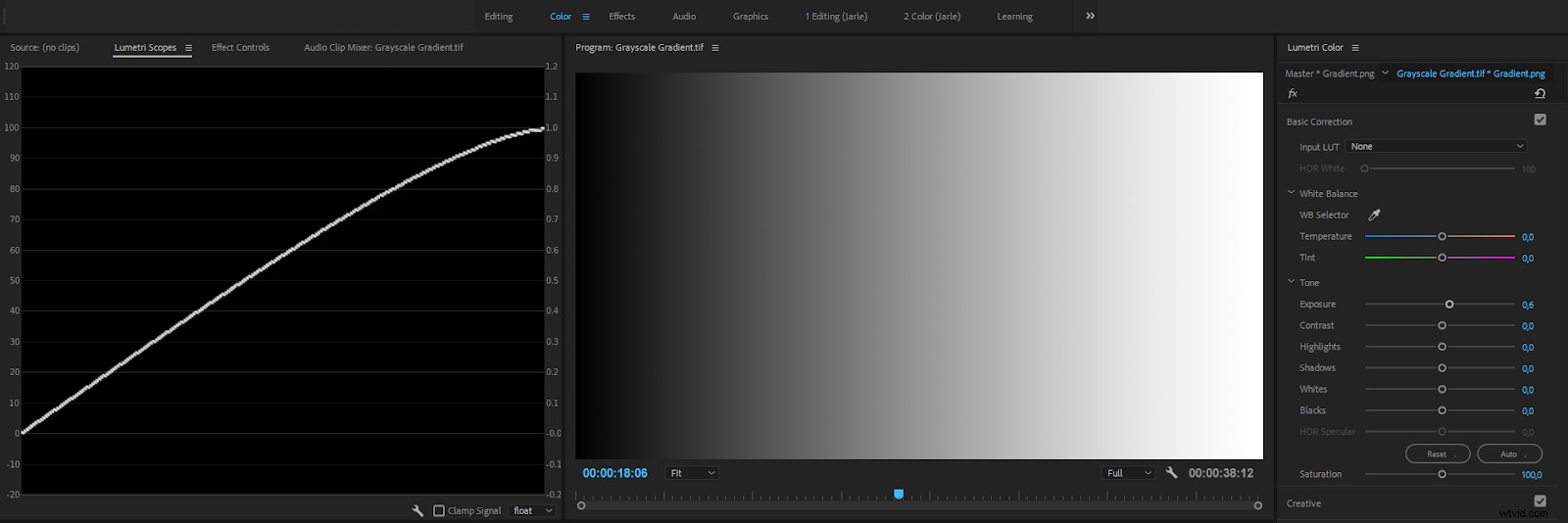
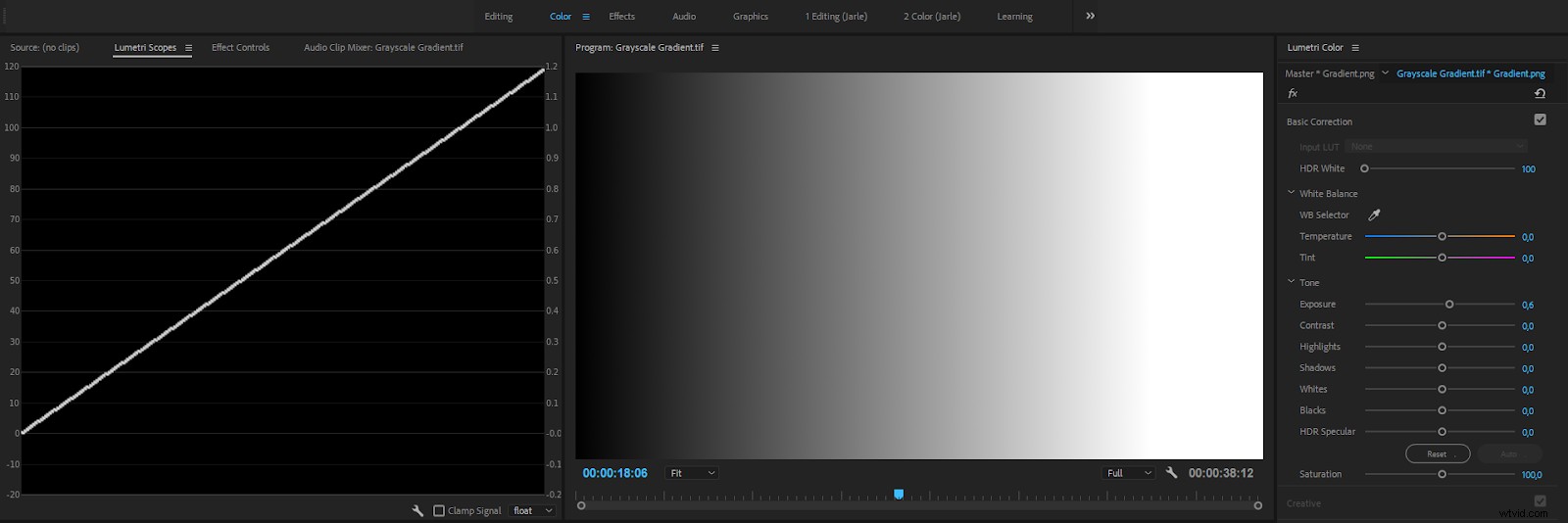
It’s a good idea to always set Lumetri to HDR mode because you may be stacking Lumetri Effects without knowing it. Say you have added an Input LUT to all your clips, and then you add an Adjustment Layer above them where you control the overall look. Now, at least two instances of the Lumetri Color effect every clip on the timeline.
OK, enough of this testing with boring grayscale gradients. How does this work when we have clips that already have overbrights? Let’s have a look.
Preserve the Overbrights from your Footage
Many cameras record in a format that has some overbrights. You may wonder why you’d ever want your camera to shoot illegal levels? But this is a good thing since you can get back some detail in slightly overexposed footage. Many formats, especially those used in Broadcast, record overbrights 。
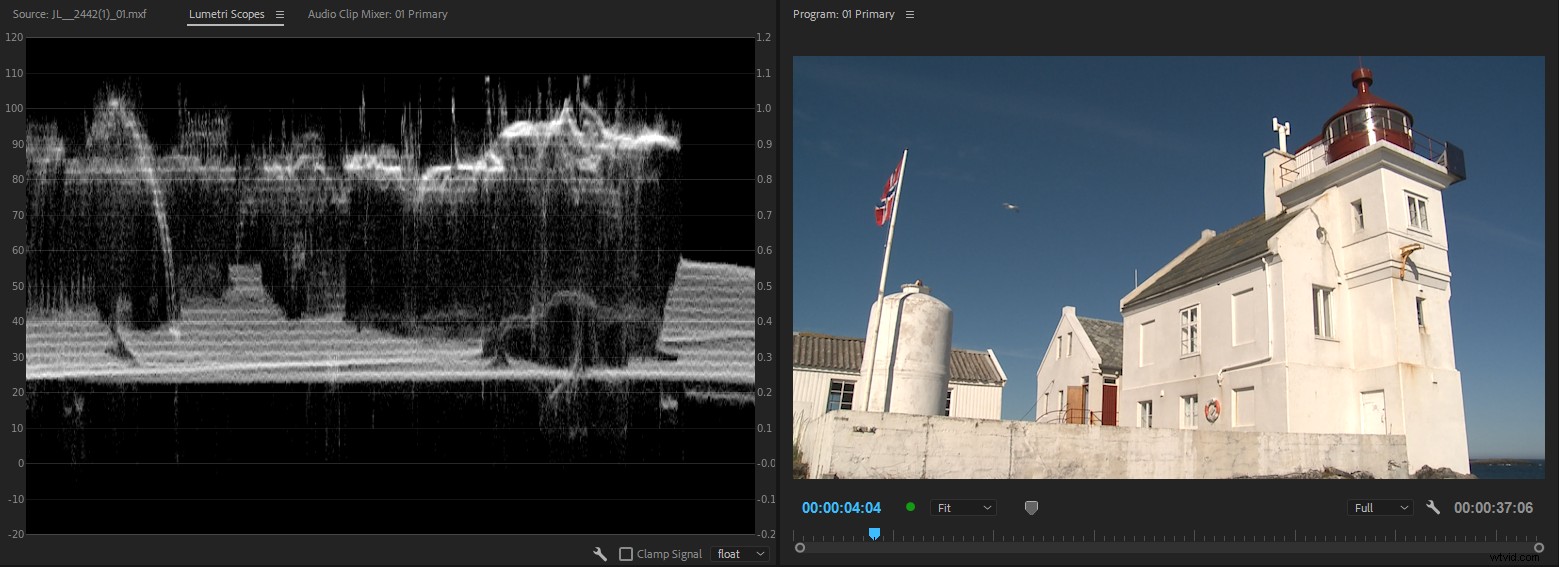
Let’s stack two instances of Lumetri Color with an Exposure adjustment to illustrate the problems you can run into.
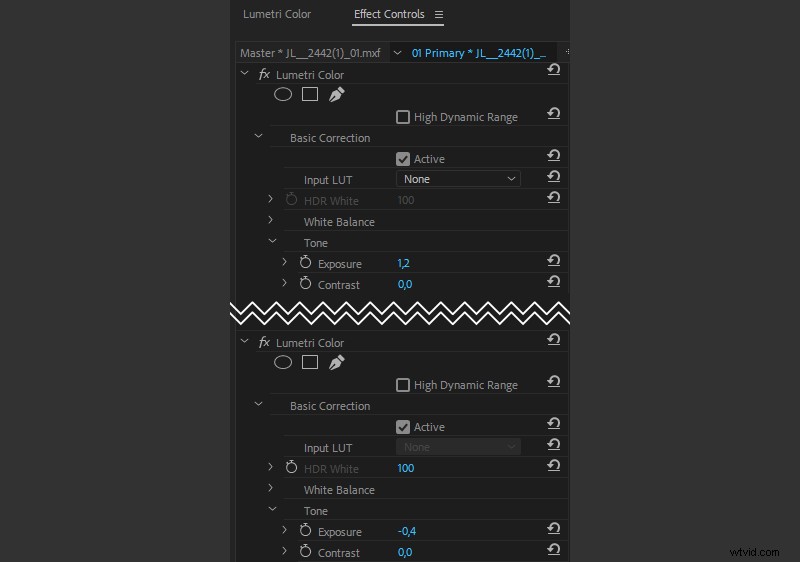
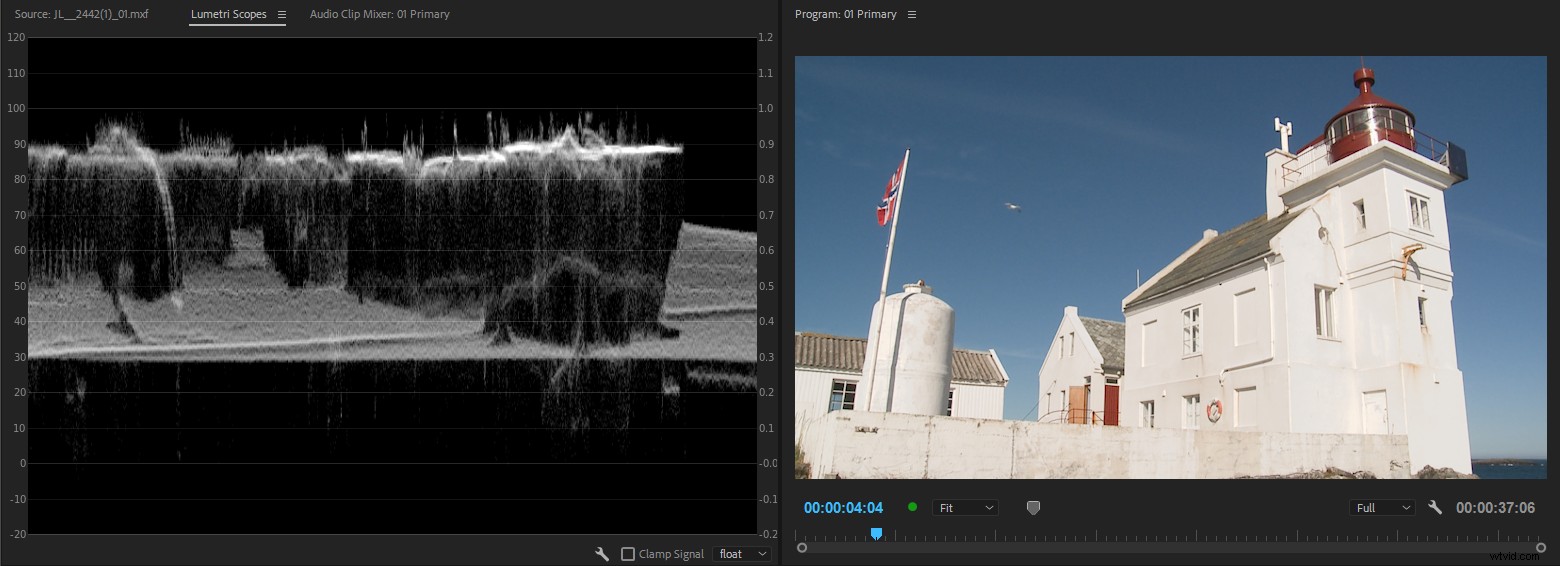
Now let’s set the Lumetri Color effect to HDR and try the same approach.
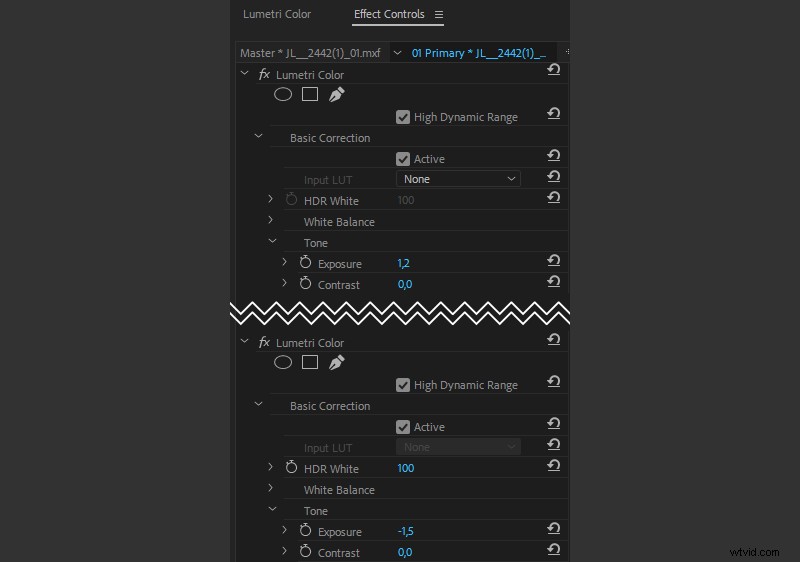
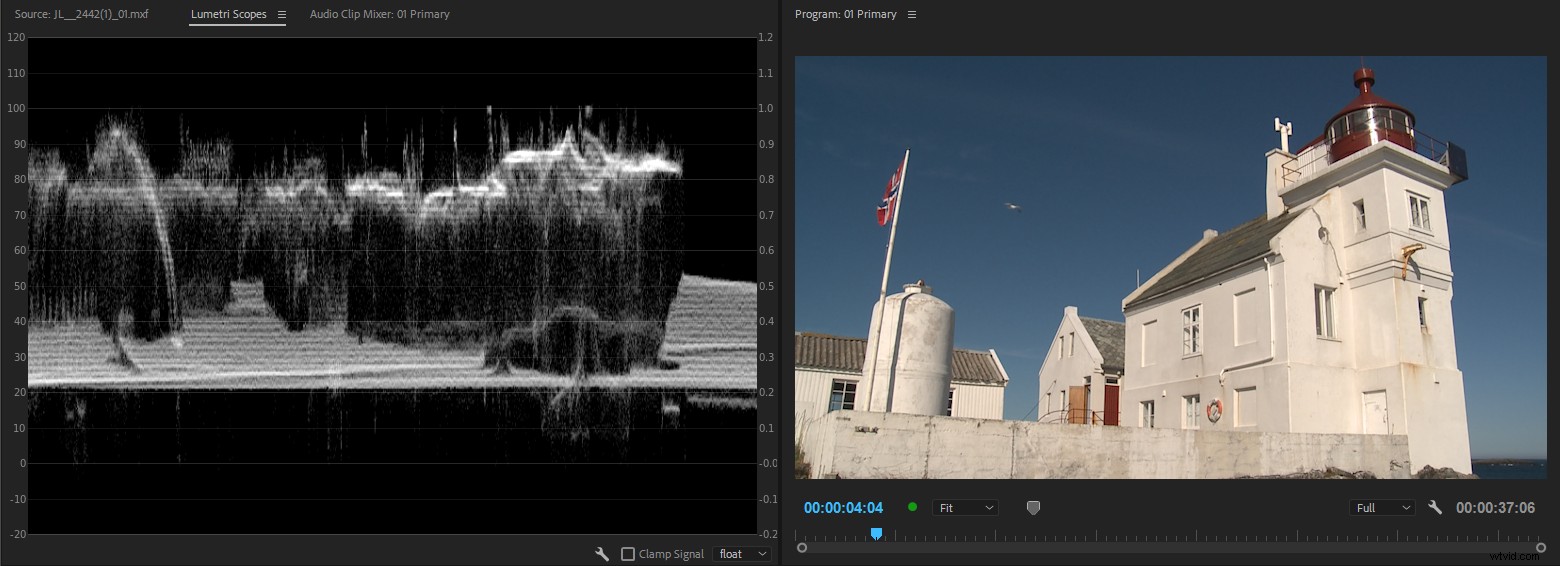
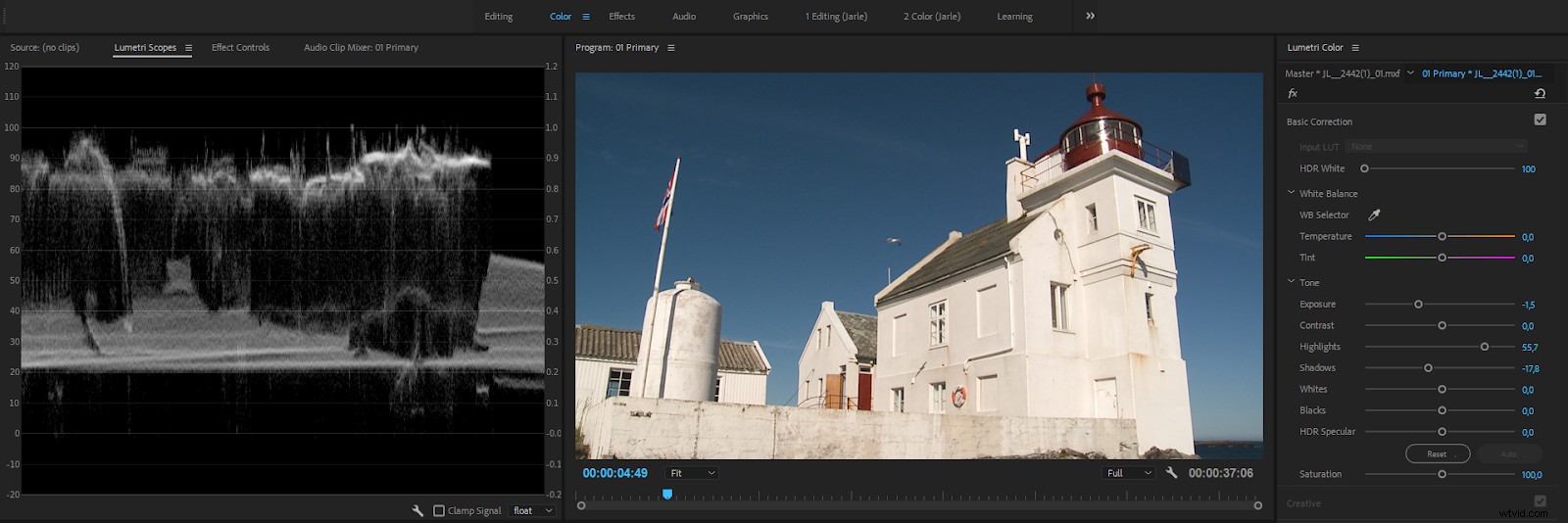
If you want to keep levels far beyond 100, set the HDR White level to 1000. Beware though, that you are creating levels that are far from Broadcast Safe, so make sure you have a strategy for getting them back to legal range. Normally, you’d only use this setting when you’re stacking Lumetri Color effects, to avoid compression in the intermediate image.
Also, when you change the White point to 1000, of course the Shadows slider will work on HDR shadows, which is just about the whole visible range in Standard Dynamic Range (SDR). So with this setting, your sliders will not always do what you’d expect.
A more normal approach would be to set only the first instance of the Lumetri Color effect to HDR, to preserve the highlights. Then set the second instance to operate in SDR (HDR switch off), so the sliders work as expected.
Congratulations!
If you’ve made it this far, thanks, and I commend you. As you can see, there’s a lot to the Lumetri Color Panel. Adobe has done a great job adding some much-needed features and changes. There are still a few things here and there I’d like to see adjusted, but overall, this suite of color grading tools makes Premiere a powerful all-in-one tool. Share in the comments how you use it. What are your favorite features? What would you like to see added or changed?
