Adobe Premiere Proは、利用可能な最もプロフェッショナルなビデオ編集ソフトウェアの1つです。これは素晴らしいビデオエディタであり、ここPrimalVideoでも使用しています。
非常に高度なため、PremiereProでビデオを編集する方法を最初に学ぶのは難しい場合があります。そのため、初心者向けにこの完全なAdobePremiereProチュートリアルを作成しました。すぐにPremiereで動画を作成できます。
ソフトウェアの完全なウォークスルーに加えて、編集ゲームを劇的に改善できるPremiereProのビデオ編集の秘訣とテクニックをすべて紹介します。
これがまさに私たちがカバーするものです:
- PremiereProの使用を開始する方法
- フッテージをAdobePremiereにインポートする方法
- AdobePremiereProで編集タイムラインを作成する方法
- PremiereProでビデオを編集する方法
- AdobePremiereProでBロールを追加する方法
- AdobePremiereProでタイトルを追加する方法
- AdobePremiereProでトランジションとエフェクトを追加する方法
- PremiereProで音楽を追加する方法
- PremiereProで音量レベルを調整する方法
- PremiereProでカラーグレードを作成する方法
- PremiereProでエクスポートする方法
始めましょう。
プロジェクトを作成する
Premiereを最初に開くと、最近のすべてのプロジェクトのリストが中央に表示されます。既存のプロジェクトで作業を続けたい場合は、ここにあります。
新しいプロジェクトを作成するには、[新しいプロジェクト]をクリックします 左上隅にあります。
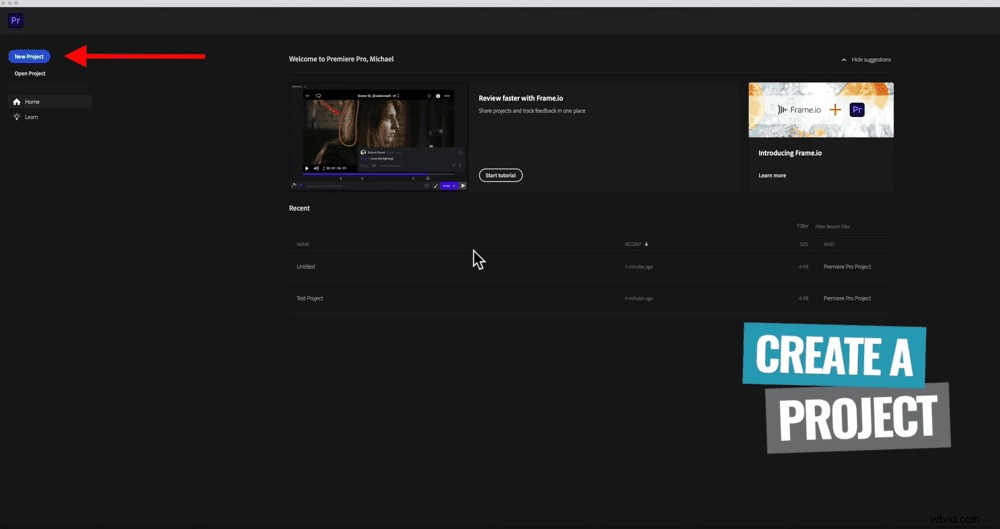
次に、プロジェクトに名前を付けて、保存する場所を指定します。
画面の上部には、[インポート]、[編集]、[エクスポート]の3つの主要なタブがあります。現在、[インポート]セクションにいます。編集プロセスを続行しながら、これらのタブを進めていきます。
インポート設定の調整
画面の右側に、[設定のインポート]ウィンドウが表示されます。ここで、次の設定を調整できます。
- メディアのコピー: これにより、すべてのメディアとファイルが、プロジェクトを作成したばかりの同じ場所にコピーされます。これをチェックしないままにすると、メディアとファイルは、現在のコンピューターにのみ残ります。
- 新しいビン: これにより、インポートするフッテージの新しいビンまたはフォルダーが作成されます。
- 新しいシーケンスを作成します: これにより、基本的に編集またはタイムラインである新しいビデオシーケンスが作成されます。
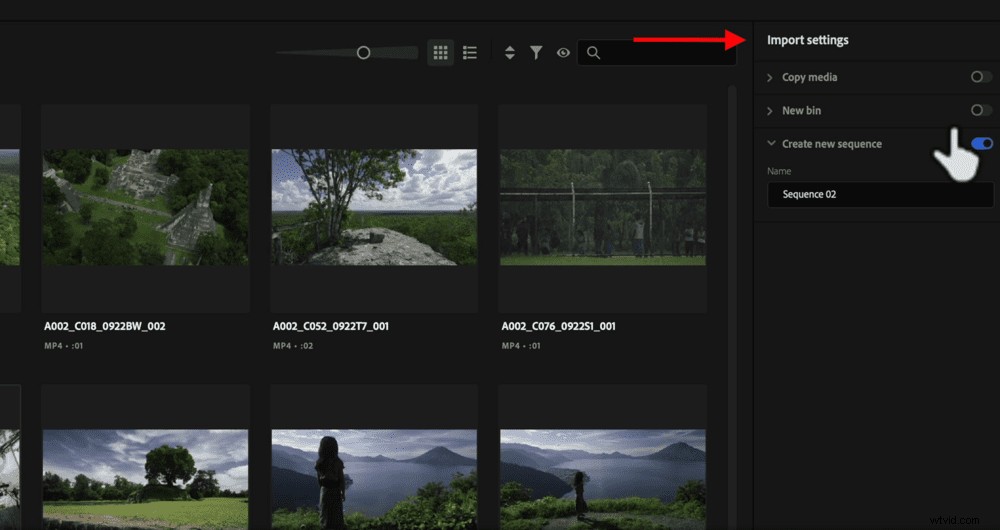
これらすべてにチェックマークを付けないでおきます。なんで?したがって、すべてを正しく設定する方法を紹介します。そうすれば、フッテージと作成しているビデオのタイプに適切な設定を使用していることがわかります。
次に、作成をクリックします 右下隅にあります。それが完了すると、トップメニューの[編集]タブに移動したことがわかります。
AdobePremiereProインターフェイス
PremiereProのインターフェイスの概要は次のとおりです。
- ソース ウィンドウ (左上のウィンドウ):プロジェクトに追加する前に、ソースビデオクリップを表示します
- 再生ウィンドウ (右上のウィンドウ):編集プロジェクトをプレビューします
- タイムラインの編集 (右下のウィンドウ):すべての編集が行われる場所
- オーディオバー (編集タイムラインの右下):これは、音楽と効果音の音量を視覚的に表したものです。
- 編集ツールパネル (編集タイムラインの左側):コア編集ツールと機能が配置されている場所
- プロジェクトウィンドウ (右下のウィンドウ):インポートしたすべてのメディアとアセットはここにあります(この領域のメディアブラウザとエフェクトにもアクセスできます)
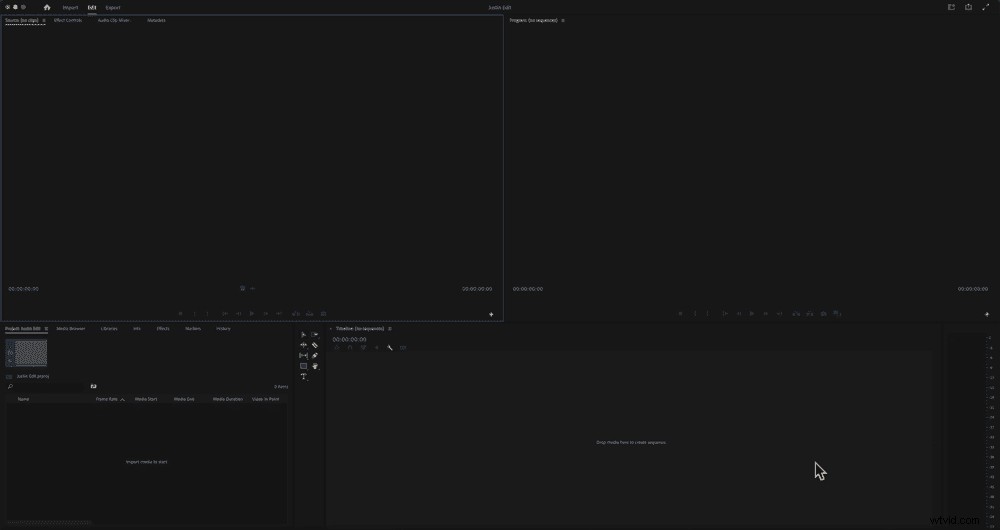
プロのヒント: レイアウトを元のレイアウトに戻したい場合は、ウィンドウに移動してください。 上部のメニューバーで、次にワークスペース 保存したレイアウトにリセットを選択します 。
フッテージをインポートするには、次の3つの方法があります。
- プロジェクトウィンドウに移動し、プロジェクトを確認します。 上部で選択されています。右クリックして、インポート…を選択します
- トップメニューでファイルに移動します 、次にインポート…
- FinderまたはExplorerウィンドウを開き、フッテージをプロジェクトウィンドウにドラッグします
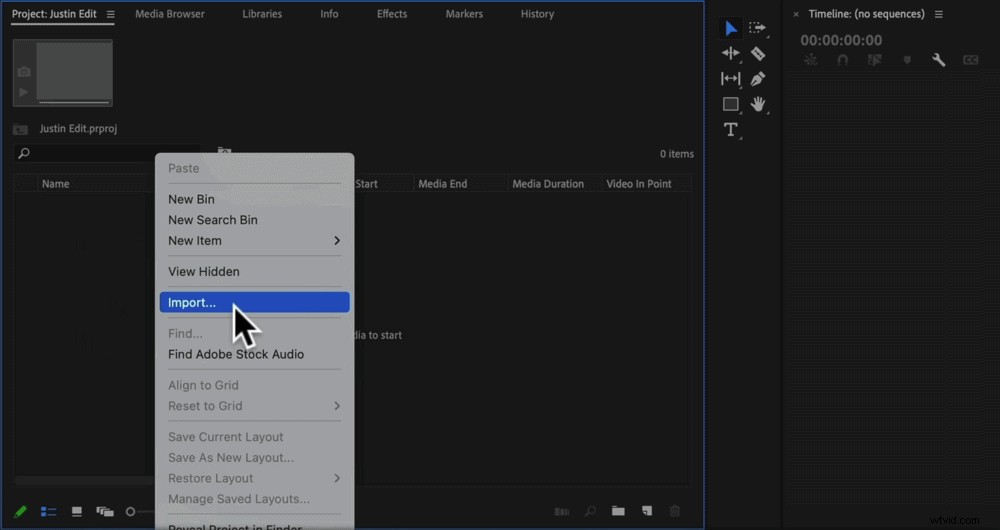
これらの方法の1つを使用して、このビデオプロジェクトのすべてのファイルを取り込みます。
AdobePremiereProで編集タイムラインを作成する方法
次のステップは、Premiereが呼び出す編集タイムラインまたは「シーケンス」を作成することです。すべてが正しく設定されていることを確認するには、プロジェクトウィンドウでプライマリフッテージを見つけて、タイムラインにドラッグします。
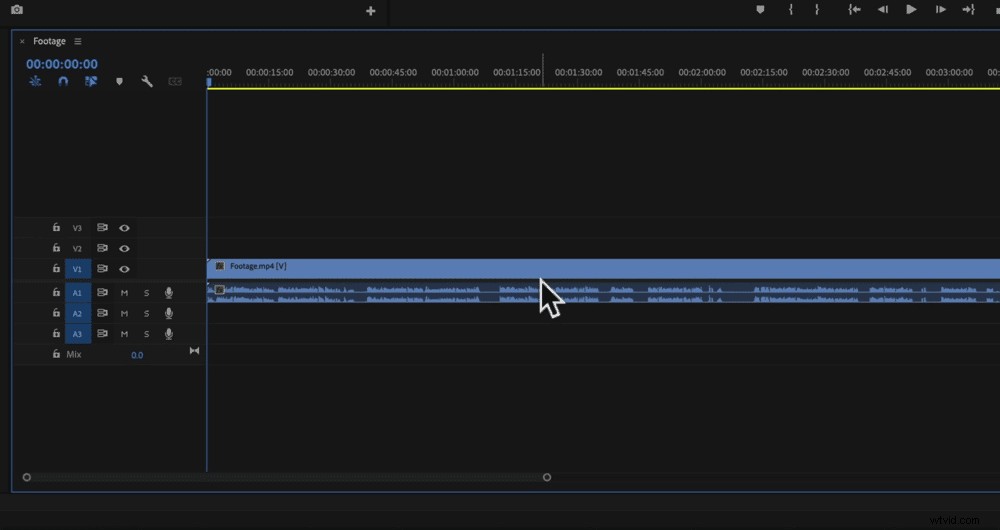
これを行うと、シーケンスが作成されます。シーケンスを設定するために、プライマリフッテージの正確なフォーマット、フレームレート、および設定を使用します。
すべてを手動で構成する必要がなく、設定が完全に一致していることがわかっているので、これはすばらしいことです。
プライマリフッテージをドロップインした後、プロジェクトウィンドウに戻ると、シーケンスがリストに追加されていることがわかります。この「EditV1」の名前を変更し、現在のフォルダから下にドラッグして、単独で使用できるようにします。
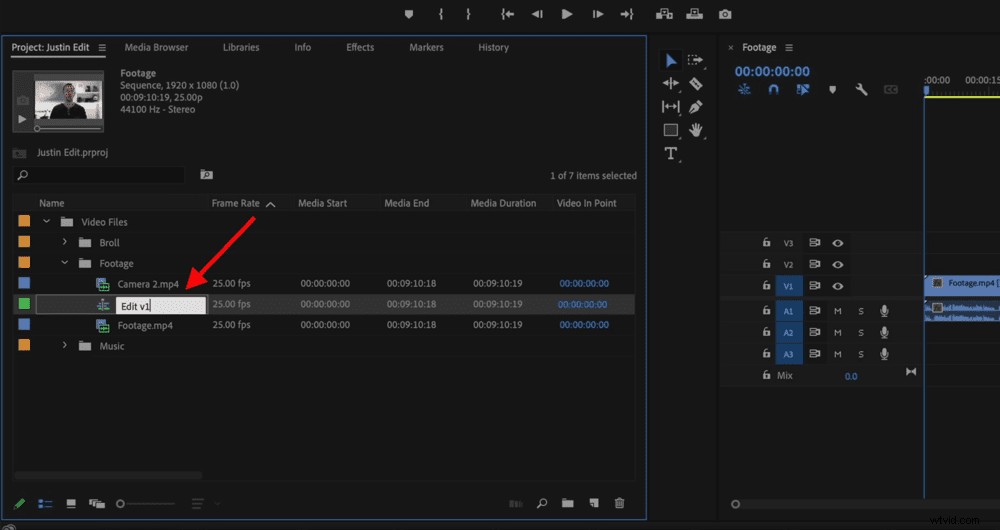
ファイルに移動して、プロジェクトを保存してください。 保存を選択します 。
トリミングを開始する前に、タイムライン上のレイヤーを詳しく見てみましょう。
キーボードの+ボタンを押して、タイムラインの先頭を拡大します。または、タイムラインの下部にあるスライダーを使用してズームインおよびズームアウトすることもできます。
タイムラインの左側に、V1、V2、V3という名前のビデオレイヤーが表示されます。 V1はプライマリフッテージがあるプライマリトラックであり、他のトラックは現在空になっています。後でそれらに何かを追加します。
ビデオレイヤーの下には、オーディオレイヤー(A1、A2、およびA3)があります。

さらにレイヤーを追加したり、レイヤーに変更を加えたりすることもできます。
ビデオレイヤーとオーディオレイヤーにあるその他の設定は次のとおりです。
- 目のアイコン: そのレイヤーを非表示にして、画面に表示されないようにします
- ミュート: 音量をオフにします
- 記録: ナレーションを録音して、そのトラックに進むことができます
これで、主要なフッテージのトリミングを開始して、完成したビデオに含まれるすべての間違いや不要なものをすべて削除できます。
これを行うために使用できるいくつかの異なるツールがあります:ハンドルツール、分割ツール、リップル編集ツール。
ハンドルツールを使用した編集:
- フッテージを開始する場所に再生ヘッド(タイムラインの青い縦線)をドラッグします
- クリップの先頭にカーソルを合わせると、ハンドルアイコンに変わります
- ハンドルアイコンをクリックして、再生ヘッド(クリップを開始する場所)にドラッグします
- そのフッテージがあった場所に空きスペースがあるので、クリップをクリックして最初にドラッグします

プロのヒント: 何かを元に戻す必要がある場合は、Command /ControlZを押します。
分割または切り取りツールを使用した編集:
- フッテージを開始する場所に再生ヘッドをドラッグします
- キーボードのCommand/ControlとKを押して、再生ヘッドが配置されているクリップを切り取ります
- これで2つのクリップができました。前の例で説明したように、Deleteキーを押してから前方に移動するか、Ripple Deleteを使用できます(これを行うには、フッテージが不適切なクリップをWindowsで選択します)。 Shiftを押します および削除 、Macの場合は Shiftを押します 、機能 および削除 またはオプション および削除 )
- これにより、選択したクリップが削除され、残りのクリップがタイムラインの先頭に移動します
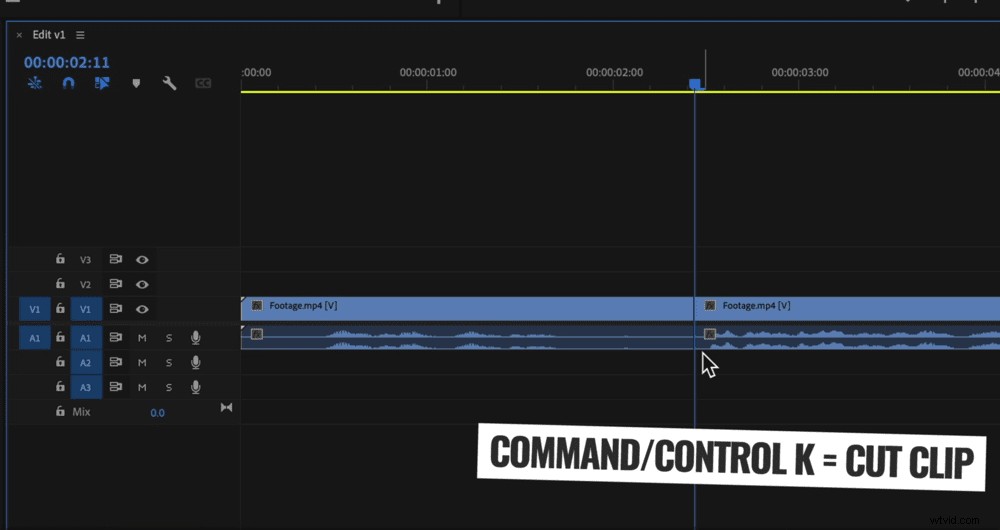
リップル編集を使用した編集
これにより、1つのキーボードボタンでクリップの最初または最後を削除できます:
- クリップを開始する場所に再生ヘッドを合わせます
- 再生ヘッドの左側にあるすべてのフッテージを削除する場合は、キーボードのQを押します
- 再生ヘッドの右側にあるフッテージを削除する場合は、キーボードのWを押します
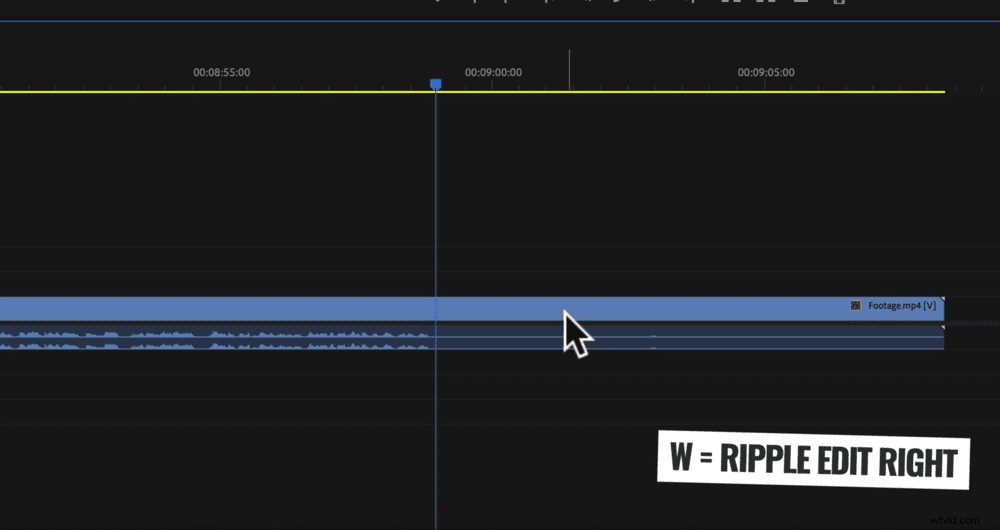
リップル編集はフッテージを編集する最も簡単な方法ですが、これらのさまざまな方法がさまざまなことに役立つことがわかります。それらすべてを組み合わせて使用していることに気付くでしょう。
次に、これらのツールを使用して、最終的なビデオに不要なフッテージを削除します。
プロのヒント: クリップをピックアップして再配置し、可能な限り最良の方法でストーリーを構築することができます。
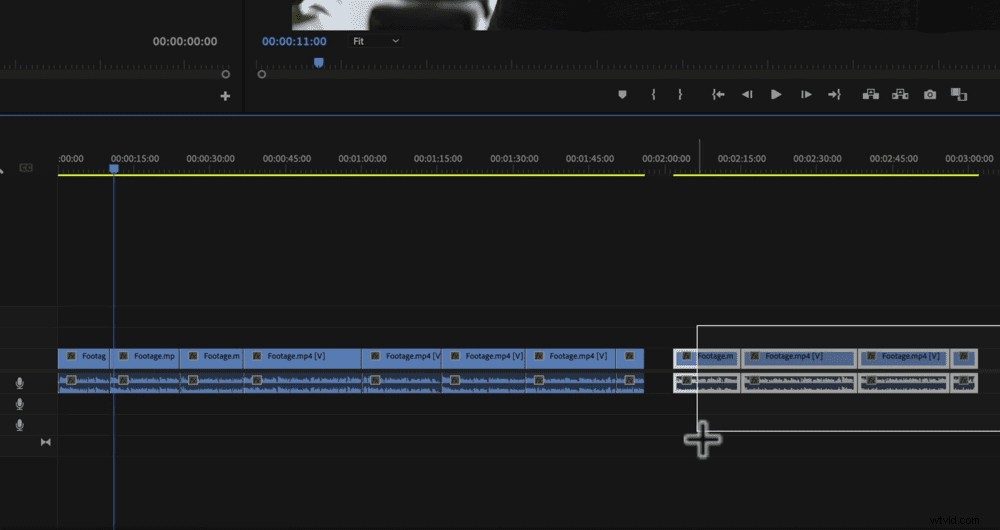
AdobePremiereProでBロールを追加する方法
プロジェクトウィンドウでBロールフッテージを見つけます。クリップをクリックしてタイムラインにドラッグすると、クリップ全体を追加できます。
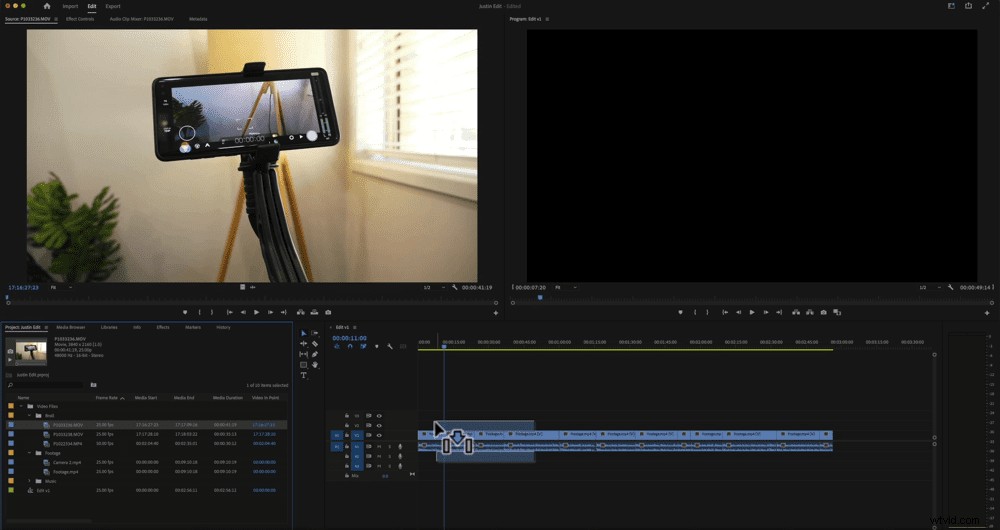
ビデオでそのクリップの特定の部分を使用したいだけの場合は、それをダブルクリックしてプレビューウィンドウに表示します。フッテージをスクラブして、開始する場所を見つけます。
Inpointを押します アイコンをクリックして開始をマークし、アウトポイントを押します。 終了する場所を示すアイコン。
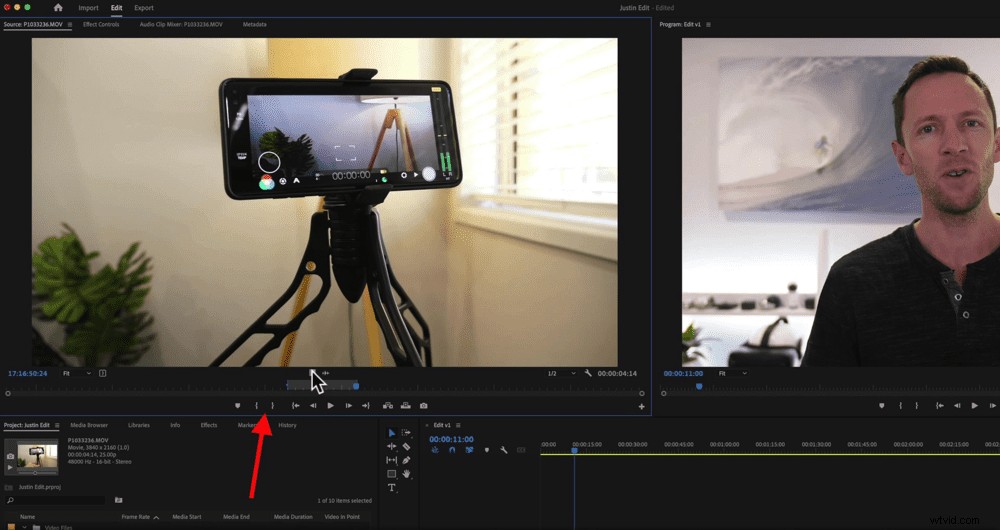
次に、そのクリップをクリックしてウィンドウからタイムラインにドラッグします。これにより、ビデオとオーディオの両方がタイムラインに表示されます。ビデオのみが必要な場合は、フッテージをドラッグするときに[ビデオのみ]ボタンを選択します。
プレビューウィンドウではなくタイムラインで編集したい場合は、プライマリフッテージクリップと同じようにbロールクリップを編集することもできます。また、関連するオーディオが必要ない場合は、レイヤーをミュートできます。
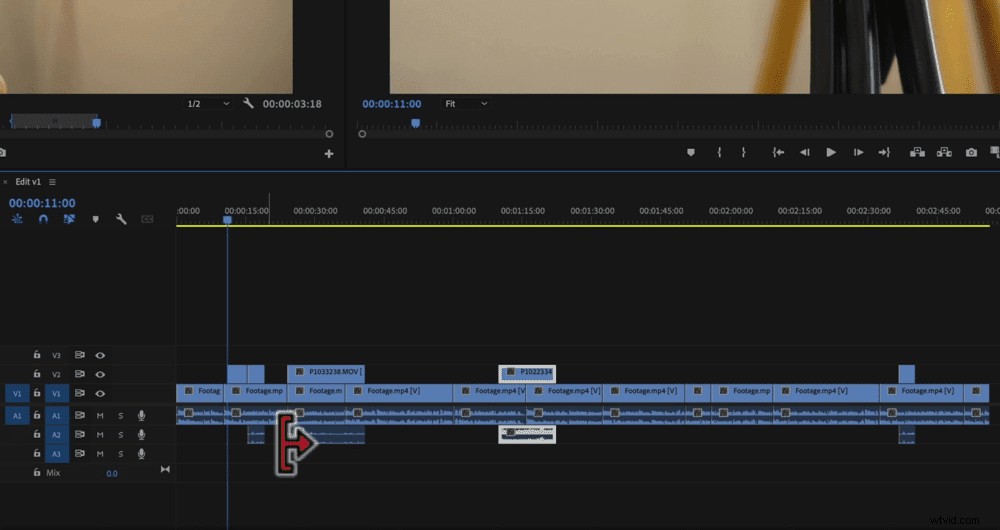
次に、ビデオプロジェクト全体ですべてのbロール映像を取り込みます。
プロのヒント: StoryblocksとArtgridは、すばらしいbロール映像に使用および推奨するサイトです。
AdobePremiereProでタイトルを追加する方法
タイムラインでプロジェクトの最初に移動します。編集ツールパネルのTアイコンを押します。次に、再生ウィンドウにテキストボックスを描画できます。
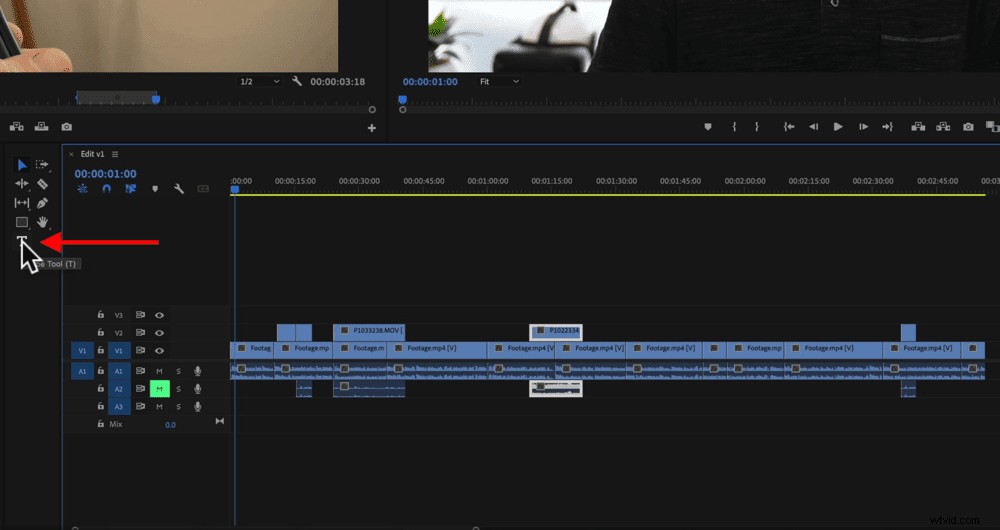
入力を開始すると、タイムラインにタイトルクリップが生成されることがわかります(ピンクのクリップです)。ピンクのテキストクリップをダブルクリックして、すべてのテキストカスタマイズツールを開きます。
フォント、色、配置、不透明度などを変更できます。テキストを移動するには、配置と変換の下にある4つの矢印アイコンを使用して調整します。 。
テキストに満足したら、そのスタイルを保存して、将来のタイルに使用できます。 スタイルの下 スタイルの作成…を押します スタイルに名前を付けます。次に、テキストボックスを描画するときに、テキストを入力してからそのスタイルを選択すると、すぐに同じスタイルになります。
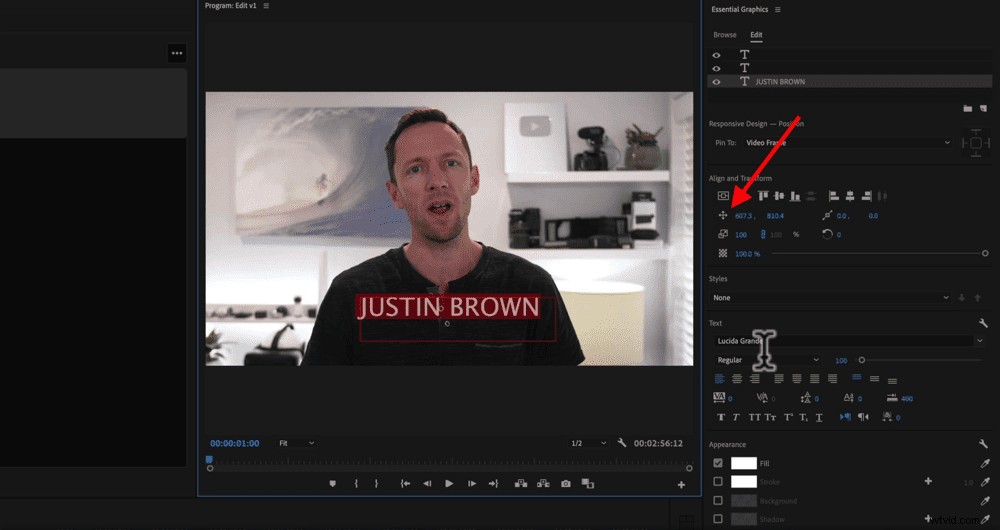
前に説明したのと同じツールを使用して、テキストクリップの長さを編集および調整できます。次に、ビデオに必要なすべてのタイトルまたはテキストを追加します。
AdobePremiereProでトランジションとエフェクトを追加する方法
[プロジェクト]ウィンドウで、[効果]を選択します トップメニューで。 ビデオトランジションに移動します 次にディゾルブ 。
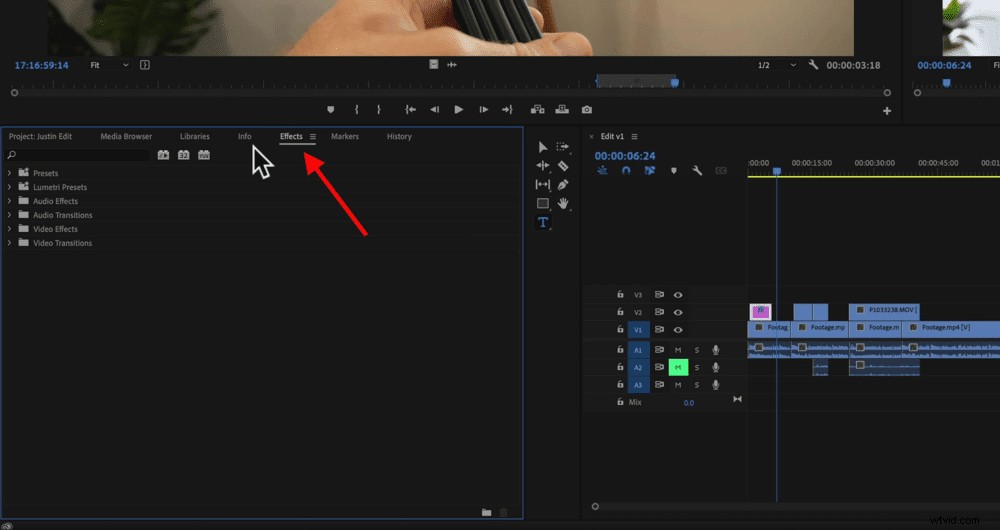
そこにはたくさんのトランジションがありますが、そのうちのいくつかはあなたのビデオを安っぽくしたりアマチュアっぽく見せたりすることができます。したがって、白へのディップ、クロスディゾルブ、フィルムディゾルブなどの基本的なものに固執することをお勧めします。
テキストクリップにフェードトランジションを追加したいとします:
- CrossDissolveトランジションをクリックしてテキストクリップの先頭にドラッグします
- トランジションはクリップ内に緑色の長方形として表示されます
- クリップの側面をドラッグして長さを調整します
- クロスディゾルブトランジションをクリックしてクリップの最後にドラッグし、タイトルがフェードアウトするようにします
- エンドトランジションの長さを調整します
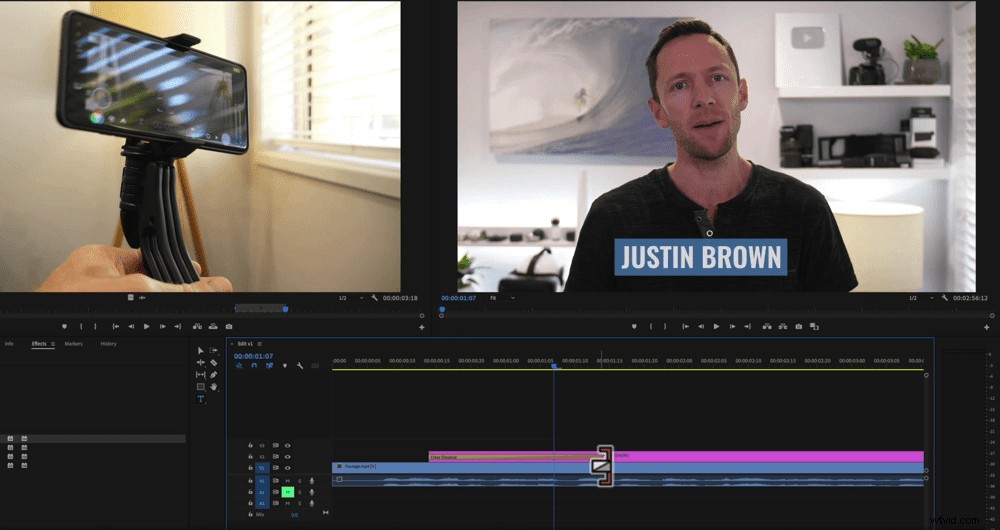
これらのトランジションは、プライマリフッテージクリップ間でも使用できます。 2つのクリップ間のカットにドラッグするだけで、最初のクリップでフェードアウトし、2番目のクリップでフェードインします。
ズームイン効果を追加する方法
主要なフッテージクリップがすべて非常によく似ているビデオ(YouTubeビデオなど)の場合、トランジションを使用することはお勧めしません。代わりに、別のカメラアングルから撮影されたように見えるように、クリップの1つを拡大することをお勧めします。
これは、視聴者のためにコンテンツを分割するための優れた方法です。

これを行うには、クリップの1つを選択し、ソースウィンドウでエフェクトコントロールを押します。 頂点で。次に、スケールに移動します ズームインする数を増やします。船外に出ないでください。これは微妙な効果です。
ショットに誰かの顔がある場合は、両方のショットで目が揃っていることを確認することが重要です。そうしないと、移行が少し不快になる可能性があります。
ビデオ速度を調整する方法
また、クリップの速度を上げたり、遅くしたり、逆方向に再生したりすることもできます。これを行うには、クリップを右クリックして、速度/期間…を選択します。 次に、そのウィンドウで調整を行います。
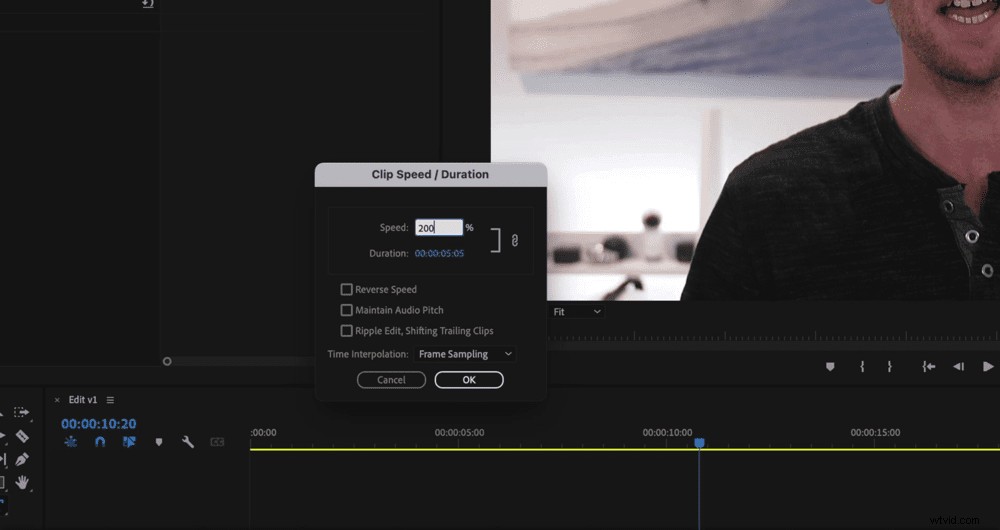
次に、トランジション、エフェクト、ズーム、速度調整をビデオに追加します。次のステップは、ビデオに音楽または効果音を追加することです。
プロジェクトウィンドウに移動し、最初にインポートした音楽を見つけます。まだ音楽をインポートしていない場合は、プロジェクトウィンドウを右クリックして、インポート…を選択します。 次に、任意のオーディオファイルを取り込むことができます。
プロのヒント: 動画に音楽がない場合は、ArtlistまたはEpidemicSoundを確認することをお勧めします。
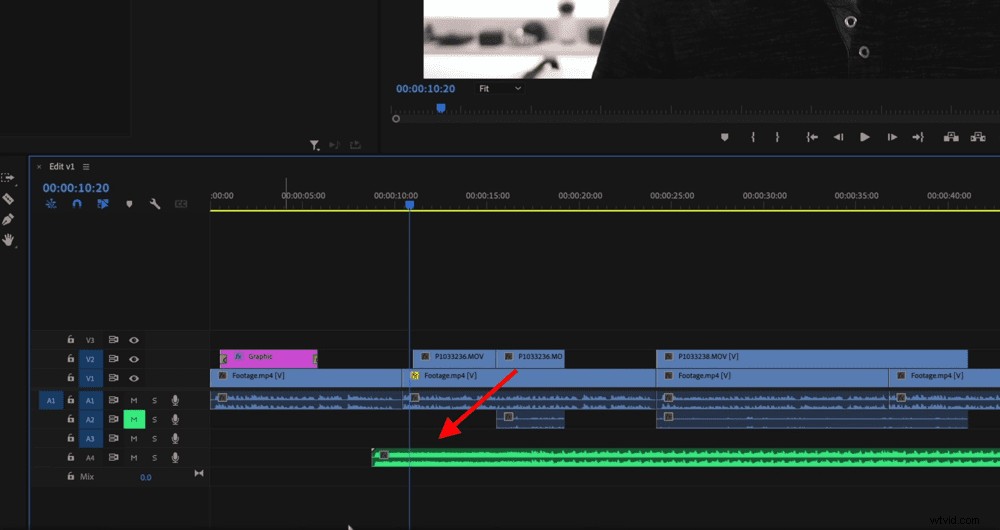
オーディオファイルをクリックして、プロジェクトウィンドウからタイムラインにドラッグします。オーディオトラックの1つに表示されます。このクリップは、前に説明したものと同じツールをすべて使用して編集できます。
それでは、音量レベルを調整しましょう。
常に最初にプライマリオーディオを調整し、次に背景音楽または効果音を調整する必要があります。まず、音楽と効果音をミュートして、プライマリオーディオに集中できるようにします。
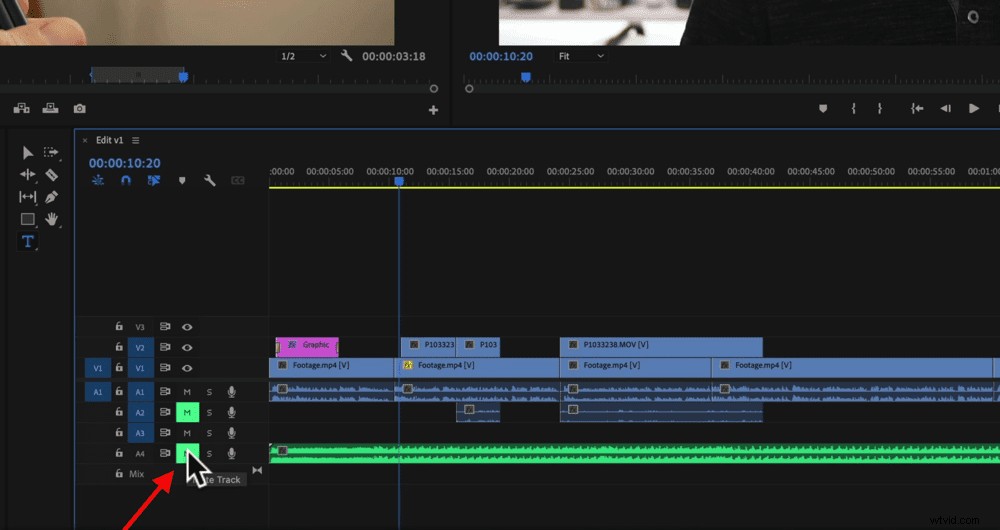
これを行うには、ミュートを押すだけです。 オーディオトラックの横にあるボタン。
次に、プロジェクトの最初に移動して、再生を押します。タイムラインの右側にあるオーディオバーに注意してください。
オーディオレベルは緑色で、大きなポイントでは黄色になります。赤くなることはありません。音量が赤のゾーンに上がる場合は、音量が大きすぎることを意味します。歪んで音が悪くなります。
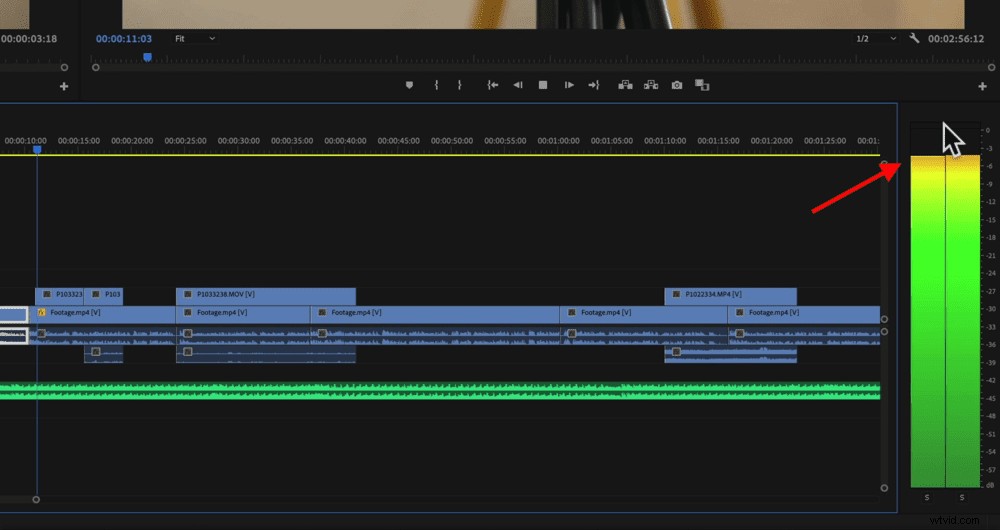
クリップごとに音量を調整することも、オーディオトラック全体の音量を調整することもできます。
個々のクリップの音量を調整するには:
- クリップをクリックし、[ソース]ウィンドウで[エフェクトコントロール]に移動します
- [音量]に移動し、小さな矢印を押してコントロールを展開します
- レベルの横にあるdB(デシベル)の数値を、レッドゾーンに当たらないポイントになるまで調整します

オーディオトラック全体の音量レベルを調整するには:
- 上記の方法を使用して、最初のクリップを調整します
- 音量を右クリックします Effect Controlsウィンドウ内で、 Copyを選択します。
- タイムラインをズームアウトし、残りのすべてのプライマリオーディオクリップの上にボックスを描画して選択します
- 編集に移動します 上部のメニューバーで[貼り付け]を選択します
- これらの音量レベルは、そのトラック全体に適用されます
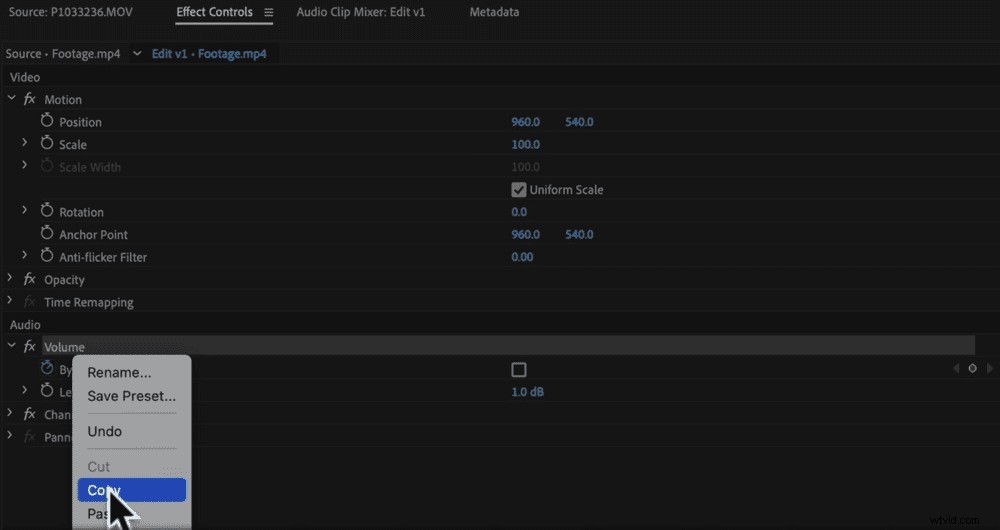
オーディオトラック全体の音量を調整するもう1つの方法は、オーディオトラックミキサーを使用することです。
- 上部のメニューバーの[ウィンドウ]に移動し、[オーディオトラックミキサー]を選択します
- オーディオトラック1を調整する場合は、A1に移動して、そこで音量レベルを調整します
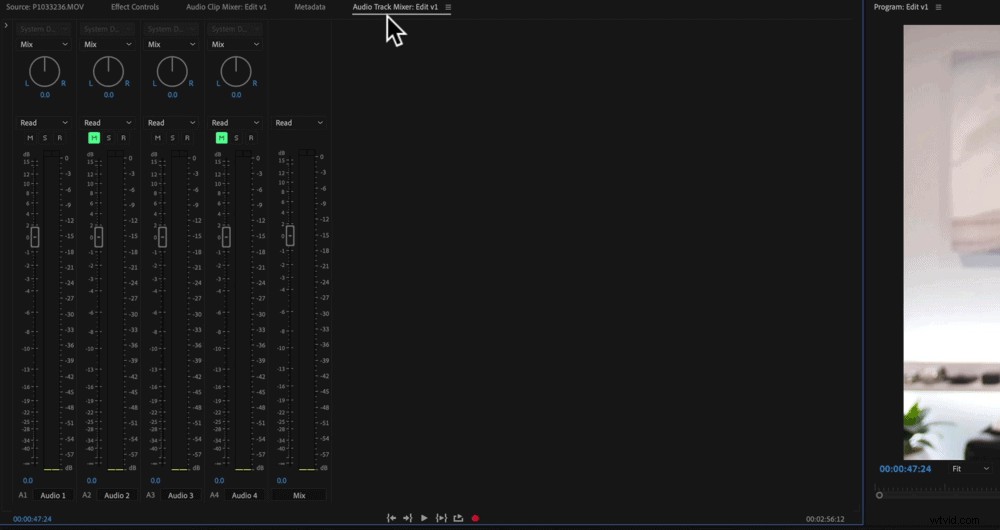
プライマリオーディオが設定されると、これらの同じツールを使用して音楽レベルを設定できます。まず、バックグラウンドオーディオのミュートを解除してから、音量を調整できます。
通常、バックグラウンドミュージックは-20〜-35に設定しますが、これは特定のトラックや作成する動画の種類によって異なります。よく聞いて、ビデオに最適な音量レベルを見つけてください。
それでは、ビデオフッテージのカラーグレードまたはカラーコレクションを見てみましょう。
最初のクリップの色を修正することから始めましょう。次に、すべてのクリップが同じである場合は、残りのクリップにそれらの効果を適用できます。
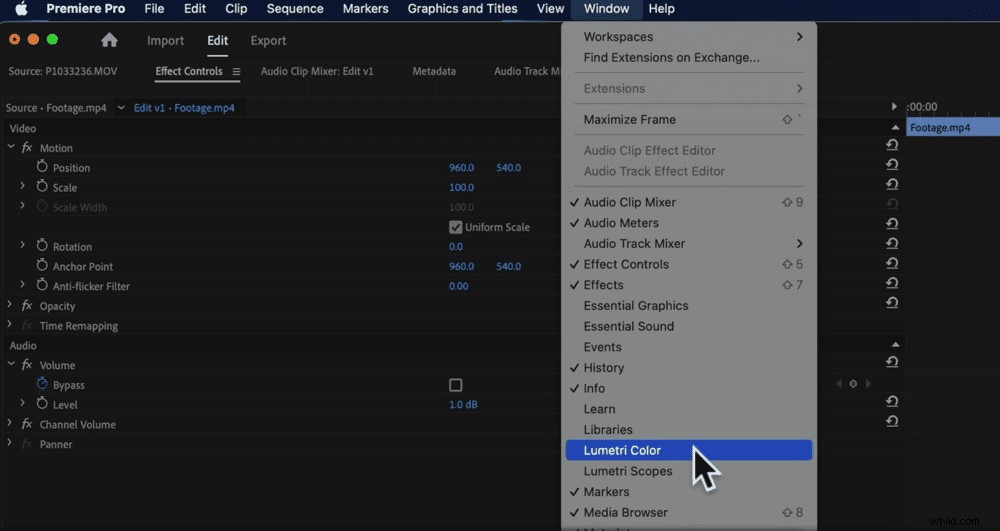
最初のクリップを選択してから、ウィンドウに移動します トップメニューでLumetriColorを選択します 。ここには、ビデオのルックアンドフィールを実際にダイヤルできるようにする設定がたくさんあります。
右側のLumetriウィンドウで、 Creativeに移動します Lookの横にあります さまざまなフィルターがあります。自分が求めているものに一致するこれらの1つを見つけて、そこから調整することから始めることができます。
または、[基本修正]パネルで調整することもできます。以下を調整することをお勧めします:
- 露出
- コントラスト
- ホワイトバランスまたは温度
- 飽和
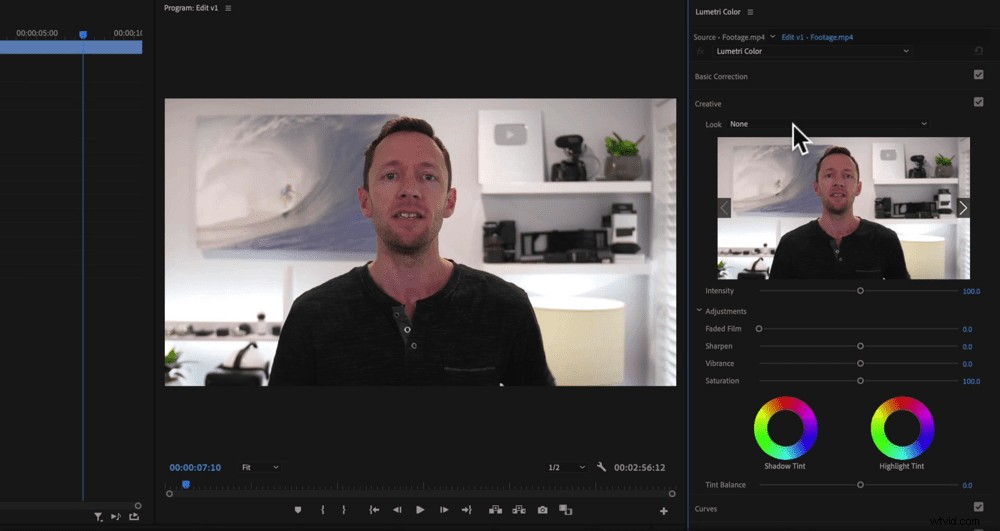
プロのヒント: 元のショットがどのように見えるかを確認したい場合は、[基本修正]ボックスのチェックを外します。
これらのカラーエフェクトを残りのクリップに適用する場合は、[エフェクトコントロール]ウィンドウに移動し、 Lumetri Colorを右クリックします。 。 コピーを押します 残りのプライマリフッテージの上にボックスを描画します。 編集に移動します トップメニューで[貼り付け]を選択します 。
これらの同じツールを使用して、bロールフッテージをカラーグレーディングすることもできます。
プロジェクトに満足したら、エクスポートします。
プログラムの上部にある[エクスポート]タブに移動します。 Premiereのすべてと同じように、利用できるオプションはたくさんあります。
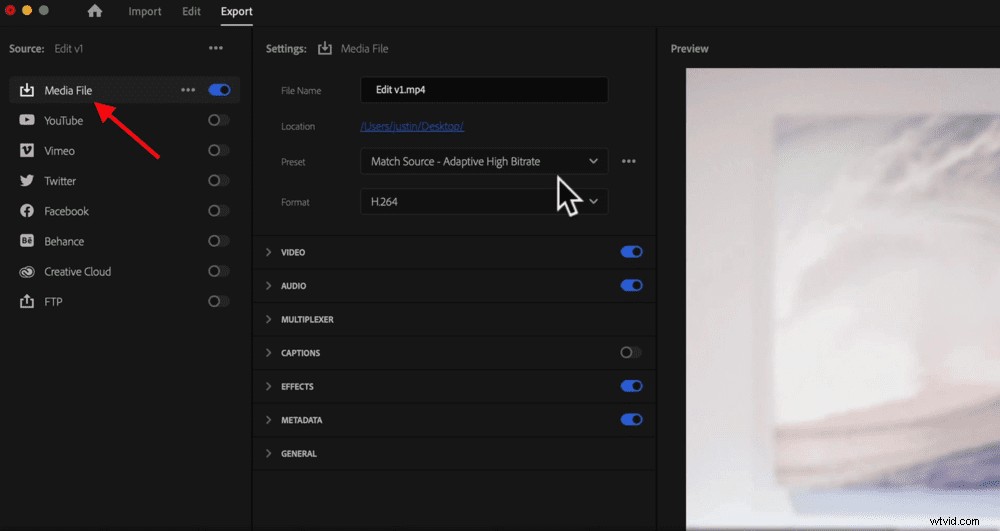
YouTube、Vimeo、Twitter、その他のソーシャルメディアプラットフォーム用のプリセットがあります。これらは非常にうまく機能しますが、プロジェクトを通常のファイルとして保存してから、手動でソーシャルメディアにアップロードすることをお勧めします。
これは、動画がYouTubeに配信される前に、複数のデバイスで動画をプレビューして確認し、すべてが良好であることを確認することをお勧めするためです。
したがって、メディアファイルに移動します ファイル名と場所を選択します。通常、これらのデフォルト設定は、最初に設定したプロジェクト設定に基づいているため、そのままで問題ありません。
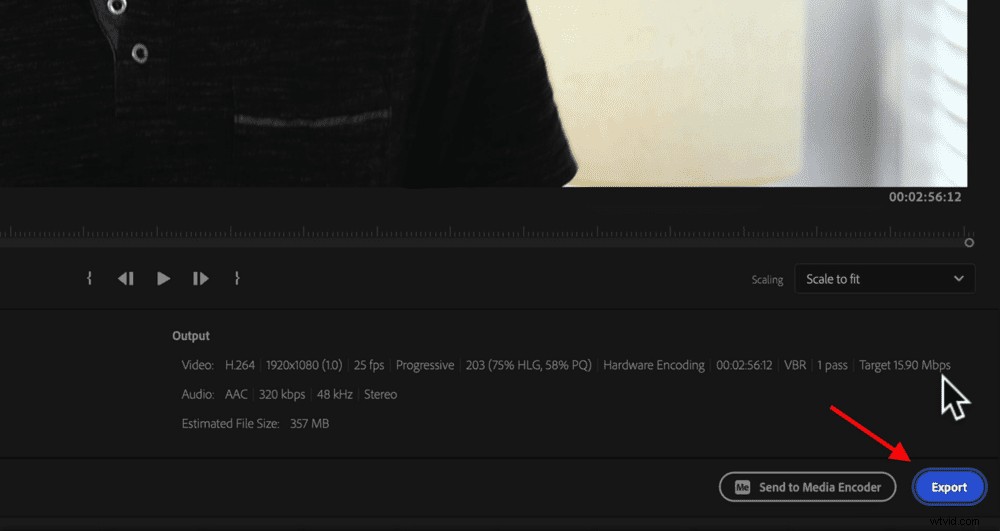
ただし、すべてのエクスポート設定をカスタマイズする必要がある場合は、ここで確実に行うことができます。
次に、エクスポートを押すだけです。 ファイルが保存されます。
PremiereProで編集する方法がわかりました
これで、AdobePremiereProでビデオを編集するための完全な初心者向けチュートリアルが完成しました。
このガイドで説明した正確なステップバイステップのビデオ編集プロセスをダウンロードして印刷する場合は、プライマルビデオメソッドを確認してください。使用しているビデオ編集ソフトウェアに関係なく、ビデオをより速く、より効率的に編集するのに役立ちます。
