このビデオチュートリアルでは、Adobe Premiere ProのLumetriカラーパネルを使用してLUTを最大限に活用する方法を学びます。さらに、無料のLUTもあります!
LUTを使用することは、ビデオフッテージのカラーグレーディングを開始するための優れた方法です。ただし、LUTを最初に適用すると、LUTの結果がまちまちになることがよくあります。これにはいくつかの理由が考えられます。このビデオチュートリアルでそれらを探求し、補正LUTの違いについても説明します。 およびクリエイティブLUT —および独自のカスタムLUTをエクスポートする方法 PremiereProで。
それでは、始めましょう! (無料のLUTを含むプロジェクトファイルを必ずダウンロードしてください!)
プロジェクトファイルをダウンロードします。
これらの要素は、個人的または商業的なプロジェクトで自由に使用できます。ダウンロードすることにより、これらの無料のアセットを再販または再配布しないことに同意したことになります。
LUTとは何ですか?
まず、LUTがどのように機能するかを簡単に説明します(「ルックアップテーブル」の略です)。LUTをユニバーサルカラープリセットと考えるのが好きです。 。 LUTは、フッテージや写真に適用するときに色情報をシフトして、優れた色精度を実現します。 LUTは、さまざまなビデオアプリケーション、カメラ、さらには外部モニターと相互互換性があります。
これは、多くの場合、新規ユーザーがLUTを使用する際の最も紛らわしい側面です。技術的になりすぎることなく、LUTには一般的に2つのタイプがあります。修正LUT 色情報を正確に変換する— 通常、ある画像プロファイルから別の画像プロファイルへ(LOG to Rec。709など、より「標準的な」画像プロファイルであり、カラーグレーディングが容易です)。
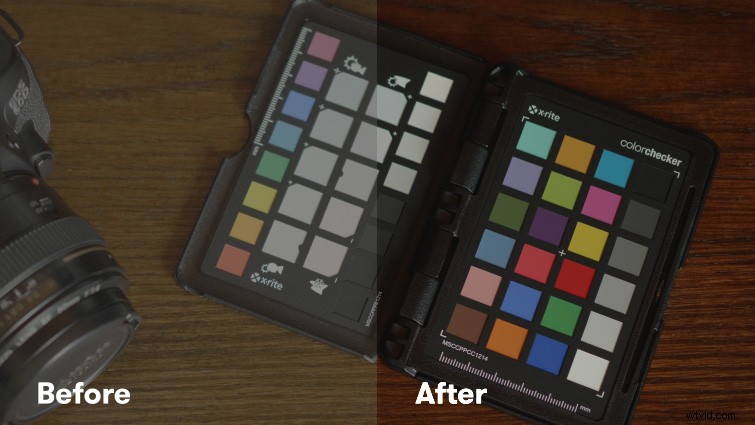
クリエイティブなLUTは、よりスタイリッシュな外観を生み出し、かなり変化する可能性があります。 (色が正確ではない場合もありますが、通常は最終的な外観を作成するために使用するため、これで問題ありません。)ほとんどの場合、Recの既に色補正されたフッテージにクリエイティブLUTを適用します。 709画像プロファイル。 (ただし、一部のCreative LUTは、LOGフッテージへの方向性アプリケーション用に設計されています。)
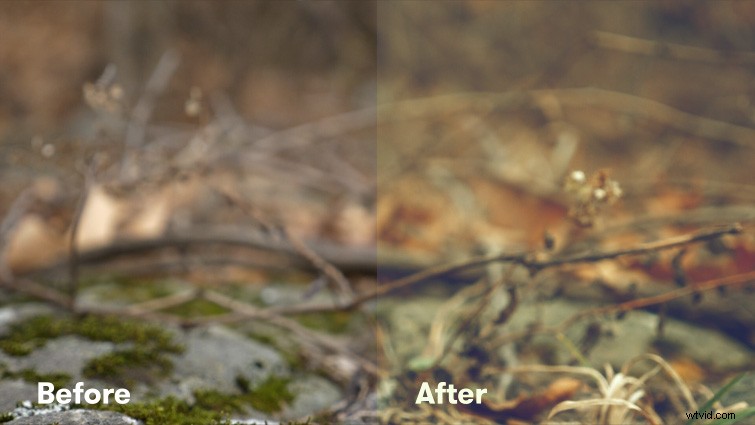
LUTを使用してより良い結果を得る方法
クリエイティブLUTから得られる結果は、使用している映像によって異なります。元のフッテージが適切にホワイトバランスされていないか、露出されていない場合、最終的な結果は期待したものではない可能性があります。ただし、Lumetri Colorのいくつかの設定を調整することで、必要な元の外観でダイヤルできるようになります。
よくある間違いは、クリエイティブなLUTを適用してから、LUTの上に追加のカラーエフェクトを適用して外観を修正することです。 クリエイティブでLUTを適用すると、結果がはるかに良くなります。 Lumetri Colorのセクションを開いたら、基本修正に戻ります。 全体的な外観を調整するセクション。

最高の基本的な修正 クリエイティブLUTを適用した後、Lumetri Colorで調整する設定は、ホワイトバランスです。 、色合い 、および露出 。 活気を試すこともお勧めします および飽和 クリエイティブ ルメトリカラーのセクション。
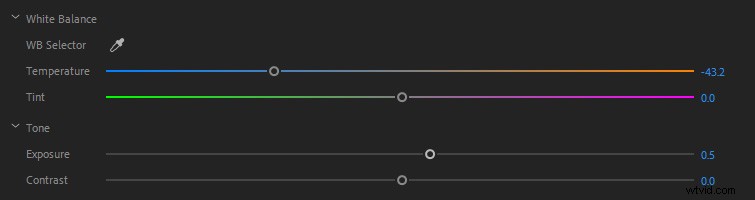
最後に、LumetriColor設定に基づいて独自のLUTを簡単にエクスポートできます。まず、カラーで作業していることを確認します PremiereProのワークスペース。 Lumetriカラーパネルの上部で、Lumetriカラーテキストの横にメニューボタンが表示されます。 (メニューボタンは3本の破線のように見えます。)そのメニューをクリックすると、.cubeLUTをエクスポートするためのオプションが表示されます。その後、そのLUTをPremiere Proに再インポートするか、.cube形式のLUTを使用する他のアプリケーションで使用できます。 (.cubeは最も一般的なLUT形式の1つです。)
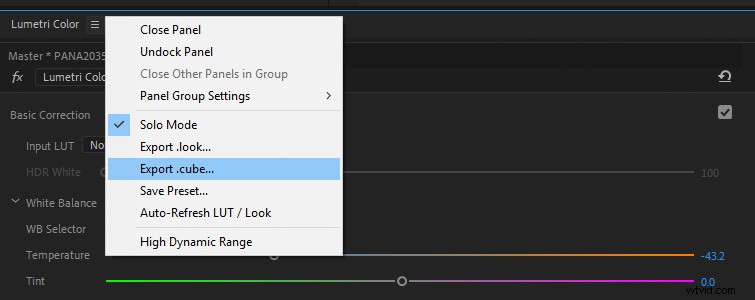
このビデオの作成に使用したトラックに興味がありますか?
- Cruenによる「ナイトフライ」
- MakeMusicによる「BreakthroughRoad」
- Cymatixによる「暴走」
- Cymatixによる「ホテルパラダイス」
- Cymatixによる「Forward&Beyond」
