すべてのビデオグラファーは、ある時点でトラックエフェクトを操作する必要があります。 PremiereProでこれらのエフェクトを使用する際に知っておくべきことは次のとおりです。
オーディオでの作業には多くの柔軟性があります Premiere Pro 。 オーディオクリップへのエフェクトの追加に加えて 、トラックで調整することもできます レベル 。トラックレベルの調整は、複数のオーディオにエフェクトを適用する場合に便利です。 クリップ 同時に。 オーディオを適用するだけです トラック効果 、およびそのトラック上のすべてのクリップに影響します。または、サブミックスでトラックエフェクトを使用して、エフェクトを複数のトラックに同時に適用します。 ステップバイステップを見てみましょう 方法 Premiere Proでトラックエフェクトを追加するには 。
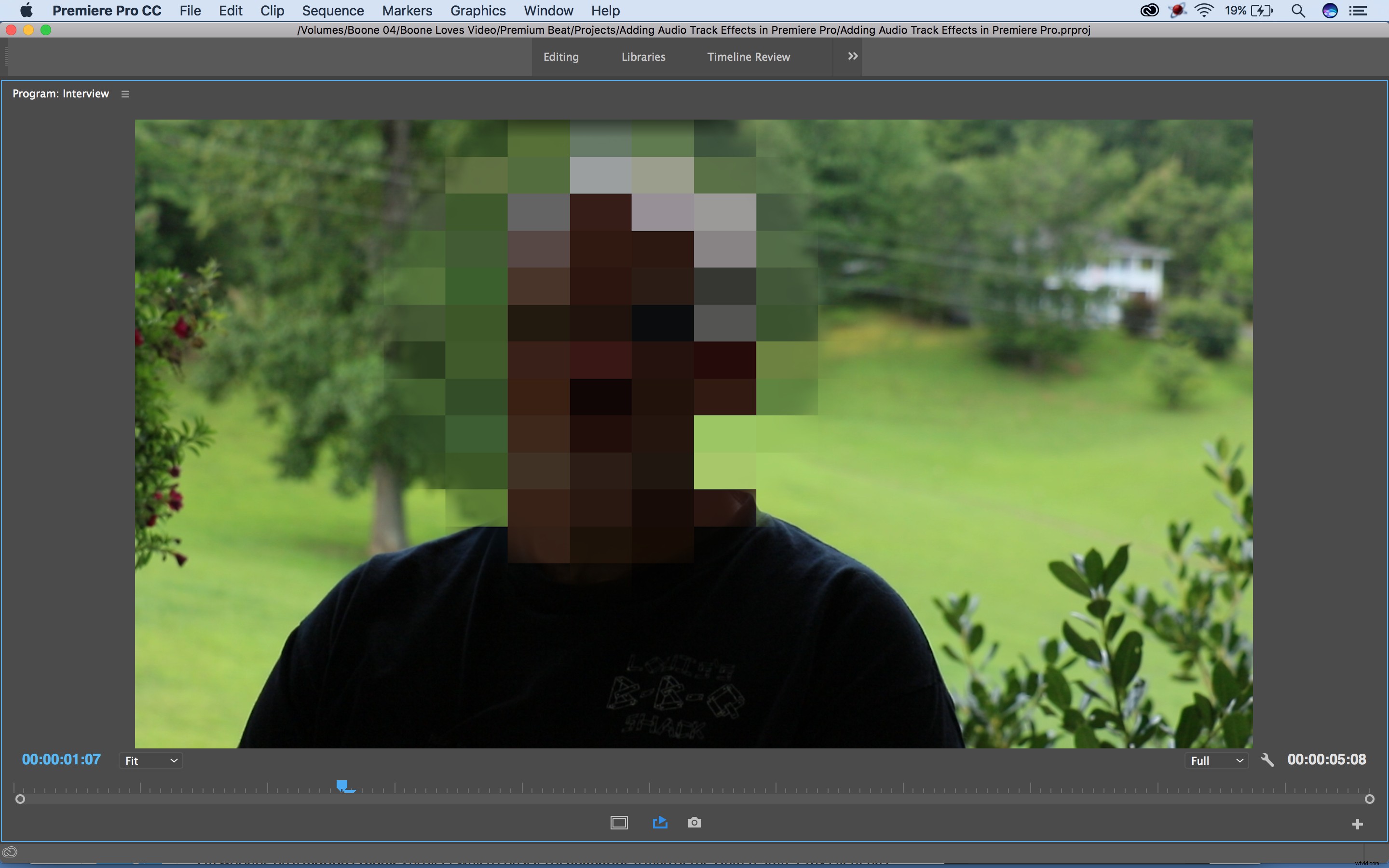
ドキュメンタリーに取り組んでいるとしましょう 組織犯罪についてですが、シークレットモードを維持する必要のあるインタビュー対象者がいます。私はすでに彼の顔をモザイク化していますが、今度は彼の声のトーンを下げたい 彼が認識できないように。これを行うには、トラック効果を追加する必要があります オーディオに 追跡 彼のサウンドバイトが含まれています。始めましょう。
ステップ1:オーディオトラックミキサーパネルを開く
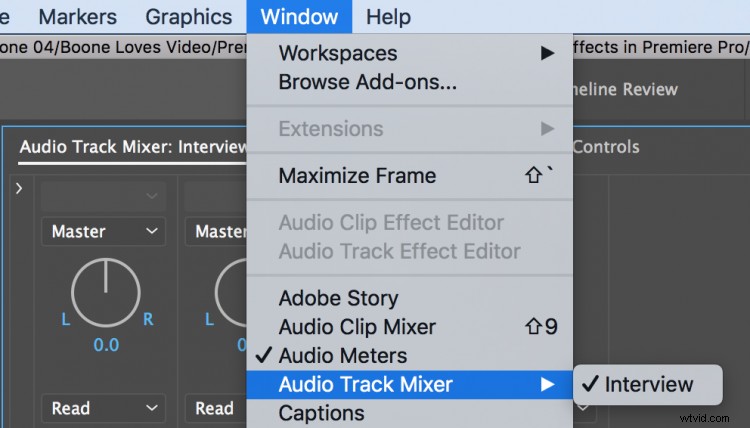
トラック効果を追加するには トラックミキサーパネルを開く必要があります 。これを行うには、ウィンドウ>オーディオトラックミキサーに移動します。 まず、プロジェクトを整理したいので、名前を変更します。 各トラック 。このシーケンスは、インタビューサウンドバイト、ミュージッククリップ、および効果音で構成されています。各オーディオアセットは独自のトラックに存在するため、名前を変更します。 それに応じたトラック 。ミキサーパネルでトラックの名前を変更すると、タイムラインパネルでもトラック名を確認できるようになります。
ステップ2:効果と送信を表示する
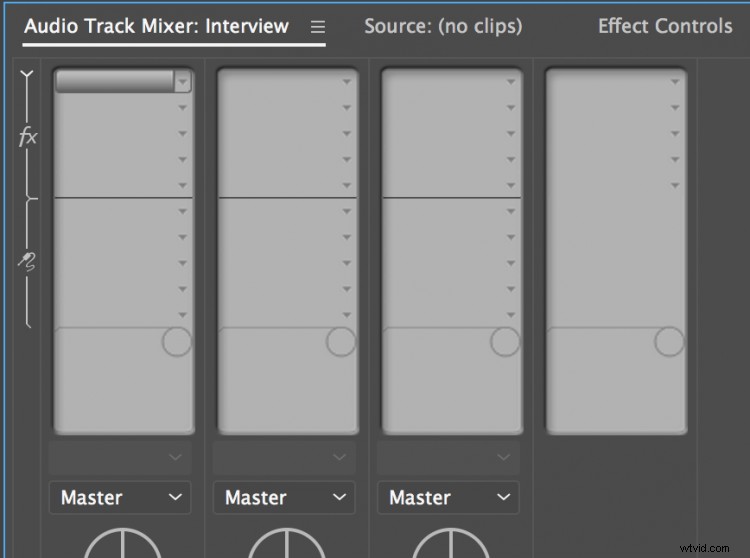
トラックの名前を変更したので、エフェクトを追加したいと思います。 。トラックエフェクトにアクセスするには、エフェクトと送信の表示/非表示をクリックします トラックミキサーパネルの左上隅にある三角形。これを開くと、各トラックに5つのFXスロットがあり、ドロップダウンメニューからエフェクトを追加できることがわかります。エフェクトを選択して適用すると、すぐにそのエフェクトをアクティブまたは非アクティブにすることができます。 エフェクトコントロールの横にあるFXボタンをクリックします。
ステップ3:トラックにエフェクトを追加する
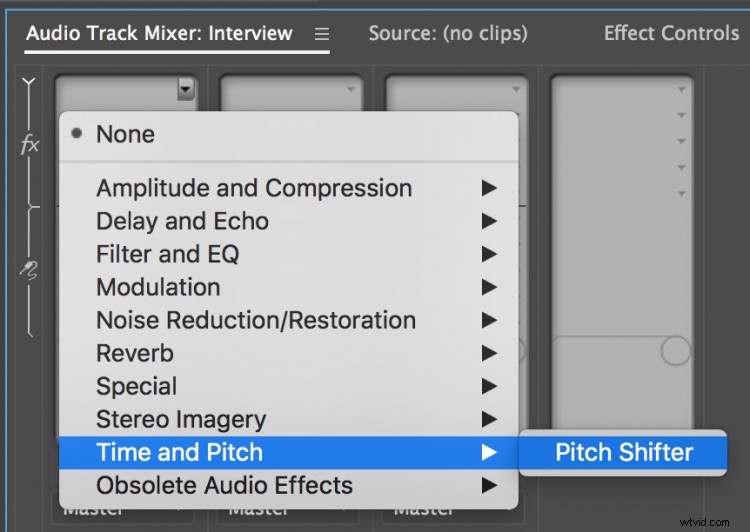
2つのトラックエフェクトを追加したい この特定のプロジェクトへ:私のインタビューのためのもの 件名 1つは私の音楽用です。 最初のトラックでは、ピッチを変更したいです。 私のインタビュー対象者の声の一部であり、彼の身元を保護するために視聴者が彼を認識できないようにしています。そのため、トラック1には、ピッチシフターを追加します。 効果 幸せになるまでピッチを下げます。音楽については、小さくて微妙な変更を加えたいので、ステレオエキスパンダーを追加しました。 トラックに。
ステップ4:キーフレーム
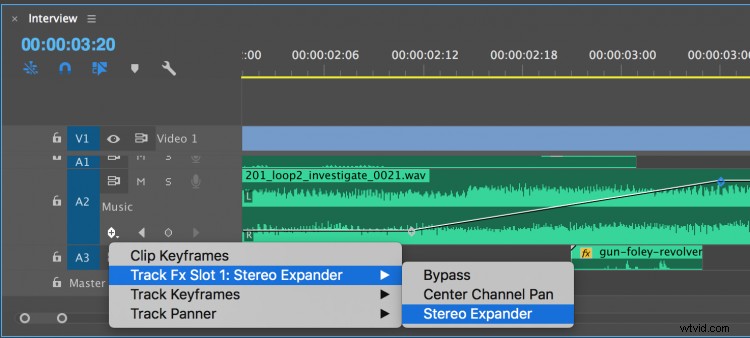
エフェクトと送信の下部にあるエフェクトプロパティセクションで、各トラックエフェクトを変更できます。 ミキサーパネルの面積。トラック効果をさらに調整するには、タイムラインパネルに移動して、キーフレームを表示を変更する必要があります。 オプション トラック効果を表示します。次に、ペンを選択します キーフレームを追加するためのツール 自分の効果を心の欲望に合わせてアニメートします。インタビュートラックに変更を加える必要はありませんが、ステレオエキスパンダーをアニメーション化します。 主題が話し終わった直後に拡大する効果。
